Java web环境的在windows下的搭建
一、安装JDK
1、安装
链接:https://pan.baidu.com/s/1JYnl1vmmxxAVdnXuifGfdg
提取码:cuft
提示:事先创建好下图的文件夹
D:\DevelopTools\Java\JDK
D:\DevelopTools\Java\JRE
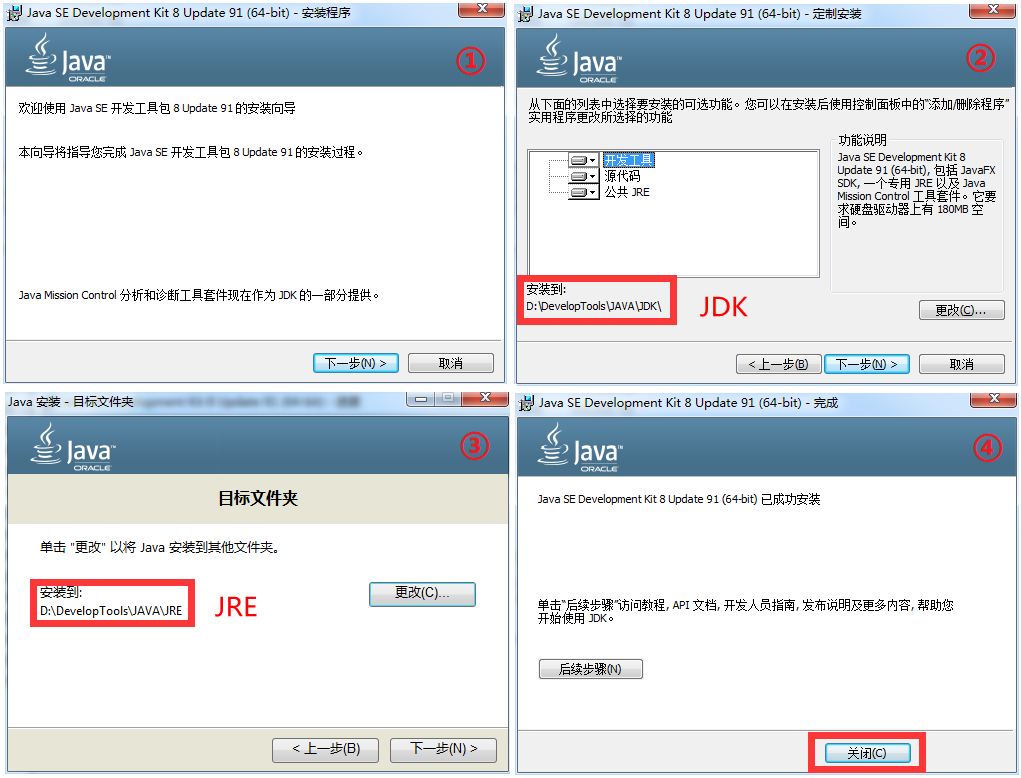
2、配置环境变量
Java环境变量涉及到三个名词:JAVA_HOME、path、classpath。
JAVA_HOME代表JDK安装主目录,path代表JDK下可执行文件目录,classpath代表运行java程序时需要查找class文件的目录。
依据上面的安装步骤:
JAVA_HOME应该设置为:D:\DevelopTools\JAVA\JDK
path应该设置为:%JAVA_HOME%\bin;%JAVA_HOME%\jre\bin;(注意其中的分号)
classpath应该设置为:.;%JAVA_HOME%\lib\dt.jar;%JAVA_HOME%\lib\tools.jar;(注意最前面的点代表当前路径,JDK1.5之后这项不用设置了)
设置方式如下:
到此就已经成功配置好了 JDK 所需要的环境变量,我们下面来验证一下。
验证 JDK 是否安装成功
打开命令提示符,WINDOWS 下的快捷键为【Win + R】,然后输入 cmd ,输入【java -version】查看是否输出正确地版本信息,如果成功,则 JRE 配置成功。(我直接贴的老图啦,所以....)

输入【javac】看是否输出编译信息,若有,则 JDK 配置成功:

至此,JDK 就彻底安装成功了。
二、安装tomcat
1、安装
链接:https://pan.baidu.com/s/1PxIde1o8xrmBTr7ARmOaSQ
提取码:zqjp
绿色版直接解压到指定目录,如:"D:\DevelopTools\Tomcat"
2、配置
新建环境变量CATALINA_HOME,指向Tomcat安装目录
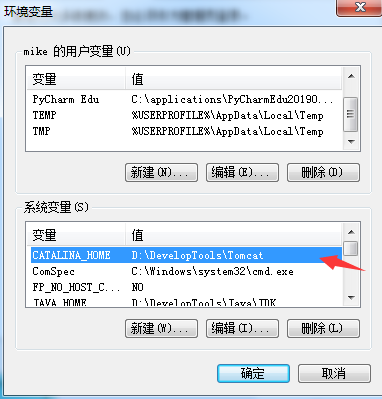
3、启动
(1)找到 D:\DevelopTools\Tomcat\ 路径下的 bin 目录中的 startup.bat 文件,双击运行,如果输出启动信息,并未输出任何异常,则 Tomcat 安装正确(注意,弹出的命令提示符窗口不能关闭,否则服务器将停止运行!)
(2)打开浏览器,输入http://localhost:8080
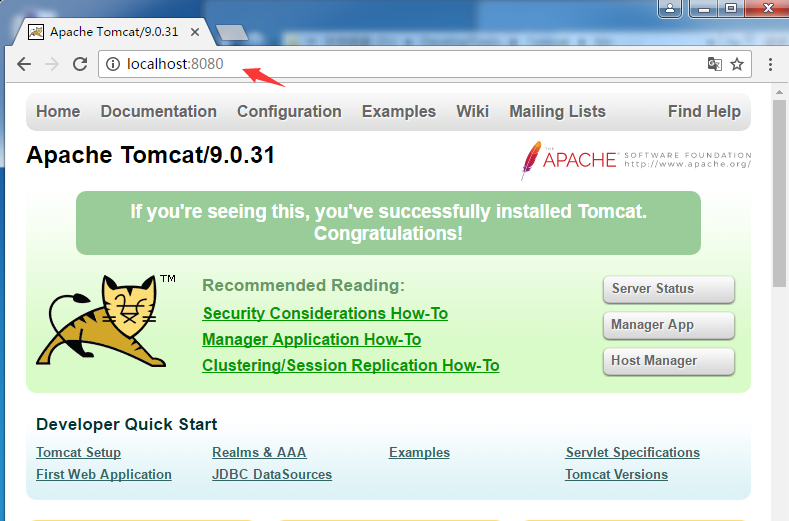
三、安装eclipse
1、安装
链接:https://pan.baidu.com/s/1jBdsr0QBtsQ7eiGLdRYwYw
提取码:8nq7
注意:选择Java EE版
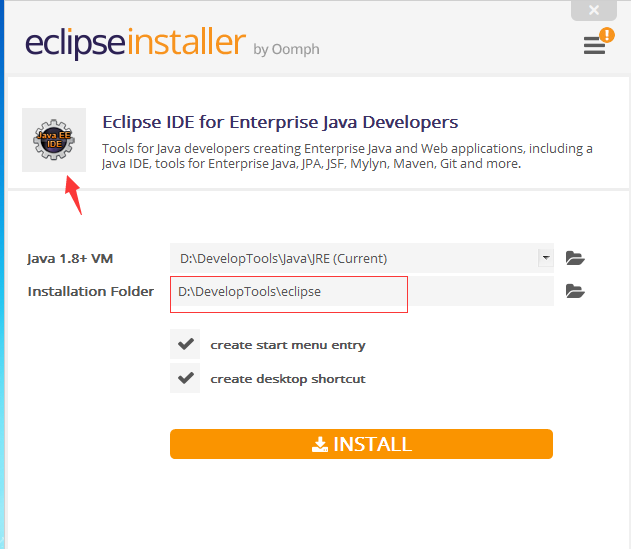
只有耐心地等待下载并安装完成
2、配置eclipse
(1)配置工作区的字符编码
菜单"window"->"preferences"->"Gerneral"->"workspace"
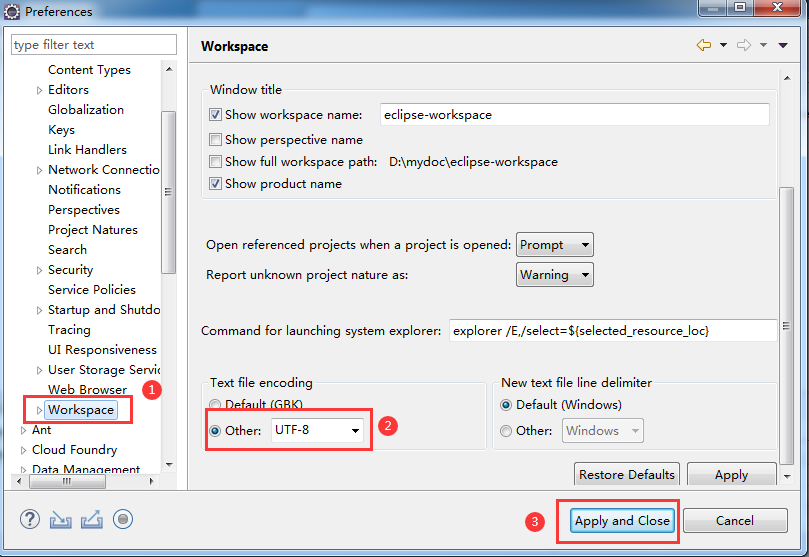
(2)设置JSP文件的字符编码
菜单"window"->"preferences"->"web"->"JSP Files"
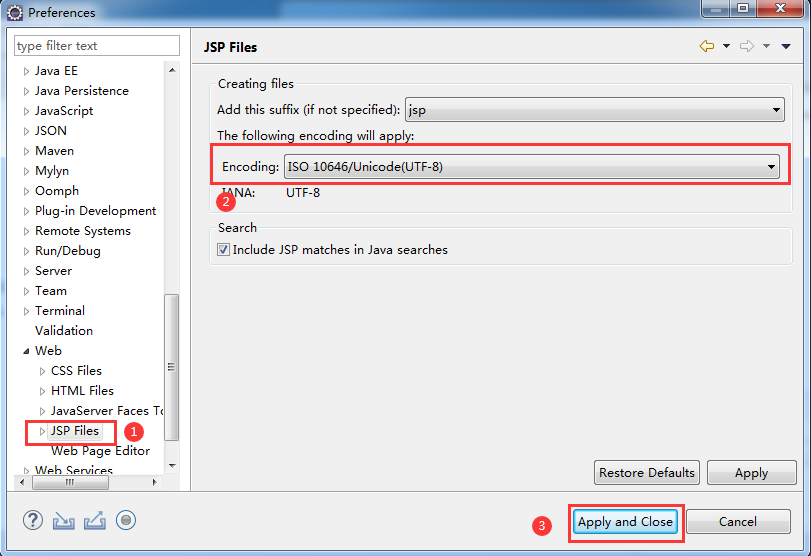
(3)添加tomcat服务器
菜单"window"->"preferences"->"server"->"Runtime Environment"
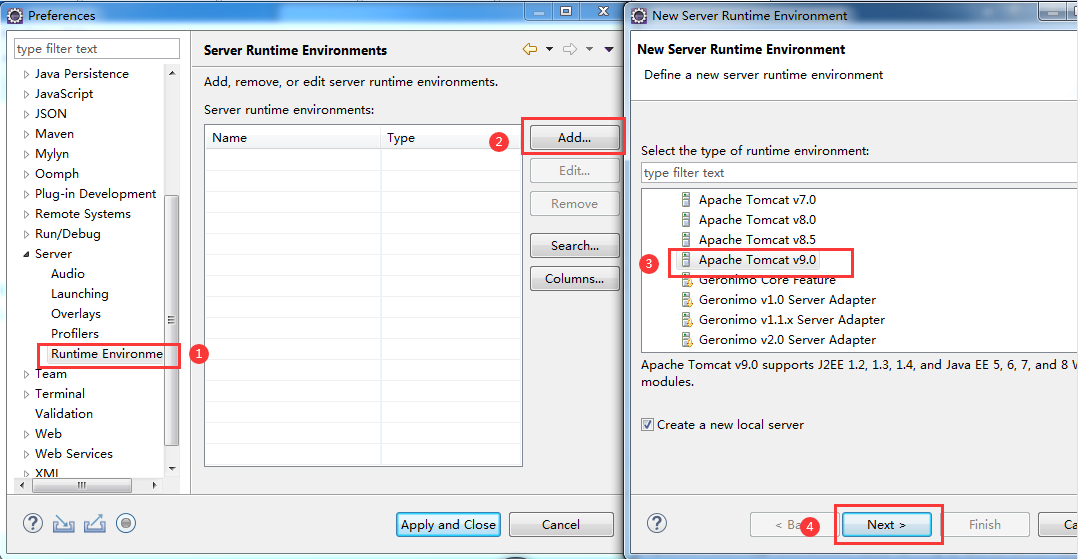
指定tomcat的安装目录
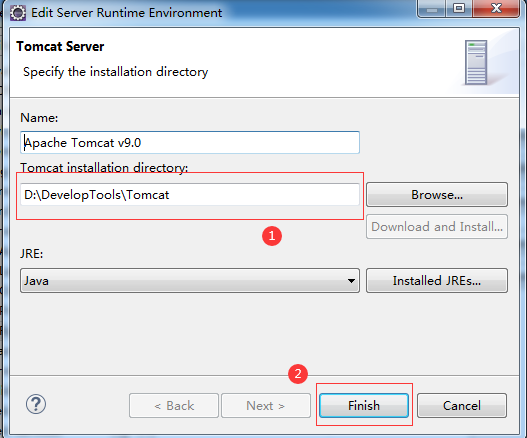
tomcat配置完成。
3、在eclipse中新建web项目
菜单"File"->"new"->"Dynamic web Project"
填写项目名
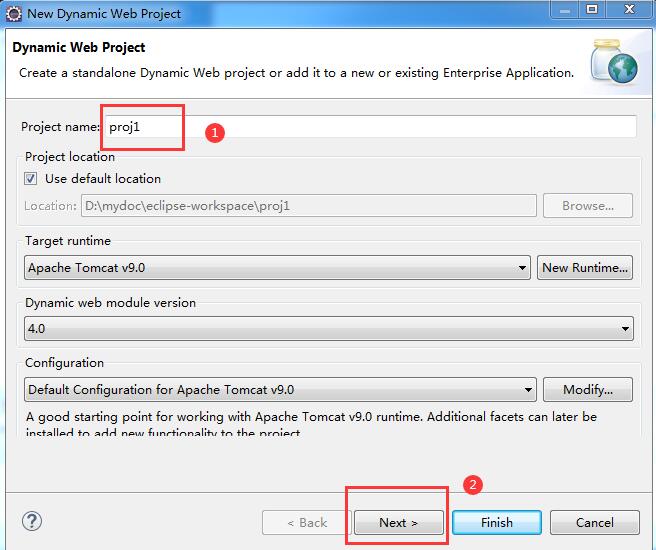
指定生成web.xml配置文件

右击"WebContent"文件夹,新建jsp文件。
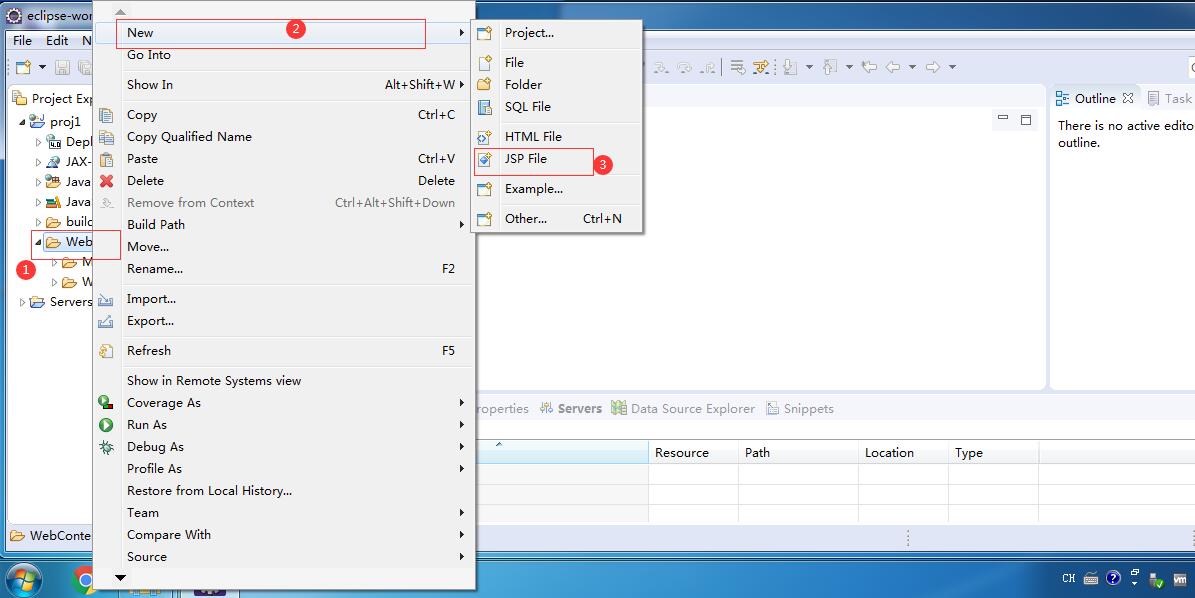
在body区嵌入java代码

在jsp页面空白处右键选择"Run on Server",在对话框中选择前面指定好的Tomcat服务器。
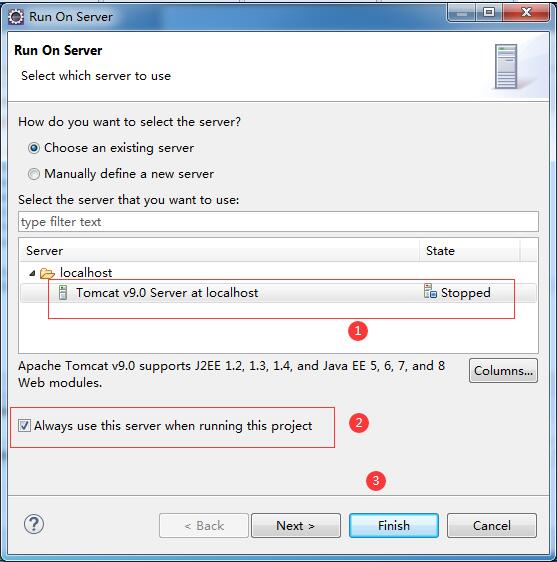
运行结果
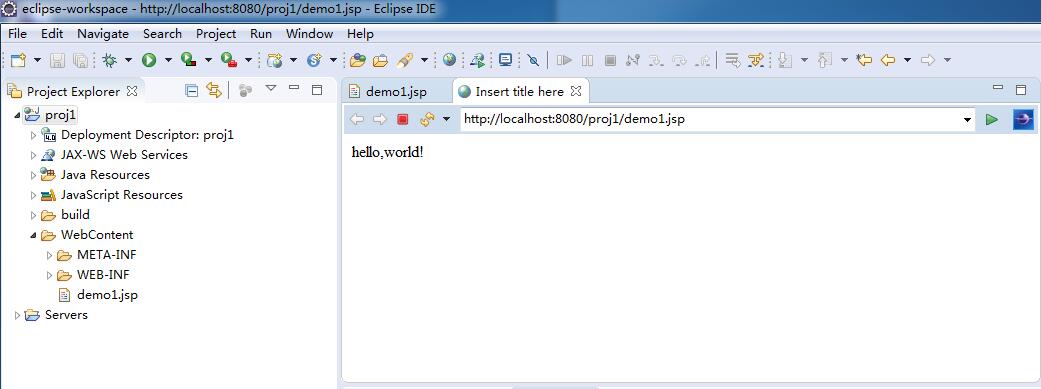
完成。




