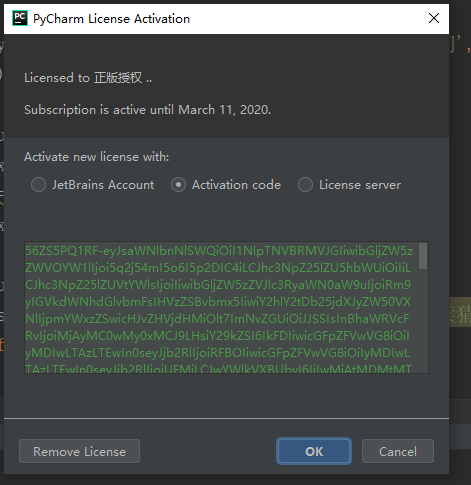pycahrm安装说明
从官网下载http://www.jetbrains.com/pycharm/download/other.html(PS:现在需要FQ可以直接用文件夹里的那个)
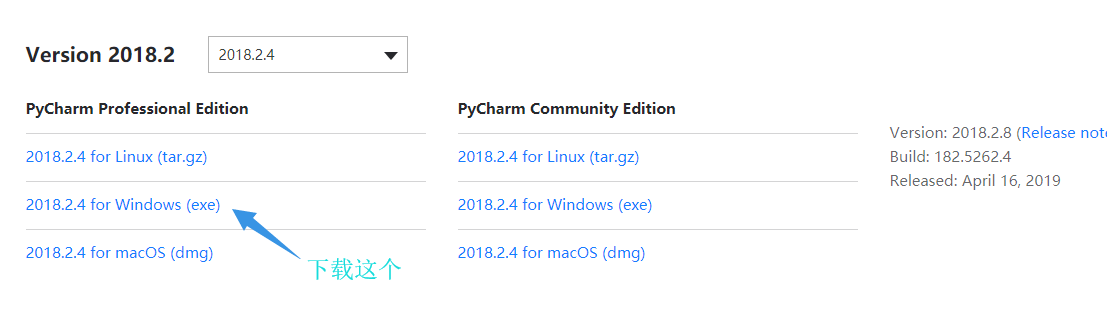
下载完成后双击 文件
文件
第二步:双击已下载的PyCharm安装包,出现如下图所示的界面,点击“next”

第三步:选择安装目录,Pycharm需要的内存较多,建议将其安装在D盘或者E盘,不建议放在系统盘C盘:

第四步:点击Next,进入下图的界面:推荐勾选1 2 4

数字1:create desktop shortcut(创建桌面快捷方式),系统32位就选32-bit,系统64位就选64-bit。现在大多数都是64位了,不清楚系统类型:我的电脑=》右键=》属性
笔者的电脑是64位系统,所以选择64位。
数字2:update path variable(restart needed)更新路径变量(需要重新启动),add launchers dir to the path(将启动器目录添加到路径中)。不想或不会添加path的勾选
数字3:update context menu(更新上下文菜单),add open folder as project(添加打开文件夹作为项目)。上一个PyCharm版本没有的,所以没有选择。
数字4:create associations 创建关联,关联.py文件,双击都是以pycharm打开。
数字5:不要选,我第一次安装的时候就是勾选了,差点放弃。pycharn是国外的软件,网站就是国外,下载速度很慢。有人选上等一两个小时,我等半小时,直接强制关掉。没勾选安装很快完成。把数字1和数字4勾选就好,数字2和数字3看你自己需求。(数字5如果有需求,自己可以单独去官网下载安装JRE)
第五步:点击Next,进入下图界面:

默认安装即可,直接点击Install。
第六步:耐心的等待两分钟左右,如下图:

第七步:之后就会得到下面的安装完成的界面:

第八步:点击Finish,Pycharm安装完成。接下来对Pycharm进行配置,双击运行桌面上的Pycharm图标,进入下图界面:

从哪里导入pycharm设置,直接第三个(Do not import settings),以后还可以导入。选择Do not import settings,之后选择OK,进入下一步。
第九步:勾选I confirm that....... ,界面如下:

第十步:点击“continue”,界面如下:

第十一步:数据分享,界面如下:

这个相当于一个问卷调查吧,看自己愿不愿将信息发送JetBrains来提升他们产品的质量
第十一步:点击“send”或者“Don't send”。进入如下界面:

皮肤选择,建议选择Darcula主题,该主题更有利于保护眼睛,而且看上去也非常不错~~~
第十二步:可以右上角关掉,也可以左下角:skip remaining and set defaults(跳过其余和设置默认值)

第十三步:点击左下角:skip remaining and set defaults(跳过其余和设置默认值)进入激活界面,选择第二个Activation code,如下图所示:

激活码地址: http://idea.lanyus.com/
第一步
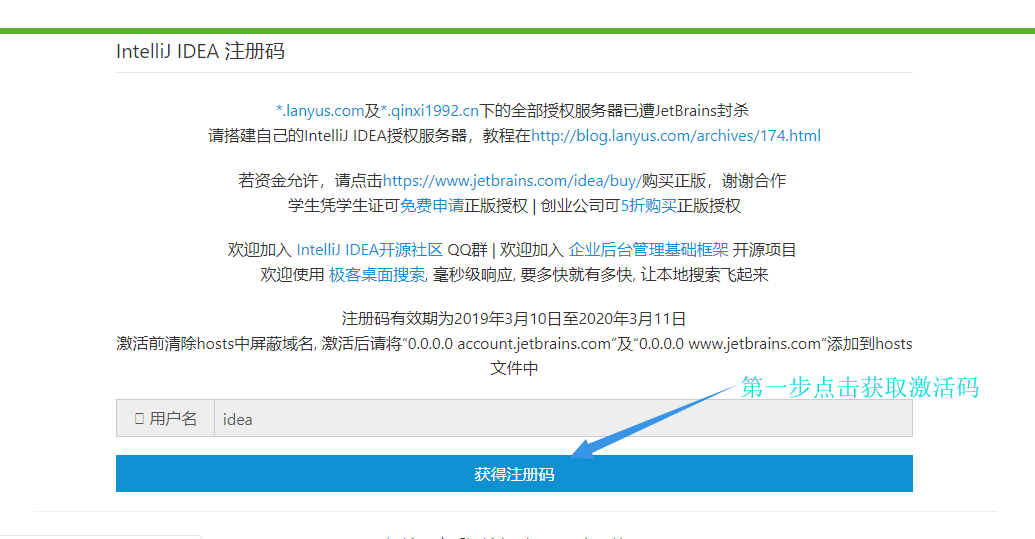
第二步

第三步修改hosts文件
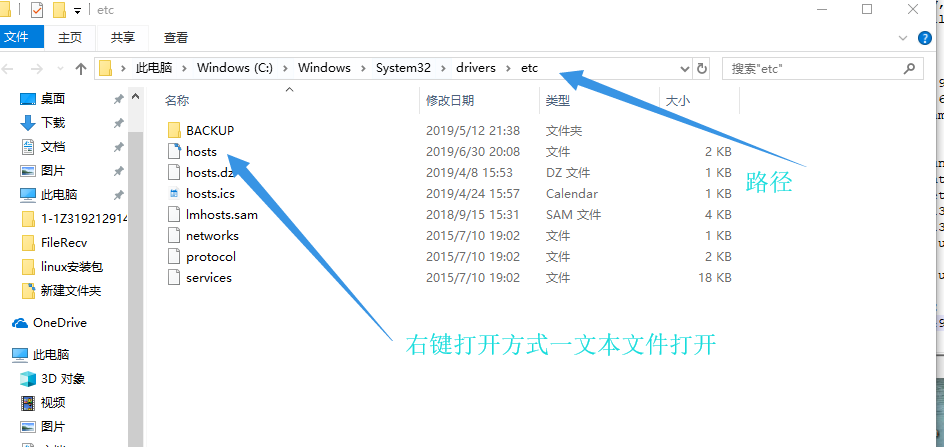
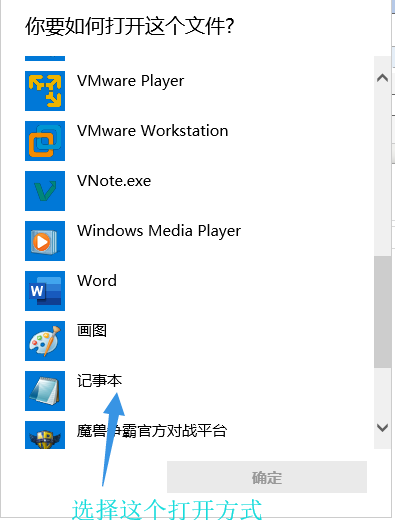
要添加的两句话:
0.0.0.0 account.jetbrains.com
0.0.0.0 www.jetbrains.com
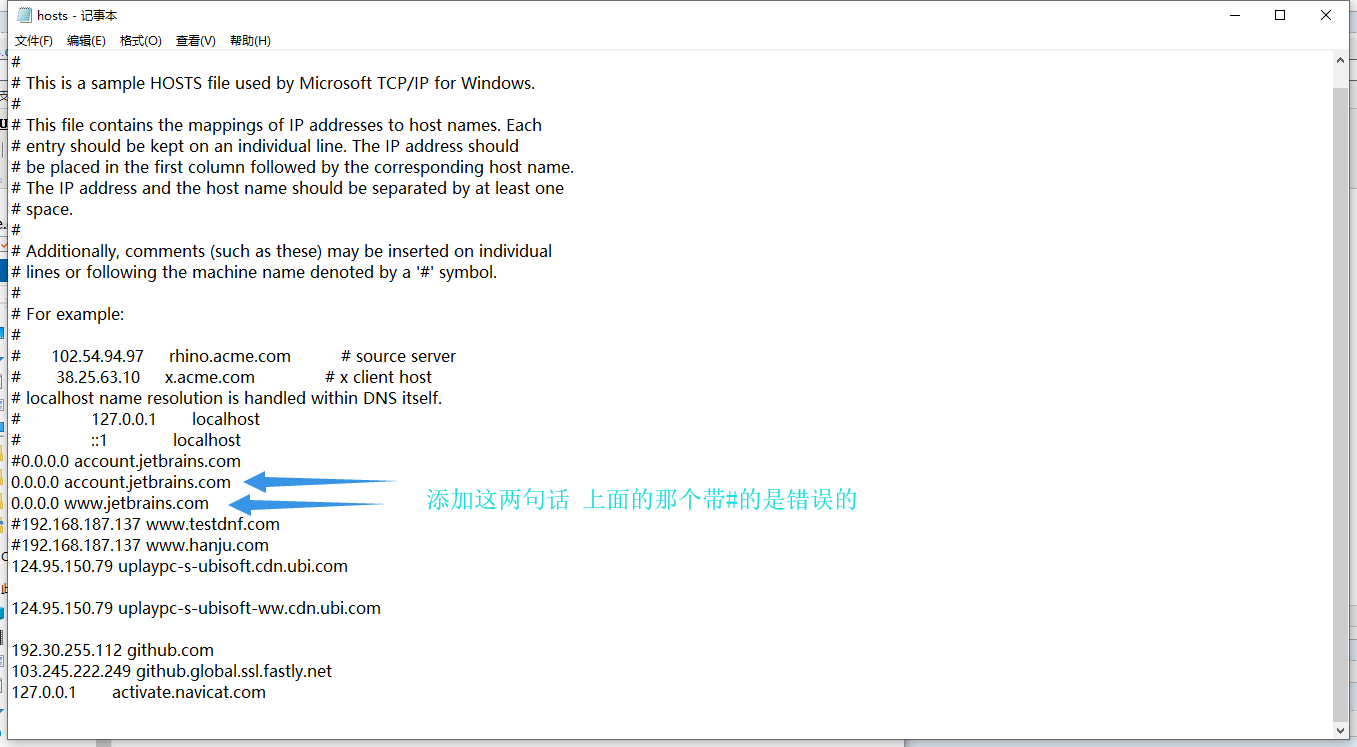
最后点击ok就完成了