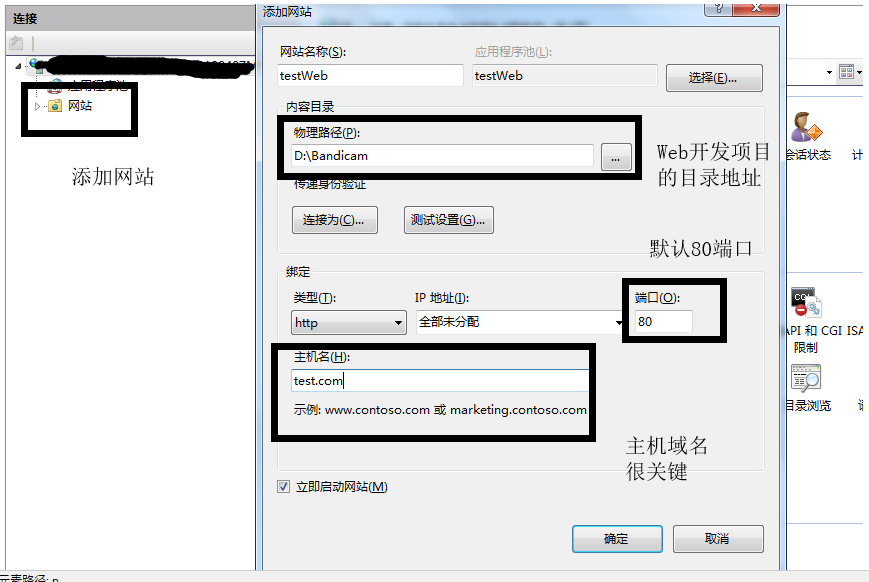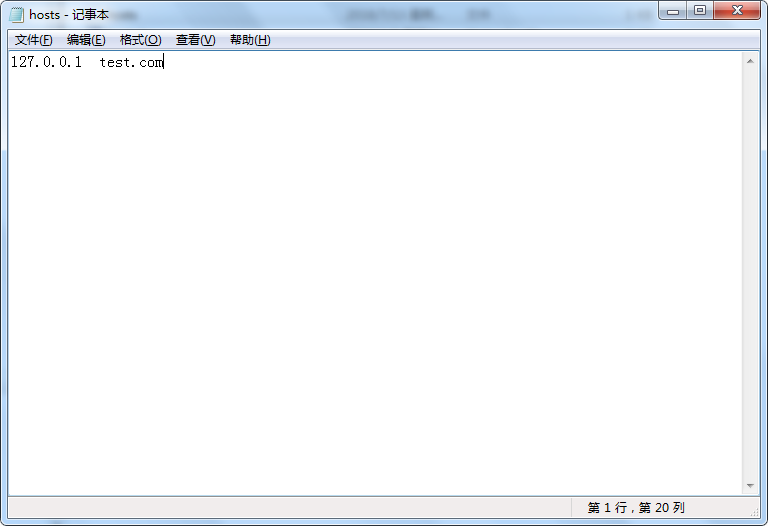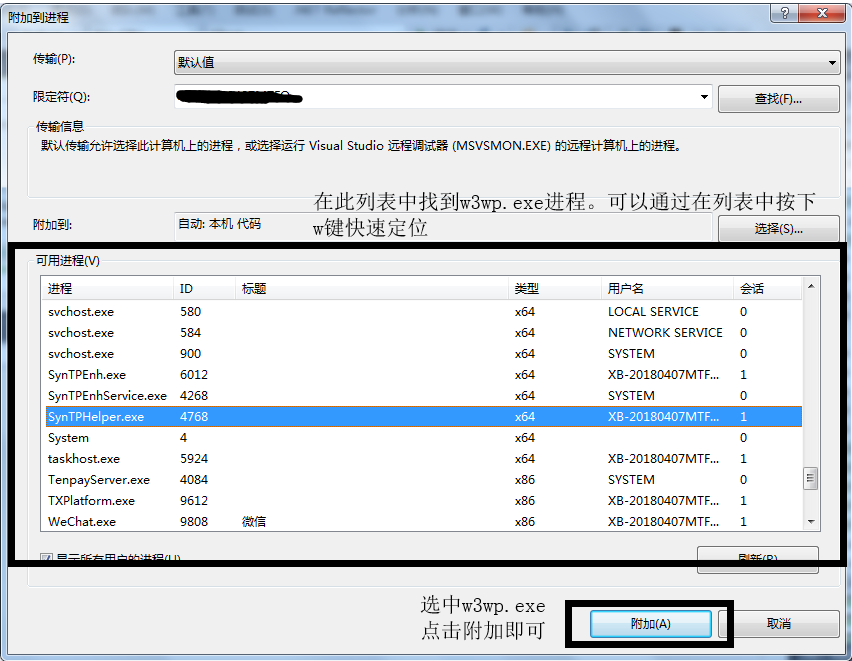如何利用IIS调试ASP.NET网站程序详解
如何利用IIS调试ASP.NET网站程序详解
更新时间:2019年01月13日 08:44:13 作者:江湖逍遥 ![]() 我要评论
我要评论
前言
在实际的开发当中,相信很多的开发者在开发调试ASP.NET网站时候都是直接通过Visual Studio工具的编译运行来调试的。
一般情况下,这种调试方式也不会有多少问题,但有时候我们会发现这样的一个情况,就是明明在本地调试运行都没有问题的网站,部署到服务器IIS上,就出现无法描述的线上问题。这时候,就要排除服务器环境是否跟本地环境一样,其中一点还要涉及到IIS的配置的排除。
那问题来了,我们能不能在开发的时候,就部署在IIS上调试,而不是直接使用Visual Studio的运行调试,这样涉及到IIS配置的相关问题就能及早的暴露出来,比如IIS用户的权限调用等。举个很典型的例子,如我们调用微软的Office Excel组件导出Excel的时候,就需要设置IIS用户组对Com组件的调用权限。
在开发阶段就通过IIS对网站进行调试,可以避开很多因为IIS设置问题而导致的问题。
下面来说下配置IIS调试的步骤。
第一步 打开你的IIS管理器,没有安装IIS服务器的请上网百度如何安装,此处不再阐述。在IIS中新建一个网站,给定一个主机域名为test.com,并将网站目录指向你web项目的根目录,如下图。
第二步 网站配置的应用程序池很关键,上图中的应用程序池的名字叫testWeb,那这个应用程序池的.NetFrameWork的版本号应该跟你项目中使用的版本一致。我们点击上图左侧的菜单【应用程序池】,打开应用程序池列表,选中testWeb名称的应用程序池,确认编辑好该程序池的版本号。如下图
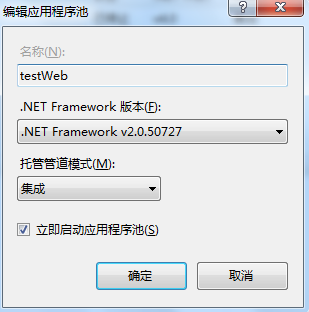
第三步 确保你的IIS的状态为正在运行而非停止的状态,并且确认你网站的状态以及网站对应应用程序池的状态为正在运行。
第四步 设置本地电脑的Host文件,配置本地域名test.com。让浏览器识别test.com域名的指向是本地计算机。(此步骤非常关键,不然你在浏览器中输入test.com会告知你无法解析)
我们在电脑的C盘中查找系统的Host文件,Host文件一般在以下路径中:C:\Windows\System32\drivers\etc。
找到Host文件后,用文本编辑器打开host文件,推荐使用notepad++文本编辑器。打开后,我们在最后一行加入127.0.0.1 test.com即可,配置完成后保存(Win10系统可能无法编辑保存,我们一般采取复制文件出来,编辑完成后覆盖回原文件),在浏览器中输入test.com即可指向本地IIS中的网站,即你刚才配置的网站。
第五步 此时配置完毕后,我们在自己本地电脑的浏览器中输入test.com的时候,就会指向你本地IIS配置的test.com网站中,即你当前开发的网站。
第六步 如果test.com网站测试中发现相应的问题,我们就可以通过附加IIS进程的方式对网站进行调试。当然调试的方式与之前不同了,此时就不是直接点击Visual Studio中的调试按钮或者F5进行调试了。我们可以通过下面的方式进入调试模式,选择菜单栏上的调试,打开子菜单选中附加到进程,如下图(当然可以通过快捷键Ctrl+Alt+P直接调取出附加界面)
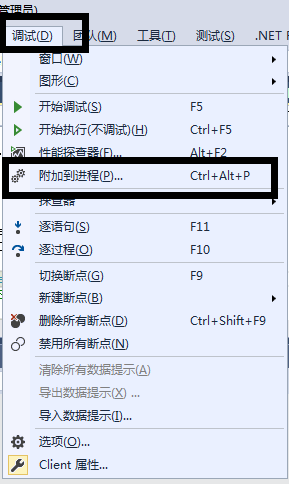
打开后的附加界面如下图,我们找到w3wp.exe进程,然后点击附加按钮即可。
附加完成后,你就可在代码中加入相应的断点调试了,在前台浏览器中输入test.com访问出现的错误,你可在Visual Studio中找到对应代码段加入断点。
通过上述步骤,即可很好的进行网站的调试,IIS相应的配置问题也能及早发现。