Linux学习第一天
参考正点原子Linux开发文档。记录下知识点。
Shell 基本操作
前面我们说 Shell 就是“敲命令”,那么既然是命令,那肯定是有格式的,Shell 命令的格式
如下:
command -options [argument]
command: Shell 命令名称。
options:选项,同一种命令可能有不同的选项,不同的选项其实现的功能不同。
argument:Shell 命令是可以带参数的,也可以不带参数运行。
下面来看一些常用的shell命令:
1 ls
文件浏览是最基本的操作了,Shell 下文件浏览命令为 ls,格式如下:
ls [选项] [路径]
ls 命令主要用于显示指定目录下的内容,列出指定目录下包含的所有的文件以及子目录,
它的主要参数有:
-a 显示所有的文件以及子目录,包括以“.”开头的隐藏文件。
-l 显示文件的详细信息,比如文件的形态、权限、所有者、大小等信息。
-t 将文件按照创建时间排序列出。
-A 和-a 一样,但是不列出“.”(当前目录)和“..”(父目录)。
-R 递归列出所有文件,包括子目录中的文件。
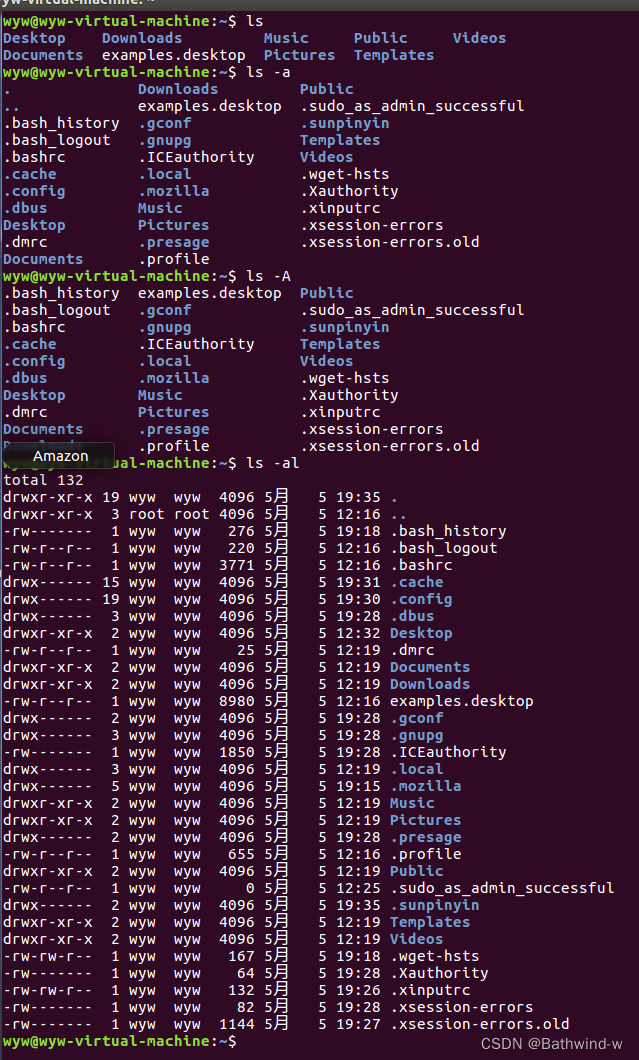
从上述图我们看到对应命令的效果,并且linux颜色不同代表的含义则就不同。具体为下图。
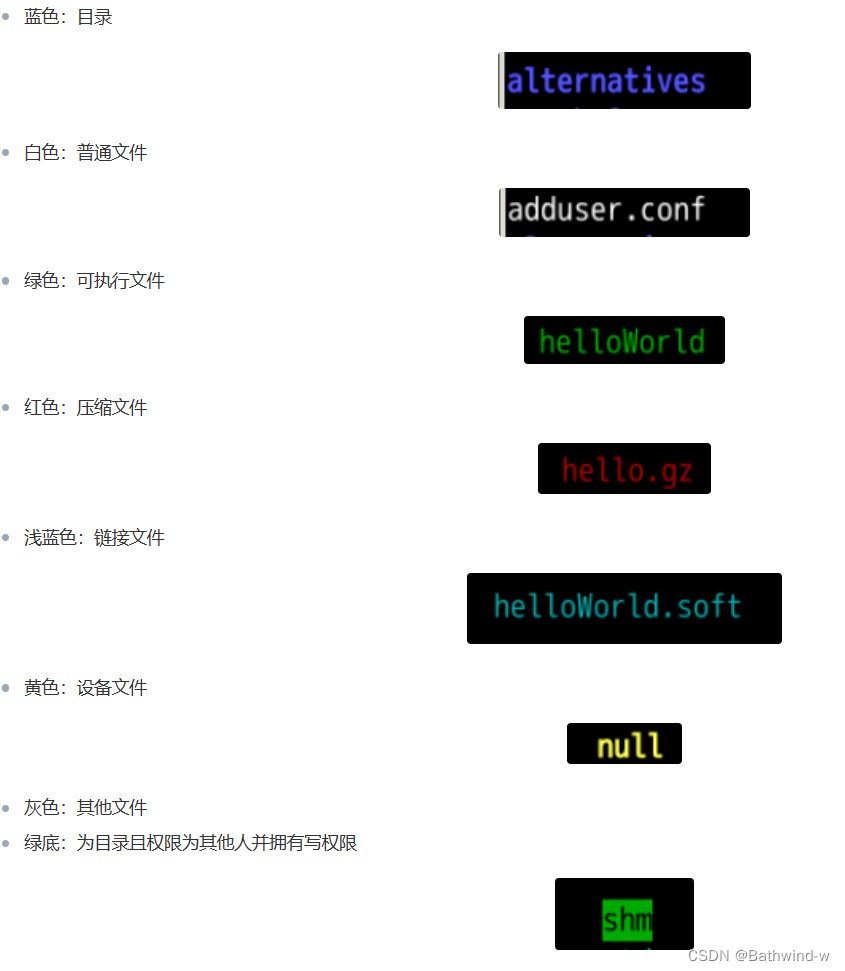
2、目录切换命令 cd
要想在 Shell 中切换到其它的目录,使用的命令是 cd,命令格式如下:
cd [路径]
路径就是我们要进入的目录路径,比如下面所示操作:
cd / //进入到根目录“/”下,Linux 系统的根目录为“/”,
cd /usr //进入到目录“/usr”里面。
cd .. //进入到上一级目录。
cd ~ //切换到当前用户主目录
3、当前路径显示命令 pwd
pwd 命令用来显示当前工作目录的绝对路径,不需要任何的参数。

4、系统信息查看命令 uname
要查看当前系统信息,可以使用命令 uname,命令格式如下:
uname [选项]
可选的选项参数如下:
-r 列出当前系统的具体内核版本号。
-s 列出系统内核名称。
-o 列出系统信息。
使用如图 所示:
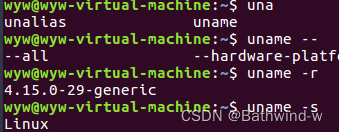
5、清屏命令 clear
clear 命令用于清除终端上的所有内容,只留下一行提示符。
6、切换用户执行身份命令 sudo
Ubuntu(Linux)是一个允许多用户的操作系统,其中权限最大的就是超级用户 root,有时候我们执行一些操作的时候是需要用 root 用户身份才能执行,比如安装软件。通过 sudo 命令可以使我们暂时将身份切换到 root 用户。当使用 sudo 命令的时候是需要输入密码的,这里要注意输入密码的时候是没有任何提示的!命令格式如下:
sudo [选项] [命令]
选项主要参数如下:
-h 显示帮助信息
-l 列出当前用户可执行与不可执行的命令
-p 改变询问密码的提示符。
7、添加用户命令 adduser
在讲解 sudo 命令的时候我们已经用过命令“adduser”,此命令需要 root 身份去运行。命令格式如下:
adduser [参数] [用户名]
常用的参数如下:
-system 添加一个系统用户
-home DIR DIR 表示用户的主目录路径
-uid ID ID 表示用户的 uid。
-ingroup GRP 表示用户所属的组名。
8、删除用户命令 deluser
前面讲了添加用户的命令,那肯定也有删除用户的命令,删除用户使用命令“deluser”,命令参数如下:
deluser [参数] [用户名]
主要参数有:
-system 当用户是一个系统用户的时候才能删除。
-remove-home 删除用户的主目录
-remove-all-files 删除与用户有关的所有文件。
-backup 备份用户信息
9、切换用户命令 su
前面在讲解命令“sudo”的时候说过,“sudo”是以 root 用户身份执行一个命令,并没有更改当前的用户身份,所有需要 root 身份执行的命令都必须在前面加上“sudo”。命令“su”可以直接将当前用户切换为 root 用户,切换到 root 用户以后就可以尽情的进行任何操作了!因为你已经获得了系统最高权限,在 root 用户下,所有的命令都可以无障碍执行,不需要在前面加上“sudo”,“su”命令格式如下:
su [选项] [用户名]
常用选项参数如下:
-c –command 执行指定的命令,执行完毕以后恢复原用户身份。
-login 改变用户身份,同时改变工作目录和 PATH 环境变量。
-m 改变用户身份的时候不改变环境变量
-h 显示帮助信息
10、显示文件内容命令 cat
查看文件内容是最常见的操作了,在 windows 下可以直接使用记事本查看一个文本文件内容,linux 下也有类似记事本的软件,叫做 gedit,找到一个文本文件,双击打开,默认使用的就是 gedit,如图 2.2.4.10 所示:
命令“cat”,命令格式如下:
cat [选项] [文件]
选项主要参数如下:
-n 由 1 开始对所有输出的行进行编号。
-b 和-n 类似,但是不对空白行编号。
-s 当遇到连续两个行以上空白行的话就合并为一个行空白行。
11、显示和配置网络属性命令 ifconfig
ifconfig 是一个跟网络属性配置和显示密切相关的命令,通过此命令我们可以查看当前网络
属性,也可以通过此命令配置网络属性,比如设置网络 IP 地址等等,此命令格式如下:
ifconfig interface options | address
主要参数如下:
interface 网络接口名称,比如 eth0 等。
up 开启网络设备。
down 关闭网络设备。
add IP 地址,设置网络 IP 地址。
netmask add 子网掩码。
12、系统帮助命令 man
Ubuntu 系统中有很多命令,这些命令都有不同的格式,不同的格式对应不同的功能,要完全记住这些命令和格式几乎是不可能的,必须有一个帮助手册,当我们需要了解一个命令的详细信息的时候查阅这个帮助手册就行了。Ubuntu 提供了一个命令来帮助用户完成这个功能,那就是“man”命令,通过“man”命令可以查看其它命令的语法格式、主要功能、主要参数说明
“man”命令格式如下:
man [命令名]
VIM编辑器使用
我们要切换到输入模式,切换到输入模式的命令如下:
i 在当前光标所在字符的前面,转为输入模式。
I 在当前光标所在行的行首转换为输入模式。
a 在当前光标所在字符的后面,转为输入模式。
A 在光标所在行的行尾,转换为输入模式。
o 在当前光标所在行的下方,新建一行,并转为输入模式。
O 在当前光标所在行的上方,新建一行,并转为输入模式。
s 删除光标所在字符。
r 替换光标处字符。
最常用的就是“a”,我们在图 2.5.2.2 中按下键盘上的“a”键,这时候终端左下角会提示“插入”字样,表示我们进入到了输入模式,如图 所示:
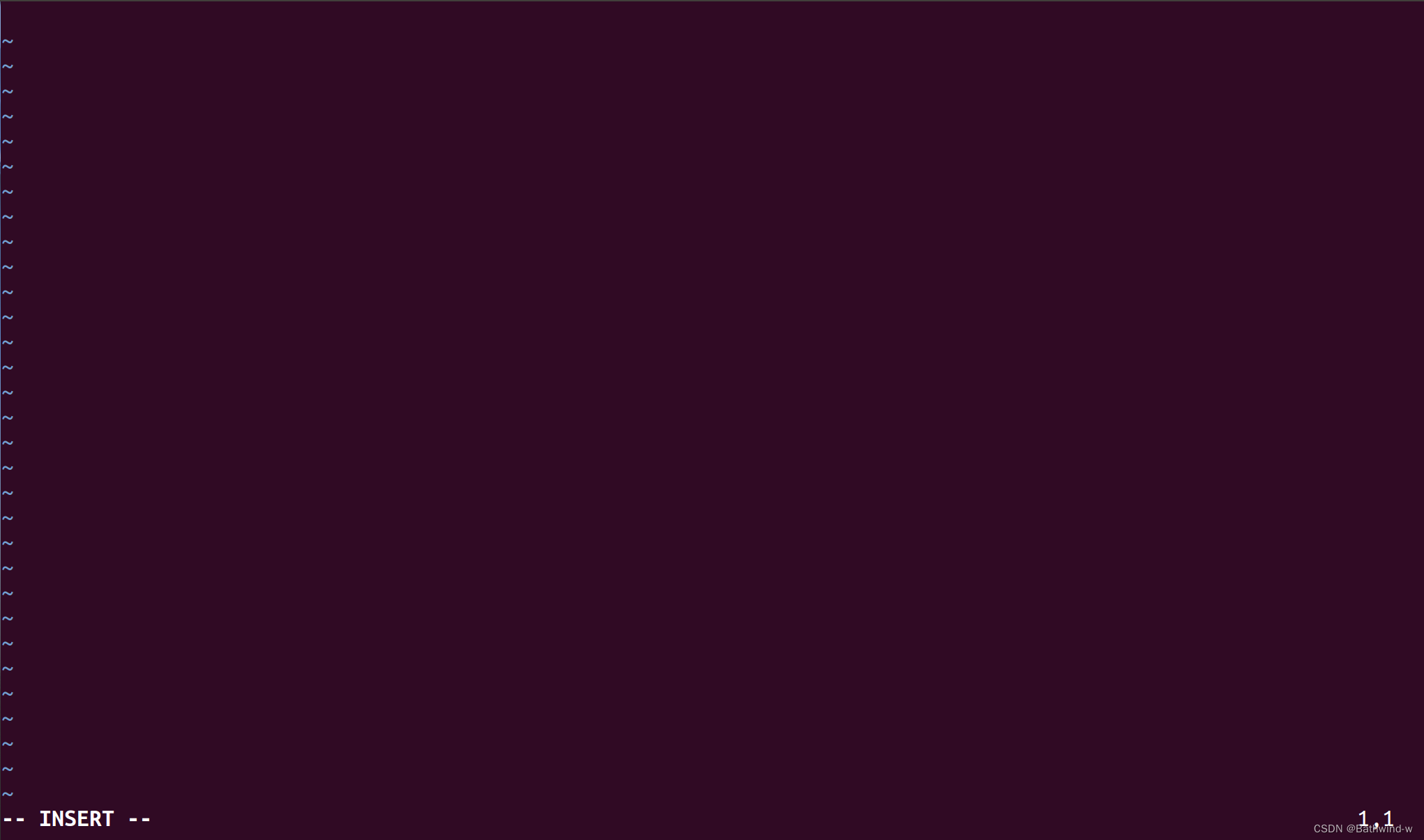
1、移动光标指令:
h(或左方向键) 光标左移一个字符。
l(或右方向键) 光标右移一个字符。
j(或下方向键) 光标下移一行。
k(或上方向键) 光标上移一行。
nG 光标移动到第 n 行首。
n+ 光标下移 n 行。
n- 光标上移 n 行。
2、屏幕翻滚指令
Ctrl+f 屏幕向下翻一页,相当于下一页。
Ctrl+b 屏幕向上翻一页,相当于上一页。
3、复制、删除和粘贴指令
cc 删除整行,并且修改整行内容。
dd 删除该行,不提供修改功能。
ndd 删除当前行向下 n 行。
x 删除光标所在的字符。
X 删除光标前面的一个字符。
nyy 复制当前行及其下面 n 行。
p 粘贴最近复制的内容。
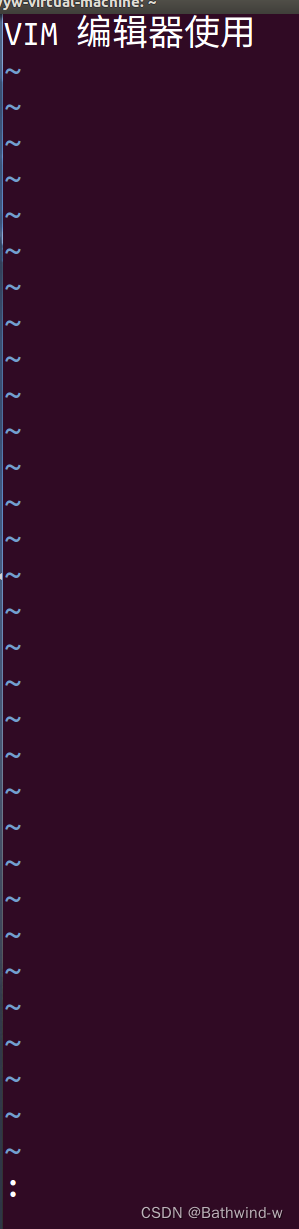
在指令模式下输入“:”进入底行模式,如图所示:
常用的命令如下:
x 保存当前文档并且退出。
q 退出。
w 保存文档。
q! 退出 VI/VIM,不保存文档。
如果我们要退出并保存文本的话需要在“:”底行模式下输入“wq”,如图 所示:

会发现已经保存在text.txt文件当中了。
指令模式下输入“/”进入底行模式,在“/”后面输入要搜索的内容,然后按下回车键就会在 test.txt 中找到与字符串使用匹配的部分:
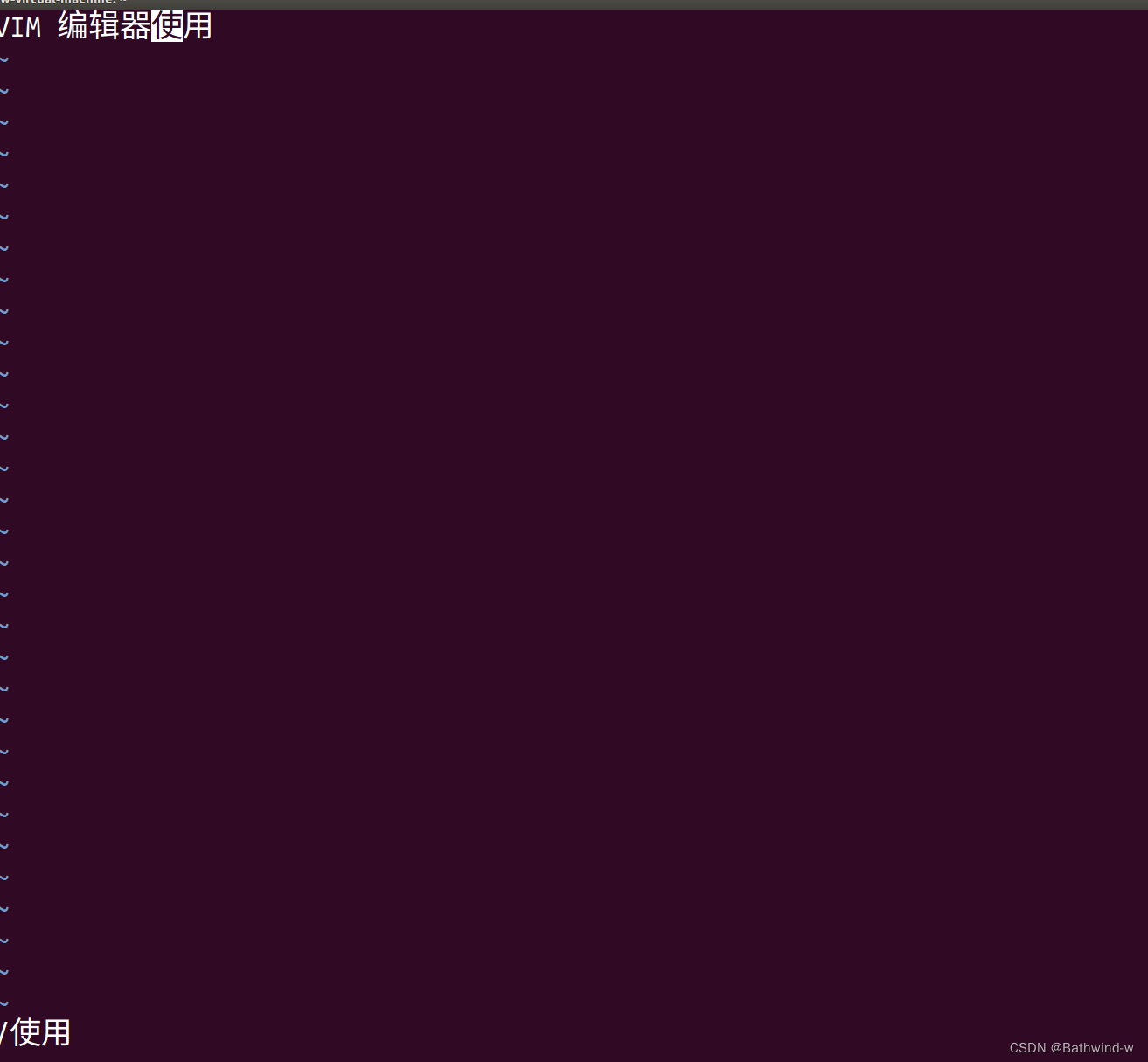
Linux 文件系统
在 Windows 下有 FAT、NTFS 和 exFAT 这样的文件系统,在 Linux 下又有哪些文件系统呢,Linux 下的文件系统主要有 ext2、ext3、ext4 等文件系统。Linux 还支持其他的 UNIX 文件系统,比如 XFS、JFS、UFS 等,也支持 Windows 的 FAT 文件系统和网络文件系统 NFS 等。这里我们主要讲一下 Linux 自带的 ext2、ext3 和 ext4 文件系统。?在 Linux 下创建一个分区并且格式化好以后我们要将其“挂载”到一个目录下才能访问这个分区。Windows 的文件系统挂载过程是其内部完成的,用户是看不到的,Linux 下我们使用 mount 命令来挂载磁盘。挂载磁盘的时候是需要确定挂载点的,也就是你的这个磁盘要挂载到哪个目录下。
ext2 文件系统:
ext2 是 Linux 早期的文件系统,但是随着技术的发展 ext2 文件系统已经不推荐使用了,ext2是一个非日志文件系统,大多数的 Linux 发行版都不支持 ext2 文件系统了。
ext3 文件系统:
ext3 是在 ext2 的基础上发展起来的文件系统,完全兼容 ext2 文件系统,ext3 是一个日志文件系统,ext3 支持大文件,ext3 文件系统的特点有如下:
高可靠性:使用 ext3 文件系统的话,即使系统非正常关机、发生死机等情况,恢复 ext3 文件系统也只需要数十秒。
数据完整性:ext3 提高了文件系统的完整性,避免意外死机或者关机对文件系统的伤害。文件系统速度:ext3 的日志功能对磁盘驱动器读写头进行了优化,文件系统速度相对与 ext2来说没有降低。
数据转换:从 ext2 转换到 ext3 非常容易,只需要两条指令就可以完成转换。用户不需要花时间去备份、恢复、格式化分区等,用 ext3 文件系统提供的工具 tune2fs 即可轻松的将 ext2 文件系统转换为 ext3 日志文件系统。ext3 文件系统不需要经过任何修改,可以直接挂载成 ext2 文件系统。
ext4 文件系统:
ext4 文件系统是在 ext3 上发展起来的,ext4 相比与 ext3 提供了更佳的性能和可靠性,并且功能更丰富,ext4 向下兼容 ext3 和 ext2,因此可以将 ext2 和 ext3 挂载为 ext4。那么我们安装的 Ubuntu 使用的哪个版本的文件系统呢?在终端中输入如下命令来查询当前磁盘挂载的啥文件系统:
df -hT
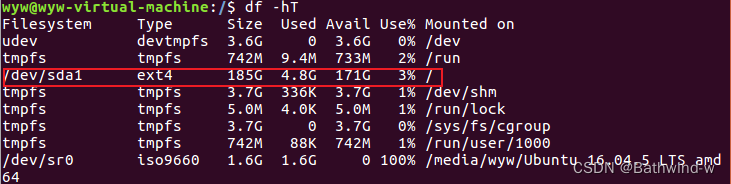
在上图中,框起来的就是我们安装 Ubuntu 的这个磁盘,在 Linux 下一切皆为文件,“/dev/sda1”就是我们的磁盘分区,可以看出这个磁盘分区类型是 ext4,它的挂载点是“/”,也就是根目录。
Linux 文件系统结构
我们点进linux系统文件中,发现刚开始并不是处于根目录,而是位于home目录。

我们把鼠标移动至home那里,输入/定位到根目录,然后就会切换到根目录:

所谓的给每个用户创建一个根目录只是方便说而已,这个所谓的用户根目录其实就是“/”下的一个文件夹,以我的“zuozhongkai”这个用户为例,其用户根目录就是:/home/zuozhongkai。只要你创建了一个用户,那么系统就会在/home 这个目录下创建一个以这个用户名命名的文件夹,这个文件夹就是这个用户的根目录。
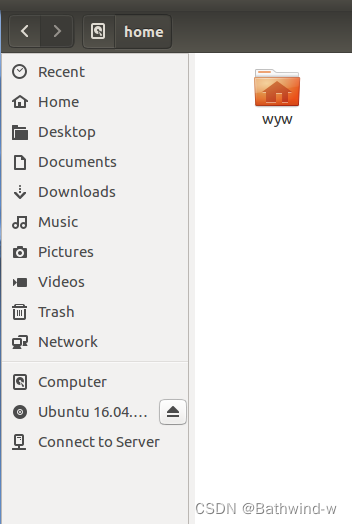
用户可以对自己的用户根目录下的文件进行随意的读写操作,但是如果要修改根目录“/”下的文件就会提示没有权限。打开终端以后默认进入的是当前用户根目录,比如我们打开终端以后输入“ls”命令查看当前目录下有什么文件,结果如图所示:
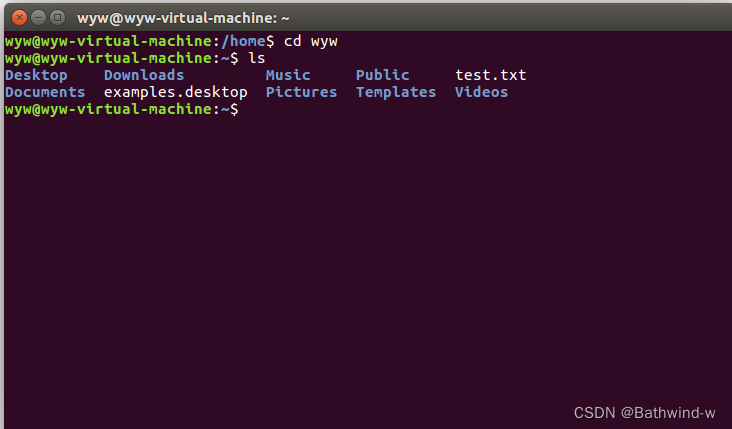
我们来看一下根目录“/”中的一些重要的文件夹:
/bin 存储一些二进制可执行命令文件,/usr/bin 也存放了一些基于用户的命令文件。
/sbin 存储了很多系统命令,/usr/sbin 也存储了许多系统命令。
/root 超级用户 root 的根目录文件。
/home 普通用户默认目录,在该目录下,每个用户都有一个以本用户名命名的文件夹。
/boot 存放 Ubuntu 系统内核和系统启动文件。
/mnt 通常包括系统引导后被挂载的文件系统的挂载点。
/dev 存放设备文件,我们后面学习 Linux 驱动主要是跟这个文件夹打交道的。
/etc 保存系统管理所需的配置文件和目录。
/lib 保存系统程序运行所需的库文件,/usr/lib 下存放了一些用于普通用户的库文件。
/lost+found 一般为空,当系统非正常关机以后,此文件夹会保存一些零散文件。
/var 存储一些不断变化的文件,比如日志文件
/usr 包括与系统用户直接有关的文件和目录,比如应用程序和所需的库文件。
/media 存放 Ubuntu 系统自动挂载的设备文件。
/proc 虚拟目录,不实际存储在磁盘上,通常用来保存系统信息和进程信息。
/tmp 存储系统和用户的临时文件,该文件夹对所有的用户都提供读写权限。
/opt 可选文件和程序的存放目录。
/sys 系统设备和文件层次结构,并向用户程序提供详细的内核数据信息
文件操作命令
1、创建新文件命令—touch
在前面学习 VIM 的时候我们知道可以用 vi 指令来创建一个文本文档,本节我们就学习一
个功能更全面的文件创建命令—touch。touch 不仅仅可以用用来创建文本文档,其它类型的文
档也可以创建,命令格式如下:
touch [参数] [文件名]
使用 touch 创建文件的时候,如果[文件名]的文件不存在,那就直接创建一个以[文件名]命
名的文件,如果[文件名]文件存在的话就仅仅修改一下此文件的最后修改日期,常用的命令参
数如下:
-a 只更改存取时间。
-c 不建立任何文件。
-d<日期> 使用指定的日期,而并非现在日期。
-t<时间> 使用指定的时间,而并非现在时间。
2、文件夹创建命令—mkdir
既然可以创建文件,那么肯定也可以创建文件夹,创建文件夹使用命令“mkdir”,命令格式如下:
mkdir [参数] [文件夹名目录名]
主要参数如下:
-p 如所要创建的目录其上层目录目前还未创建,那么会一起创建上层目录。
3、文件及目录删除命令—rm
既然有创建文件的命令,那肯定有删除文件的命令,要删除一个文件或者文件夹可以使用命令“rm”,此命令可以完成删除一个文件或者多个文件及文件夹,它可以实现递归删除。对于链接文件,只删除链接,原文件保持不变,所谓的链接文件,其实就是 Windows 下的快捷方式文件,此命令格式如下:
rm [参数] [目的文件或文件夹目录名]
命令主要参数如下:
-d 直接把要删除的目录的硬连接数据删成 0,删除该目录。
-f 强制删除文件和文件夹(目录)。
-i 删除文件或者文件夹(目录)之前先询问用户。
-r 递归删除,指定文件夹(目录)下的所有文件和子文件夹全部删除掉。
-v 显示删除过程。
4、文件夹(目录)删除命令—rmdir
上面我们讲解了如何使用命令“rm”删除文件夹,那就是要加上参数“-rf”,其实 Linux 提供了直接删除文件夹(目录)的命令—rmdir,它可以不加任何参数的删除掉指定的文件夹(目录),命令格式如下:
rmdir [参数] [文件夹(目录)]
命令主要参数如下:
-p 删除指定的文件夹(目录)以后,若上层文件夹(目录)为空文件夹(目录)的话就将其一起
删除。
5、文件复制命令—cp
在 Windows 下我们可以通过在文件上点击鼠标右键来进行文件的复制和粘贴,在 Ubuntu下我们也可以通过点击文件右键进行文件的复制和粘贴。但是本节我们来讲解如何在终端下使用命令来进行文件的复制,Linux 下的复制命令为“cp”,命令描述如下:
cp [参数] [源地址] [目的地址]
主要参数描述如下:
-a 此参数和同时指定“-dpR”参数相同
-d 在复制有符号连接的文件时,保留原始的连接。
-f 强行复制文件,不管要复制的文件是否已经存在于目标目录。
-I 覆盖现有文件之前询问用户。
-p 保留源文件或者目录的属性。
-r 或-R 递归处理,将指定目录下的文件及子目录一并处理
6、文件移动命令—mv
有时候我们需要将一个文件或者文件夹移动到另外一个地方去,或者给一个文件或者文件
夹进行重命名,这个时候我们就可以使用命令“mv”了,此命令格式如下:
mv [参数] [源地址] [目的地址]
主要参数描述如下:
-b 如果要覆盖文件的话覆盖前先进行备份。
-f 若目标文件或目录与现在的文件重复,直接覆盖目的文件或目录。
-I 在覆盖之前询问用户。
7、命令 zip
zip 命令看名字就知道是针对.zip 文件的,用于将一个或者多个文件压缩成一个.zip 结尾的
文件,命令格式如下:
zip [参数] [压缩文件名.zip] [被压缩的文件]
主要参数函数如下:
-b<工作目录> 指定暂时存放文件的目录。
-d 从 zip 文件中删除一个文件。
-F 尝试修复已经损毁的压缩文件。
-g 将文件压缩入现有的压缩文件中,不需要新建压缩文件。
-h 帮助。
-j 只保存文件的名,不保存目录。
-m 压缩完成以后删除源文件。
-n<字尾符号> 不压缩特定扩展名的文件。
-q 不显示压缩命令执行过程。
-r 递归压缩,将指定目录下的所有文件和子目录一起压缩。
-v 显示指令执行过程。
-num 压缩率,为 1~9 的数值。
8、命令 unzip
unzip 命令用于对.zip 格式的压缩包进行解压,命令格式如下:
unzip [参数] [压缩文件名.zip]
主要参数如下:
-l 显示压缩文件内所包含的文件。
-t 检查压缩文件是否损坏,但不解压。
-v 显示命令显示的执行过程。
-Z 只显示压缩文件的注解。
-C 压缩文件中的文件名称区分大小写
-j 不处理压缩文件中的原有目录路径。
-L 将压缩文件中的全部文件名改为小写。
-n 解压缩时不要覆盖原有文件。
-P<密码> 解压密码。
-q 静默执行,不显示任何信息。
-x<文件列表> 指定不要处理.zip 中的哪些文件。
-d<目录> 把压缩文件解到指定目录下。
9、命令 tar
我们前面讲的 zip 和 unzip 这两个是命令只适用于.zip 格式的压缩和解压,其它压缩格式就
用不了了,比如 Linux 下最常用的.bz2 和.gz 这两种压缩格式。其它格式的压缩和解压使用命令
tar,tar 将压缩和解压缩集合在一起,使用不同的参数即可,命令格式如下:
tar [参数] [压缩文件名] [被压缩文件名]
常用参数如下:
-c 创建新的压缩文件。
-C<目的目录> 切换到指定的目录。
-f<备份文件> 指定压缩文件。
-j 用 tar 生成压缩文件,然后用 bzip2 进行压缩。
-k 解开备份文件时,不覆盖已有的文件。
-m 还原文件时,不变更文件的更改时间。
-r 新增文件到已存在的备份文件的结尾部分。
-t 列出备份文件内容。
-v 显示指令执行过程。
-w 遭遇问题时先询问用户。
-x 从备份文件中释放文件,也就是解压缩文件。
-z 用 tar 生成压缩文件,用 gzip 压缩。
-Z 用 tar 生成压缩文件,用 compress 压缩。
-vcjf 表示创建 bz2 格式的压缩文件,-vczf 表示创建.gz 格式的压缩文件。-vxjf 用来完成.bz2 格式压缩文件的解压,-vxzf 用来完成.gz 格式压缩文件的解压。
文件查询和搜索
1、命令 find
find 命令用于在目录结构中查找文件,其命令格式如下:
find [路径] [参数] [关键字]
路径是要查找的目录路径,如果不写的话表示在当前目录下查找,关键字是文件名的一部
分,主要参数如下:
-name<filename> 按照文件名称查找,查找与 filename 匹配的文件,可使用通配符。
-depth 从指定目录下的最深层的子目录开始查找。
-gid<群组识别码>查找符合指定的群组识别码的文件或目录。
-group<群组名称> 查找符合指定的群组名称的文件或目录。
-size<文件大小> 查找符合指定文件大小的文件。
-type<文件类型> 查找符合指定文件类型的文件。
-user<拥有者名称> 查找符合指定的拥有者名称的文件或目录。
2、命令 grep
find 命令用于在目录中搜索文件,我们有时候需要在文件中搜索一串关键字,grep 就是完
成这个功能的,grep 命令用于查找包含指定关键字的文件,如果发现某个文件的内容包含所指
定的关键字,grep 命令就会把包含指定关键字的这一行标记出来,grep 命令格式如下:
grep [参数] 关键字 文件列表
grep 命令一次只能查一个关键字,主要参数如下:
-b 在显示符合关键字的那一列前,标记处该列第 1 个字符的位编号。
-c 计算符合关键字的列数。
-d<进行动作> 当指定要查找的是目录而非文件时,必须使用此参数!否则 grep 指令
将回报信息并停止搜索。
-i 忽略字符大小写。
-v 反转查找,只显示不匹配的行。
-r 在指定目录中递归查找。
文件类型
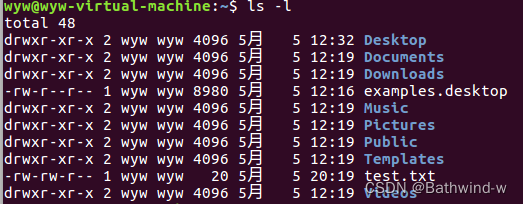
每个文件的详细信息占一行,每行最前面的符号标记了当前文件类型,- 普通文件,一些应用程序创建的,比如文档、图片、音乐等等。
d 目录文件。
c 字符设备文件,Linux 驱动里面的字符设备驱动,比如串口设备,音频设备等。
b 块设备文件,存储设备驱动,比如硬盘,U 盘等。
l 符号连接文件,相当于 Windwos 下的快捷方式。
s 套接字文件。
p 管道文件,主要指 FIFO 文件。
Linux 用户权限管理
Ubuntu 是一个多用户系统,我们可以给不同的使用者创建不同的用户账号,每个用户使用各自的账号登陆,使用用户账号的目的一是方便系统管理员管理,控制不同用户对系统的访问权限,另一方面是为用户提供安全性保护。我们前面在安装 Ubuntu 系统的时候被要求创建一个账户,当我们创建好账号以后,系统会在目录/home 下以该用户名创建一个文件夹,所有与该用户有关的文件都会被存储在这个文件文件夹中。
装系统的时候创建的用户其权限比后面创建的用户大一点,但是没有 root 用户权限大,
Ubuntu 下用户类型分为以下 3 类:
● 初次创建的用户,此用户可以完成比普通用户更多的功能。
● root 用户,系统管理员,系统中的玉皇大帝,拥有至高无上的权利。
● 普通用户,安装完操作系统以后被创建的用户。
权限管理
对于一个文件通常有三种权限:读(r)、写(w)和执行(x),使用命令“ls -l”可以查看某个目录下所有文件的权限信息,如图 所示:
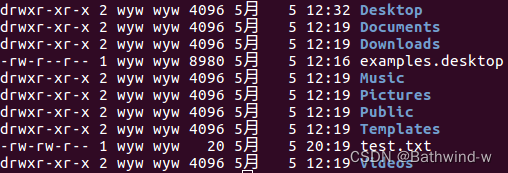
其中“-rw-rw-r--”表示文件权限与用户和用户组之间的关系,第一位表示文件类型,上一小节已经说了。剩下的 9 位以 3 位为一组,分别表示文件拥有者的权限,文件拥有者所在用户组的权限以及其它用户权限。对于文件,可读权限表示可以打开查看文件内容,可写权限表示可以对文件进行修改,可执行权限就是可以运行此文件(如果是软件的话)。对于文件夹,拥有可读权限才可以使用命令 ls查看文件夹中的内容,拥有可执行权限才能进入到文件夹内部。
文件的权限有三种:读(r)、写(w)和执行(x),除了用 r、w 和 x 表示以外,我们也可以使用二进制数表示,三种权限就可以使用 3 位二进制数来表示,一种权限对应一个二进制位,如果该位为 1 就表示具备此权限,如果该位为 0 就表示没不具备此权限,如下图所示:

进行排列组合可得下图中的顺序
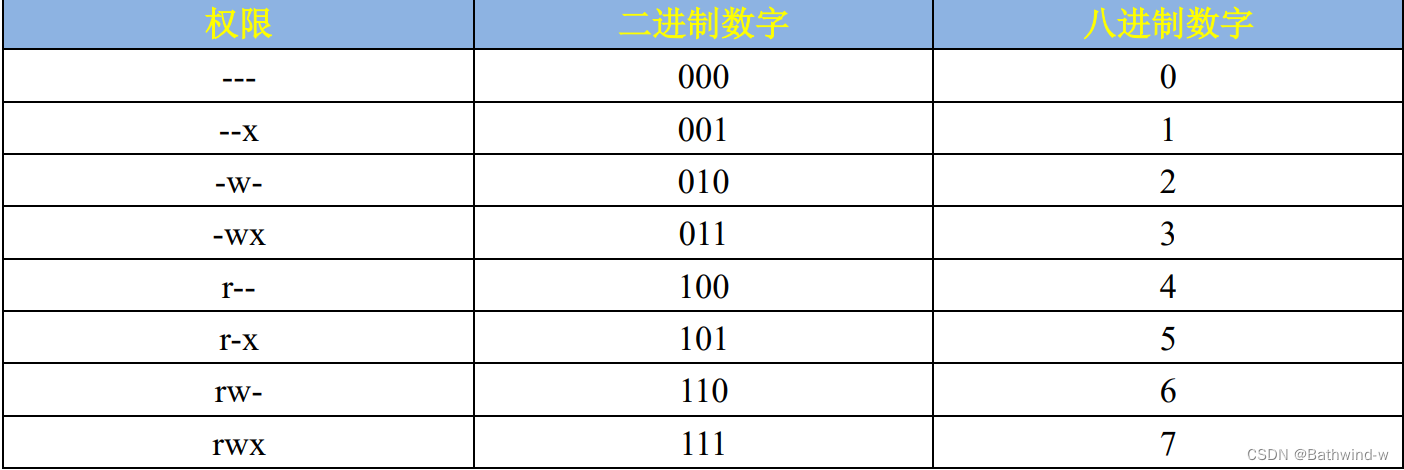
权限所对应的八进制数字就是每个权限对应的位相加,比如权限 rwx 就是4+2+1=7。前面的文件 test.txt 其权限为“rw-rw-r--”,因此其十进制表示就是:664.
开始使用 a、u、g 和 o 表示文件的归属关系,用=、+和-表示文件权限的变化,
r 可读权限
w 可写权限
x 可执行权限
a 所有用户
u 归属用户
g 归属组
o 其它用户
= 具备权限
+ 添加某权限
- 去除某权限
主要用到“chmod”和“chown”这两个命令,我们一个一个来看。
1、权限修改命令 chmod
命令“chmod”用于修改文件或者文件夹的权限,权限可以使用前面讲的数字表示也可以使
用字母表示,命令格式如下:
chmod [参数] [文件名/目录名]
主要参数如下:
-c 效果类似“-v”参数,但仅回显更改的部分。
-f 不显示错误信息。
-R 递归处理,指定目录下的所有文件及其子文件目录一起处理。
-v 显示指令的执行过程。
2、文件归属者修改命令 chown
命令 chown 用来修改某个文件或者目录的归属者用户或者用户组,命令格式如下:
chown [参数] [用户名.<组名>] [文件名/目录]
其中[用户名.<组名>]表示要将文件或者目录改为哪一个用户或者用户组,用户名和组名用
“.”隔开,其中用户名和组名中的任何一个都可以省略,命令主要参数如下:
-c 效果同-v 类似,但仅显示更改的部分。
-f 不显示错误信息。
-h 只对符号连接的文件做修改,不改动其它任何相关的文件。
-R 递归处理,将指定的目录下的所有文件和子目录一起处理。
-v 显示处理过程。
Linux 磁盘管理
Linux 的磁盘管理体系和 Windows 有很大的区别,在 Windows 下经常会遇到“分区”这个概念,在 Linux 中一般不叫“分区”而叫“挂载点”。 “挂载点”就是将一个硬盘的一部分做成文件夹的形式,这个文件夹的名字就是“挂载点”,不管在哪个发行版的 Linux 中,用户是绝对看到不到 C 盘、D 盘这样的概念的,只能看到以文件夹形式存在的“挂载点”.
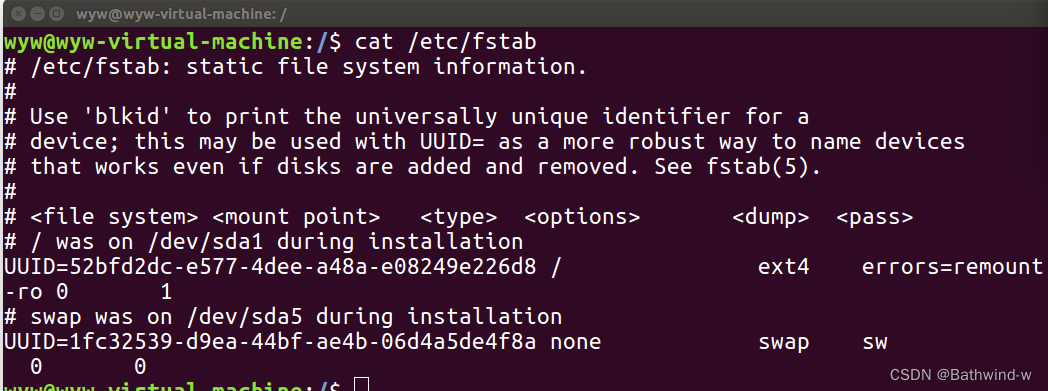
查看/etc/fstab可以看到具体的挂载点,比如我们的系统就是挂载在/dev/sda1上。可以通过如下命令查看当前系统中的磁盘:
ls /dev/sd*

其中 sd 表示是 SATA 硬盘或者其它外部设备,最后面的数字表示该硬盘上的第 n 个分区,比如/dev/sda1 就表示磁盘 sda 上的第一个分区。图中都是以/dev/sda 开头的,说明当前只有一个硬盘。如果再插上 U 盘、SD 卡啥的就可能会出现/dev/sdb,/dev/sdc 等等。
磁盘管理命令
1、磁盘分区命令 fdisk
如果要对某个磁盘进行分区,可以使用命令 fdisk,命令格如下:
fdisk [参数]
主要参数如下:
-b<分区大小> 指定每个分区的大小。
-l 列出指定设备的分区表。
-s<分区编号> 将指定的分区大小输出到标准的输出上,单位为块。
-u 搭配“-l”参数,会用分区数目取代柱面数目,来表示每个分区的起始地址。
2、格式化命令 mkfs
使用命令 fdisk 创建好一个分区以后,我们需要对其格式化,也就是在这个分区上创建一个
文件系统,Linux 下的格式化命令为 mkfs,命令格式如下:
mkfs [参数] [-t 文件系统类型] [分区名称]
主要参数如下:
fs 指定建立文件系统时的参数
-V 显示版本信息和简要的使用方法。
-v 显示版本信息和详细的使用方法。
比如我们要格式化 U 盘的分区/dev/sdb1 为 FAT 格式,那么就可以使用如下命令:
mkfs –t vfat /dev/sdb1
3、挂载分区命令 mount
我们创建好分区并且格式化以后肯定是要使用硬盘或者 U 盘的,那么如何访问磁盘呢?比
如我的 U 盘就一个分区,为/dev/sdb1,如果直接打开文件/dev/sdb1 会发现根本就不是我们要的
结果。我们需要将/dev/sdb1 这个分区挂载到一个文件夹中,然后通过这个文件访问 U 盘,磁盘
挂载命令为 mount,命令格式如下:
mount [参数] -t [类型] [设备名称] [目的文件夹]
命令主要参数有:
-V 显示程序版本。
-h 显示辅助信息。
-v 显示执行过程详细信息。
-o ro 只读模式挂载。
-o rw 读写模式挂载。
-s-r 等于-o ro。
-w 等于-o rw
4、卸载命令 umount
当我们不再需要访问已经挂载的 U 盘,可以通过 umount 将其从卸载点卸除,命令格式如
下:
umount [参数] -t [文件系统类型] [设备名称]
-a 卸载/etc/mtab 中的所有文件系统。
-h 显示帮助。
-n 卸载时不要将信息存入到/etc/mtab 文件中
-r 如果无法成功卸载,则尝试以只读的方式重新挂载。
-t<文件系统类型> 仅卸载选项中指定的文件系统。
-v 显示执行过程。
本文来自博客园,作者:Bathwind_W,转载请注明原文链接:https://www.cnblogs.com/bathwind/p/18174328



【推荐】国内首个AI IDE,深度理解中文开发场景,立即下载体验Trae
【推荐】编程新体验,更懂你的AI,立即体验豆包MarsCode编程助手
【推荐】抖音旗下AI助手豆包,你的智能百科全书,全免费不限次数
【推荐】轻量又高性能的 SSH 工具 IShell:AI 加持,快人一步
· 阿里最新开源QwQ-32B,效果媲美deepseek-r1满血版,部署成本又又又降低了!
· AI编程工具终极对决:字节Trae VS Cursor,谁才是开发者新宠?
· 开源Multi-agent AI智能体框架aevatar.ai,欢迎大家贡献代码
· Manus重磅发布:全球首款通用AI代理技术深度解析与实战指南
· 被坑几百块钱后,我竟然真的恢复了删除的微信聊天记录!