git安装及下载慢问题
git 下载慢
使用下面的链接,选择
https://registry.npmmirror.com/binary.html?path=git-for-windows/

不带rc的文件进行下载,并选择与电脑匹配的文件即可

转载: https://blog.csdn.net/qq_40690225/article/details/124629478
git下载
目录
git的下载
git的安装步骤
git的下载
如果你还没有下载Git,可直接到git官网进行下载。
如图

直接按下Downloads选项
直接按下Downloads选项
这是页面会跳转到相应的页面

在这里插入图片描述
按下 Windows 或 Download for Windows 选项,页面会自动跳转下载页面,当然其它系统类型根据需要下载相应的版本即可。
git的安装步骤
步骤 1. 双击运行安装

步骤 2. 点击运行

Information

步骤 3. 选择下载路径
Select Destination Location

步骤 4. 根据需要选择部件
Select Components
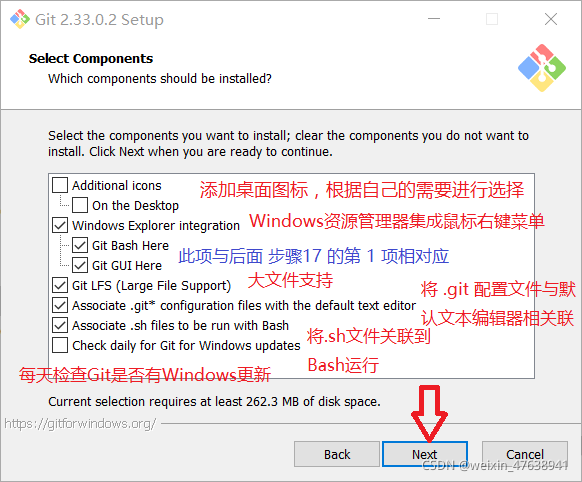
Select Satrt Menu Folder

步骤 5. 选择 Git 默认的编辑器

步骤 6. 新存储库中初始分支名称的调整
adjusting the name of the initial branch in new repositories

步骤 7. 配置 PATH 环境

步骤 8. 选择 HTTPS 传输后端

步骤 9. 配置行结束转换
Configuring the line ending conversions

步骤 10. 配置终端模拟器来与 Git Bash 一起使用
Configuring the terminal emulator to use with Git Bash

步骤 11. 配置 git pull 的默认操作
Choose the default behavior of git pull

步骤 12. 选择凭证帮助器
Choose a credential helper

步骤 13. 配置额外的特性
Configuring extra option

步骤 14. 额外的实验配置选项
Configuring experimental options

步骤 15. 安装中

步骤 16. 安装完成

步骤 17. 检查是否安装完成
在桌面任意位置按鼠标右键会出现如下图所示 Git GUI Here 和 Git Bash Here 选项
注意:此项与步骤4中是否勾选Windows Explorer integration下的 Git GUI Here 和 Git Bash Here 相对应
若之前没有勾选这两个选项,请进行往下的一个步骤进行检测
在这里插入图片描述
按下键盘键 win+R 调出运行框后按 cmd 调出命令提示符,输入 git --version 出现如下图相应版本信息号,则证明Git已安装完成

转载: 原文链接:https://blog.csdn.net/weixin_47638941/article/details/120632890





【推荐】国内首个AI IDE,深度理解中文开发场景,立即下载体验Trae
【推荐】编程新体验,更懂你的AI,立即体验豆包MarsCode编程助手
【推荐】抖音旗下AI助手豆包,你的智能百科全书,全免费不限次数
【推荐】轻量又高性能的 SSH 工具 IShell:AI 加持,快人一步
· 全程不用写代码,我用AI程序员写了一个飞机大战
· DeepSeek 开源周回顾「GitHub 热点速览」
· MongoDB 8.0这个新功能碉堡了,比商业数据库还牛
· 记一次.NET内存居高不下排查解决与启示
· 白话解读 Dapr 1.15:你的「微服务管家」又秀新绝活了