第2章 PLC1200 与HMI (TP900) 组合仿真连接 编写1200程序,编写HMI 仿真过程拍摄视频
博途V13 与 WINCC PROFESSIONAL V13 创建一个PLC工程 和屏幕的 练习。
在做S1200与 HMI的仿真之前 需要设置控制面板 设置PG/PC口
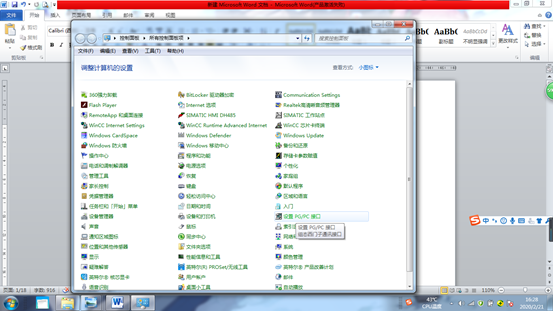
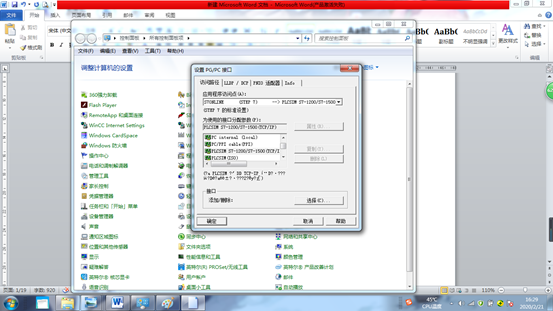
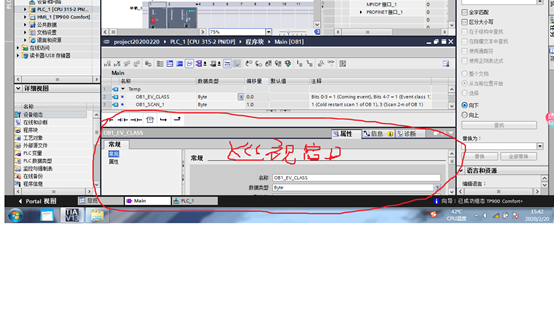
巡视窗口用于看设备的一些属性
例如 HMI 屏幕的以太网接口 IP地址 子网掩码 等等

S7-1200 的 firstscan 的组态
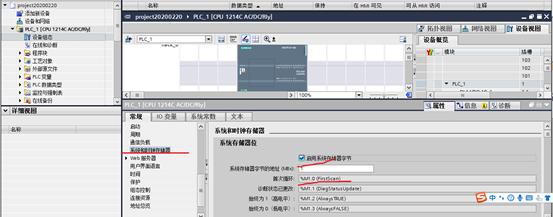
博途 不像STEP7 V5.5 那样。 直接输入 T 以后 就会关联出来 很多指令
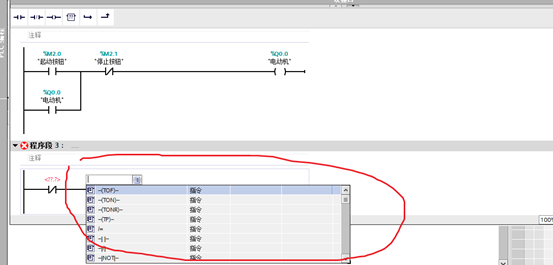
输入 TON 接通延时定时器 以后 直接就出现如下的画面
然后要输入 "t1" 注意一定要输入 双引号 ,系统将会自动给 "接通延时定时器"
分配背景数据块 t1
假设 我本次输入 t2 提示调用背景数据块
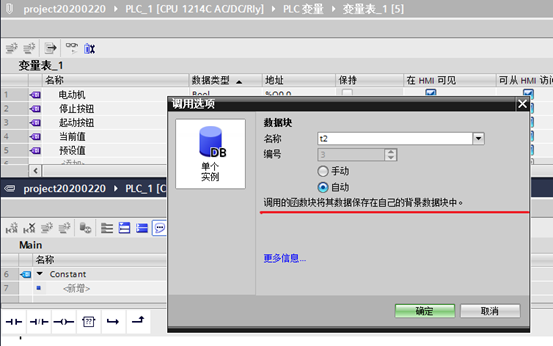
建立了背景数据块t2 以后 ,输入
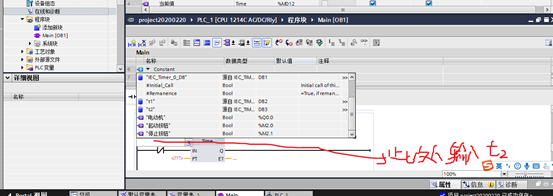
然后 自动的会调用 t2.Q 就像C语言中多人结构体 引用成员的感觉
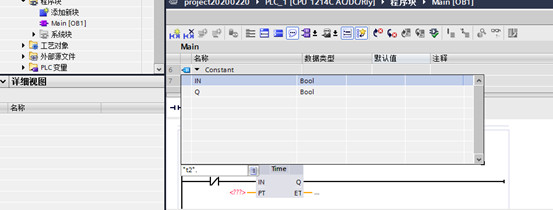
首次打开PLCSIM
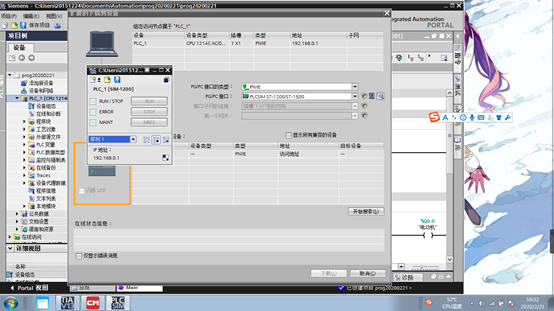
点击 开始搜索 按钮
搜索到的PLC 如下图
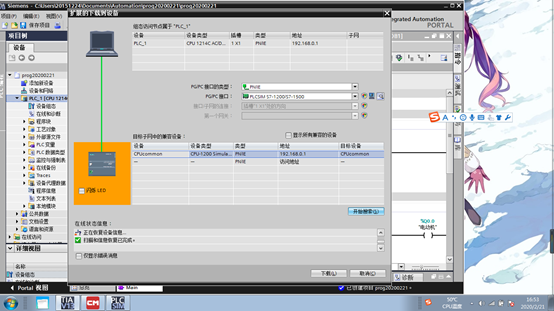
编译PLC
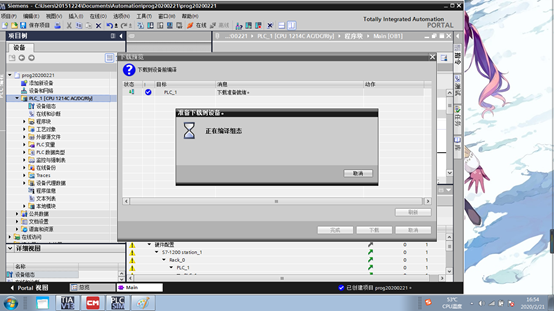
编译完成 单击下载

启动 开始 仿真

PLCSIM 单击打切换到项目视图按钮
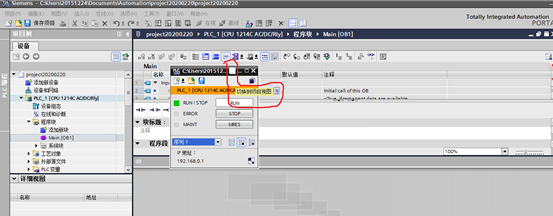
执行 项目视图 的 "选项"菜单中的"设置"命令,在设置视图中 取消下图中的复选框
可以将起始视图 设置为 项目视图 或者 紧凑视图
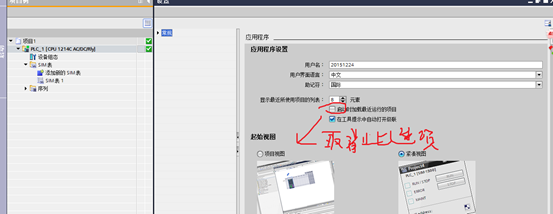
双击打左侧的项目树, 双击SIM表 可以发现最后 时间的当前值在不断的变化
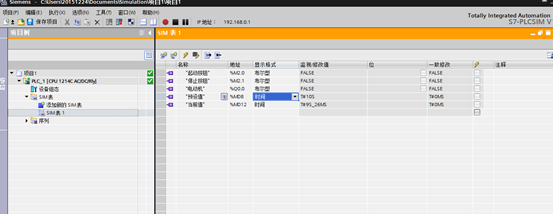
仿真 完成 PLC 程序 以后 建立 HMI
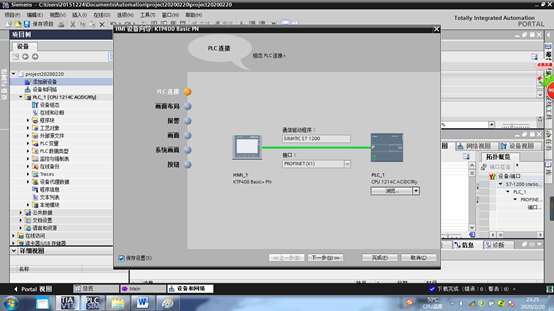
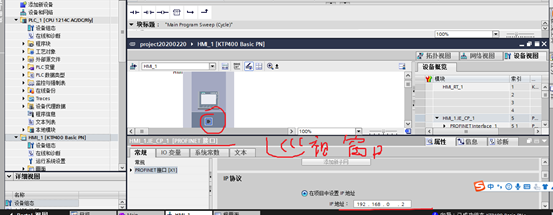
双击下面图的 本站ID 出现了下面的图画
本地的ID 192.168.0.2 伙伴 192.168.0.1
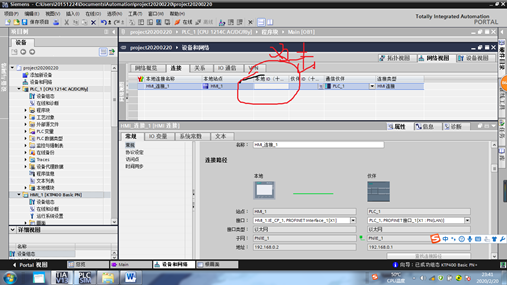
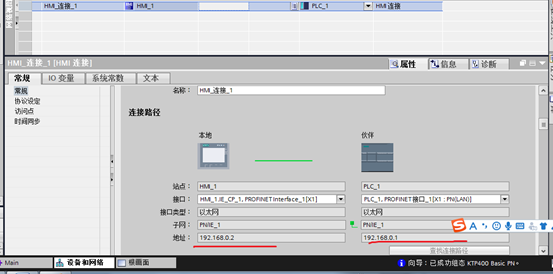
组态连接 在拓扑视图下
组态连接前
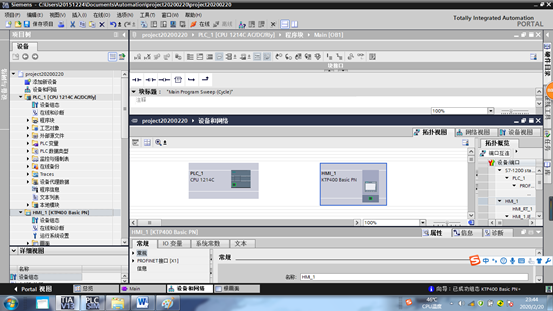
单击下面视图 左上角 的 "连接"按钮,
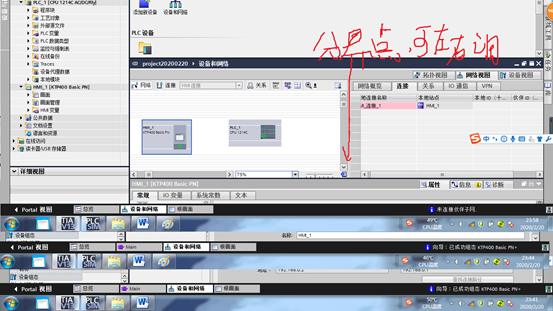
用鼠标拖动的方式 建立好连接
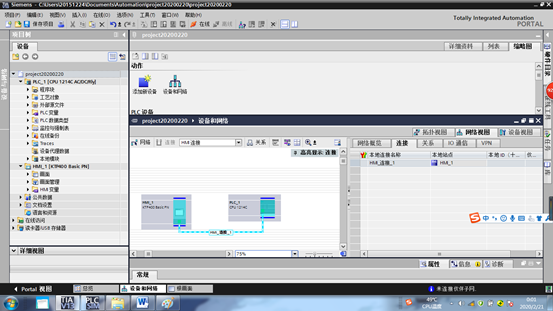
双击项目视图\HMI_1文件夹下面点的"连接" 如下图所示 :
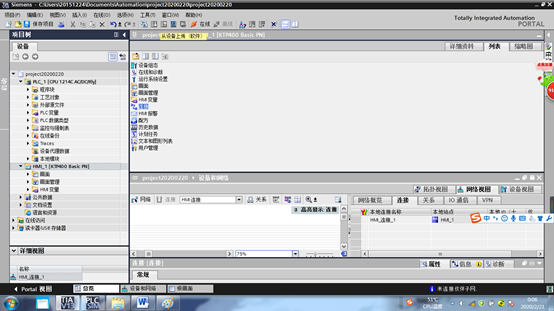
单击连接以后,如下图所示
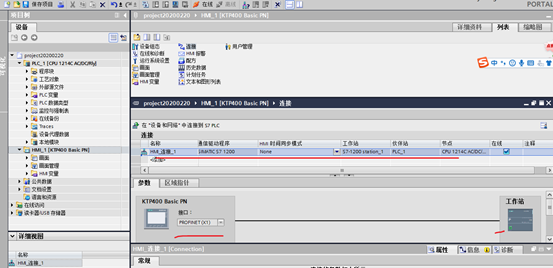
按下 中间 "向上的小箭头"
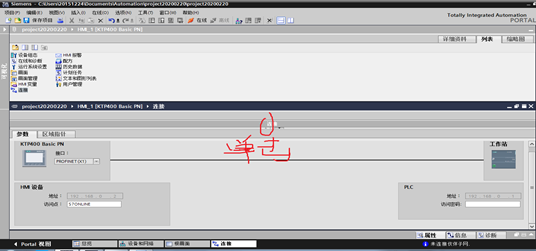
至此 ,PLC与HMI 连接 的组态 已经建立完毕。
关键字 HMI的默认变量表 前面 PLC 默认的变量表
下面开始 变量与画面生成的组态
双击打开 HMI 设备的默认变量表

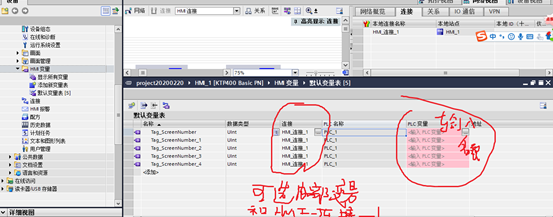

单击绝对访问 以后 地址列的实际地址显示出来
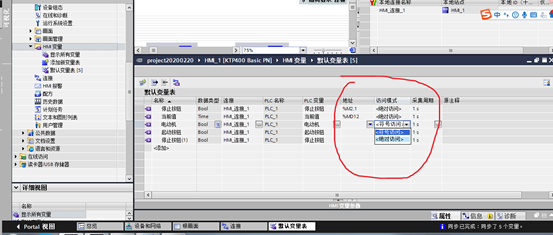
别忘了保存

打开画面编辑器
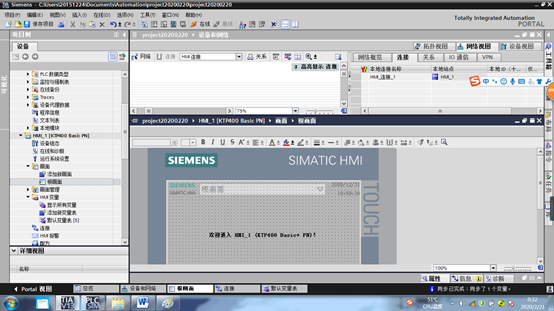
选中 显示 添加新动画
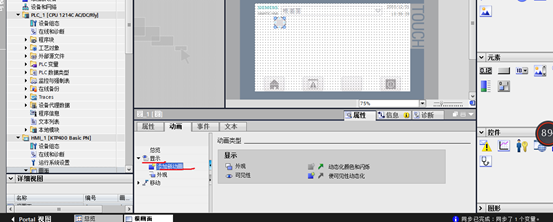
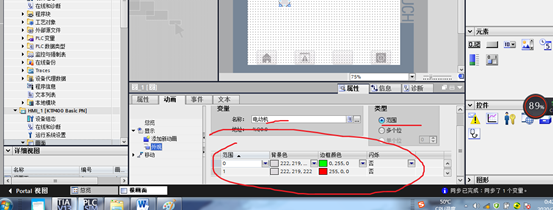
编辑生成好的HMI

感觉组态的编辑画面太小 用下面的折叠按钮
折叠前

折叠以后
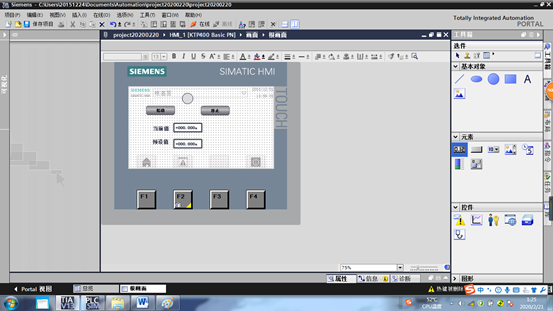
可以用下图中的按钮 找到 某一个选定对象的 "巡视视图"
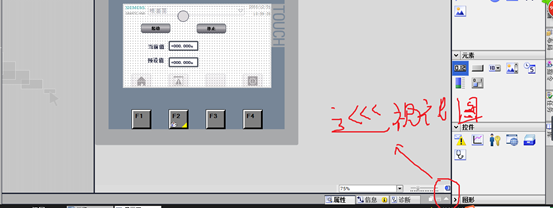
组态完成HMI以后 需要设置一下HMI 的变量 HMI 变量 分为内部变量和外部变量

下面开始讲HMI的仿真运行
-
使用变量仿真器 进行仿真
首先应该点保存项目
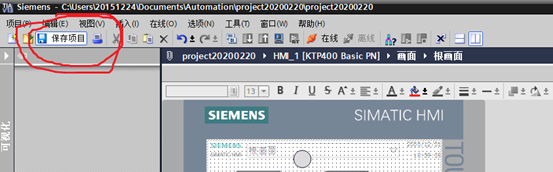
在线 仿真 使用 在线仿真器 如下图所示
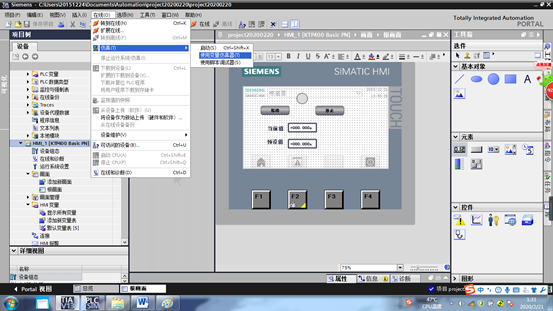
如果没有预先编译 项目 则会提示错误
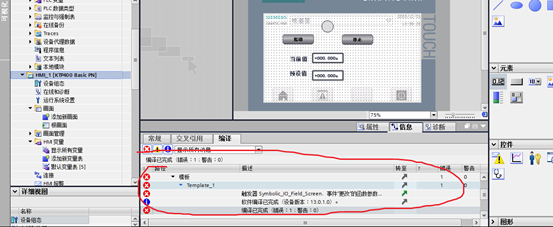
启动 在线 硬件 仿真器的过程
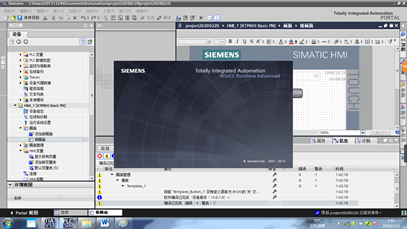
启动成功的界面
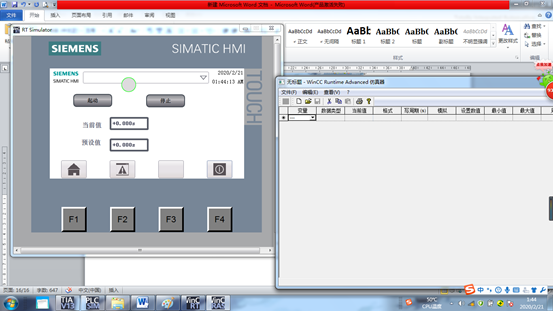
生成需要监控的变量
这个 过程我已经拍摄成视频 在桌面上 名字是 《HMI仿真运行之使用变量仿真器》
第2方法 PLCSIM 和 win cc 联合仿真
在试验之前 确保PLC的程序已经编写好,并且在PLCSIM上运行
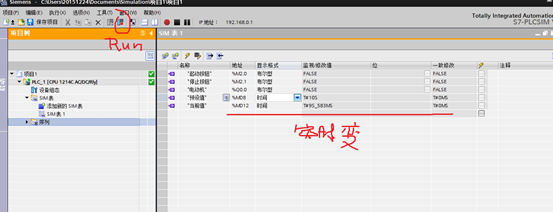
然后 打开 项目树中的HMI 站点 点击工具栏上面的开始仿真
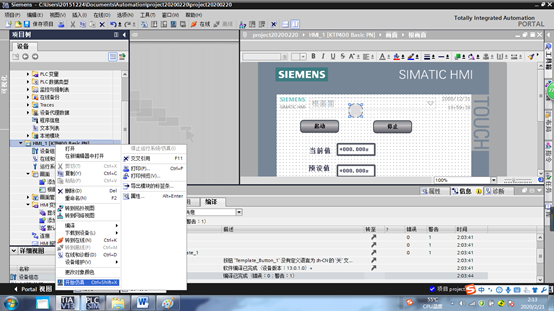
启动软件得过程
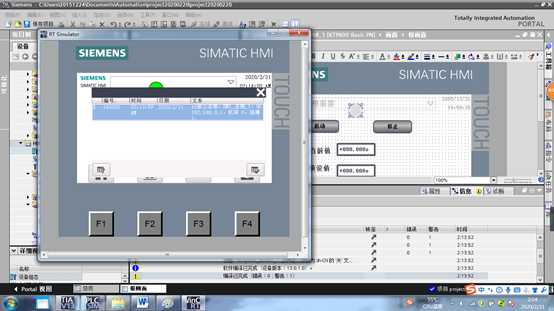
启动好以后
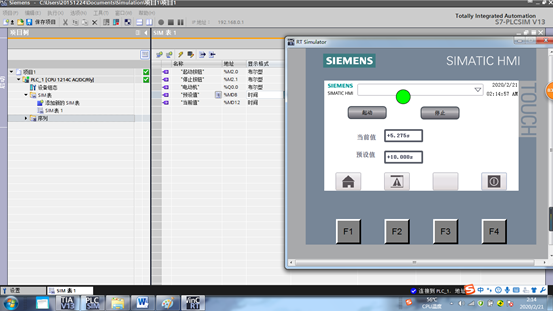
通过调节 按下 触摸屏面板的按钮, PLCSIM中对应的变量表的值就发生了变化
将这个过程拍摄成视频
视频的名称是 《WINCC + PLCSIM仿真》
下面准备将拍摄整个 先建立PLC工程 并且 用PLCSIM运行好的程序, 然后组态WINCC
并且调用仿真的过程。



