docker使用与安装
Docker安装及使用手册
1. CentOS Docker安装
Docker支持以下的64位CentOS版本:
l CentOS 7
l CentOS 8
l 更高版本
1.1. 使用官方安装脚本自动安装
安装命令如下(用这个装完就可以直接进入第二步镜像与容器的使用了,余下内容仅供了解):
curl -fsSL https://get.docker.com | bash -s docker --mirror Aliyun
国内daocloud一键安装命令
curl -sSL https://get.daocloud.io/docker | sh
1.2. 手动安装
1.2.1. 卸载旧版本
较旧的 Docker 版本称为 docker 或 docker-engine 。如果已安装这些程序,请卸载它们以及相关的依赖项。
$ sudo yum remove docker \
docker-client \
docker-client-latest \
docker-common \
docker-latest \
docker-latest-logrotate \
docker-logrotate \
docker-engine
1.2.2. 安装 Docker Engine-Community
在新主机上首次安装 Docker Engine-Community 之前,需要设置 Docker 仓库。之后,您可以从仓库安装和更新 Docker。
设置仓库
安装所需的软件包。yum-utils 提供了 yum-config-manager ,并且 device mapper 存储驱动程序需要 device-mapper-persistent-data 和 lvm2。
$ sudo yum install -y yum-utils \
device-mapper-persistent-data \
lvm2
使用以下命令来设置较稳定的仓库。
使用官方源地址(比较慢)
$ sudo yum-config-manager \
--add-repo \
https://download.docker.com/linux/centos/docker-ce.repo
可以选择国内的一些源地址:
阿里云
$ sudo yum-config-manager \
--add-repo \
http://mirrors.aliyun.com/docker-ce/linux/centos/docker-ce.repo
清华大学源
$ sudo yum-config-manager \
--add-repo \
https://mirrors.tuna.tsinghua.edu.cn/docker-ce/linux/centos/docker-ce.repo
安装 Docker Engine-Community
安装最新版本的 Docker Engine-Community 和 containerd,或者转到下一步安装特定版本:
$ sudo yum install docker-ce docker-ce-cli containerd.io
1.3. 启动与卸载
启动 Docker。
$ sudo systemctl start docker
通过运行 hello-world 镜像来验证是否正确安装了 Docker Engine-Community 。
$ sudo docker run hello-world
删除安装包:
yum remove docker-ce
删除镜像、容器、配置文件等内容:
rm -rf /var/lib/docker
2. Windows安装docker
2.1. 启用Hyper_V
首先右键创建一个文本文件,然后把一下的执行脚本内容拷贝到文本文档中,然后另存为hyper-v.cmd可执行文件,注意因为涉及到更新window操作系统的基础功能组件,所以需要通过管理员权限执行。脚本代码如下:
pushd "%~dp0"
dir /b %SystemRoot%\servicing\Packages\*Hyper-V*.mum >hyper-v.txt
for /f %%i in ('findstr /i . hyper-v.txt 2^>nul') do dism /online /norestart /add-package:"%SystemRoot%\servicing\Packages\%%i"
del hyper-v.txt
Dism /online /enable-feature /featurename:Microsoft-Hyper-V-All /LimitAccess /ALL
确认是否启用
Win11用户执行成功以后可以在我的电脑->属性->应用->可选功能->更多windows功能,里面看到。
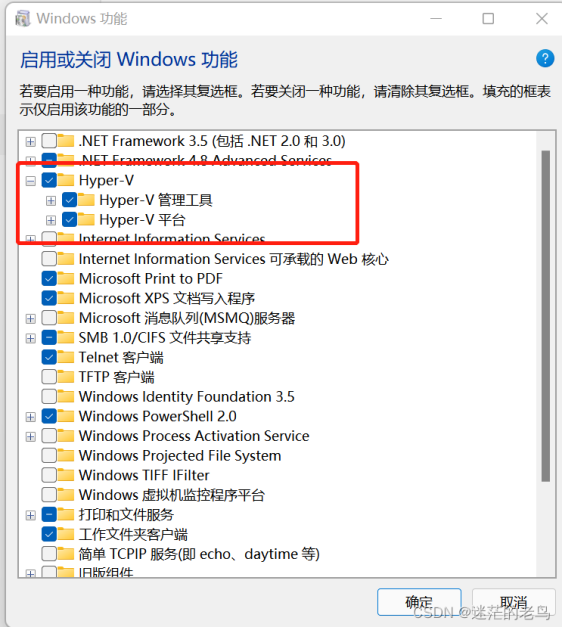
Win10用户可以在控制面板-查看方式选择大图标-程序和功能-启用或关闭windows功能中找到

点击确认后需重启电脑。
2.2. 下载docker desktop客户端
Docker官方下载地址:https://hub.docker.com/editions/community/docker-ce-desktop-windows
2.3. 安装wsl2
用管理员的身份打开Windows PowerShell
#启动WSL
dism.exe /online /enable-feature /featurename:Microsoft-Windows-Subsystem-Linux /all/norestart
启动虚拟机功能
dism.exe /online /enable-feature /featurename:VirtualMachinePlatform /all /norestart
在这个安装过程中,可能会出现要你重启的情况,反正操作系统要你重启那就重启。
2.4. 安装linux核心内核包
Linux核心内核包下载:https://wslstorestorage.blob.core.windows.net/wslblob/wsl_update_x64.msi
2.5. 设置默认的wsl版本
wsl --set-default-version 2
2.6. 安装docker desktop客户端
双击下载的安装包文件,开始安装,如果DockerDesktop上出现提示 Docker Desktop Starting,表示运行成功。可以在命令行里面执行下docker命令,检查下docker的安装结果

3. Docker镜像与容器使用
3.1. Linux里容器使用
获取镜像压缩包以及解压压缩包
我们会得到一个叫做dfjs_electric_jupyter_v1.1.0.zip的压缩包,自己传到linux上,解压:
$ unzip dfjs_electric_jupyter_v1.1.0.zip
导入容器快照
解压之后我们会得到以tar结尾的快照文件,当我们把tar文件上传到服务器之后,运行以下命令可以将快照文件.tar文件导入到镜像,我们本次的文件名是dfjs_electric_jupyter_v1.1.0.tar。
$ docker load<dfjs_electric_jupyter_v1.1.0.tar
我们可以用docker images查看当前所有镜像。

启动容器完整脚本
Load之后,我们就可以使用run启动容器了。
$ docker run -idt \
--name dfjs_electric_jupyter_service \
-p 28030:28080 \
-v $proj_path:/app/ai/dfjs_electric/ \
-v /home/admin/project_jupyter:/app/ai/jupyter \
-e LANG=en_US.UTF-8 \
--restart always \
dfjs_electric_jupyter:1.1.0
检查是否启动容器
我们可以用docker ps查看当前启动的容器。

启动notebook
容器启动完成之后,我们可以访问,当前linux的ip加端口:0.0.0.0:28030;其中ip每台linux的都不一样,端口则是在以上的启动脚本中设置的。-p 28230:28080,其中28030就是宿主机的端口,28080则是容器端口。
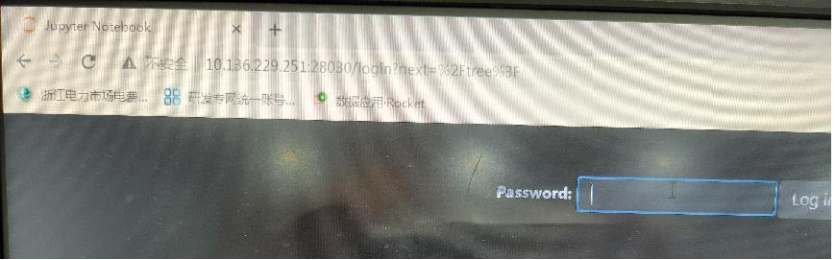
进入网页之后我们会要求输入密码:
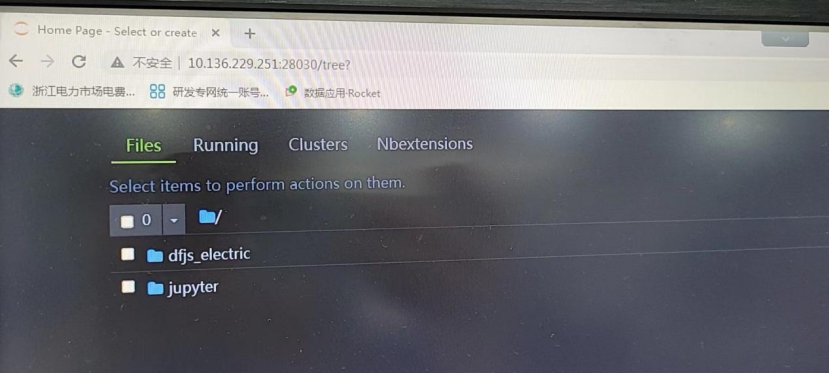
之后我们就可以正常敲代码调试了。
3.2. Windows里容器使用
3.2.1. 解压zip包
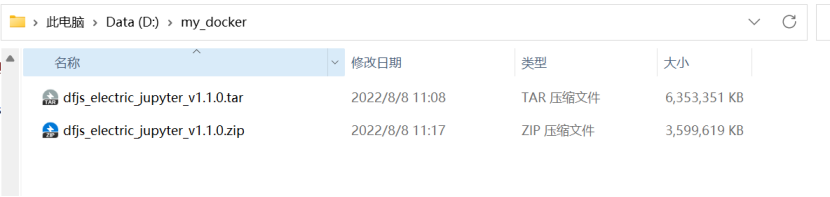
3.2.2. Load容器
docker load<dfjs_electric_jupyter_v1.1.0.tar
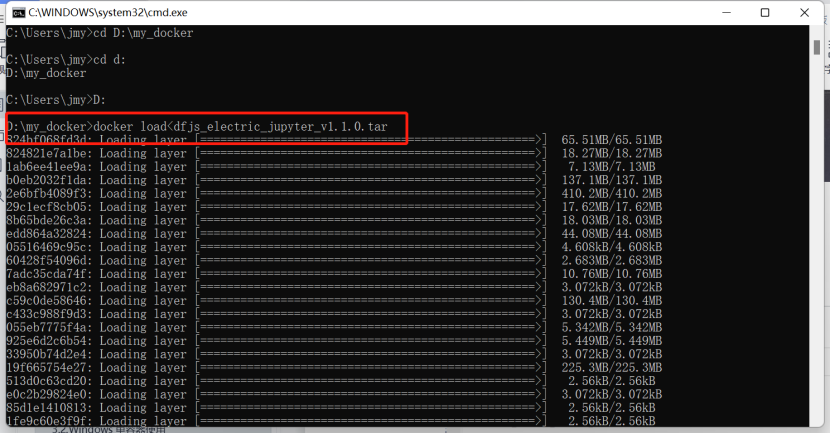
3.2.3. 运行容器
docker run -idt --name dfjs_electric_jupyter_service -p 28030:28080 -e LANG=en_US.UTF-8 --restart always dfjs_electric_jupyter:1.1.0

3.2.4. 网页打开
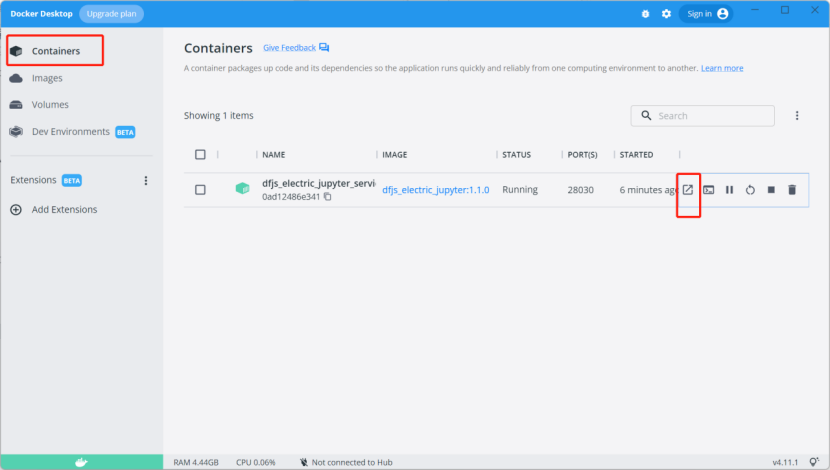
3.2.5. 输入密码进行日常编程



