全新安装Win7之二:UEFI+GPT模式下安装64位Win7(又名:Win8、Win10全新安装)
*** UEFI+GPT模式下全新安装Win8、Win10过程与此相同,只是BIOS配置不同,Win7准备较多。
一、为什么是64位Win7呢?
- 预装Win8/8.1/Win10电脑默认为UEFI+GPT,且预装64位Win8/8.1/Win10电脑UEFI亦为64位
- UEFI+GPT模式下只支持启动64位Win7/8/8.1/Vista
- 如果要启动32位Windows 7,则必须切换到BIOS(Legacy)+MBR,涉及硬盘分区结构的转换(GPT转MBR)
- 64位Win7则无需分区结构转换,且大多电脑都已配4G以上内存,64位系统无疑是最佳选择。
- 其他原因请自己感受。
二、安装准备
- 正确配置BIOS:
- 关闭默认的系统加载优化选项
- 将OS Optimized Defaults设置为关闭(Disabled)
- 有些电脑OS Optimized Defaults选项中为win8(64)和other OS 两个选项,选择other OS即可。
- 打开CSM 兼容模块
- 将CSM Support设置为开启(YES)
- 若无CSM兼容模块,可找BIOS mode设置为leagac support,再找Boot priority设置为uefi frist,亦表示开启csm。
- 关闭安全启动
- 打开secure Boot(安全启动)设置选项。
- 将secure Boot设置为关闭(Disabled)
- 正确的硬盘分区GPT
- 如需要转换请参考前文。
三、制作U盘启动安装盘
- 删掉sources目录中的ei.cfg以选择安装任意版本(企业版镜像内只包含企业版系统,此方法不适用)
- 如U盘在USB3.0的设备上引导安装,需要在Win7系统镜像中注入USB3.0驱动(见本人相关博客)
- 如Win7安装在NVMe硬盘,还需要在Win7系统镜像中注入NVMe驱动(见本人相关博客)
1. 准备一个容量不小于4G的U盘,格式化为FAT32(!important)。
2. 用UltraISO将Win7镜像写到U盘
# 也可将Win7镜像中的所有文件到U盘目录。
3. 使用压缩工具打开x:\sources\install.wim(x为U盘盘符)
将windows\boot\efi\bootmgfw.efi文件提取到
x:\efi\microsoft\boot下,并将名称改为:bootx64.efi
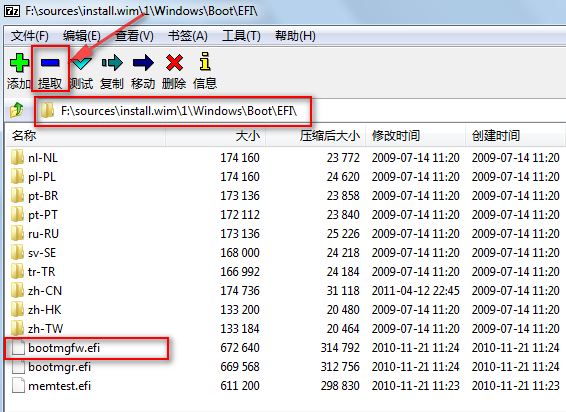

4. 将x:\efi\microsoft\boot目录复制到x:\efi\boot下。如图:
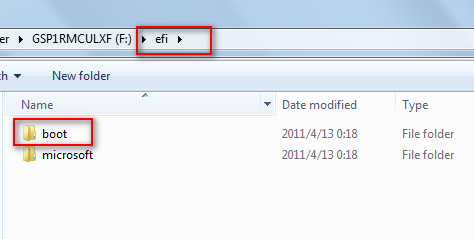
# 也就是将boot目录复制到上一级
5. 使用制作的U盘启动(如启动选择界面,有两个USB设备,选择有“EFI”字样的启动项),直至安装完毕。
四、刻录Windows安装光盘进行安装
1. 安装本文“安装准备” 进行正确配置
2. 刻录Windows 7 SP1 X64 操作系统纯净零售版安装光盘(OEM、GHOST以及非Win7 SP1光盘将不支持GPT引导,无法执行此方案)
3. 将光盘插入光驱中,开机调出【Boot Menu】,如果有两个DVD/CDROM启动选项,选择【EFI DVD/CDROM】引导。如下图所示:
# (不要选择SATA ODD进行引导,否则将无法实现GPT分区安装。)
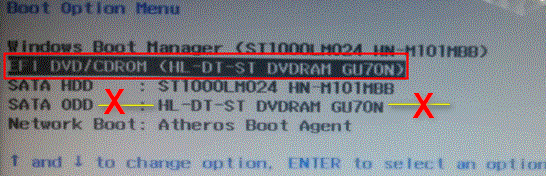
4. 进入win7安装磁盘分区界面,选择安装分区,进行必要的分区调整,进行安装。
5. 待安装完成后,重启计算机继续安装。
五、WinPE下使用“WinNTSetup”软件安装
1. PE系统下找到WinXP安装镜像,右击选择“装载”加载至虚拟光驱。
# 或将安装镜像解压至非系统盘,但会影响分区操作。
2. 正确配置“WinNTSetup”软件
- 选择虚拟光驱盘下的“sourse”-“install.wim”
- 选择引导驱动器,此模式下选择“ESP”分区
- 选择“安装磁盘位置”即C盘
- 可选必要的“优化调整”
- 点击“开始安装”,确认后安装继续。

3. 待安装完成后,重启计算机继续安装。
4. Win8、Win10安装类似,如图:

六、“Nt6 HDD installer”软件硬盘安装
- 略
七、关于SSD安装Win7
- 在安装win7前,将硬盘的运作模式设置为AHCI
- 系统安装完毕后禁用:win7预读-Superfetch
- 系统安装完毕后禁用:快速搜索——Windows Search
八、GPT分区下,固态硬盘备份
- 请参考后续文章




