硬盘GPT分区与MBR分区的转换
重要提示1:此操作会删除硬盘所有数据,请做好备份
重要提示2:此操作在进行正确的BIOS配置及Windows系统选择后进行
一、WinPE下使用“DiskGenius”软件转换
1. 使用制作的USB启动盘引导电脑进入PE系统。
2. 运行分区工具“DiskGenius”,点中硬盘,可查看当前分区表类型。
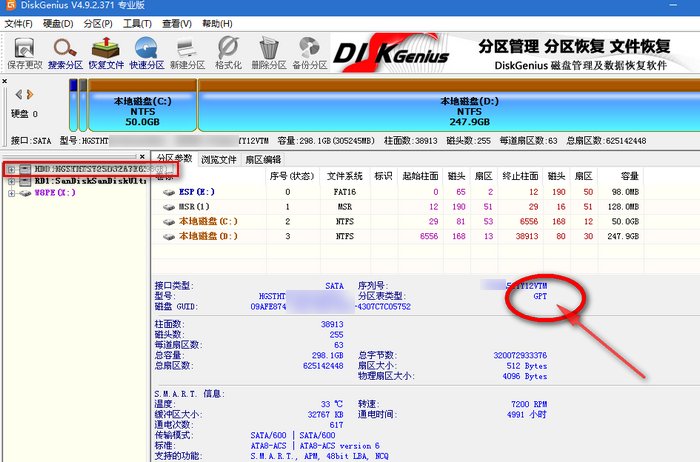
3. 右击需要转换的硬盘,选择“删除硬盘的所有分区”-“确认”-“保存更改”-再次确认。
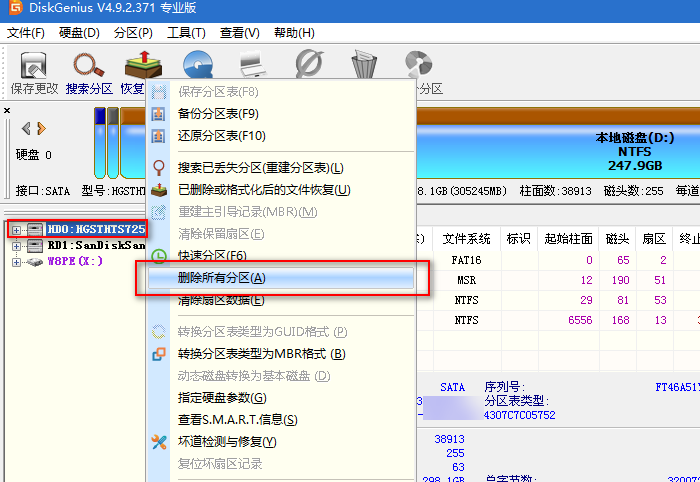
4. 选择硬盘,使用“快速分区”功能,选择分区格式 GPT or MBR,设定分区数量,调整分区大小,设置卷标。 “确认”等待操作完成。
MBR分区情况:
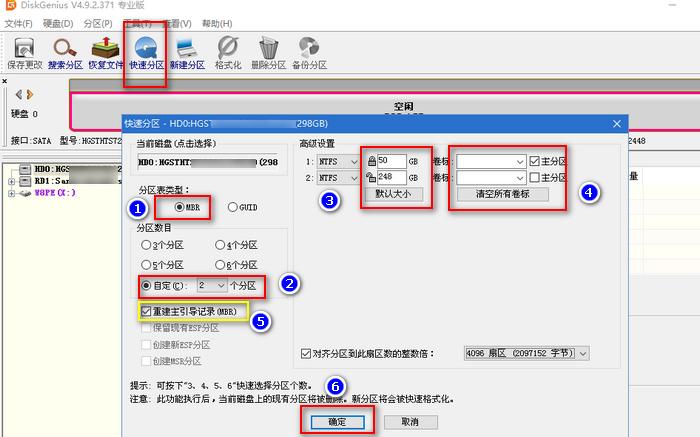
GPT分区情况:

温馨提示:
a. GPT分区时,会默认创建”MSR分区“和”ESP分区“,貌似”MSR分区“没啥用,可以不勾选,但“ESP分区”必须创建。
b. MBR分区是,默认会“重建主引导记录”,无需更改。
c. 如使用固态硬盘勾选“对齐分区到此扇区数的整数陪:4096 扇区”。
d. 据说GPT转MBR只需删除系统盘和引导分区,再转换成MBR就可以,不用删除硬盘所有分区和数据。
# 本人还是习惯删除硬盘所有分区和数据后,重新分区。
二、在安装Windows系统的过程中,利用命令进行转换
1.在下图的Windows安装准备界面中
点击左下角“修复计算机”,依次选择“疑难解答”——“高级选项”——“命令提示符”
提示:在这一步你也可以按Shift+F10或者Shift+Fn+F10调出命令提示符窗口,然后借助diskpart工具将硬盘转换为GPT分区。

2.输入“diskpart”,按下回车,启动分区表管理程序。
3.输入“list disk”,按下回车,查看本机所有磁盘。
4.输入“select disk x(x代表目标磁盘的编号)”,按下回车。
5.输入“clean”,按下回车,注意此操作会删除磁盘上所有的数据。
6.输入“convert gpt”或“convert mbr”,根据要转换的目标分区格式,输入不同的命令。
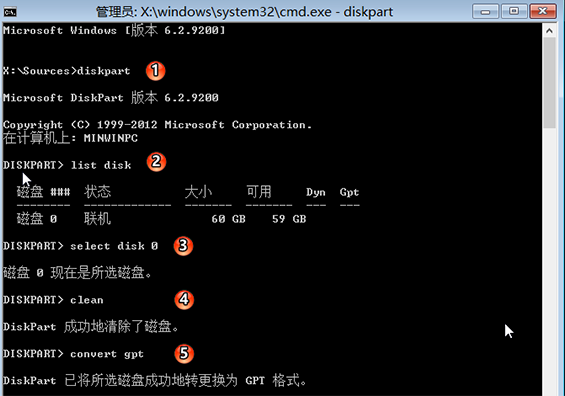
三、说明:
1. 如新硬盘仅用于存储数据,初始化时,选择分区表类型通常由硬盘的容量决定。
- 对于总容量小于或等于2TB的硬盘,分区表可以选择MBR,也可以选择GPT。
从兼容性考虑的话,一般建议使用MBR分区表就可以满足使用要求了。
- 对于总容量大于2TB的硬盘,必须选择GPT分区表,才能识别所有的硬盘容量。
MBR分区表由于自身设计的局限性,最大只能支持2TB的地址空间。
对于超过2TB的大硬盘,如果使用MBR分区表,将无法识别和使用2TB后的空间。
2. 如新硬盘作为系统安装盘,还需要考虑Windows操作系统的支持情况。
3. 如硬盘分区方案不正确,在安装操作系统时会提示“Windows无法安装到这个磁盘”。



 浙公网安备 33010602011771号
浙公网安备 33010602011771号