20210125-1 文本编辑器与计算机基本使用
一、字符模式与shell命令(一)
字符模式与shell命令
> 字符模式初识
○ 虽然图形化操作简单易用, 但Linux字符命令行工作模式能够使用至今,这与它自身的优秀特性是分不开的。
○ 字符模式下,系统执行效率高,稳定性高,执行结果可直接返回。
○ 不需要启用图形模式,节省系统资源,这对一台服务器是至关重要的。
○ 字符模式采用字符方式传输,节省大量网络开销,大大降低运行成本。
○ 命令行可以携带更多的参数,远比图形化操作功能强大。
服务器最重要的就是避免系统资源的浪费;所以有时访问网站出现卡顿问题时,并不是网络不好,可能是访问的网站服务器不够好;操作系统需要帮助服务器节省资源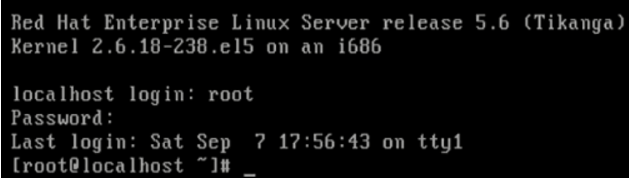
这个图就是字符模式
○ 在字符模式下,可以同时打开6个独立的字符界面,这6个字符界面称为Linux的6个虚拟控制台, 分别表示为 tty1~ tty6(TeleTYpewriter)。图形界面可认为是第7个终端。
○ Linux可以采用以下几种方式进入字符模式:
○ 若要开机直接进入字符模式,而不进入图形界面,可以修改文件/etc/inittab。
有四种进入字符模式的方式,重启后自动进入图形模式,如果想启动后自动进入字符模式
打开终端,找到 etc 目录下的 inittab
etc 目录是配置目录,里面放的都是配置文件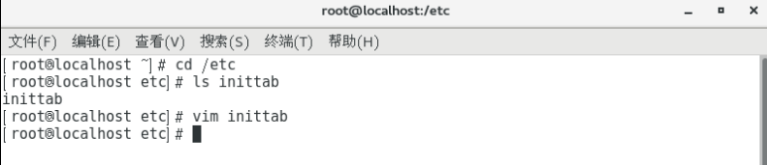
vim 是打开 linux 下的一个文本文件的命令
vim 打开后,就可以修改启动模式了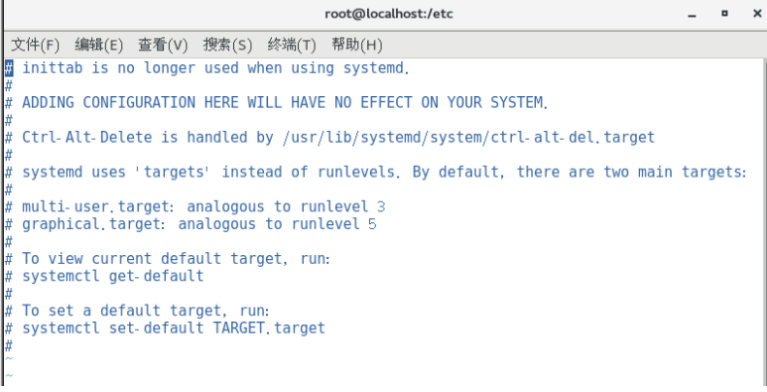
这个就是 inittab 文档,井号代表注释
# multi-user.target: analogous to runlevel 3 是 init 3 的模式,是文本模式
# graphical.target: analogous to runlevel 5 是 init 5 的模式,是图形模式
[root@localhost ~]# cd /etc
[root@localhost etc]# ls inittab
inittab
[root@localhost etc]# vim inittab
[root@localhost etc]# systemctl get-default
graphical.target
[root@localhost etc]#
systemctl get-default
get-default 代表查询默认启动项是什么
[root@localhost ~]# cat /etc/inittab
# inittab is no longer used when using systemd.
#
# ADDING CONFIGURATION HERE WILL HAVE NO EFFECT ON YOUR SYSTEM.
#
# Ctrl-Alt-Delete is handled by /usr/lib/systemd/system/ctrl-alt-del.target
#
# systemd uses 'targets' instead of runlevels. By default, there are two main targets:
#
# multi-user.target: analogous to runlevel 3
# graphical.target: analogous to runlevel 5
#
# To view current default target, run:
# systemctl get-default
#
# To set a default target, run:
# systemctl set-default TARGET.target
#
[root@localhost ~]#
cat 代表查看,能够看出当前的启动项是 5;如果改成 3 应该怎么操作呢?
[root@localhost etc]# systemctl set-default multi-user.target
Removed symlink /etc/systemd/system/default.target.
Created symlink from /etc/systemd/system/default.target to /usr/lib/systemd/system/multi-user.target.
[root@localhost etc]#
[root@localhost etc]# systemctl get-default
multi-user.target
[root@localhost etc]#
修改完成后,可以 reboot 下,验证是否修改成功,结果是直接进入文本模式下了,不用在 init 3 打开终端进入了
○ 若当前处于字符模式下, 可以按Alt+F1~Alt+F6打开一个新的字符界面(有些计算机需要再同时按一个shift,请读者操作时注意)。
Alt+F1~Alt+F6 分别打开的是 六个新的终端
○ 若由init 5进入了图形界面, 则可按 Ctrl+Alt+F1 ~ Clrl+Alt+F6 切换至控制台 (即字符模式),之后想再返回到图形界面, 可以直接按Alt F7。
不过,一般 init 3 切换至控制台是更完整的切换方式
○ 远程登录服务器,这也是网络管理员使用最多的方式,远程登录将在后面的章节介绍。
远程登录在工作中很常用,因为和机房的服务器经常是要物理隔绝的
二、字符模式与shell命令(二)
字符模式与 shell 命令
linux开发安卓时,用的linux的级别就是 4;省电模式其实就是 linux 的 init 4
X11 就是图形模式
> shell命令与帮助
○ 什么是shell
○ shell可以理解为是 Linux 系统提供给用户的使用接口。shell 为用户提供了输入命令和参数,并可得到命令执行结果。当一个用户登录Linux之后, 系统会为每一个用户设定一个称为shell的程序,shell 提供一个保护操作系统内核(Kernel) 的外壳(shell),用户对操作系统下达的指令通过 shell 去执行。
○ shell 是一个命令行解释器,它为用户提供了一个向 Linux 内核发送请求以便运行程序的接口程序,用户可以用 shell 来启动、挂起、停止甚至是编写一些程序。shell 处在内核与外层应用程序之间,起着协调用户与系统的一致性以及在用户与系统之间进行交互的作用,即 shell 为用户提供了输入命令和参数并可得到命令执行结果的环境。
shell 内部调用硬件底层设备,对外是内核与外层应用程序之间的一个调用过程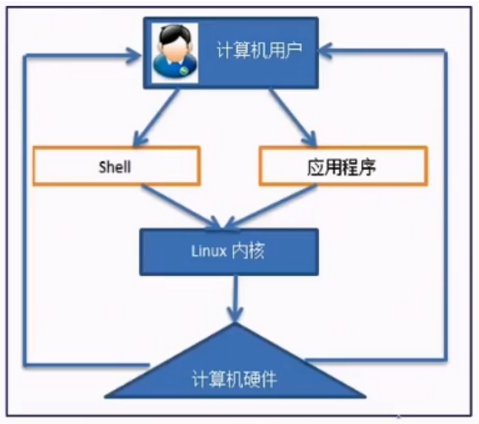
linux 上面的命令,其实就是 shell,调用的就是 shell
○ Shell命令的两种执行方式
○ 交互式(Interactive):解释执行用户的命令,用户输入一条命令,Shell 就解释执行一条。
前面所有的操作,比如 ls cd 等,都是输入一条,解释一条,就是这样的模式
○ 批处理(Batch):用户事先写一个Shell脚本(Script),其中有很多条命令,让Shell一次把这些命令执行完,而不必一条一条地敲命令。
所以,批处理是涉及到一定的脚本概念
linux 上经常会用到帮助,因为 linux 本身是异平台
○ shell命令使用帮助
○ whatis 命令
○【例2-1】使用 whatis 查看 reboot 的功能。
○ --help参数
○【例2-2】使用 help 参数查看 reboot 指令的帮助信息。
○ 使用man命令
○【例2-3】使用 man 命令查看 reboot 指令的帮助信息。
○ (4) 使用info命令
○【例2-4】使用 info 查看 cal 的帮助信息。
相对来说,help 比 whatis 要更细致一些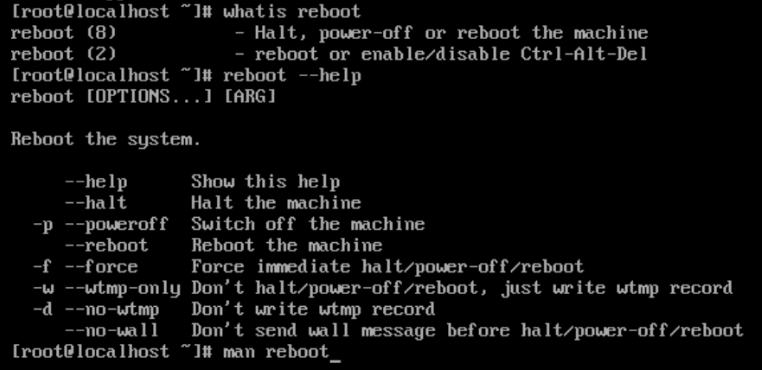
man 命令则是更为细致丰富一些,用完之后 Ctrl + Z 退出即可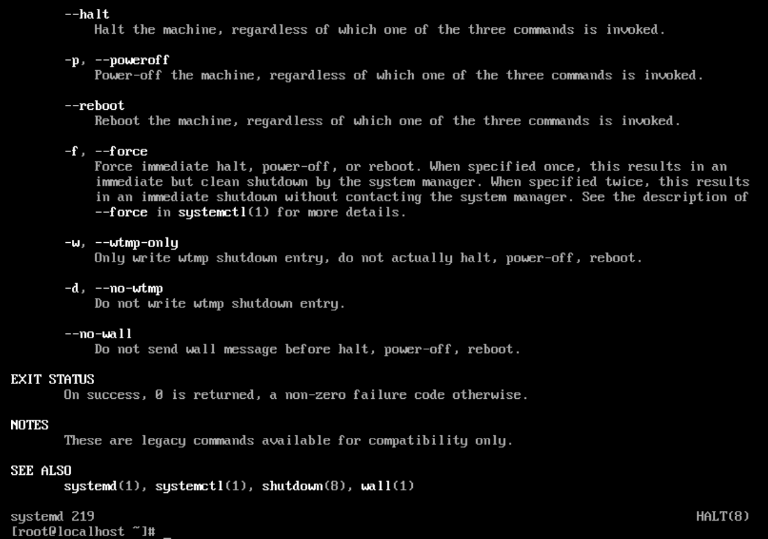
info 也是一个帮助信息
info 比 man 还要细致,所以这四个命令是越来越详细的;只是打开后都是英文的;
建议记住 --help 和 man,有这两个 帮助,基本上是够用的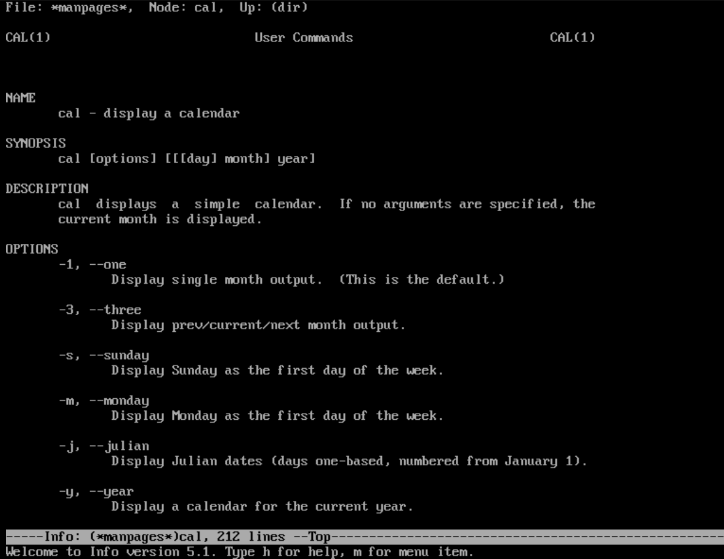
三、文本编辑器 vim
文本编辑器 vi
> vim 是一个由 vi 增强版的编辑工具,是一个开源免费的软件,它功能丰富, 使用快捷,应用广泛,vim 也是大多数linux系统上的默认编辑器,用于对文本文件进行建立,显示,编辑,删除,复制等操作,需要用命令进行控制。
> vi 有 3 种工作模式, 分别是命令模式 (Command mode) 插入模式 (Insert mode) 以及末行模式(Last line Mode)
vim 适合写脚本 变量和关键字等 有不同的颜色体现
vi 就是一个编辑器,就像 windows 上面的记事本一样
这就是 vi 和 vim 的不同点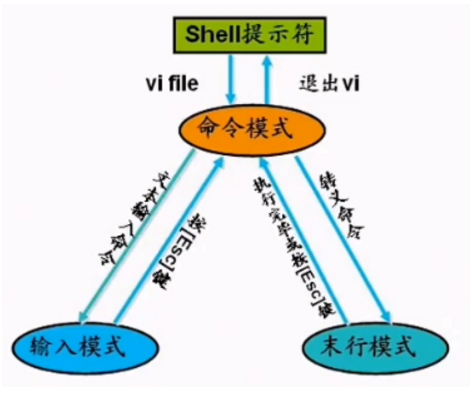
> vim的启动:vim是一个在命令行 (命令终端窗口) 下使用的编辑工具
vim 文件名
进入的第一个默认的模式就是命令模式,键入的每一个字符都会被当做命令来处理
linux 是区分大小写的操作系统
如果 vim 文件名 里面的文件名不存在,那么会创建一个新的文件
插入模式是在进入命令模式之后,会去操作的点,在命令模式上才可以进入插入模式,有 a i o 键可以使用
比如通过 vim 创建一个新的文件
[root@localhost ~]# vim abd
回车后,进入了命令模式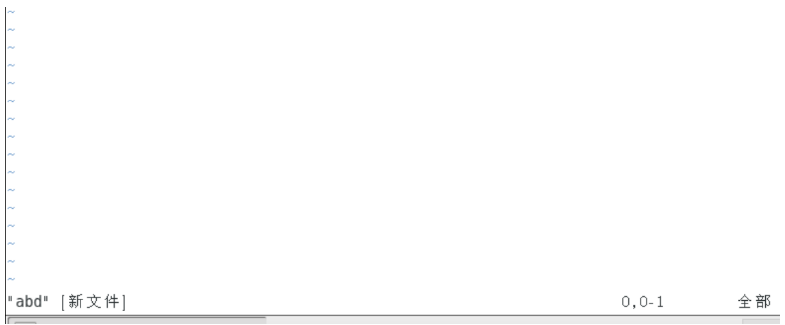
输入 a 后,进入插入模式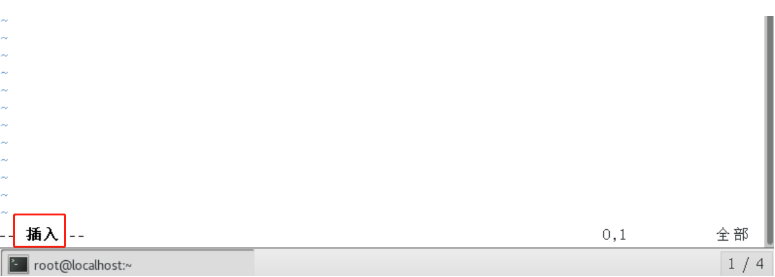
这是在没有文件内容的情况下,做的插入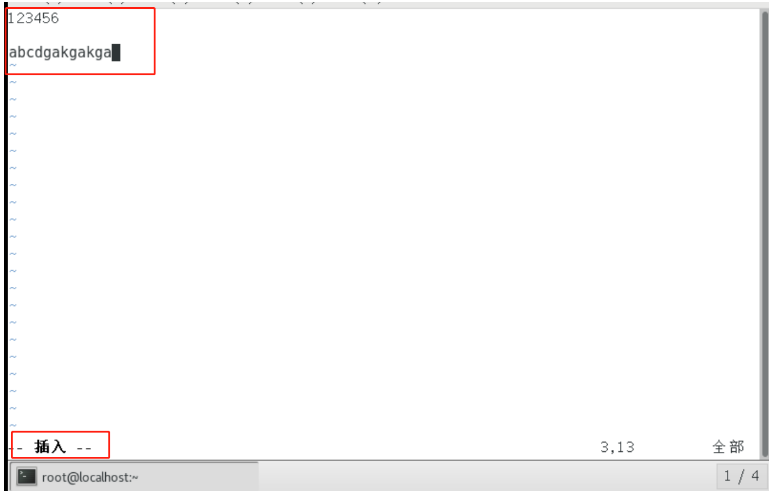
如果想从插入模式回到命令模式,按 ESC 键,左下角就没有那个提示了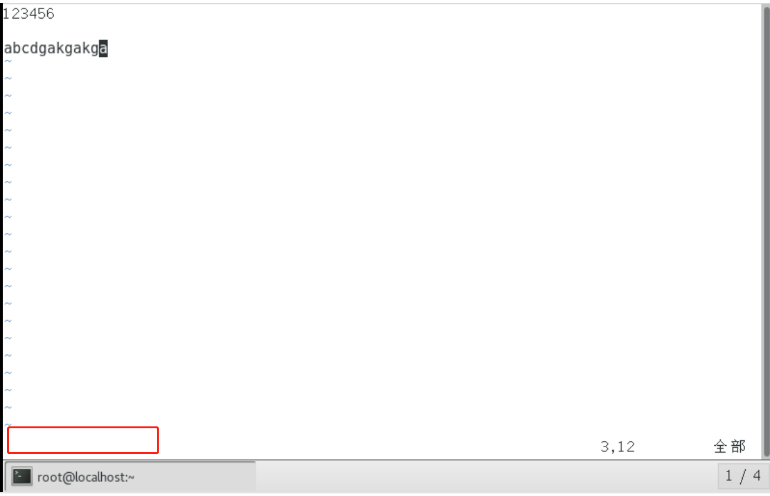
刚刚是在没有文件内容的情况下,做的插入,现在有文件内容了,所以情况不一样了
所以 a 的意思是,在光标所在字符后插入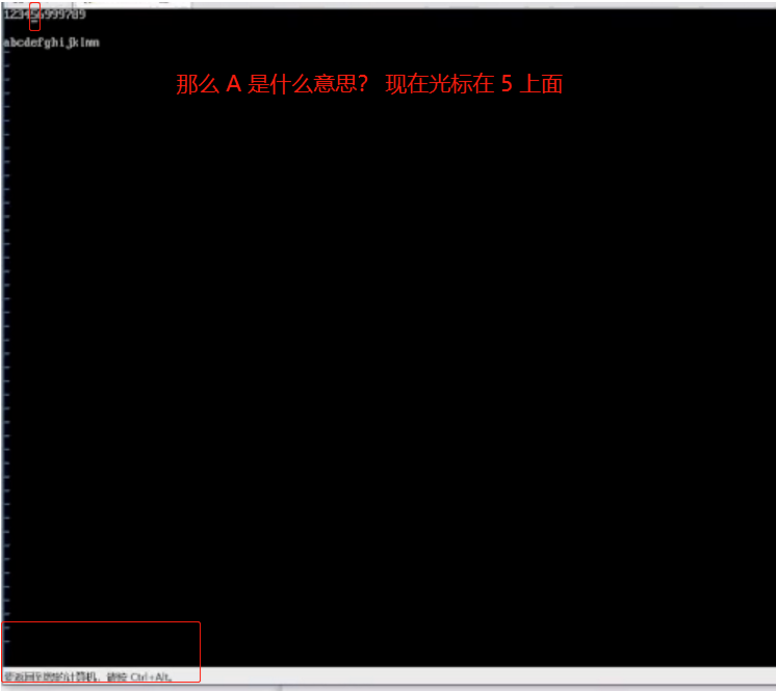
A 意味着在行尾插入
vim
插入模式:
a 在光标所在字符后插入
A 在行尾插入
i 在光标所在字符前插入
I 在行首插入
o 在光标下插入新行
O 在光标上插入新行
在进入末行模式前,要先按 ESC,确认处于命令模式以后,在按下冒号,就可以进入末行模式了
末行模式是需要在后面输入命令的,比如 wq 是存盘,q 是退出
末行模式需要按下 ESC,以冒号开头,后跟命令
一些命令的使用技巧,比如需要打开多个文件
比如 打开 inittab 和 刚刚创建的 abd 文件
[root@localhost etc]# vim inittab abd
打开后只看到了一个文件,是因为 vmware 的版本问题,两个文件挨着写就可以打开了
wq! 表示强制退出
q! 表示不存盘退出
在命令模式下 按 dd 可以删除整行
四、init程序与运行级别
init 程序与运行级别
> init 程序是 Linux 核心引导结束时第一个运行的进程,它会读取配置文件 /etc/inittab,然后计算机会启动到该配置文件定义的运行级别下
# Default run leve 1.The runleve1susedbyRHS are:
# O-halt(Do NOT set in it default to this)
# 1 -Single usermode
# 2-Multiuser, without NFS(The same as 3,if yo
# 3-Fu 11 multiuser mode
# 4-unused
# 5-X11
# 6-reboot (Do NOT set in it default to this)
#
id:3:init default:
但是在 CentOS7 上,已经抛弃 /etc/inittab 不会读取了,将会以其它的方式存在
比如以一个数据库的方式存在
其中关键的是 级别 3 和 5,是必须要搞清楚的
五、计算机使用基本命令(一)
计算机使用基本命令
> 命令补齐
○ 在输入命令时,有时候命令、文件或目录名可能比较长,书写起来有些困难,这时可以只写前几个字符,然后按下键盘上的Tab键, 即可实现命令补齐, 从而提高书写命令的效率。
> 更改计算机名
○ 临时修改计算机名:hostname 计算机名
○ 注意,计算机名要写成域名的形式,如test.com。
○ 在字符界面中输入命令exit注销计算机后生效; 在图形界面中关闭命令终端后重新打开也可生效,但重启计算机后失效。
○ 永久更改计算机名
○ 使用命令vi /etc/sysconfig/network
计算机名最好写成域名形式,防止名字冲突
exit 相当于注销了一下计算机,注意变成 root@qwer 了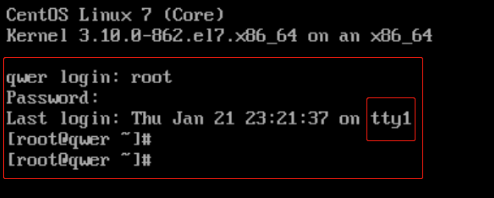
reboot 重启后失效
临时设置计算机名 临时设置网络 特别有意义;可以先前进行试验,试验某个动作是否是成功的,如果成功可以设置成永久;如果不成功重启一下就可以恢复了
sysconfig 是一个目录,寻找 network,ls network 能够搜索到就 ok;vim 打开 network 
可以在这里设置计算机名,设置完成后,重启就是永久的了; 输入 :q 退出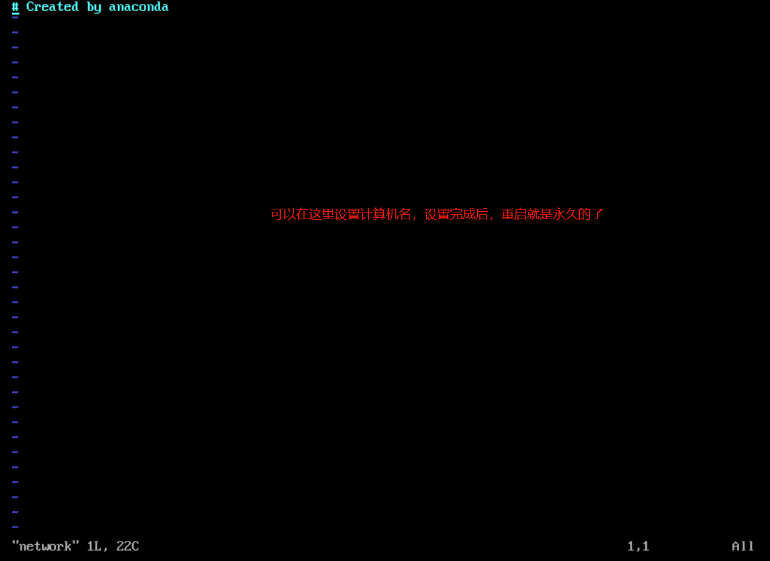
在 CentOS 中进行了升级,不是这样做的了
有两种永久修改计算机名的方式
第一种方式:hostnamectl set-hostname 是永久修改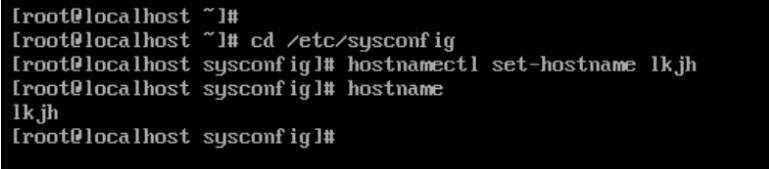
这样计算机名 hostname 就修改了,重启也是这样的
第二种方式:修改文档
回车后进入文件,修改计算机名 为 zxcv.com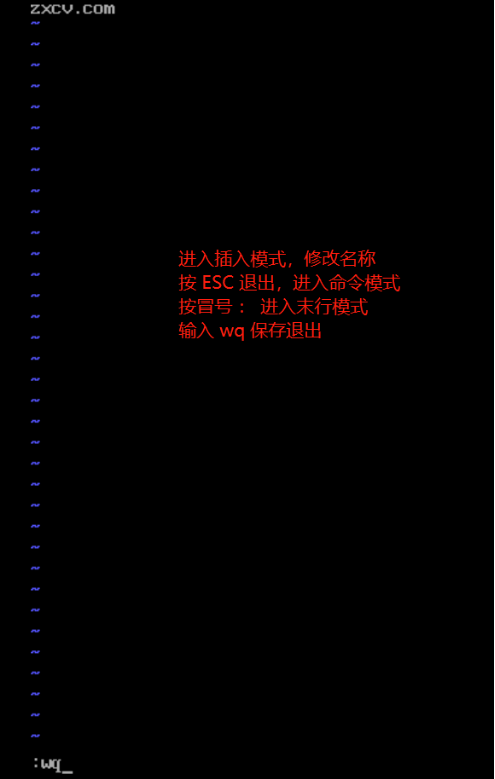
然后 reboot 重启,查看计算机名是否有变化
> 查看历史命令
○ 历史命令存放在“~/.bash_history”文件中
○ 使用上下箭头直接翻看输入过的命令。 (这是最经典的)
○ 使用history命令查看
○ 输入 “!命令序号” 可以直接执行输入过的历史命令。
[root@localhost ~]# history
1 vi .bash_history
2 history
3 exit
4 date
5 hwc1ock
6 date -s“20140102 03:04:05"
7 date
8 history
[root@localhost~]# history
1 vi .bash_history
2 history
3 exit
4 date
5 hwclock
6 date -s“20140102 03:04:05
7 date
8 history
[root@localhost~]# !4
date
2014年 01月 02日 星期四 03:10:30 CST
六、计算机使用基本命令(二)
计算机使用基本命令
> 查看和设置 IP 地址
协议 描述 使用的端口
HTTP 超文本传输协议,传输Web页面 80
HTTPS 经过加密的HTTP 443
FTP 文件传输协议 21
DNS 域名系统,用于域名解析 53
SMTP 简单邮件传输协议,用于发送邮件 25
POP3 邮局协议,用于接收邮件 110
SSH 经过加密的远程安全Shell 22
Telnet 明文方式连接的远程终端服务 23
比如 https://www.baidu.com/ 这个 baidu 就是域名
输入域名就能找到网站百度,就是因为后台有一个域名解析服务器
远程访问 linux 服务器 用的就是 SSH 端口 22
Telnet 也是远程访问 linux 服务器的,但是不如 SSH 安全,因为是明文传送的
在软件测试的安全测试方面,就会重点检查明文方式连接的远程终端服务
○ 查看 IP 地址:ifconfig 网络接口名
[root@zxcv ~]# ifconfig
ens33: flags=4163<UP,BROADCAST,RUNNING,MULTICAST> mtu 1500
ether 00:0c:29:7b:35:7f txqueuelen 1000 (Ethernet)
RX packets 32 bytes 1920 (1.8 KiB)
RX errors 0 dropped 0 overruns 0 frame 0
TX packets 0 bytes 0 (0.0 B)
TX errors 0 dropped 0 overruns 0 carrier 0 collisions 0
lo: flags=73<UP,LOOPBACK,RUNNING> mtu 65536
inet 127.0.0.1 netmask 255.0.0.0
inet6 ::1 prefixlen 128 scopeid 0x10<host>
loop txqueuelen 1000 (Local Loopback)
RX packets 200 bytes 16544 (16.1 KiB)
RX errors 0 dropped 0 overruns 0 frame 0
TX packets 200 bytes 16544 (16.1 KiB)
TX errors 0 dropped 0 overruns 0 carrier 0 collisions 0
virbr0: flags=4099<UP,BROADCAST,MULTICAST> mtu 1500
inet 192.168.122.1 netmask 255.255.255.0 broadcast 192.168.122.255
ether 52:54:00:0d:72:a8 txqueuelen 1000 (Ethernet)
RX packets 0 bytes 0 (0.0 B)
RX errors 0 dropped 0 overruns 0 frame 0
TX packets 0 bytes 0 (0.0 B)
TX errors 0 dropped 0 overruns 0 carrier 0 collisions 0
ifconfig 之后,看到的是所有计算机上的网卡,一个是 ens33,就是我们当前这台计算机的网卡
lo 代表环路,lo 叫做环路测试
第三个 virbr0 暂时不需要管
ifconfig 命令会看到两个网络接口:一个是以太网卡eth 0, 一个是回环设备lo(loopback) 。
如果是双网卡, 则第1个网卡为eth 0, 第2个网卡为eth 1, 依此类推。
同时, Linux支持在一个网卡上设置多个IP地址, 以ethN:M标识, N、M均从0开始,例如eth0:0表示第1个网卡的第1个IP地址。
关闭其他虚拟设备
#/etc/in it.d/lib virt d stop
#/etc/in it.d/x end stop
#chkconfig lib virt d off
#chkconfig x end off
○ 临时设置 IP 地址
○ ifconfig 网卡名 IP地址 netmask 子网掩码
○ 为 eth0 设置 IP 地址和子网掩码 (临时)。
[root@localhost~] # ifconfig eth0 192.168.255.128 netmask 255.255.255.0
○ 为 eth0 设置第 2 个 IP 地址和子网掩码 (临时)。
[root@localhost~] # ifconfig eth0:1 192.168.255.129 netmask 255.255.255.0
○ 激活 eth0: 1网卡
[root@localhost~] # ifconfig eth0:1 up
○ 禁用网卡 eth0: 1网卡
[root@localhost~] # ifconfig eth0:1 down
在配置网络时,先配置的是临时ip地址;配置临时 ip 地址,首先要知道给哪个网卡进行配置
这里就是对 ens33 进行配置,那么 ip 应该配置成什么?虚拟机右下角有一个网络适配器 NAT
NAT 代表 net 连接
点击虚拟机的 编辑 → 虚拟网络编辑器 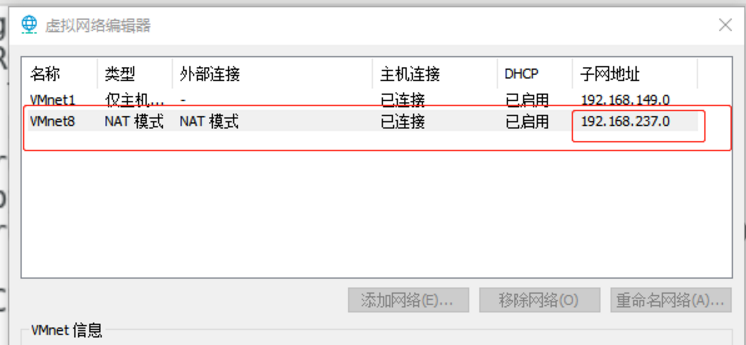
可以看到 NAT 的子网地址 是 192.168.237
这就说明我们配置的 ip 地址就 应该是 192.168.237.??什么;这里就配置成 192.168.237.100
[root@zxcv ~]# ifconfig ens33 192.168.237.100
现在再一次 ifconfig 进行查看,这时就看到了我们配置的 ip 192.168.237.100,这就是我们设置的临时 ip
[root@zxcv ~]# ifconfig
ens33: flags=4163<UP,BROADCAST,RUNNING,MULTICAST> mtu 1500
inet 192.168.237.100 netmask 255.255.255.0 broadcast 192.168.237.255
ether 00:0c:29:7b:35:7f txqueuelen 1000 (Ethernet)
RX packets 644 bytes 39120 (38.2 KiB)
RX errors 0 dropped 0 overruns 0 frame 0
TX packets 11 bytes 2079 (2.0 KiB)
TX errors 0 dropped 0 overruns 0 carrier 0 collisions 0
lo: flags=73<UP,LOOPBACK,RUNNING> mtu 65536
inet 127.0.0.1 netmask 255.0.0.0
inet6 ::1 prefixlen 128 scopeid 0x10<host>
loop txqueuelen 1000 (Local Loopback)
RX packets 480 bytes 39776 (38.8 KiB)
RX errors 0 dropped 0 overruns 0 frame 0
TX packets 480 bytes 39776 (38.8 KiB)
TX errors 0 dropped 0 overruns 0 carrier 0 collisions 0
virbr0: flags=4099<UP,BROADCAST,MULTICAST> mtu 1500
inet 192.168.122.1 netmask 255.255.255.0 broadcast 192.168.122.255
ether 52:54:00:0d:72:a8 txqueuelen 1000 (Ethernet)
RX packets 0 bytes 0 (0.0 B)
RX errors 0 dropped 0 overruns 0 frame 0
TX packets 0 bytes 0 (0.0 B)
TX errors 0 dropped 0 overruns 0 carrier 0 collisions 0
现在重启系统,进入再次 ifconfig 查看,就会发现 ip 地址消失了;这就说明配置的是一个 临时ip地址
如果想配置一个不会消失的静态 ip 地址应该怎么办?
○ 禁用和激活网卡:ifconfig 网络接口名 up|down
[root@localhost~]# ifconfig eth0:0 192.168.0.212 netmask 255.255.255.0
[root@localhost~]# ifconfig eth0:0 down
[root@localhost~]# ifconfig
eth0 Link encap:Ethernet HWaddr 00:0C:29:3C:FA:BB
inet addr:192.168.0.211 Bcast:192.168.0.255 Mask:255.255.255.0
UP BROADCAST MULTICAST MTU: 1500 Metric: 1
RX packets: 39 errors: 0 dropped: 0 overruns: 0 frame: 0
TX packets: 0 errors: 0 dropped: 0 overruns: 0 carrier: 0
collisions: 0 txqueuelen: 1000
RX bytes: 5166 (5.0 KiB) TX bytes: 0 (0.0 b)
Interrupt: 67 Base address: 0x2024
lo Link encap:Local Loopback
inet addr:127.0.0.1 Mask:255.0.0.0
UP LOOPBACK RUNNING MTU: 16436 Metric : 1
RX packets : 36 errors:dropped:O overruns:O frame:O
TX packets : 36 errors:O dropped:O overruns : 0 carrier : 0
collisions : 0 txqueuelen:O
RX bytes:4258(4.1KiB) TX bytes:4258(4.1KiB)
一般情况下,现在的虚拟机时 vmware15 所以网卡不需要激活了;只要网卡配置完,就会自动去激活
> 查看和设置 IP 地址
○ 永久设置 IP 地址
○ vi/etc/sysconfig/network-scripts/ifcfg-eth0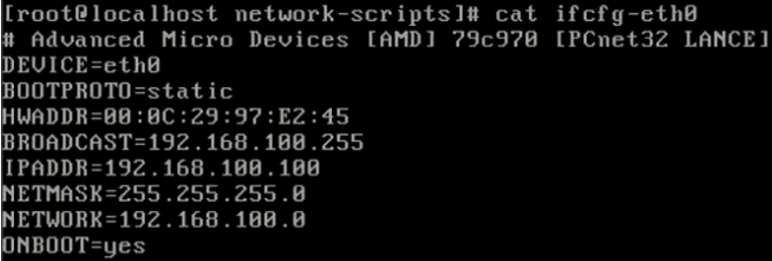
首先,需要 cd 进入 etc 目录,有一个 sysconfig 目录,然后进入 network-scripts 目录
然后 ls 查看一下,在 network-scripts 下面就能够看到 ifcfg-ens33
这个文件其实就是我们虚拟机的 网卡配置文件,我们可以借助于它,去配置我们的永久 ip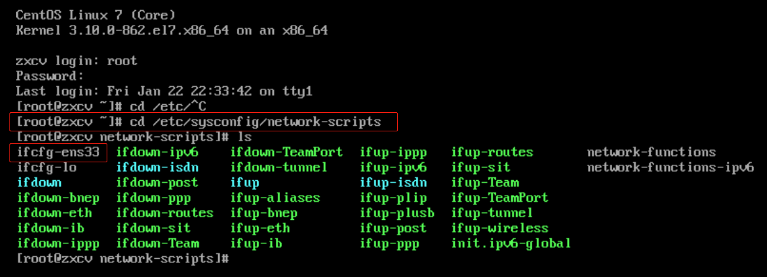
[root@zxcv ~]# cd /etc/sysconfig/network-scripts
[root@zxcv network-scripts]# ls
ifcfg-ens33 ifdown-isdn ifup ifup-plip ifup-tunnel
ifcfg-lo ifdown-post ifup-aliases ifup-plusb ifup-wireless
ifdown ifdown-ppp ifup-bnep ifup-post init.ipv6-global
ifdown-bnep ifdown-routes ifup-eth ifup-ppp network-functions
ifdown-eth ifdown-sit ifup-ib ifup-routes network-functions-ipv6
ifdown-ib ifdown-Team ifup-ippp ifup-sit
ifdown-ippp ifdown-TeamPort ifup-ipv6 ifup-Team
ifdown-ipv6 ifdown-tunnel ifup-isdn ifup-TeamPort
[root@zxcv network-scripts]# vim ifcfg-ens33
进入后发现里面有东西,内容如下:
TYPE=Ethernet
PROXY_METHOD=none
BROWSER_ONLY=no
BOOTPROTO=dhcp
DEFROUTE=yes
IPV4_FAILURE_FATAL=no
IPV6INIT=yes
IPV6_AUTOCONF=yes
IPV6_DEFROUTE=yes
IPV6_FAILURE_FATAL=no
IPV6_ADDR_GEN_MODE=stable-privacy
NAME=ens33
UUID=dc20a4c1-20e9-4e46-a95a-f4c4feeb2f26
DEVICE=ens33
ONBOOT=no
BOOTPROTO=dhcp 这个需要修改,改成 static 静态的
ONBOOT=no ONBOOT的意思是 是否现在就启用,所以 改成 yes,现在就启用
需要继续在后面的几行,加上 ip 地址,子网掩码,网关,和 DNS(可选)
修改完成后的代码如下:
刚刚的临时 ip 写的是 100,这个静态的这次 写为 101
一般情况下,C类网络就是采用前三节,ip 最后一位随便配,网关一般最后一位就是 1
设置完成后,存盘退出,进入末行模式,输入 wq,存盘退出
TYPE=Ethernet
PROXY_METHOD=none
BROWSER_ONLY=no
BOOTPROTO=static
DEFROUTE=yes
IPV4_FAILURE_FATAL=no
IPV6INIT=yes
IPV6_AUTOCONF=yes
IPV6_DEFROUTE=yes
IPV6_FAILURE_FATAL=no
IPV6_ADDR_GEN_MODE=stable-privacy
NAME=ens33
UUID=dc20a4c1-20e9-4e46-a95a-f4c4feeb2f26
DEVICE=ens33
ONBOOT=yes
IPADDR=192.168.237.101
NETMASK=255.255.255.0
GATEWAY=192.168.237.1
这样的情况,就退出编辑模式了,然后需要重启网络服务
[root@zxcv network-scripts]# systemctl restart network
重启完成后,继续 ifconfig 查看
[root@zxcv network-scripts]# ifconfig
ens33: flags=4163<UP,BROADCAST,RUNNING,MULTICAST> mtu 1500
inet 192.168.237.101 netmask 255.255.255.0 broadcast 192.168.237.255
inet6 fe80::b4ce:6203:d3d4:40f5 prefixlen 64 scopeid 0x20<link>
ether 00:0c:29:7b:35:7f txqueuelen 1000 (Ethernet)
RX packets 621 bytes 38108 (37.2 KiB)
RX errors 0 dropped 0 overruns 0 frame 0
TX packets 36 bytes 4775 (4.6 KiB)
TX errors 0 dropped 0 overruns 0 carrier 0 collisions 0
lo: flags=73<UP,LOOPBACK,RUNNING> mtu 65536
inet 127.0.0.1 netmask 255.0.0.0
inet6 ::1 prefixlen 128 scopeid 0x10<host>
loop txqueuelen 1000 (Local Loopback)
RX packets 584 bytes 48416 (47.2 KiB)
RX errors 0 dropped 0 overruns 0 frame 0
TX packets 584 bytes 48416 (47.2 KiB)
TX errors 0 dropped 0 overruns 0 carrier 0 collisions 0
virbr0: flags=4099<UP,BROADCAST,MULTICAST> mtu 1500
inet 192.168.122.1 netmask 255.255.255.0 broadcast 192.168.122.255
ether 52:54:00:0d:72:a8 txqueuelen 1000 (Ethernet)
RX packets 0 bytes 0 (0.0 B)
RX errors 0 dropped 0 overruns 0 frame 0
TX packets 0 bytes 0 (0.0 B)
TX errors 0 dropped 0 overruns 0 carrier 0 collisions 0
[root@zxcv network-scripts]#
这时 ip 就变成了,192.168.237.101 这个是永久的,再次重启虚拟机,查看 ip 地址是不会变的了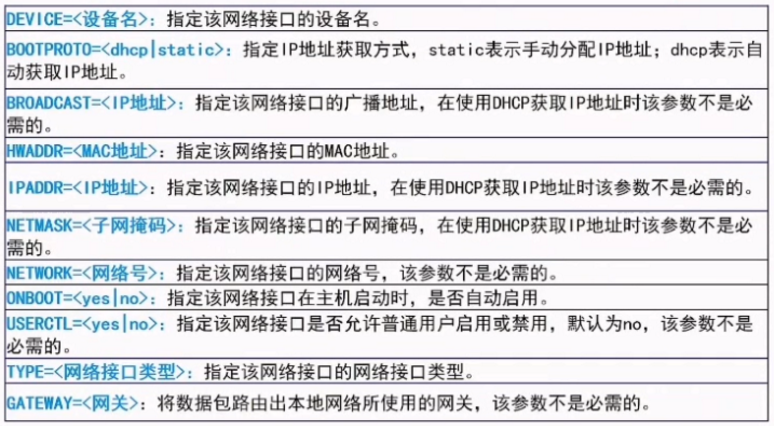
永久 ip 配完了,现在就需要去使用它了
现在希望通过实体机去访问虚拟机,去远程访问服务器;
首先需要用实体机去 ping 一下,是能够 ping 通的
这样前提条件就有了,于是现在需要下载一个工具 —— putty
网络上有 很多的,不仅局限于 putty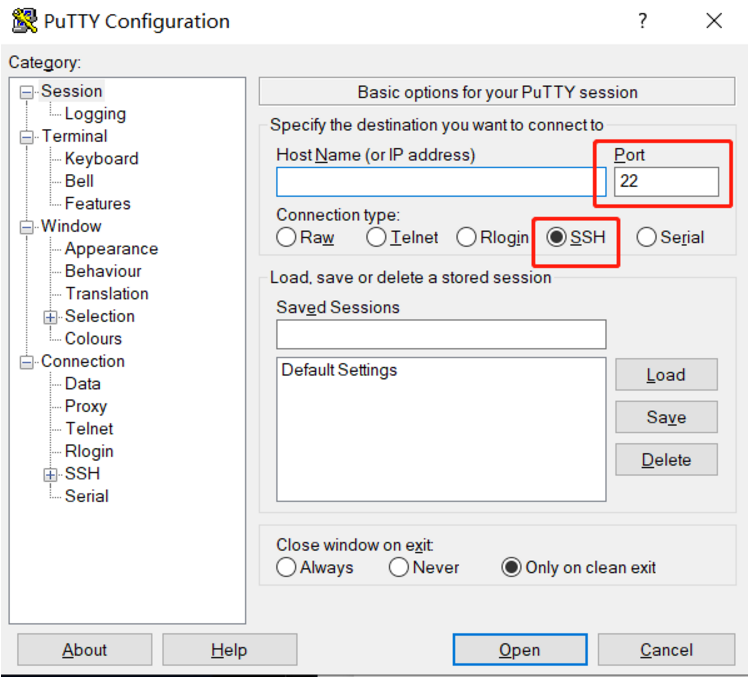
前面提到过,SSH 协议的端口号是 22,明文传输
在 Host Name 处输入 ip 后,点击 Open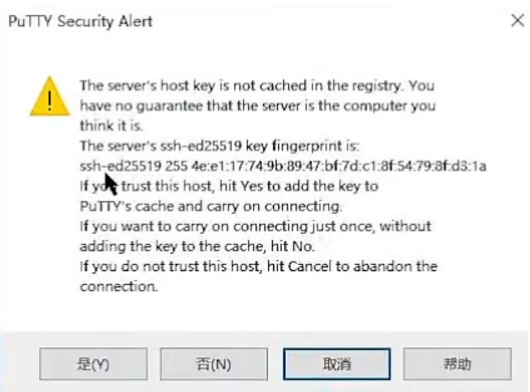
这是个秘钥,现在和 linux 连接,linux 会询问秘钥,询问秘钥是否正确,点击“是”就可以了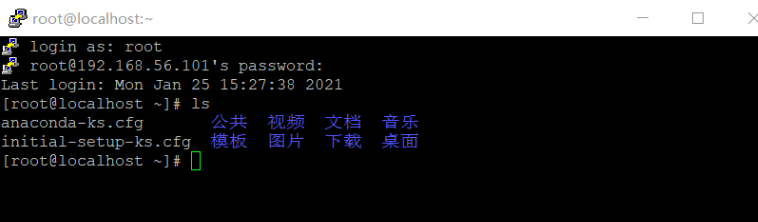
这样就可以远程访问 linux 服务器了
putty 的字体大小是可以调节的
再次点击 session,输入ip 连接
其实可以不用每次都写 ip,可以在这里保存信息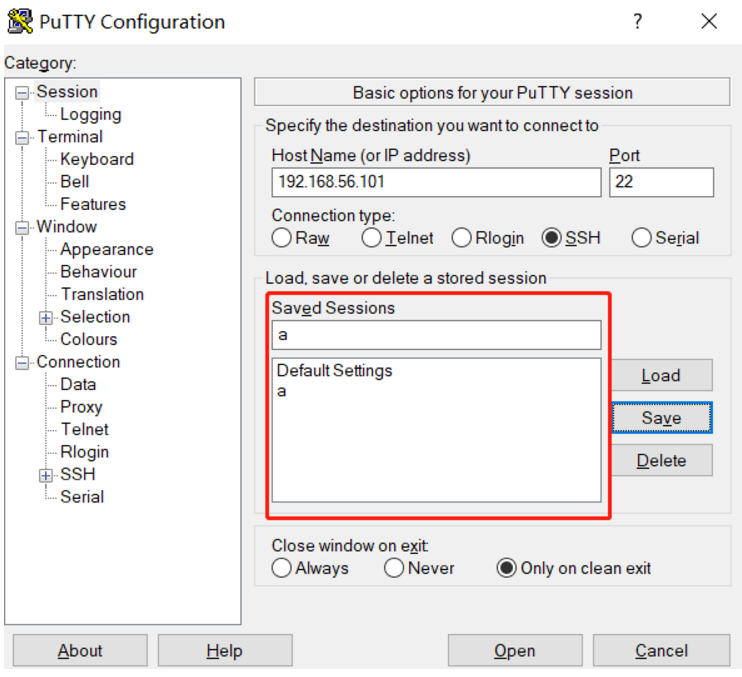
七、计算机使用基本命令(三)
计算机使用基本命令
> 设置DNS
○ 修改DNS,需要修改文件 /etc/resolv.conf
search localdomain
nameserver 202.106.46.151
> 查看操作系统信息
○ uname 用于显示计算机及操作系统的相关信息,语法为:
uname 参数 -a:显示全部的信息。
-m:显示当前电脑架构类型。
-n:显示在网络上的主机名称。
-r:显示操作系统的发行编号,即内核版本号。
-s:显示操作系统名称, 与不加参数的 uname 的显示结果相同。
-v:显示操作系统的版本。
网络设置好之后,还需要设置DNS,DNS 其实就是域名解析系统
打开浏览器 输入 www.baidu 然后就找到了百度 服务器,这就源自于 域名和 ip 的解析
在实际工作中,域名解析DNS就是已经搭建好了的,只需要知道应该在哪个文件中找寻就可以了
[root@localhost ~]# uname
Linux
uname 告诉我们当前的计算机系统是 Linux
作为测试工程师,要写测试计划,测试计划里就要写上当前系统所占用的信息
[root@localhost network-scripts]# uname -a
Linux localhost.localdomain 3.10.0-862.el7.x86_64 #1 SMP Fri Apr 20 16:44:24 UTC 2018 x86_64 x86_64 x86_64 GNU/Linux
显示了计算机系统的相关信息
> 查看和设置日期
○ date 参数
○ (1) 不使用参数时可以查看系统当前日期和时间
○ (2) 使用日期类参数 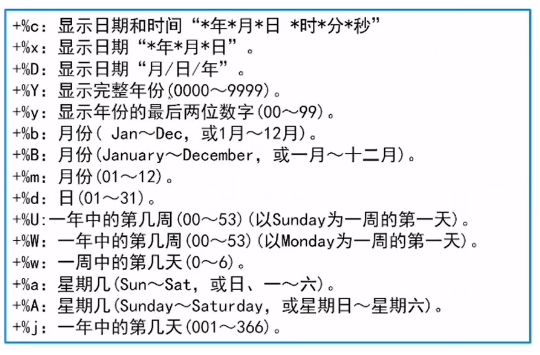
○ (3) 使用时间类参数 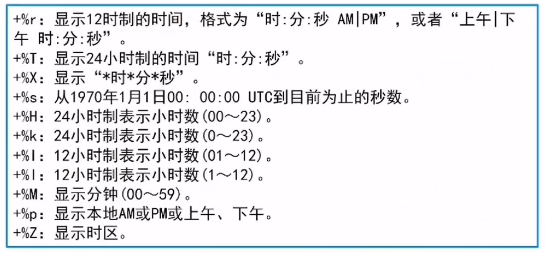
○ (4) 格式参数
○ %n:显示换行符。
○ 例如:date+%D%n%T
○ (5) 设置日期和时间:date -s “日期时间字符串”
○ 日期时间字符串按照 “年月日 时分秒” 的方式书写即可,注意必须在日期和时间间加空格。
设置日期和时间:date -s “日期时间字符串” 就是修改日期和时间,一般情况下,不建议修改
如果没有设置变量,前面写一个 加号 就可以了
[root@localhost ~]# date +%D%n%T
01/25/21
17:38:41
一般不会修改时间,修改时间很可能给系统增加一个缺陷
> 查看和设置日期
○ date 参数
○ date 命令只能修改系统时间,硬件时间即BIOS时间不会改变。使用hwclock命令可以查看硬件时间
○ 若要更新硬件时间,可以重启计算机,或者执行 hwclock -w命令,此命令会使用系统时间的值修改 BIOS 时间。
不建议用 hwclock 修改硬件时间,因为现在的计算机都很智能,改变硬件时间,计算机可能会实时报错。知道有这个命令就 ok 了
hwclock -w 只有在一些特殊项上面才会更改,否则最好不要修改
[root@localhost~]# date
2014年 01月 02日 星期四 03:12:38 CST
[root@localhost~]# hwclock
2014年 01月 12日 星期日 15时31分01秒 -0.019410 seconds
[root@localhost]# date
2014年 01月 02日 星期四 03:04:06 CST
[root@localhost~]# hwclock
2014年 01月 12日 星期日 15时37分48秒 -0.019532 seconds
[root@localhost~]# hwclock -w
[root@localhost~]# date
2014年 01月 02日 星期四 03:04:23 CST
[root@localhost~]# hwclock
2014年 01月 02日 星期四 03时04分27秒 -0.019386 seconds
系统时间和硬件时间是两回事
> 查看历史命令
○ 历史命令存放在 “~/.bash_history” 文件中
○ 使用上下箭头直接翻看输入过的命令。
○ 使用 history 命令查看
○ 输入 “!命令序号” 可以直接执行输入过的历史命令。 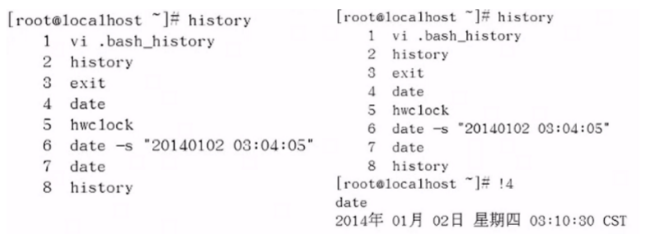
> echo命令
○ 使用 echo 可以向标准输出输送字符串
○ 格式为:echo -e -n 字符串
○ -e 表示对转义字符进行替换。如果不使用 -e 选项,将会原样输出。
○ -n 表示输出字符串后不换行,默认换行。
○【例如】
○ echo “Hello\tLinux” 向终端输出 Hello\tLinux,
○ echo -e “Hello\tLinux” 则输出 “Hello Linux”。
标准输出指的就是显示器;echo 向显示器输送字符串;如果 \t 不加 -e 则代表原样输出
有一个让终端屏幕变大的 小技巧,CTRL + SHIFT
[root@localhost ~]# echo "Hello"
Hello
[root@localhost ~]# echo "Hello\tlinux"
Hello\tlinux
[root@localhost ~]# echo -e "Hello\tlinux"
Hello linux
> echo命令
○ 在Linux中, 字符串的定界符有3种,双引号、单引号、倒引号。
○ 双引号" ":之中的字符串,除$、倒引号、英文叹号、斜杠\外,都是普通字符,其中\表示转义。如\n表示换行,\t表示水平制表符 (tab键),\\表示反斜杠。
○ 单引号' ':之中的字符串全部是普通字符,原样输出。
○ 倒引号``(键盘直接敲击键盘上的~,不要按 shift 即可出现):之中的字符串视为命令。倒引号也被称为反引号、命令替换符。 
HOSTNAME 代表系统环境变量
[root@localhost ~]# echo "$HOSTNAME"
localhost.localdomain 显示的是计算机的名字
[root@localhost ~]# echo '$HOSTNAME'
$HOSTNAME 单引号,原样输出
倒引号只能输出命令
[root@localhost ~]# echo `hello`
bash: hello: 未找到命令...
[root@localhost ~]# echo `date`
2021年 01月 25日 星期一 18:38:10 CST
[root@localhost ~]#
所以 echo 命令 一般用于自动化 输入显示命令上面
> 清屏
○ 清屏可以使屏幕上方的文字除提示符外全部隐藏,清屏命令是 clear,也可以使用快捷键 Ctrl+L 进行清屏。

