VueUse常用函数介绍
VueUse 是 Anthony Fu 的一个开源项目,它为 Vue 开发人员提供了大量适用于 Vue 2 和 Vue 3 的基本 Composition API 实用程序函数。
它为常见的开发人员用例提供了数十种解决方案,例如,跟踪引用更改、检测元素可见性、简化常见的 Vue 模式、键盘/鼠标输入等。这是真正节省开发时间的好方法,因为你不必自己添加所有这些标准功能。
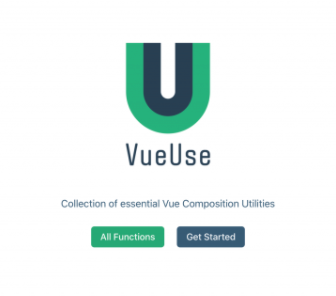
我喜欢 VueUse 库,因为在决定提供哪些实用程序时,它确实将开发人员放在首位,而且它是一个维护良好的库,因为它与当前版本的 Vue 保持同步。
VueUse 有哪些实用程序?
如果你想查看每个实用程序的完整列表,我绝对建议你查看官方文档。但总结一下,VueUse 中有 9 种函数。
-
动画(Animation)—包含易于使用的过渡、超时和计时函数
-
浏览器(Browser)—可用于不同的屏幕控制、剪贴板、首选项等
-
组件(Component)— 为不同的组件方法提供简写
-
Formatters – 提供反应时间格式化功能
-
传感器(Sensors )—用于监听不同的 DOM 事件、输入事件和网络事件
-
状态(State )—管理用户状态(全局、本地存储、会话存储)
-
实用程序(Utility)—不同的实用程序函数,如 getter、条件、引用同步等
-
Watch —更高级的观察者类型,如可暂停观察者、去抖动观察者和条件观察者
-
杂项(Misc)— 事件、WebSockets 和 Web Worker 的不同类型的功能
这些类别中的大多数都包含几个不同的功能,因此 VueUse 可以灵活地用于你的用例,并且可以作为快速开始构建 Vue 应用程序的绝佳场所。
在本文中,我们将研究 5 个不同的 VueUse 函数,以便你了解在这个库中工作是多么容易。
但首先,让我们将它添加到我们的 Vue 项目中!
将 VueUse 安装到你的 Vue 项目中
VueUse 的最佳特性之一是它仅通过一个包即可与 Vue 2 和 Vue 3 兼容!
安装 VueUse 有两种选择:npm 或 CDN
npm i @vueuse/core # yarn add @vueuse/core
<script src="https://unpkg.com/@vueuse/shared"></script>
<script src="https://unpkg.com/@vueuse/core"></script>
我建议使用 NPM,因为它使用法更容易理解,但如果我们使用 CDN,则可以通过以下方式在应用程序中访问 VueUse window.VueUse
对于 NPM 安装,所有函数都可以通过@vueuse/core使用标准对象解构导入它们来访问,如下所示:
// 从 VueUse 导入的示例
import { useRefHistory } from '@vueuse/core'
好的。现在我们已经安装了 VueUse,让我们在我们的应用程序中使用它。
1、useRefHistory 跟踪响应式数据的更改
useRefHistory跟踪对 ref 所做的每个更改并将其存储在数组中。这使我们可以轻松地为我们的应用程序提供撤消和重做功能。
让我们看一个示例,其中我们正在构建一个我们希望能够撤消的文本区域。
第一步是在不使用 VueUse 的情况下创建我们的基本组件——使用 ref、textarea 和用于撤消和重做的按钮。
<template>
<p>
<button> Undo </button>
<button> Redo </button>
</p>
<textarea v-model="text"/>
</template>
<script setup>
import { ref } from 'vue'
const text = ref('')
</script>
<style scoped>
button {
border: none;
outline: none;
margin-right: 10px;
background-color: #2ecc71;
color: white;
padding: 5px 10px;;
}
</style>
然后,让我们通过导入useRefHistory函数然后从我们的文本引用中提取历史、撤消和重做属性来添加 VueUse 。这就像调用useRefHistory和传递我们的 ref一样简单。
import { ref } from 'vue'
import { useRefHistory } from '@vueuse/core'
const text = ref('')
const { history, undo, redo } = useRefHistory(text)
每次我们的 ref 更改时,这都会触发一个观察者——更新history我们刚刚创建的属性。
然后,为了让我们真正了解发生了什么,让我们在模板中打印历史记录,undo并redo在单击相应按钮时调用我们的函数。
<template>
<p>
<button @click="undo"> Undo </button>
<button @click="redo"> Redo </button>
</p>
<textarea v-model="text"/>
<ul>
<li v-for="entry in history" :key="entry.timestamp">
{{ entry }}
</li>
</ul>
</template>
<script setup>
import { ref } from 'vue'
import { useRefHistory } from '@vueuse/core'
const text = ref('')
const { history, undo, redo } = useRefHistory(text)
</script>
<style scoped>
button {
border: none;
outline: none;
margin-right: 10px;
background-color: #2ecc71;
color: white;
padding: 5px 10px;;
}
</style>
好的,现在让我们运行它。当我们输入时,每个字符都会触发历史数组中的一个新条目,如果我们单击撤消/重做,我们将转到相应的条目。
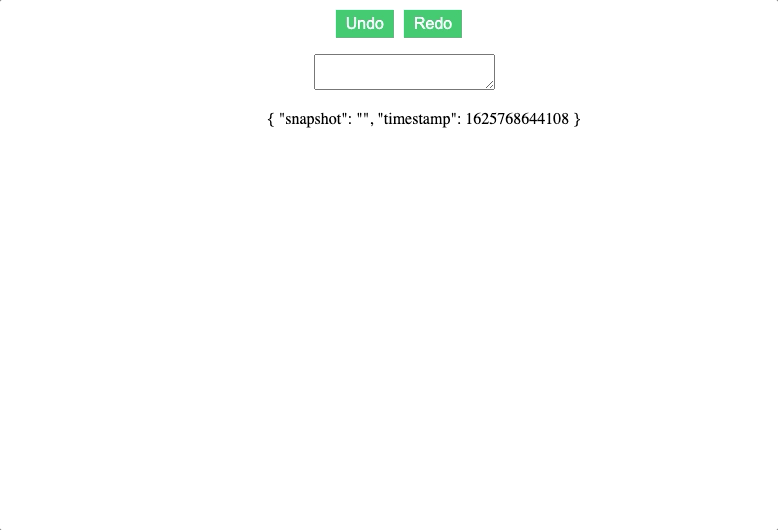
还有不同的选项可以为此功能添加更多功能。例如,我们可以深入跟踪反应对象并限制这样的历史条目的数量。
//高级选项
const { history, undo, redo } = useRefHistory(text, {
deep: true,
capacity: 10,
})
如需完整的选项列表,请务必查看文档。
2、onClickOutside 关闭模态
onClickOutside检测在元素之外进行的任何点击。根据我的经验,此功能最常见的用例是关闭任何模式或弹出窗口。
通常,我们希望模态屏蔽网页的其余部分以吸引用户的注意力并限制错误。但是,如果他们确实在模态之外单击,我们希望它关闭。
只需两个步骤即可完成此操作:
-
为我们要检测的元素创建一个模板引用
-
onClickOutside使用此模板引用 运行
这是一个带有弹出窗口的简单组件,使用onClickOutside.
<template>
<button @click="open = true"> Open Popup </button>
<div class="popup" v-if='open'>
<div class="popup-content" ref="popup">
Lorem ipsum dolor sit amet consectetur adipisicing elit. Corporis aliquid autem reiciendis eius accusamus sequi, ipsam corrupti vel laboriosam necessitatibus sit natus vero sint ullam! Omnis commodi eos accusantium illum?
</div>
</div>
</template>
<script setup>
import { ref } from 'vue'
import { onClickOutside } from '@vueuse/core'
const open = ref(false) // state of our popup
const popup = ref() // template ref
// whenever our popup exists, and we click anything BUT it
onClickOutside(popup, () => {
open.value = false
})
</script>
<style scoped>
button {
border: none;
outline: none;
margin-right: 10px;
background-color: #2ecc71;
color: white;
padding: 5px 10px;;
}
.popup {
position: fixed;
top: ;
left: ;
width: 100vw;
height: 100vh;
display: flex;
align-items: center;
justify-content: center;
background: rgba(, , , 0.1);
}
.popup-content {
min-width: 300px;
padding: 20px;
width: 30%;
background: #fff;
}
</style>
结果是这样的,我们可以用我们的按钮打开弹出窗口,然后通过在弹出内容窗口外单击来关闭它。
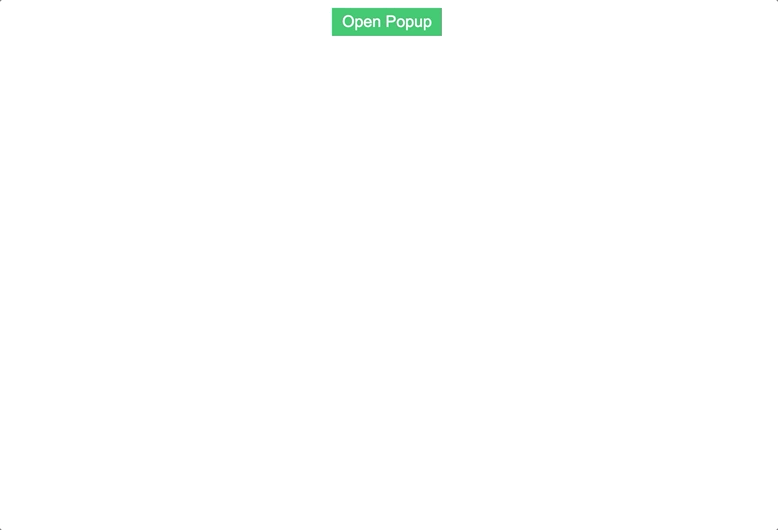
3、useVModel 简化了 v-model 绑定
Vue 开发人员的一个常见用例是为组件创建自定义 v-model 绑定。这意味着我们的组件接受一个值作为 prop,并且每当该值被修改时,我们的组件都会向父级发出更新事件。
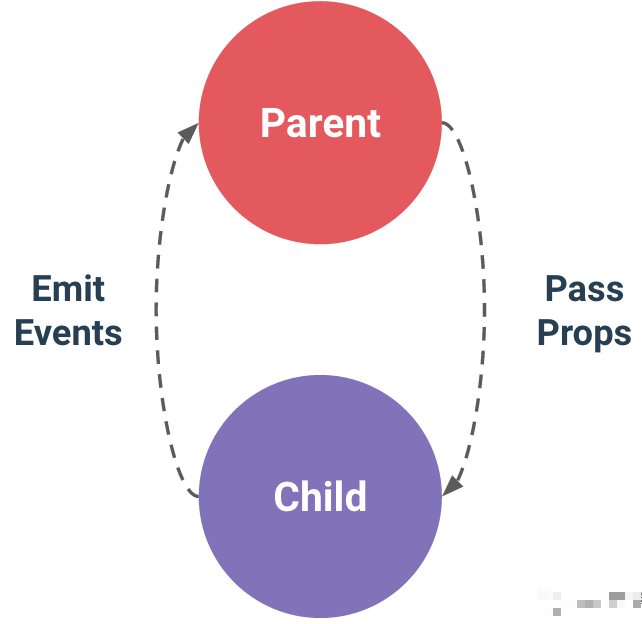
有关构建自定义 v-model 的完整教程,请查看我们关于该主题的完整指南。
useVModel 函数将其简化为仅使用标准 ref 语法。假设我们有一个自定义文本输入,它试图为其文本输入的值创建一个 v-model。通常,我们必须接受该值的 prop,然后发出更改事件以更新父组件中的数据值。
我们可以像普通的 ref 一样使用和对待它,而不是使用 ref 和调用props.value and !这有助于减少我们需要记住的不同语法的数量!update:valueuseVModel
<template>
<div>
<input
type="text"
:value="data"
@input="update"
/>
</div>
</template>
<script>
import { useVModel } from '@vueuse/core'
export default {
props: ['data'],
setup(props, { emit }) {
const data = useVModel(props, 'data', emit)
console.log(data.value) // equal to props.data
data.value = 'name' // equal to emit('update:data', 'name')
const update = (event) => {
data.value = event.target.value
}
return {
data,
update
}
},
}
</script>
每当我们需要访问我们的值时,我们只需调用.valueuseVModel 就会从我们的组件 props 中获取值。每当我们更改对象的值时,useVModel 都会向父组件发出更新事件。
这是父组件可能是什么样子的一个快速示例......
<template>
<div>
<p> {{ data }} </p>
<custom-input
:data="data"
@update:data="data = $event"
/>
</div>
</template>
<script>
import CustomInput from './components/CustomInput.vue'
import { ref } from 'vue'
export default {
components: {
CustomInput,
},
setup () {
const data = ref('hello')
return {
data
}
}
}
结果看起来像这样,我们在父级中的值始终与子级中的输入保持同步。
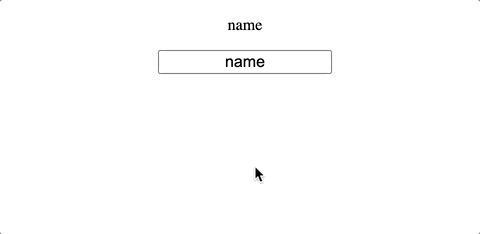
4、使用InterpObserver 跟踪元素可见性
在确定两个元素是否重叠时,Interp Observers非常强大。一个很好的用例是检查元素当前是否在视口中可见。
本质上,它检查目标元素与根元素/文档相交的百分比。如果该百分比超过某个阈值,它会调用一个回调来确定目标元素是否可见。
useInterpObserver提供使用 InterpObserver API 的简单语法。我们需要做的就是为我们要检查的元素提供一个模板引用。
默认情况下,InterpObserver 将使用文档的视口作为根,阈值为 0.1——因此当在任一方向超过该阈值时,我们的交叉观察者将触发。
该示例的代码可能看起来像这样,其中我们有一个虚拟段落,它只占用视口、目标元素中的空间。
<template>
<p> Is target visible? {{ targetIsVisible }} </p>
<div class="container">
<div class="target" ref="target">
<h1>Hello world</h1>
</div>
</div>
</template>
<script>
import { ref } from 'vue'
import { useInterpObserver } from '@vueuse/core'
export default {
setup() {
const target = ref(null)
const targetIsVisible = ref(false)
const { stop } = useInterpObserver(
target,
([{ isIntersecting }], observerElement) => {
targetIsVisible.value = isIntersecting
},
)
return {
target,
targetIsVisible,
}
},
}
</script>
<style scoped>
.container {
width: 80%;
margin: auto;
background-color: #fafafa;
max-height: 300px;
overflow: scroll;
}
.target {
margin-top: 500px;
background-color: #1abc9c;
color: white;
padding: 20px;
}
</style>
当我们运行它并滚动时,我们会看到它正确更新。

我们还可以为 Interp Observer 指定更多选项,例如,更改其根元素、边距(用于计算交点的根边界框的偏移量)和阈值级别。
//useInterpObserver 的选项
const { stop } = useInterpObserver(
target,
([{ isIntersecting }], observerElement) => {
targetIsVisible.value = isIntersecting
},
{
// root, rootMargin, threshold, window
// full options in the source: https://github.com/vueuse/vueuse/blob/main/packages/core/useInterpObserver/index.ts
threshold: 0.5,
}
)
同样重要的是看到这个方法返回一个stop函数,我们可以调用它来停止观察交叉点。如果我们只想跟踪元素第一次在屏幕上可见时,这尤其有用。
在此代码片段中,一旦targetIsVisible设置为 true,观察者将停止,即使我们滚动离开目标元素,我们的值仍将保持为 true。
//停止 InterpObserver
const { stop } = useInterpObserver(
target,
([{ isIntersecting }], observerElement) => {
targetIsVisible.value = isIntersecting
if (isIntersecting) {
stop()
}
},
)
5、useTransition 在值之间缓和
useTransition是整个 VueUse 库中我最喜欢的函数之一。它允许我们在一行中平滑地在数值之间缓和。
我们有一个存储为 ref 的数字源和一个输出,它将是不同值之间的缓和。例如,假设我们要为 Vue 3 备忘单构建一个类似于注册页面上的计数器。

我们可以通过三个步骤来做到这一点:
-
创建我们的countref 并将其初始化为零
-
创建我们的output参考useTransition(设置我们的持续时间和转换类型)
-
改变count 的价值
// 使用转换代码
<script setup>
import { ref } from 'vue'
import { useTransition, TransitionPresets } from '@vueuse/core'
const source = ref(0)
const output = useTransition(source, {
duration: 3000,
transition: TransitionPresets.easeOutExpo,
})
source.value = 5000
</script>
然后,在我们的模板中,我们希望显示的值,output因为它可以在不同值之间平滑过渡。
<template>
<h2>
<p> Join over </p>
<p> {{ Math.round(output) }}+ </p>
<p>Developers </p>
</h2>
</template>
<script setup>
import { ref } from 'vue'
import { useTransition, TransitionPresets } from '@vueuse/core'
const source = ref()
const output = useTransition(source, {
duration: 3000,
transition: TransitionPresets.easeOutExpo,
})
source.value = 5000
</script>
结果如下!
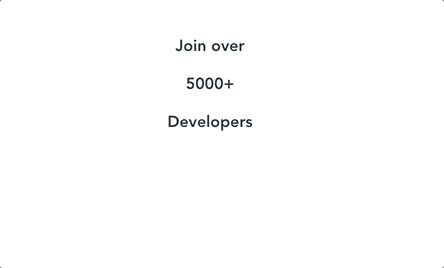
我们还可以useTransition用来转换整个数字数组。这在处理位置或颜色时很有用。处理颜色的一个重要技巧是使用计算属性将 RGB 值格式化为正确的颜色语法。
<template>
<h2 :style="{ color: color } "> COLOR CHANGING </h2>
</template>
<script setup>
import { ref, computed } from 'vue'
import { useTransition, TransitionPresets } from '@vueuse/core'
const source = ref([, , ])
const output = useTransition(source, {
duration: 3000,
transition: TransitionPresets.easeOutExpo,
})
const color = computed(() => {
const [r, g, b] = output.value
return `rgb(${r}, ${g}, ${b})`
})
source.value = [255, , 255]
</script>

我们还可以采用一些很酷的方法来进一步定制它,可以使用任何内置的过渡预设或使用 CSS 缓动功能定义,这个可以自行决定。


