虚拟机是我们很多安全工作者必须要会用的一个东西,用它我们可以测试高危程序,病毒等,我们还可以在它上面搭建一些其他系统,比如LInux的kali,Centos,Red Hat,Ubuntu等等,还有windows的各种版本,有没有一种虚拟机在手,天下我有的感觉,哈哈!我们有一台电脑,却相当于我们有无数台电脑(咳咳,理论上来讲),只要你pc的性能够好,你就可以一直装....
安装虚拟机我们首先要下载他的安装包,我们可以在他的官网去下载(不过估计大部分人都不会去吧....),先上链接:https://my.vmware.com/cn/web/vmware/info/slug/desktop_end_user_computing/vmware_workstation_pro/15_0。
偷偷再给你们一个:https://pan.baidu.com/s/1Jm7_P-VwfdmKgKJyaF_2Hw 提取码:lp8a
下载好以后,点击运行。这里我本机已经装了,就在虚拟机里演示:
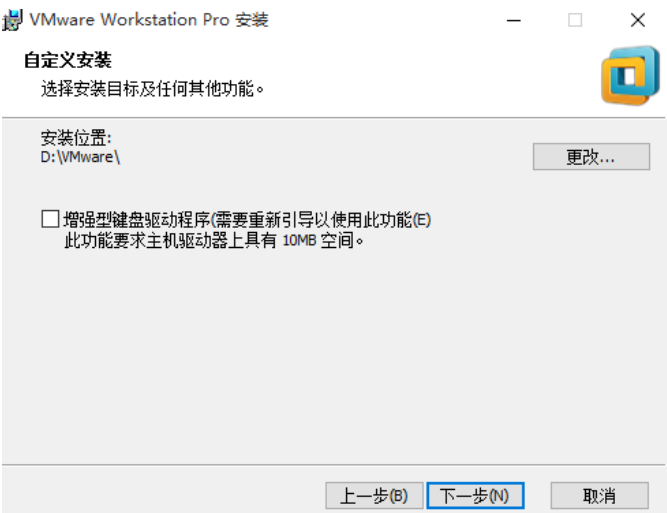
这里可以选择Vmware的安装路径,点击“下一步”。
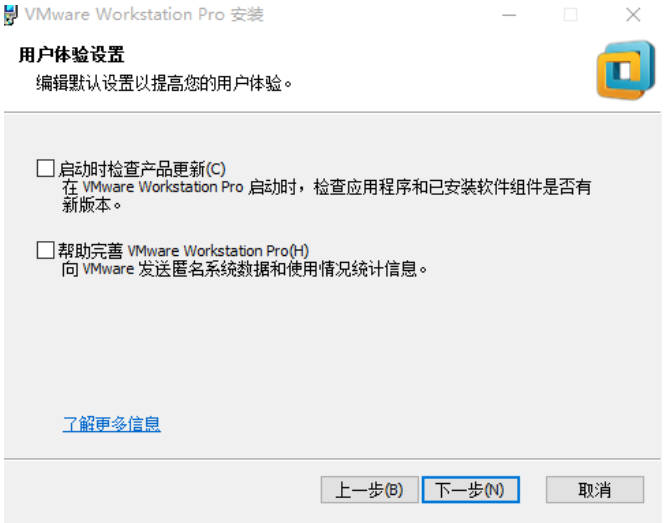
两个都不用勾选,这个没什么影响,点击“下一步”。
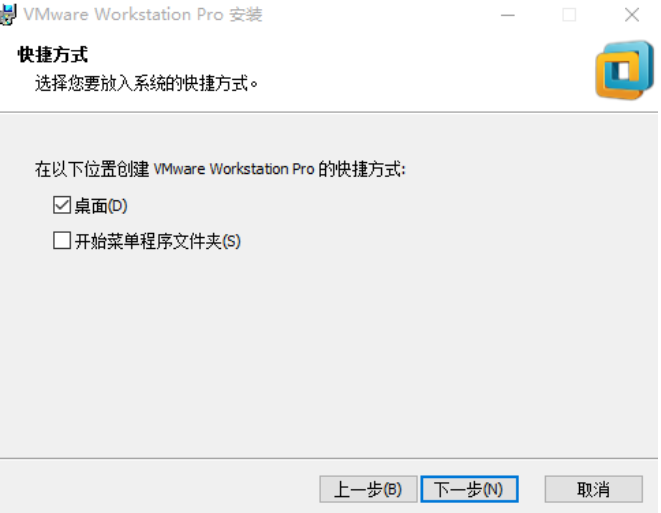
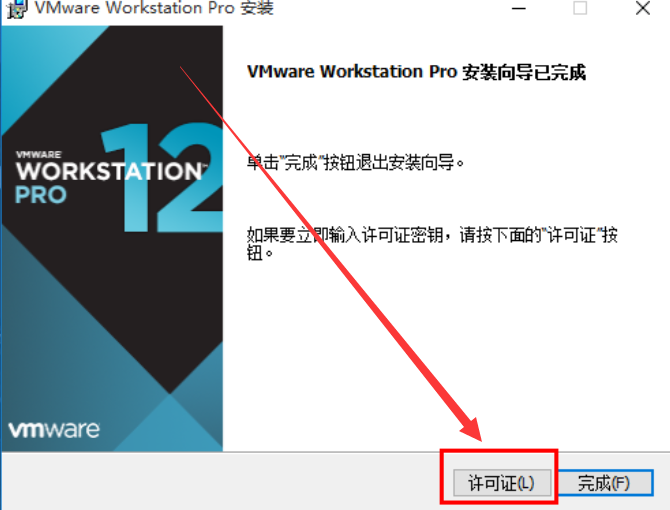
这个许可证网上一大堆,这里就不提供了。
 双击。
双击。
这时候大家就可以安装自己想装的系统了,就和装系统是一模一样的,
我这边装好了一个03,顺便给大家介绍一下虚拟机的一些功能。
装好以后这个桌面窗口是非常小的,我们可以装一下vmtools,这样屏幕就可以自适应客户机了,而且还可以相互拖拽文件。所以这个vmtools还是有必要装的,

一路下一步就可以,很简单,我这个是装好了才截的图.....
然后介绍一下顶部的这些块块是什么。

从帮助后面的这个暂停这个按钮来说,
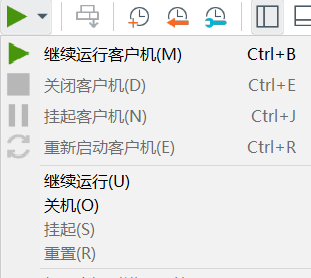
咳咳,好想没什么说的,都是字面意思,虚拟机不用的时候可以直接挂起客户机(挂起就是保存当前虚拟机的状态,继续运行是依旧是挂起时的状态),这样当我们下次使用的时候可以节省一些时间。

这四个按钮:
第一个是:Ctrl+Alt+Del组合键,用来呼出任务管理器。
第二个是:拍摄快照,所谓的快照就是把此时虚拟机的状态保存下来,当我们把虚拟机玩坏了的时候就可以恢复快照回到拍摄时的状态。
第三个是:恢复到快照1,....呃~~ 就是字面意思。
第四个是:管理快照,可以给快照改名字,可以删除快照…
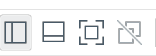
左侧菜单,控制台以及全屏,最后一个是unity模式:unity模式就是我们可以把虚拟机中打开的窗口拿到本机,有时候会很方便。
最后在说一下网络适配器,也就是网卡的三个模式,很多人在这里会比较懵逼....
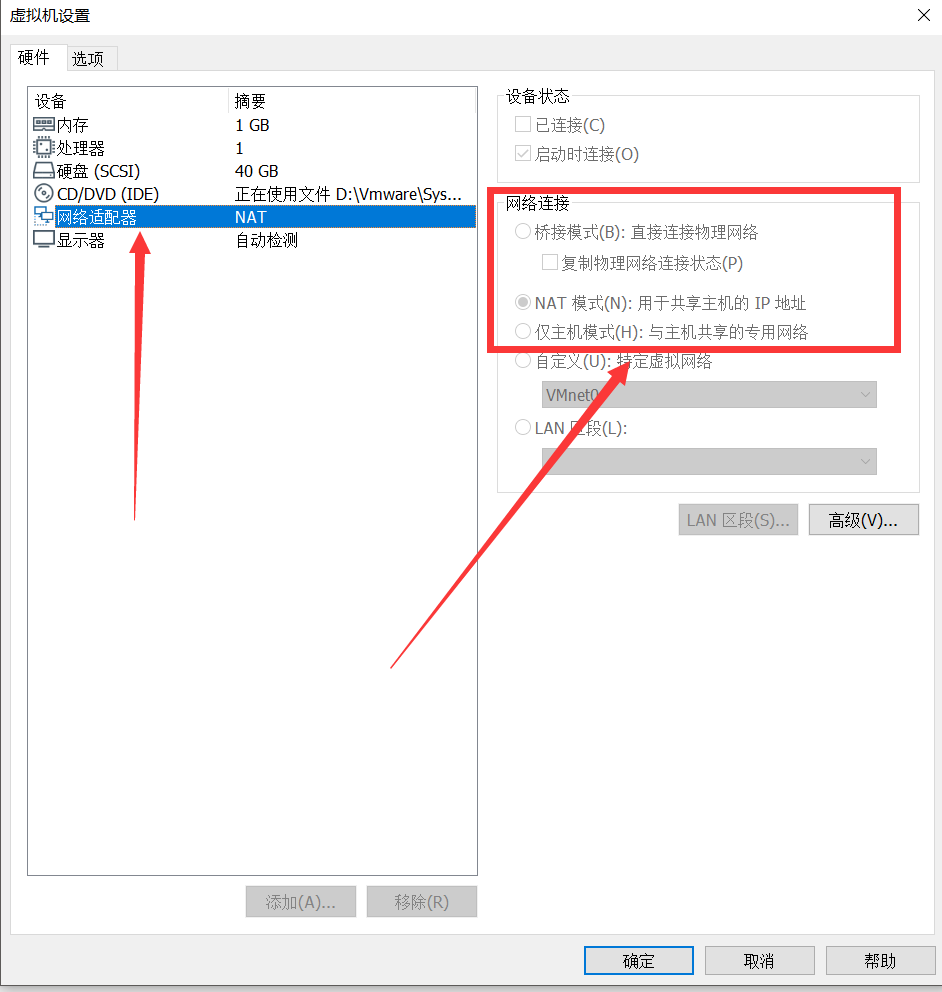
桥接模式:虚拟机和本机连在同一个交换机上,也就是会在同一个ip段,同一个网络下。(本机:192.168.10.2 虚拟机:192.168.10.3)
NAT模式(同VMnet8):本机作为虚拟机的网关,虚拟机独立存在一个内网。(本机:192.168.10.2 VMnet8:192.168.100.1 虚拟机:192.168.100.*)
这里本机ip依旧是192.168.10.2,但是VMnet8这块网卡的的ip就属于另一个网段了,因为他现在是虚拟机的网关。
仅主机模式(同VMnet1):虚拟机与外网隔离开来,只能与本机通信。
这里的VMnet1,VMnet8是安装虚拟机后虚拟机的嫁妆,两块虚拟网卡。




