jenkins的使用
jenkins的使用
一 安装jenkins
# 安装 jdk
[root@jenkins tool]# rpm -ivh jdk-8u121-linux-x64.rpm
# 安装 jenkins
[root@jenkins tool]# rpm -ivh jenkins-2.99-1.1.noarch.rpm
#启动 jenkins
[root@jenkins tool]# systemctl start jenkins
[root@jenkins tool]# systemctl enable jenkins
二 配置jenkins
http://你服务器的ip:8080
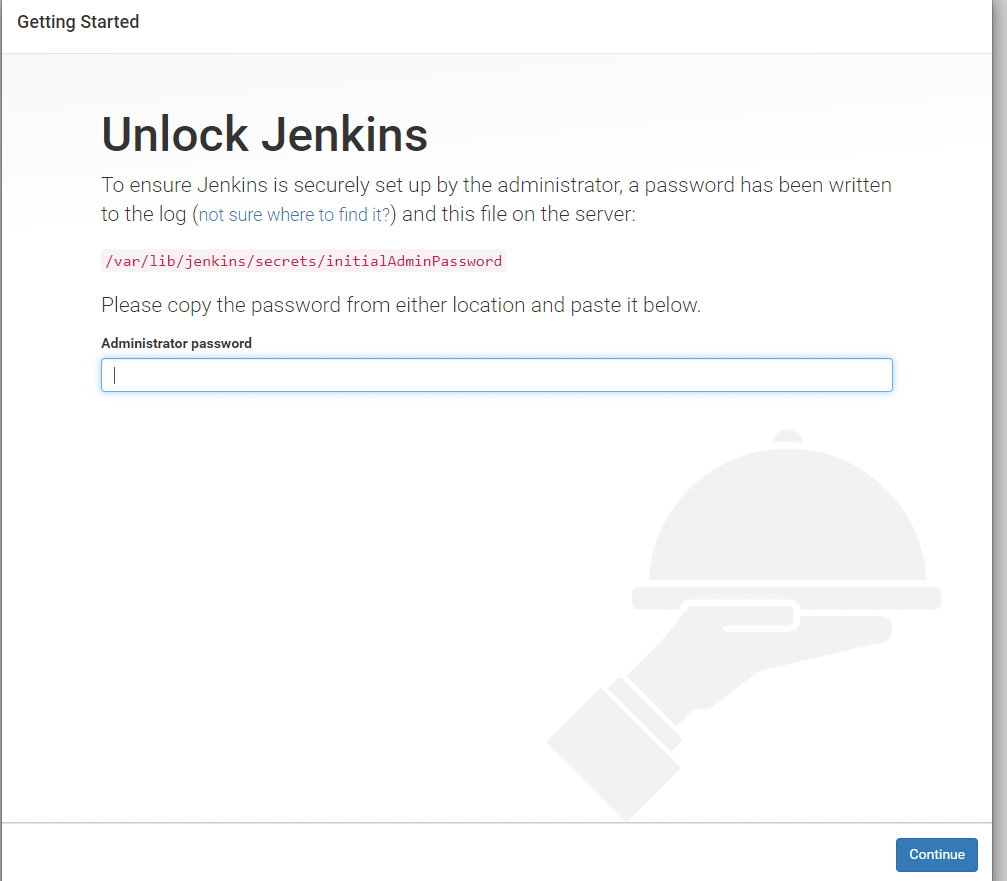
查看密码
[root@jenkins tool]# cat /var/lib/jenkins/secrets/initialAdminPassword
#安装插件 这2种都不选
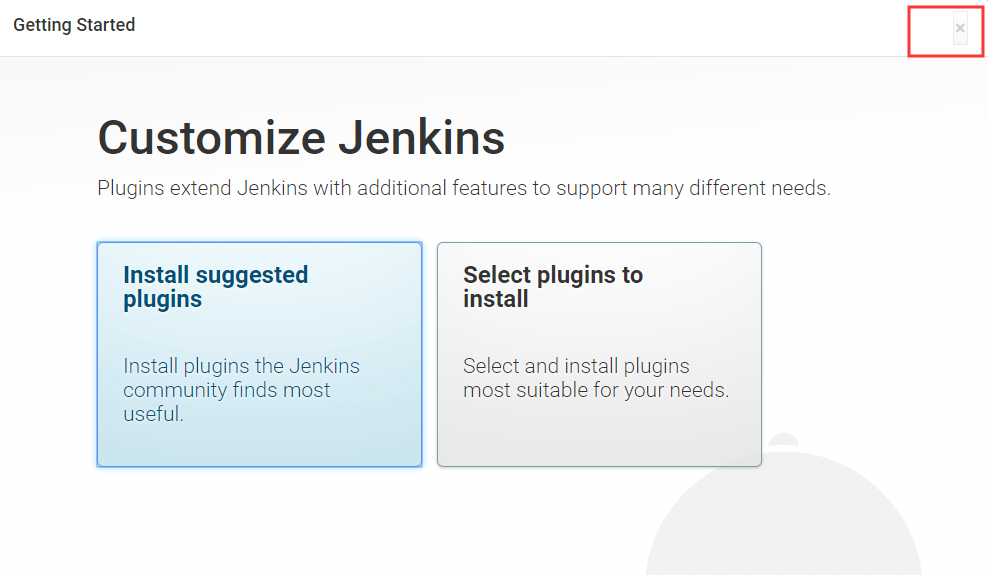
修改admin密码
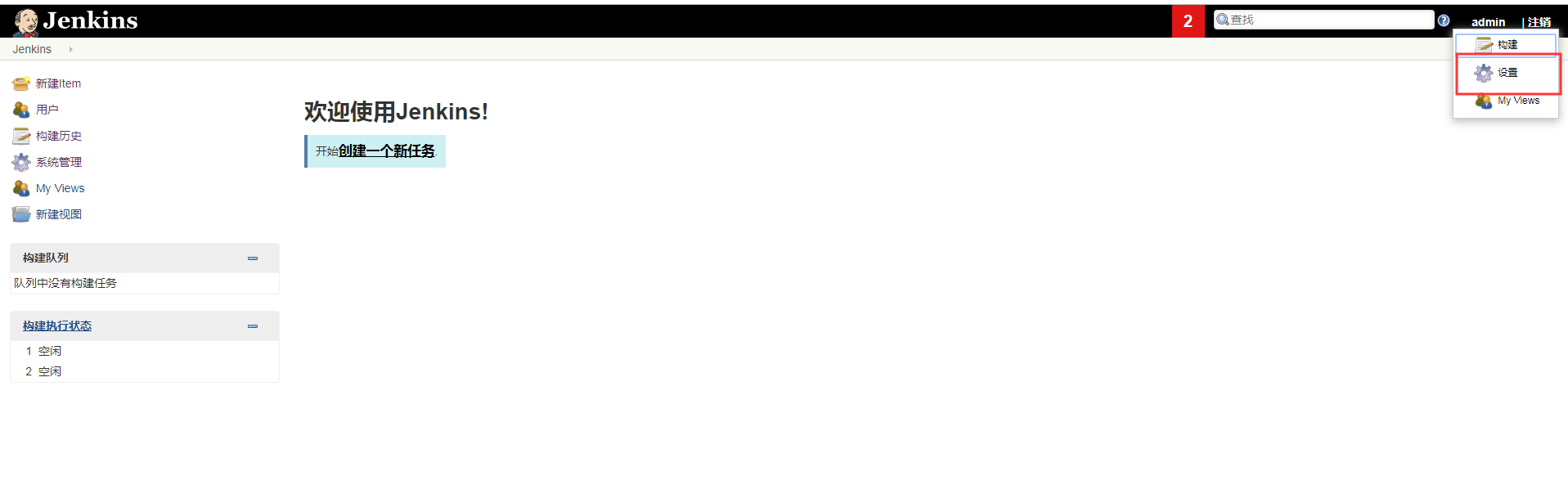
jenkins 插件管理
系统管理 --> 管理插件
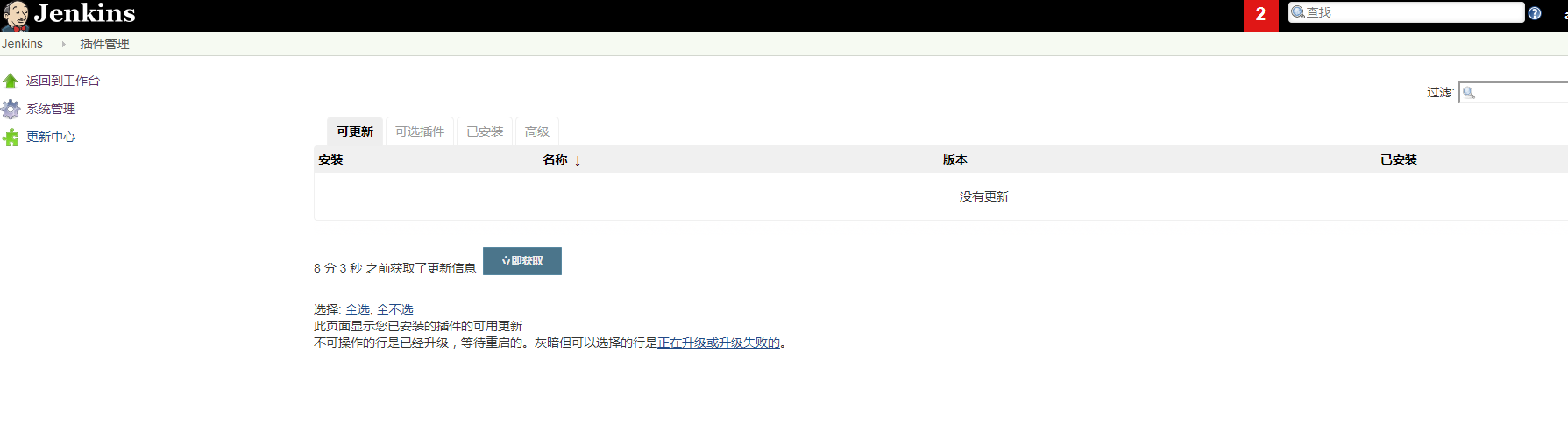
导入插件包
导入到 /var/lib/jenkins/plugins/
[root@jenkins tool]# cp plugins.tar.gz /var/lib/jenkins/plugins/
解压
重启
[root@jenkins plugins]# systemctl restart jenkins
jenkins 目录
[root@node2 plugins]# rpm -ql jenkins/etc/init.d/jenkins #启动文件
/etc/logrotate.d/jenkins #日志相关
/etc/sysconfig/jenkins #配置文件
/usr/lib/jenkins
/usr/lib/jenkins/jenkins.war # jenkins 程序 升级jenkins时替换war包 重新
/usr/sbin/rcjenkins
/var/cache/jenkins
/var/lib/jenkins # jenkins 主目录
/var/log/jenkins # 日志
三 创建first-job
1 创建一个项目
#创建一个自由风格的软件项目
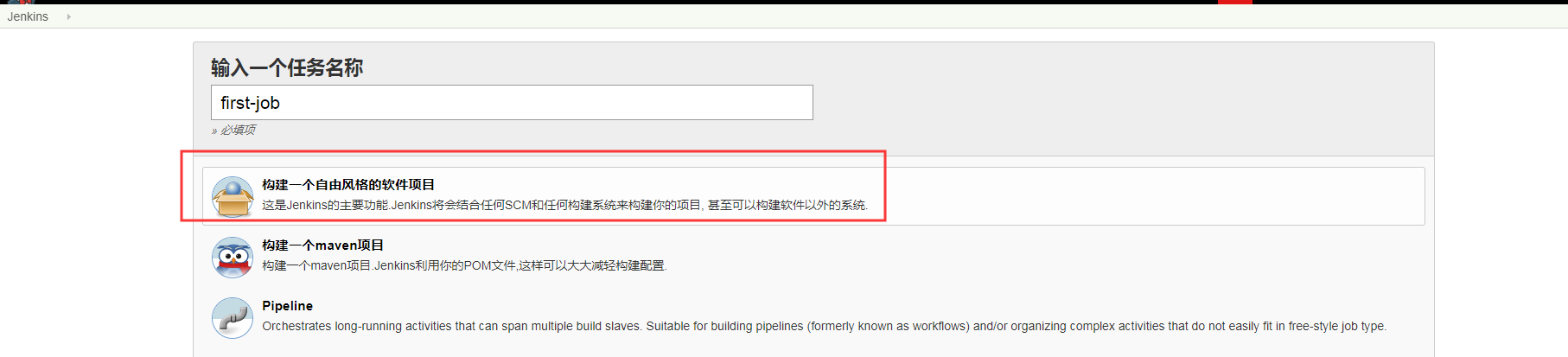
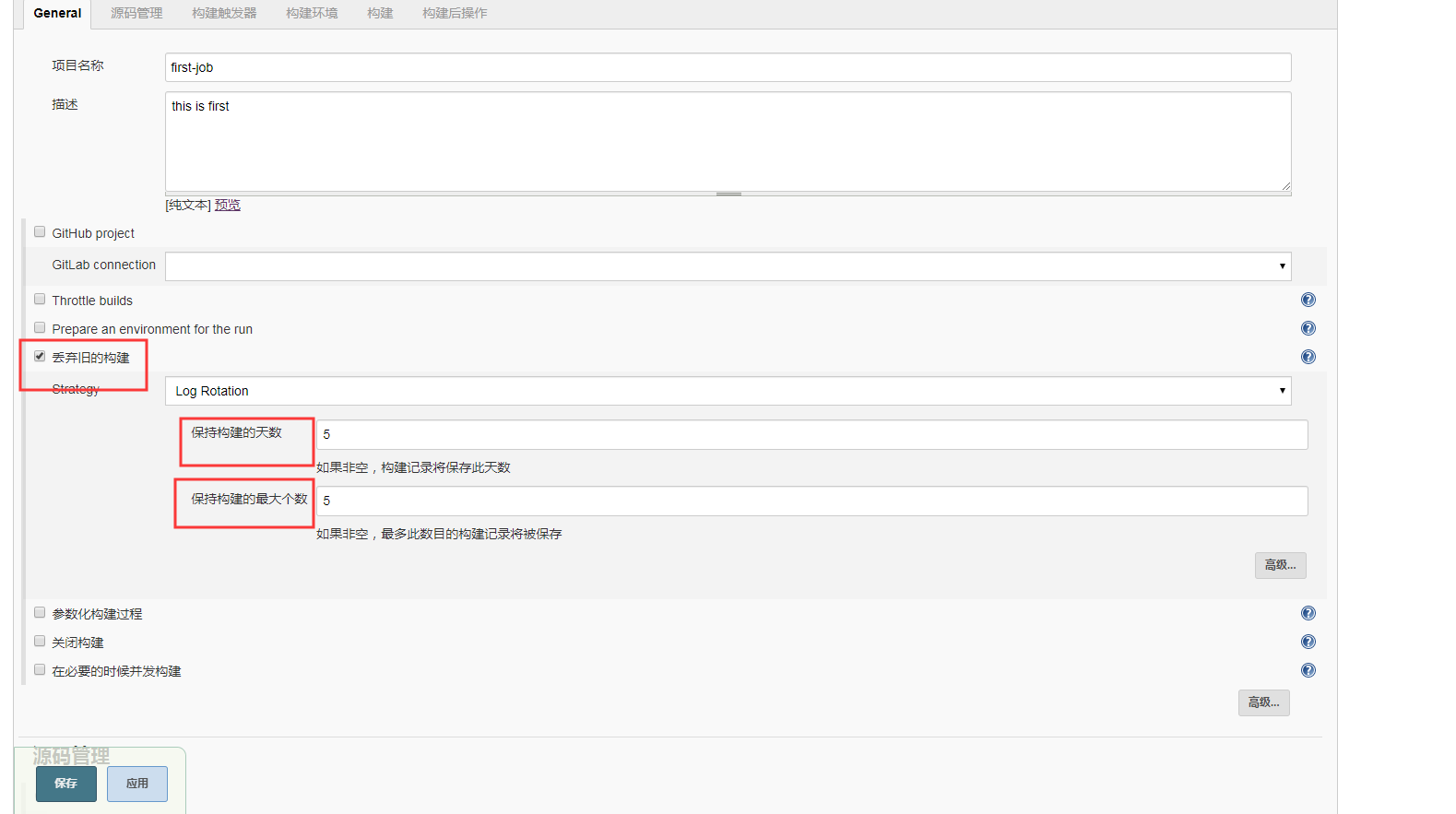
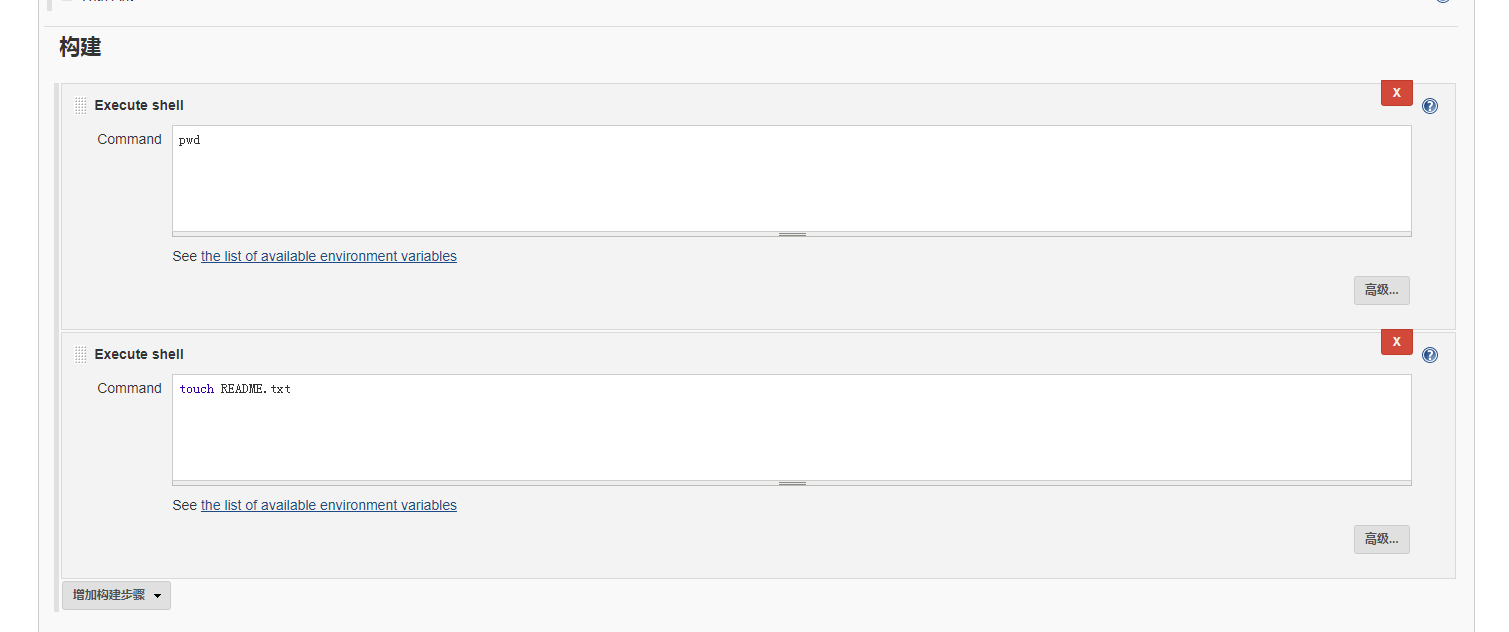
确认保存
创建一个项目 jenkins 对应的文件夹下面 就会有 一个文件夹
[root@jenkins jobs]# pwd /var/lib/jenkins/jobs [root@jenkins jobs]# ls first-job
2 构建
构建完成产生的目录:
/var/lib/jenkins/workspace/first-job [root@jenkins first-job]# pwd /var/lib/jenkins/workspace/first-job [root@jenkins first-job]# ls README.txt
四 jenkins 获取gitlab源代码
1. jenkins 用户改成root用户启动
vim /etc/sysconfig/jenkins
JENKINS_USER="root"
不改root用户,需要sudo 授权
2. jenkins 主机安装git
yum -y install curl-devel expat-devel gettext-devel openssl-devel zlib-devel gcc perl-ExtUtils-MakeMaker tar -xf git-2.9.5.tar.gz cd git-2.9.5 make prefix=/usr/local/git all make prefix=/usr/local/git install rm -rf /usr/bin/git ln -s /usr/local/git/bin/git /usr/bin/git git version
3. 在码云上找一个html的源码文件

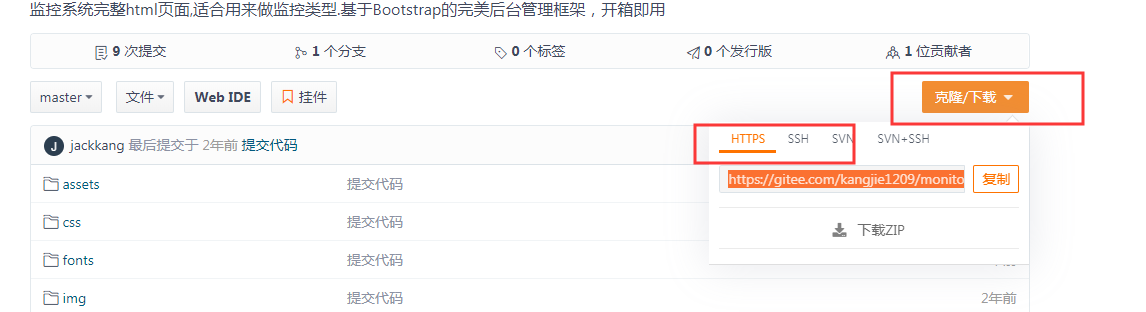
4 gitlab 导入源码
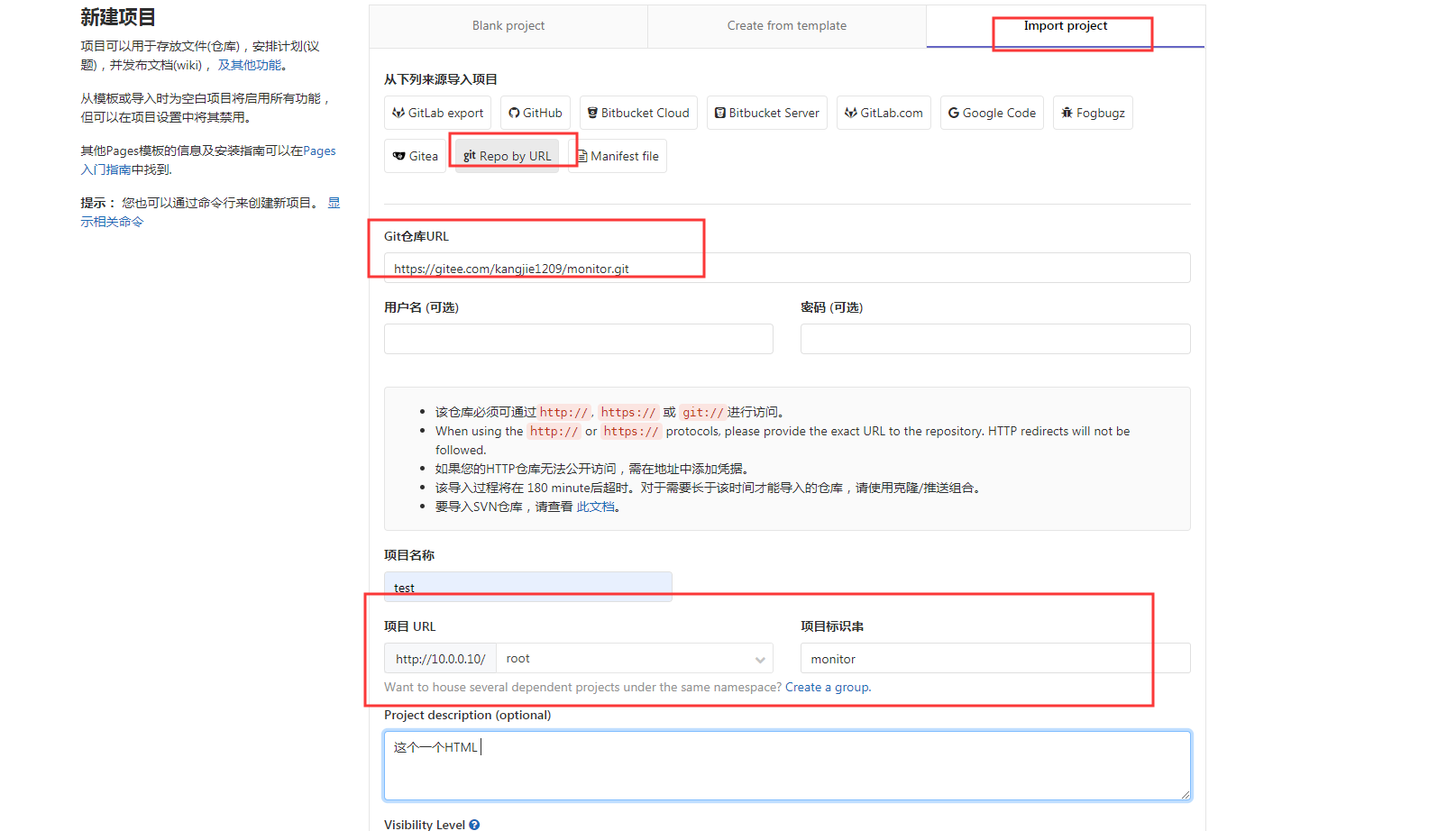
5. jenkins 上配置
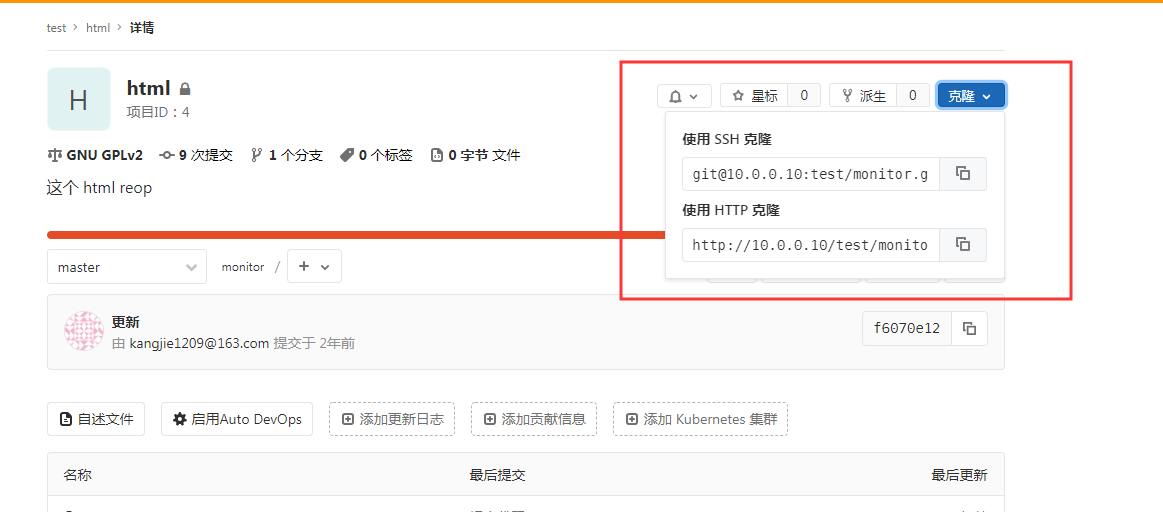
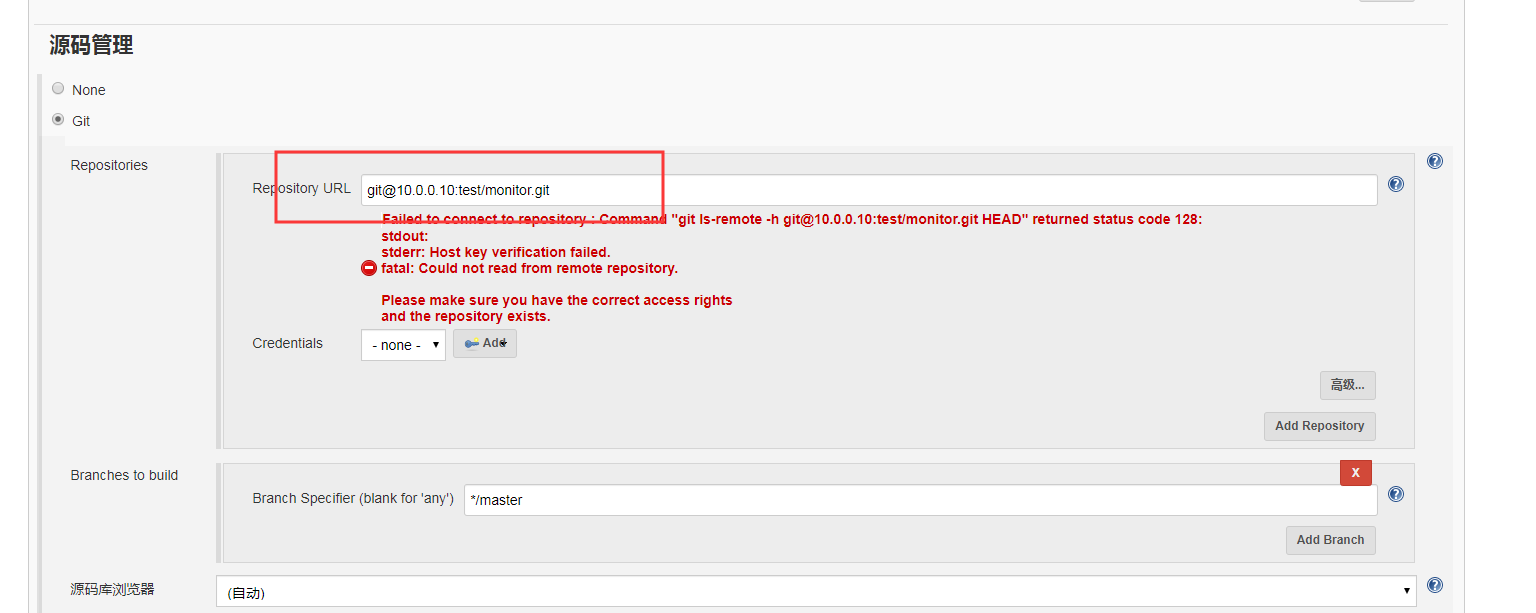
6 打通 认证
① 方式一 把jenkins那台主机 root用户的的公钥给到 gitlab
#添加ssh key
ssh-keygen -t rsa cat .ssh/id_rsa.pub
把公钥给gitlab的root用户配置
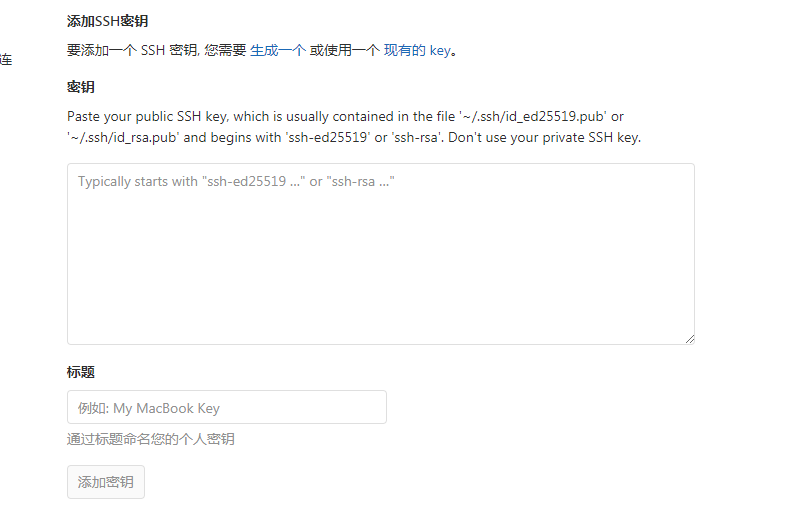
在到jenkins上, 现在已经认证成功了
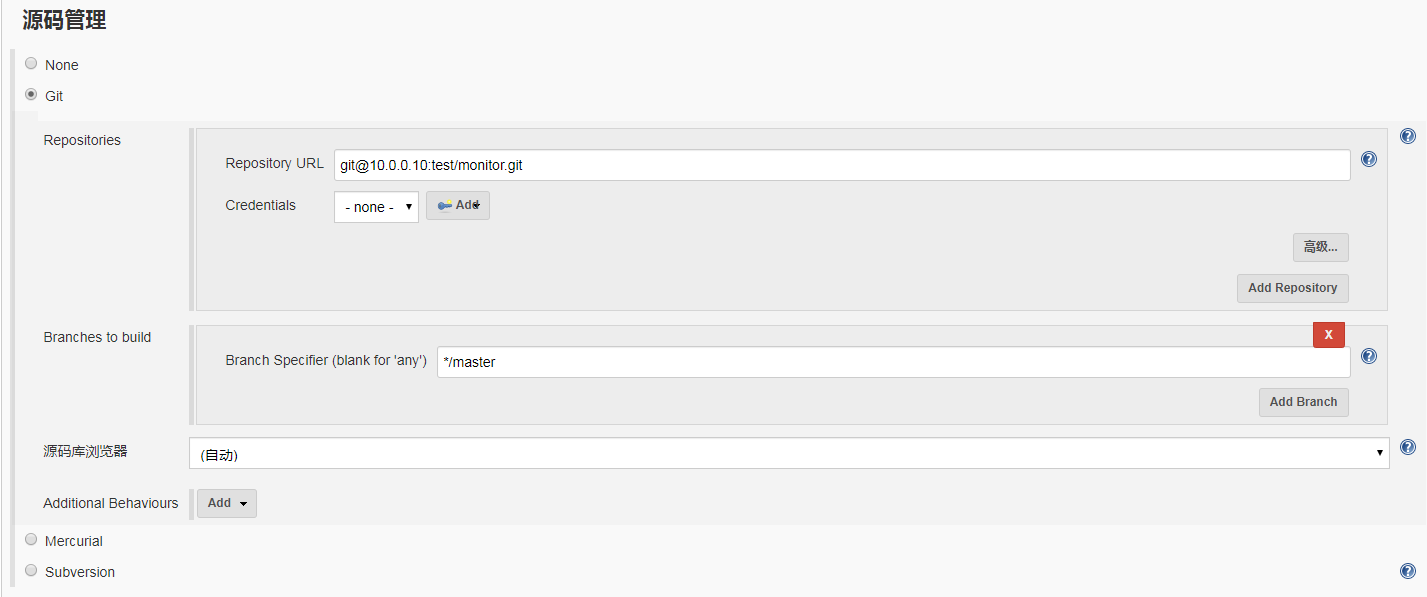
② 方式二 把jenkins那台主机的私钥给到 gitlab
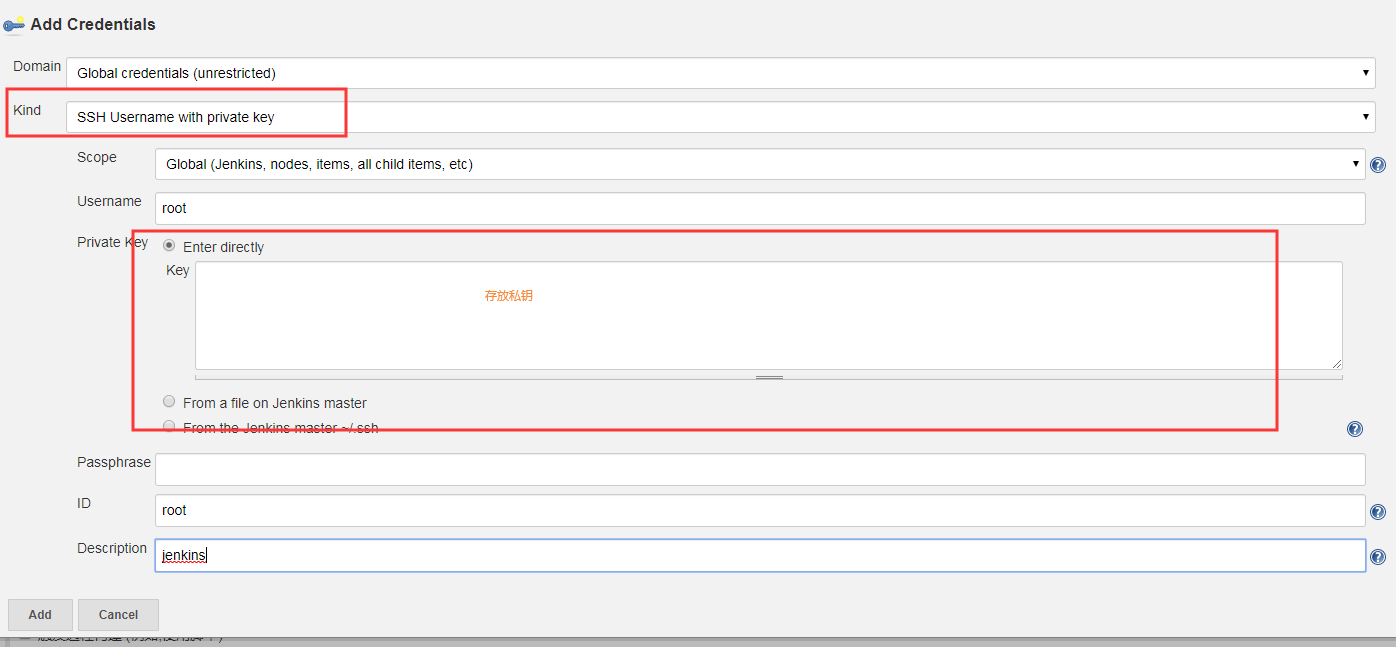
7 开始构建
构建成功之后, 在 /var/lib/jenkins/workspace/first-job 查看项目是否构建
[root@jenkins first-job]# pwd /var/lib/jenkins/workspace/first-job [root@jenkins first-job]# [root@jenkins first-job]# [root@jenkins first-job]# [root@jenkins first-job]# ls 404.html charts.html dianfei.html form-components.html img LICENSE messages.html QHME.iml tables.html alerts.html components.html efficiencyAnalysis.html form-elements.html index.html list-view.html mstp_105_SuperAdmin.iml readme.md typography.html assets content-widgets.html energy_consumption.html form-examples.html js login.html mstp_map.html README.txt userMng.html buttons.html css file-manager.html form-validation.html keyInfo.html media other-components.html real-time.html calendar.html deviceManager.html fonts images-icons.html labels.html media.html profile-page.html sa.html
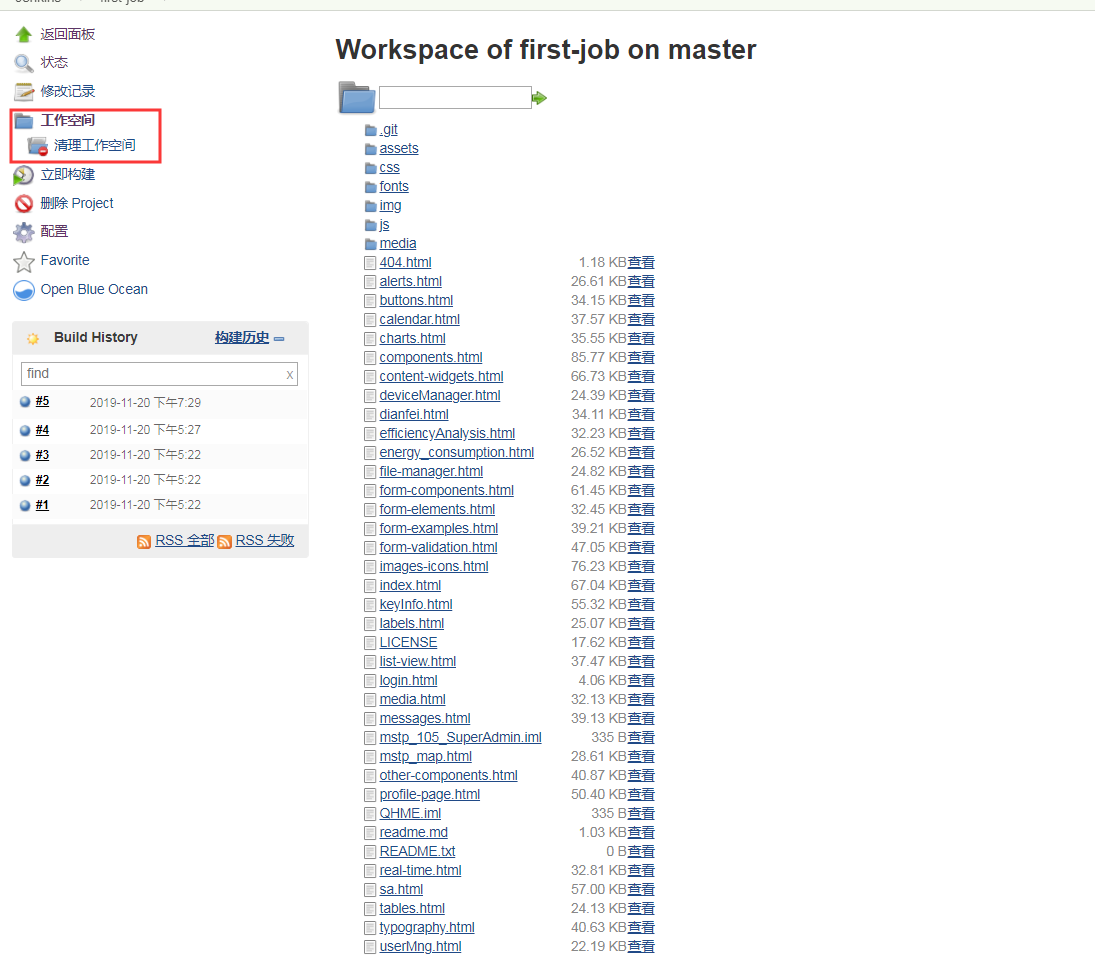
8 jenkins 部署html 网站
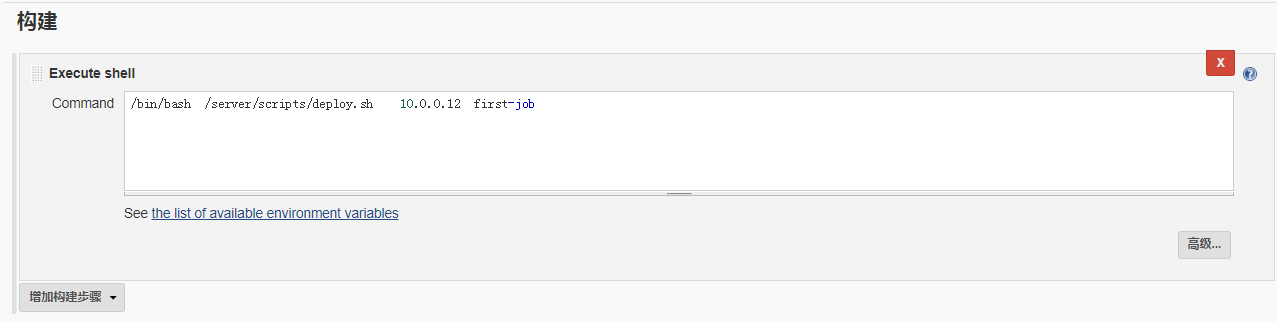
deploy.sh
#!/bin/bash # name=$(date +%y%m%d%H%M%S) host=$1 # 主机名 10.0.0.12 job_name=$2 #first-job 项目名 cd /var/lib/jenkins/workspace/$job_name; tar -zvcf /data/outer_network_backup/${name}.tar.gz ./* ssh ${host} "cd /var/www/ && mkdir ${name}" scp /data/outer_network_backup/${name}.tar.gz $host:/var/www/${name} ssh ${host} "cd /var/www/${name} && tar -xf ${name}.tar.gz && rm -f ${name}.tar.gz" ssh ${host} "cd /var/www && rm -rf html && ln -s /var/www/${name} /var/www/html"
9 jenkins配置gitlab 自动触发构建
① jenkins 创建触发器
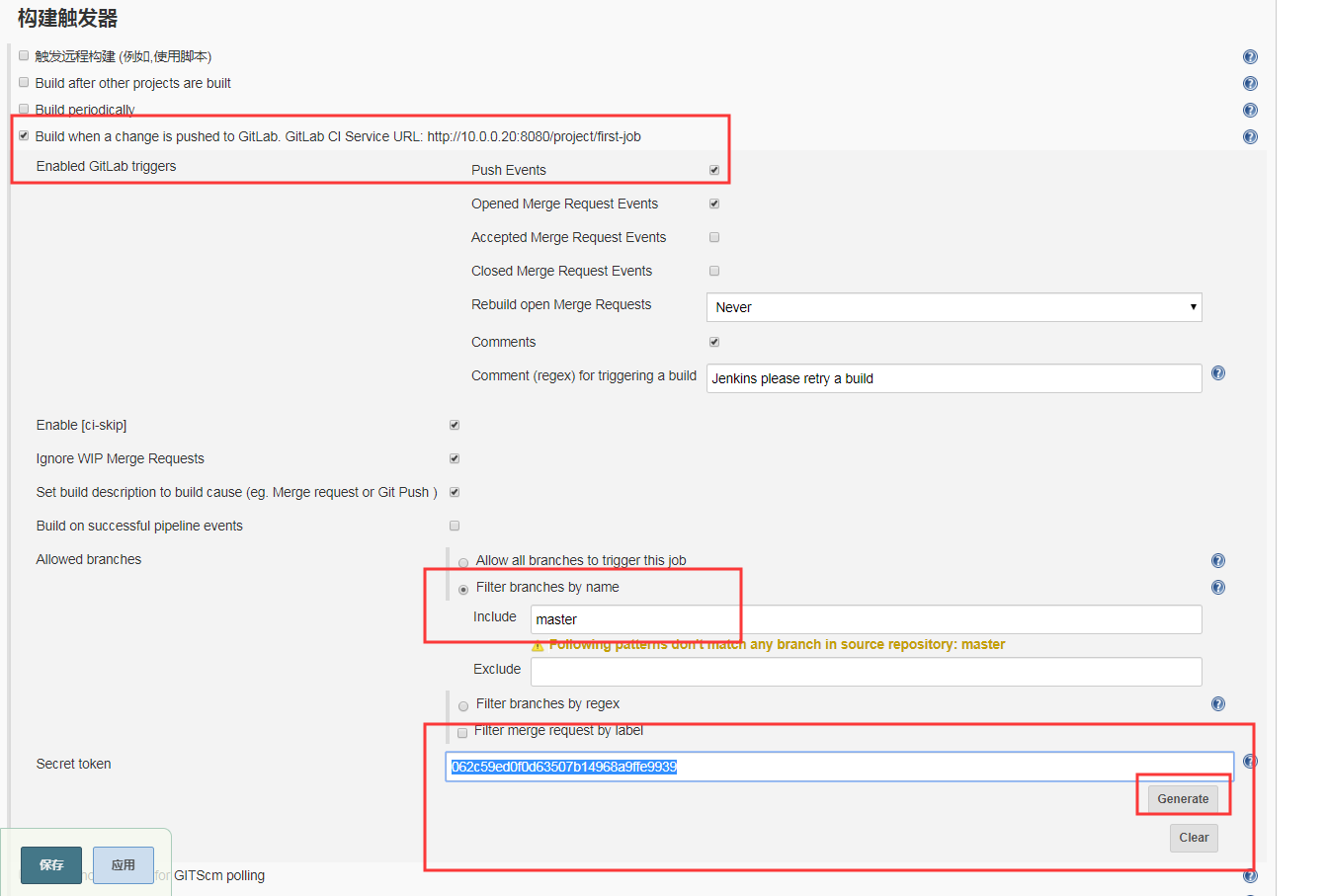
② gitlab 上设置
项目 --> 您的项目 ---> 选择项目---> 设置 ---> 集成
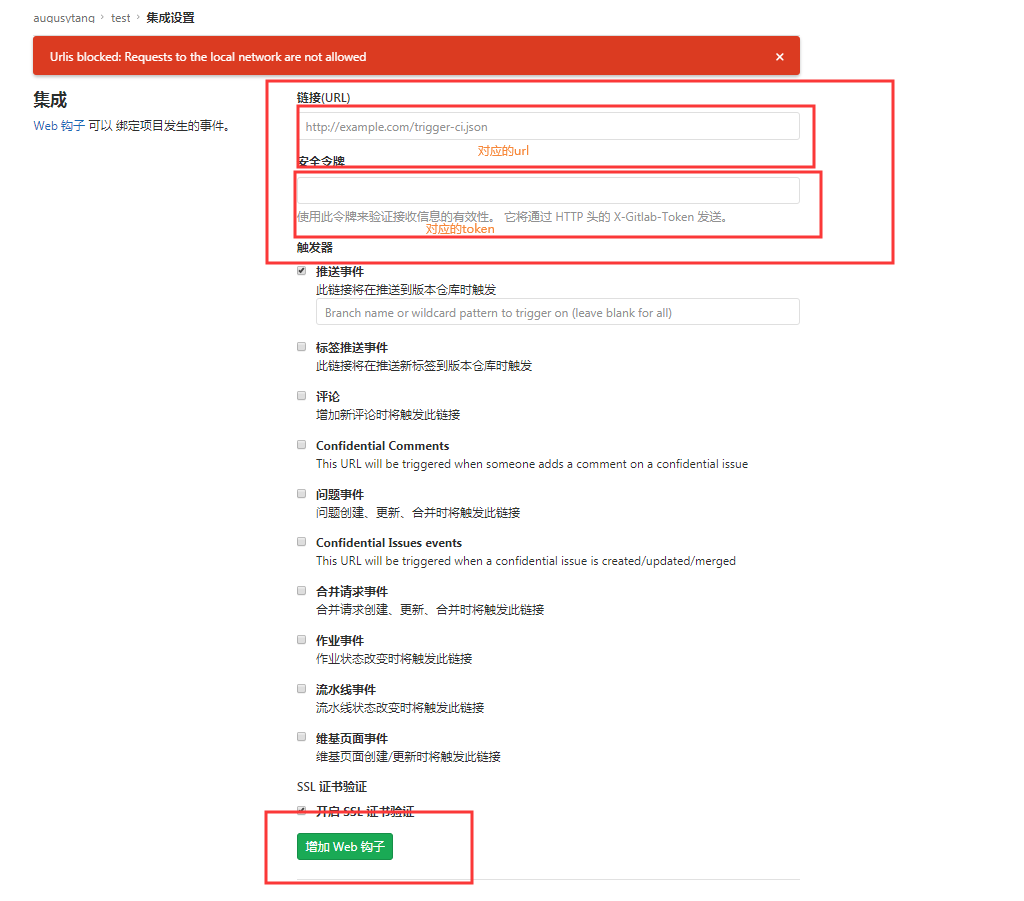
③ 失败 修改gitlab配置
管理中心 --> 设置 ---> 网络 ---> 外发请求 --->
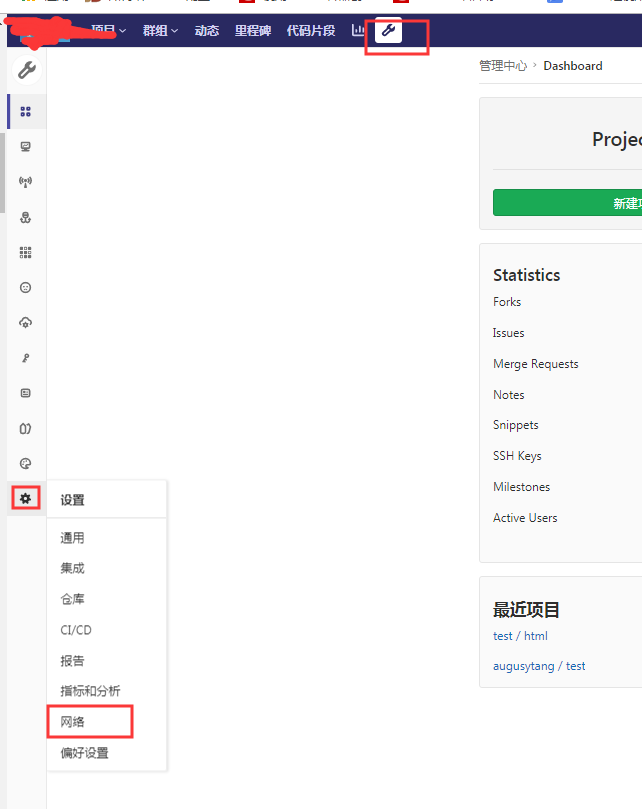
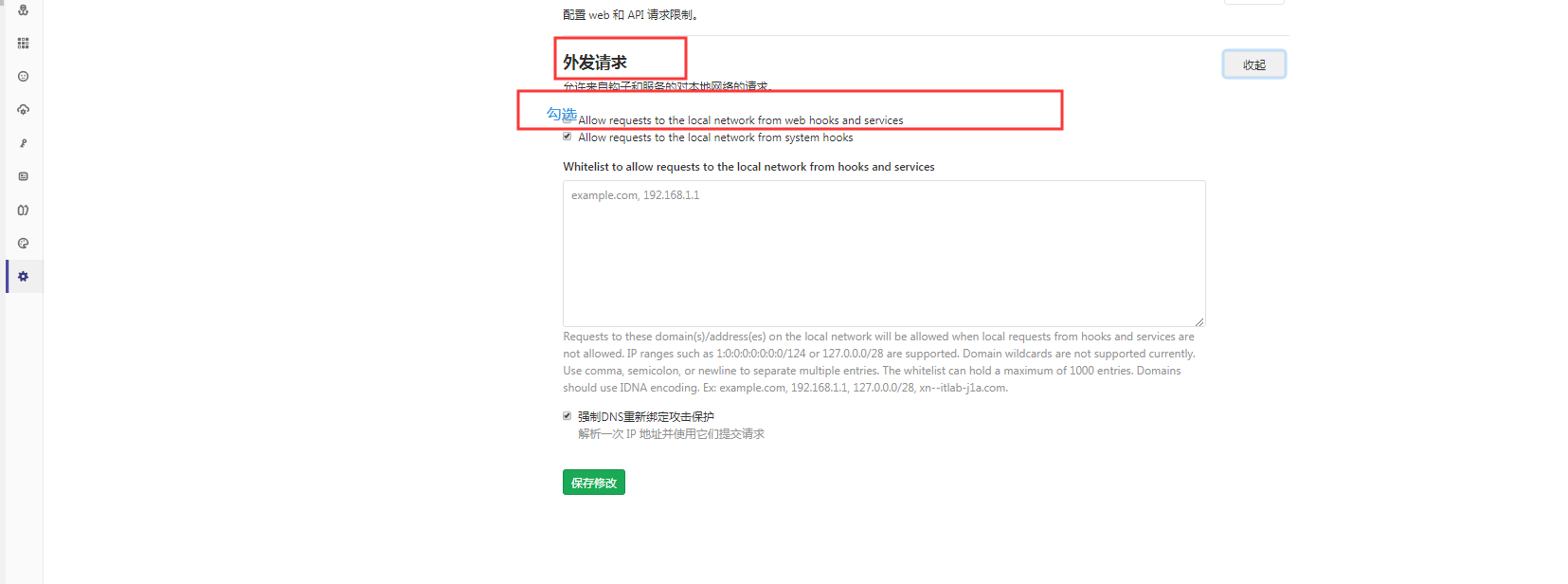
④ 再次配置 gitlab
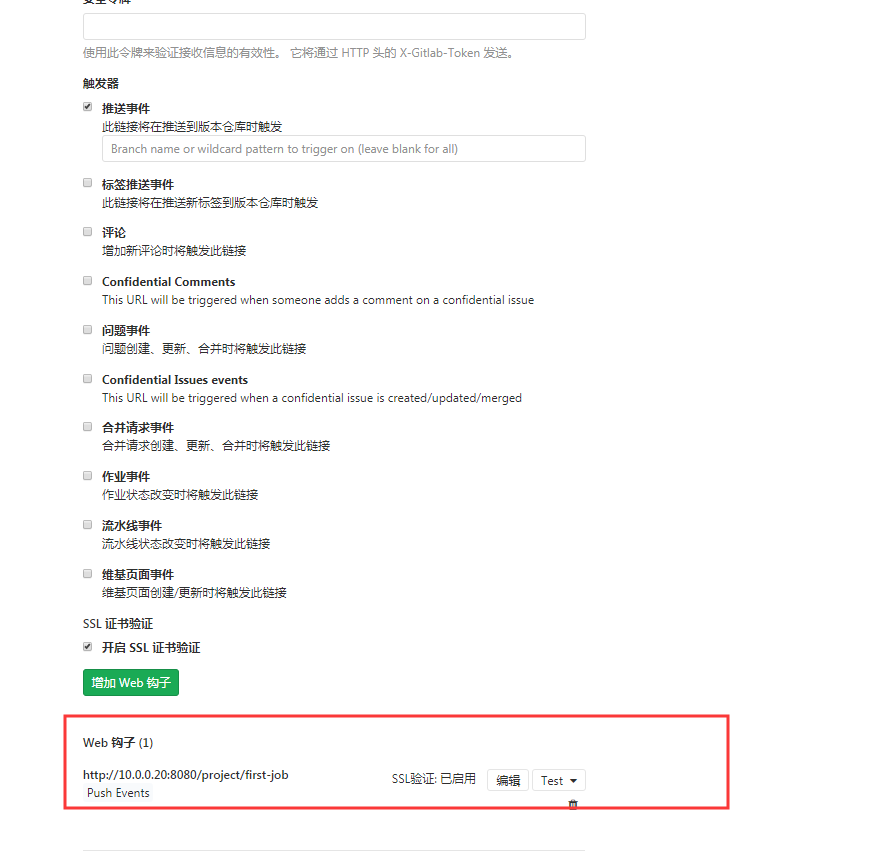
配置成功
测试
五 构建java项目
posted on 2019-11-20 15:21 augustyang 阅读(259) 评论(0) 编辑 收藏 举报

