Win10 系统下安装 JDK 及配置环境变量的方法
首先,在官网下载 JDK:Oracle 官网
如上图所示,在 Oracle 官网下载 JDK,有一点需要注意,那就是在我们下载合适的 JDK 之前,需要先点击 标记 1 所在的按钮,选择接受。否则的话,直接点击 JDK 进行下载的时候,将会弹出如下界面:
选择Accept License Agreement之后,再点击 JDK 进行下载就会弹出下载提示框了,如下图所示:
下载完成后,双击可执行文件,以博主为例,双击jdk-8u121-windows-x64可执行文件,将会进入 JDK 的安装界面:
如上图所示,点击“下一步”,进入如下界面:
在这里有一点需要注意,那就是 JDK 默认安装在C盘的Program Files目录下,如果需要修改安装路径,则可以点击 标记 1 所示的“更改”,一般情况下,选择默认路径就可以,点击“下一步”,进入如下界面:
如上图所示,这个界面是安装与 JDK 同版本的 JRE,其实在 JDK 中已经包含 JRE 了,因此这个 JRE 实际上并没有起什么作用,安装也没有什么问题,在这里,我们选择安装,点击“下一步”,进入如下界面:
如上图所示,显示的是 JRE 正在安装中的界面,安装完成后,将会进入如下界面:
如上图所示,如果有需要的话,点击“后续步骤”,将会访问教程、API 文档和开发人员指南等内容;否则的话,直接点击“关闭”就可以啦!至此,在 Win10 系统下安装 JDK 完成。接下来,配置环境变量,使 JDK 全局生效。首先,找到 JDK 的安装目录,以博主为例,进入这一层 C:\Program Files\Java\jdk1.8.0_121目录,复制以备后用。然后,通过“控制面板”进入“系统”属性,实际上直接选择“此电脑”点击右键选择“属性”即可:
如上图所示,点击“高级系统设置”,进入如下界面:
再点击“环境变量”,进入如下界面:
在这里,就需要我们特别注意了,选择“系统变量”区域的“新建”功能,点击后,进入如下界面:
设置系统变量名为JAVA_HOME,变量值为C:\Program Files\Java\jdk1.8.0_121,点击“确定”,然后打开“系统变量”区域的Path,将这条语句;%JAVA_HOME%\bin追加到Path变量值的最后面,如下图所示:
至此,环境变量就已经设置完啦!但是空口无凭啊,我们再验证一下,用事实说话。因此,打开“命令行窗口”,输入命令java,结果如下图所示:
再输入命令javac,结果如下图所示:

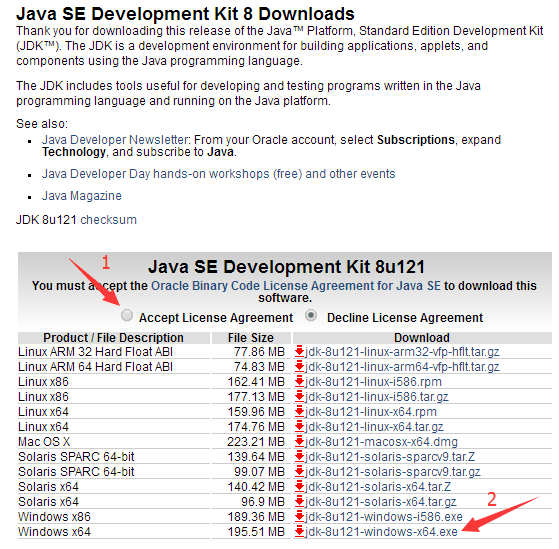
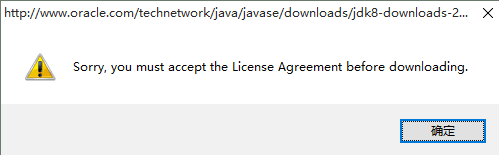
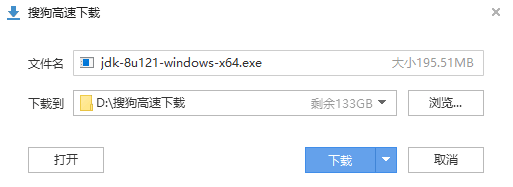
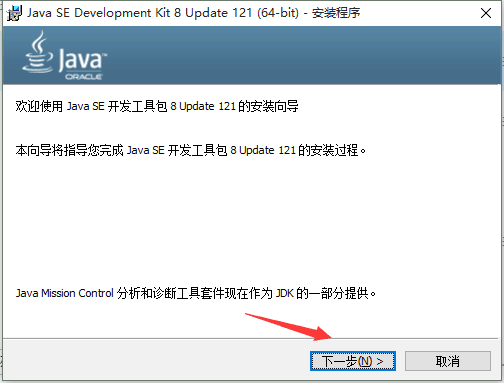
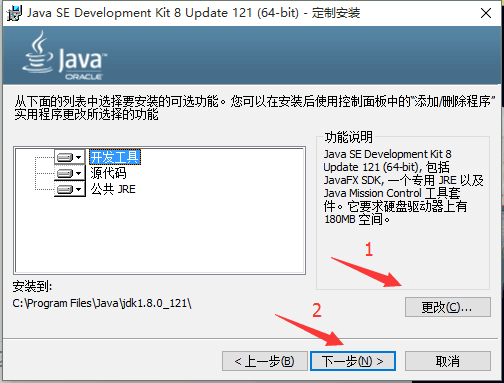
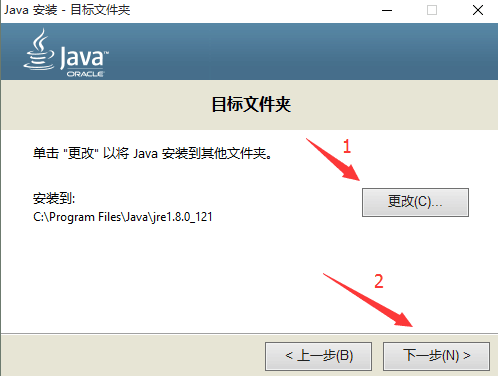
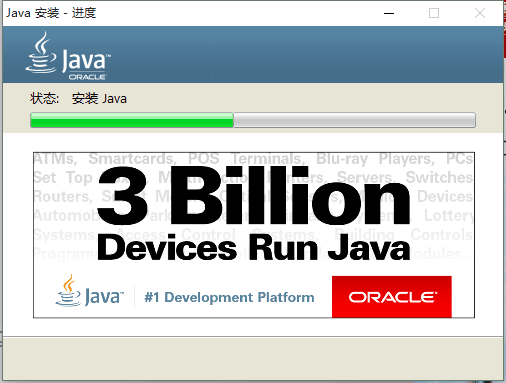
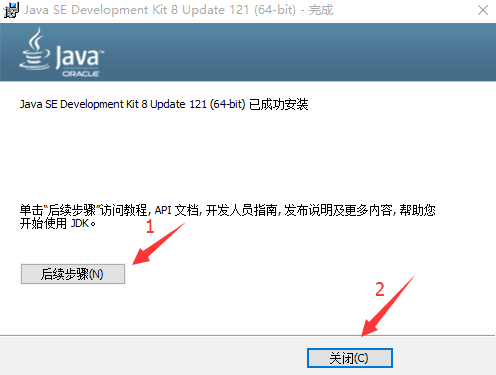
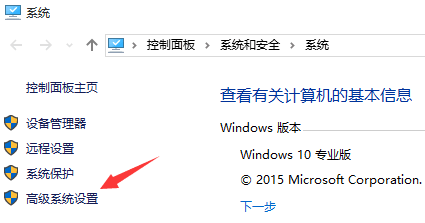
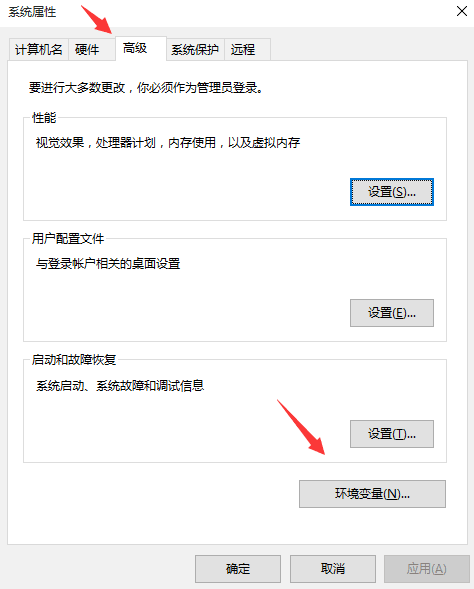
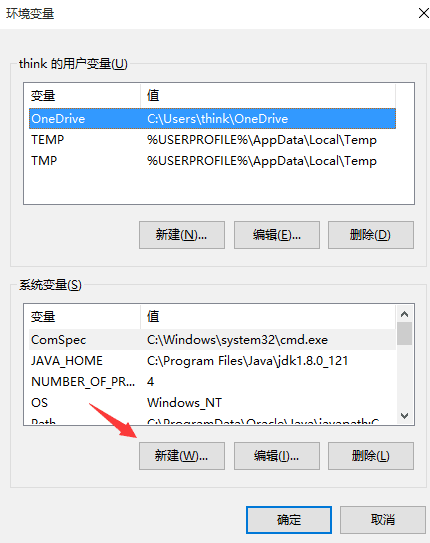
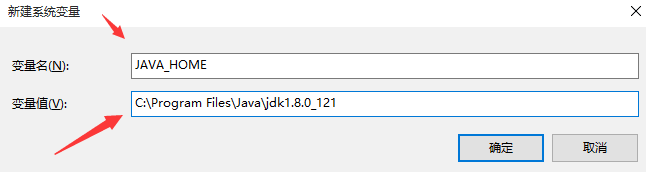
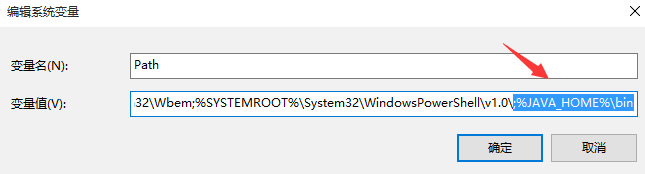
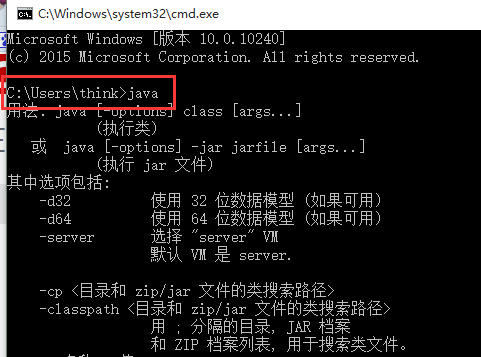
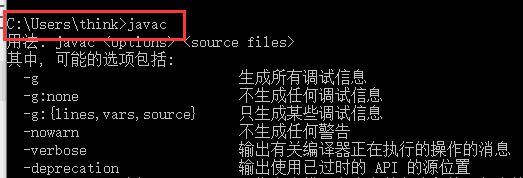


【推荐】国内首个AI IDE,深度理解中文开发场景,立即下载体验Trae
【推荐】编程新体验,更懂你的AI,立即体验豆包MarsCode编程助手
【推荐】抖音旗下AI助手豆包,你的智能百科全书,全免费不限次数
【推荐】轻量又高性能的 SSH 工具 IShell:AI 加持,快人一步
· .NET Core 中如何实现缓存的预热?
· 从 HTTP 原因短语缺失研究 HTTP/2 和 HTTP/3 的设计差异
· AI与.NET技术实操系列:向量存储与相似性搜索在 .NET 中的实现
· 基于Microsoft.Extensions.AI核心库实现RAG应用
· Linux系列:如何用heaptrack跟踪.NET程序的非托管内存泄露
· TypeScript + Deepseek 打造卜卦网站:技术与玄学的结合
· Manus的开源复刻OpenManus初探
· .NET Core 中如何实现缓存的预热?
· 三行代码完成国际化适配,妙~啊~
· 阿里巴巴 QwQ-32B真的超越了 DeepSeek R-1吗?