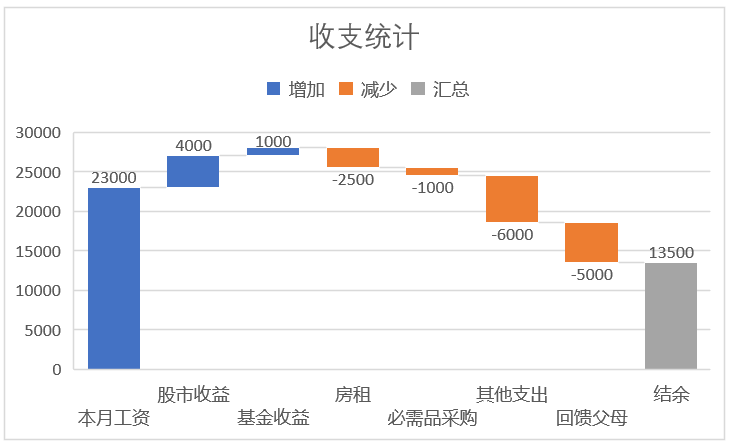Excel数据可视化
一、Excel数据可视化
在Excel中进行数据可视化可以通过多种方式实现,以下是一些常见的方法:
- 图表:Excel提供了丰富的图表类型,包括柱状图、折线图、饼图、散点图等。您可以选择数据,然后通过插入菜单中的“图表”功能来创建各种类型的图表,以直观地展示数据的趋势和关系。
- 数据条:使用数据条可以在单元格中直观地显示数据的大小和比较。选择数据,然后在“条件格式设置”中选择“数据条”,即可将数据转化为直观的条形图。
- 色阶地图:类似于数据条,色阶地图可以在单元格中以颜色的深浅来表示数据的大小和比较。
- 数据透视表:通过数据透视表可以对数据进行汇总和分析,并且可以灵活地对数据进行筛选和展示,从而实现数据的多维度可视化。
- 条件格式:利用条件格式可以根据数据的大小、范围等条件来对单元格进行格式化,比如颜色标记、数据条等,以便直观地展示数据的特征和变化。
以上这些方法可以帮助您在Excel中进行数据可视化,使数据更加直观和易于理解。根据您的数据类型和展示需求,可以选择合适的可视化方式来呈现数据,我们之前的章节已经说过其他方式了,本章节着重说明Excel图表。
二、图表制作的基本流程和方法
Excel的图表(Charts)是指以图形格式显示数据。Excel将数据用图形展示出来,是数据可视化的一种方式。Excel图表形象展示数据,可以有效揭示数据规律,有助于分析决策。
⑴. 图表的选择:确定要表达的信息===>确定相对关系===>选择图表形式
- 从多个维度观察数据,明确要表达或分析的主题
- 明确要表达的数据之间的关系(突出重点)
- 梳理数据关系,并根据数据特征、数据关系选择合适的可视化图表
⑵.可视化实现:
- 选择数据
- 选择图形->调整大小比例->润色(颜色、网格线、背景色)->增加图例和坐标轴 及主题等
三、Excel图表说明
3.1.图表类型说明
【图表】位于【插入】选项卡下。在【图表】命令组中,我们可以看到常用的图表类型,如柱形图、折线图、饼图、散点图等。

点击【推荐的图表】可以看到Excel里支持的所有图表类型,以及相对应的图表变体。
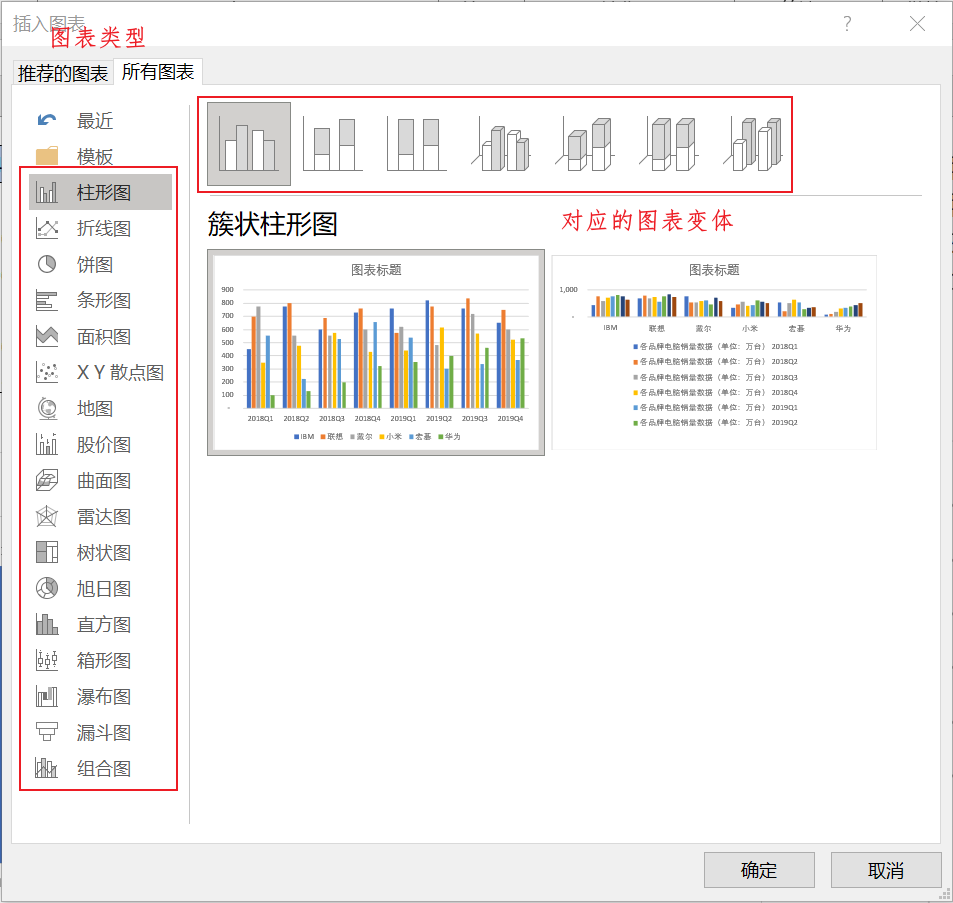
这么多的图表类型,究竟要学到什么时候才能学完?需要知道的是虽然图表的类型比较多,但是它们背后的原理都是相同的,我们只要学会了其中一种,就能触类旁通举一反三。
3.2.图表有哪些要素?
先来了解一下图表元素的专有名称:
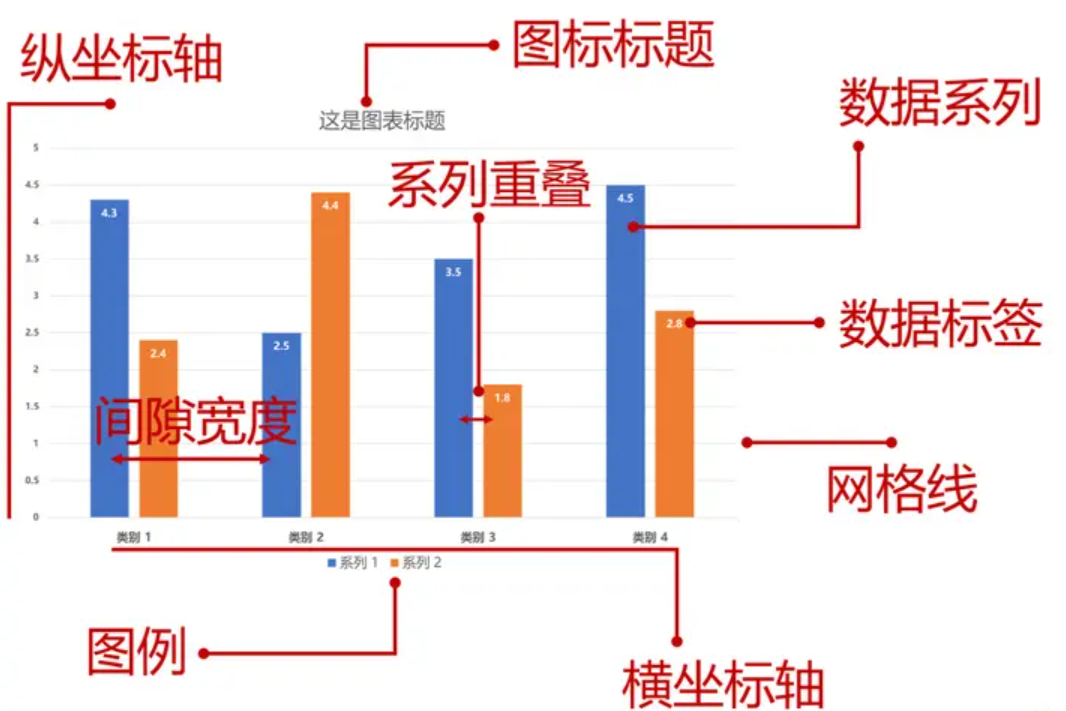
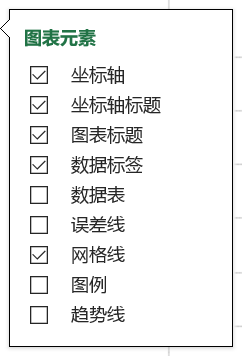
3.3.如何创建图表?
下面我们通过常用的柱形图来展开学习如何创建图表。
选择用于创建图表的数据区域,然后单击【推荐的图表】选项卡【柱状图】里面的“柱形图”
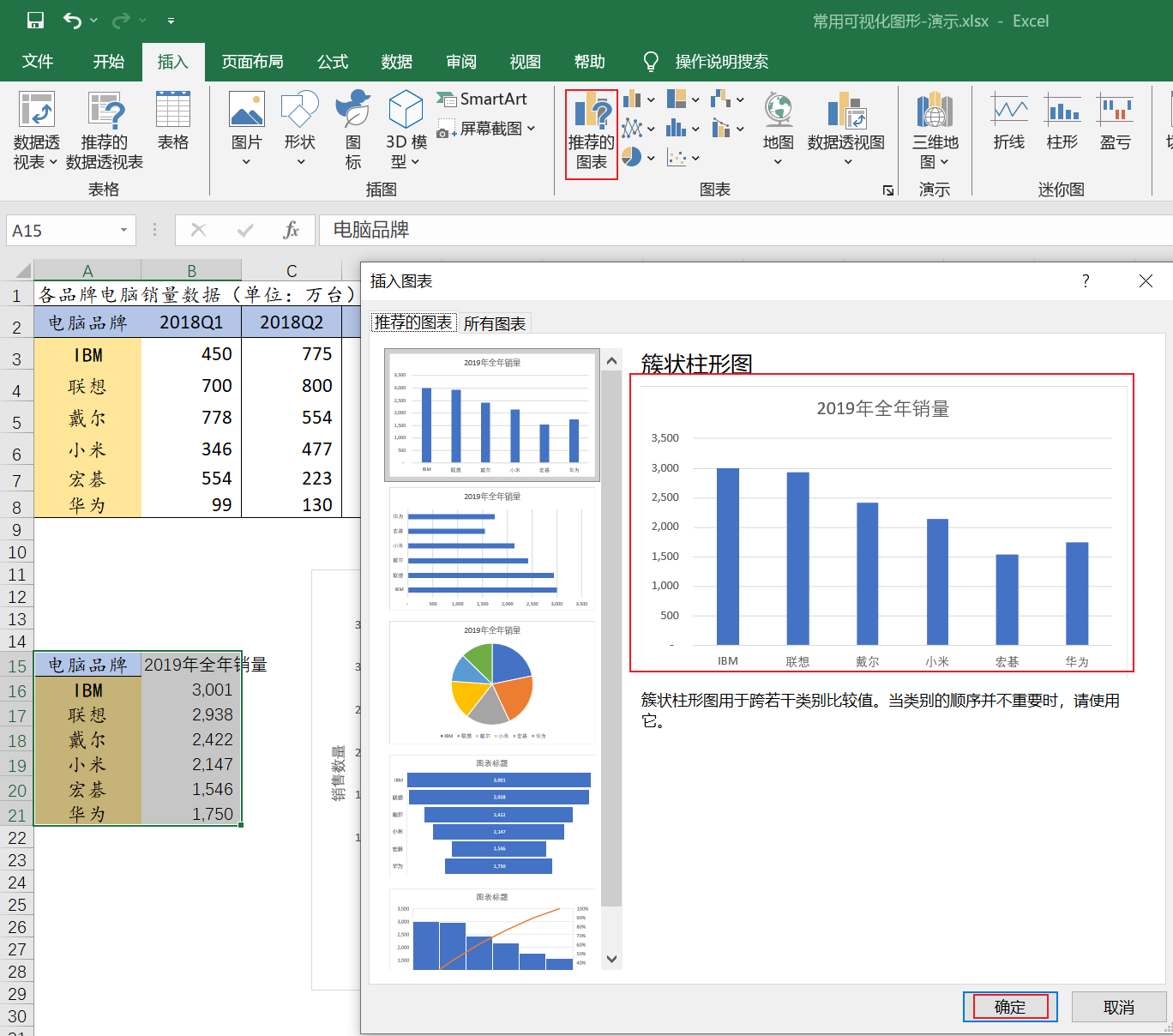
插入后如下:
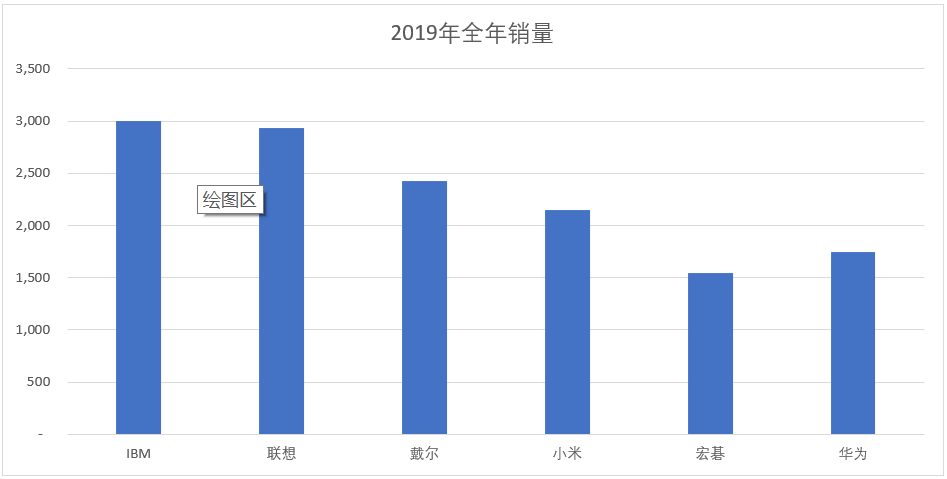
插入图表后得到的是原始图表,就好比美女的“素颜”,我们还需要进一步将其美化。
3.4.如何美化图表?
1)修改标题
表标题是对图表主要内容的说明,所以要使其表达更加清晰。单击选中图表标题,手动修改就可以。
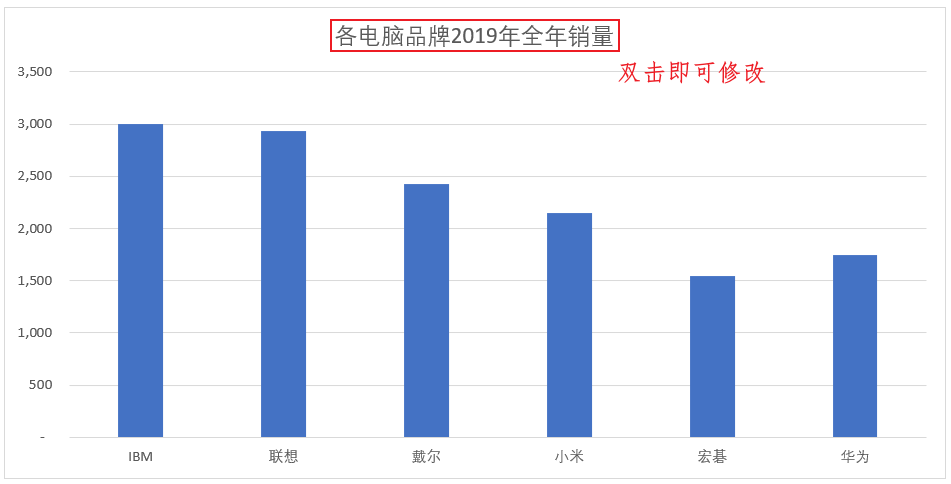
2)添加数据标签
单击柱状图中的任意一个柱子,就可以选中所有的柱子。然后鼠标右键,在弹出的下拉菜单中,选择“添加数据标签”
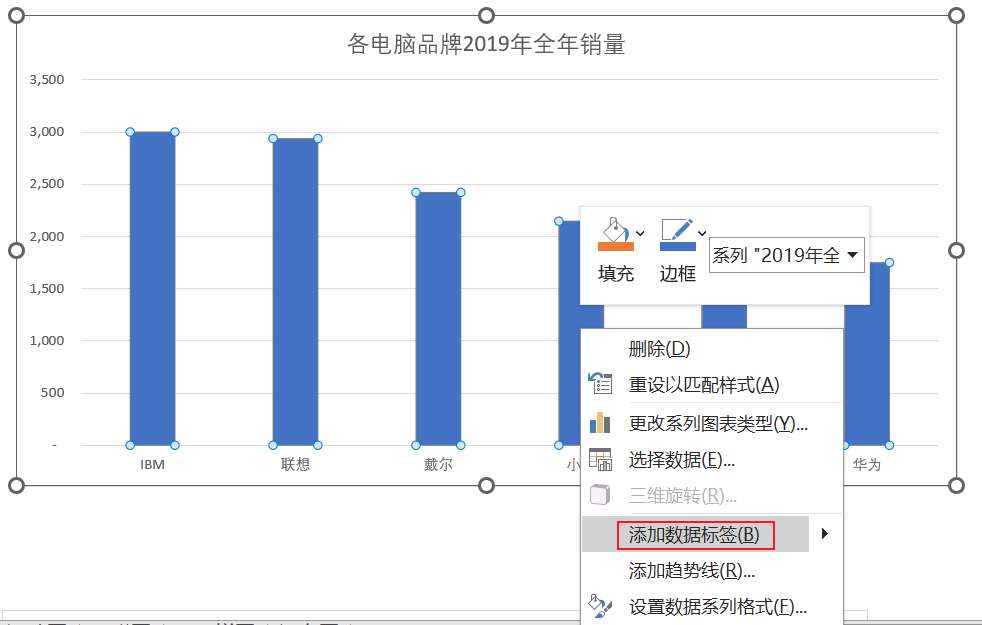
3)调整颜色突出局部
比如现在想使最大的数据能更突出显示,我们可以通过调整柱体的颜色来对比显示。首先,选中柱状图里的柱子,然后对它们进行浅灰色的填充
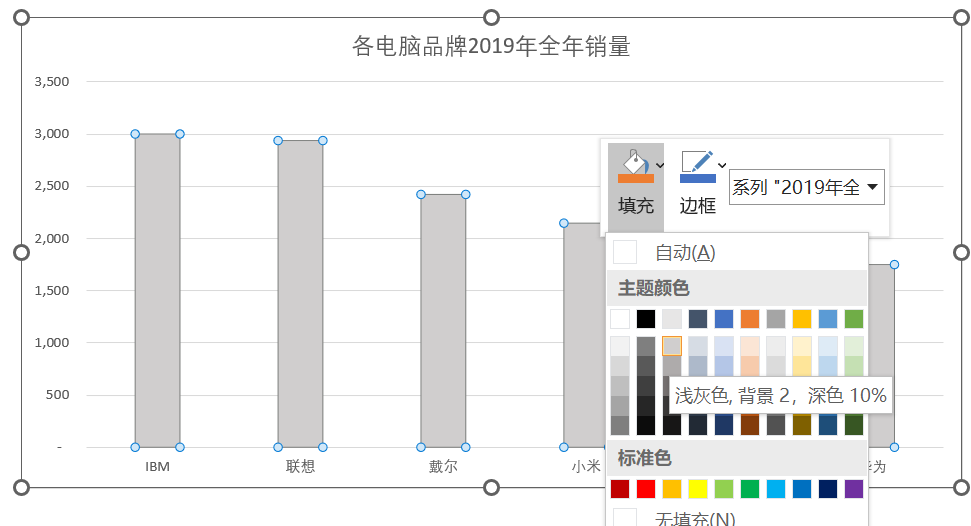
然后,双击选中最高的柱体,可实现该柱体的选中,然后对其进行另一颜色的填充。演示中,我用了黄色
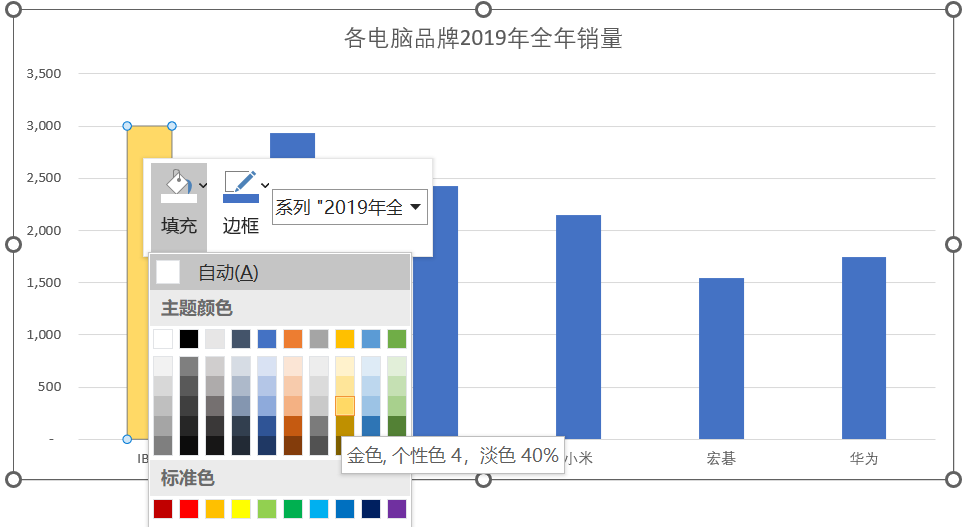
4)删除不必要的元素
图表中存在着一些不必要的元素,影响图表的美观,如纵轴、网格线等。前面我们已经给图表添加了数据标签,现在不想要纵轴了,怎么办?
单击选中纵轴,我们会看到图表右侧出现了一个加号+。这个加号是增加图表元素按钮。点击它可以设置图表元素的显示或不显示。在弹出相应的下拉框中【坐标轴】-【主要纵坐标轴】前的勾勾,取消。
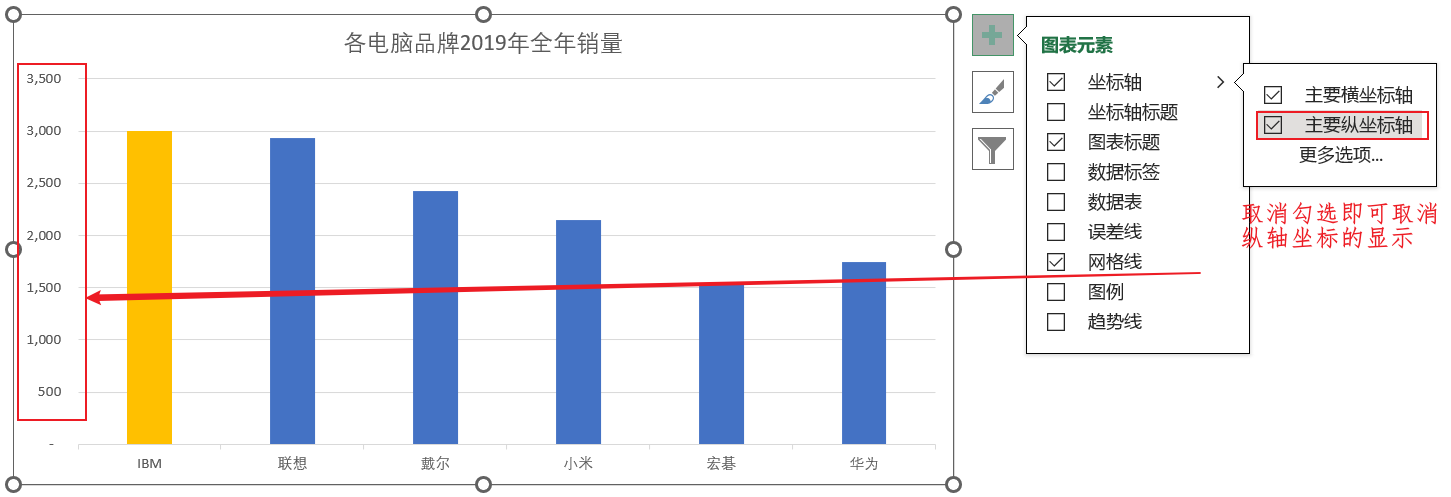
同样地,我们可以对图表中的网格线也取消显示。
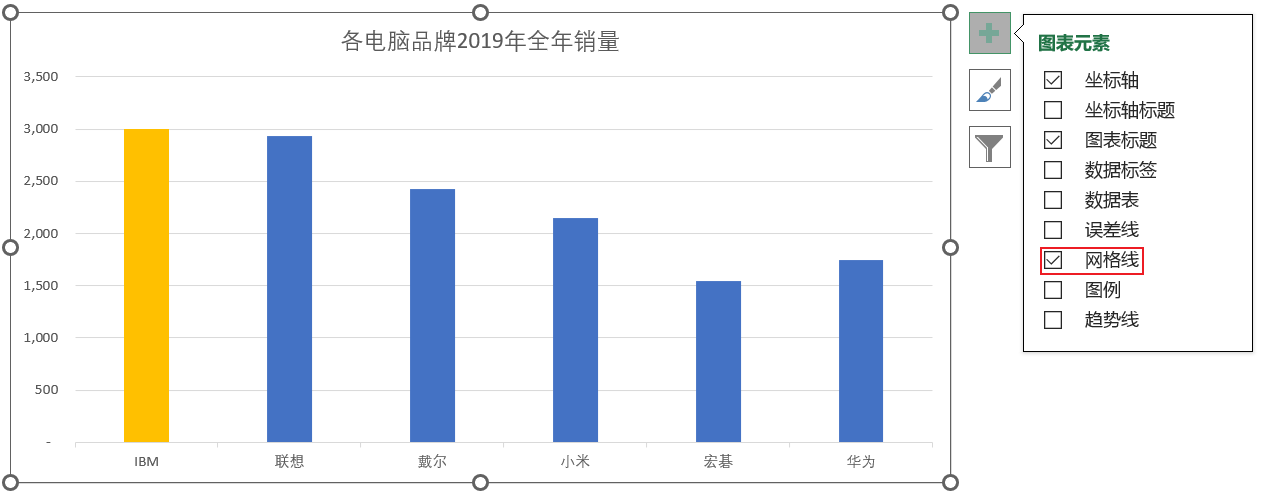
5)排序
为了使图表看起来更直观,先对原始数据进行了降序排列,图表也会跟着自动变更。这里已经排序了,就不在演示了
3.5.如何一键美化图表?
经过上面的一番学习后,有人会觉得繁琐,太麻烦啦,又添加又删除又调整啥的,有没有快捷的方法可以使图表一键就美化的?还真有!如下图,选择目标数据区域插入原始图表,单击图表,就会弹出【图表工具】选项卡,包括【设计】、【格式】两个功能组,在功能组下面又会有更多的功能选项
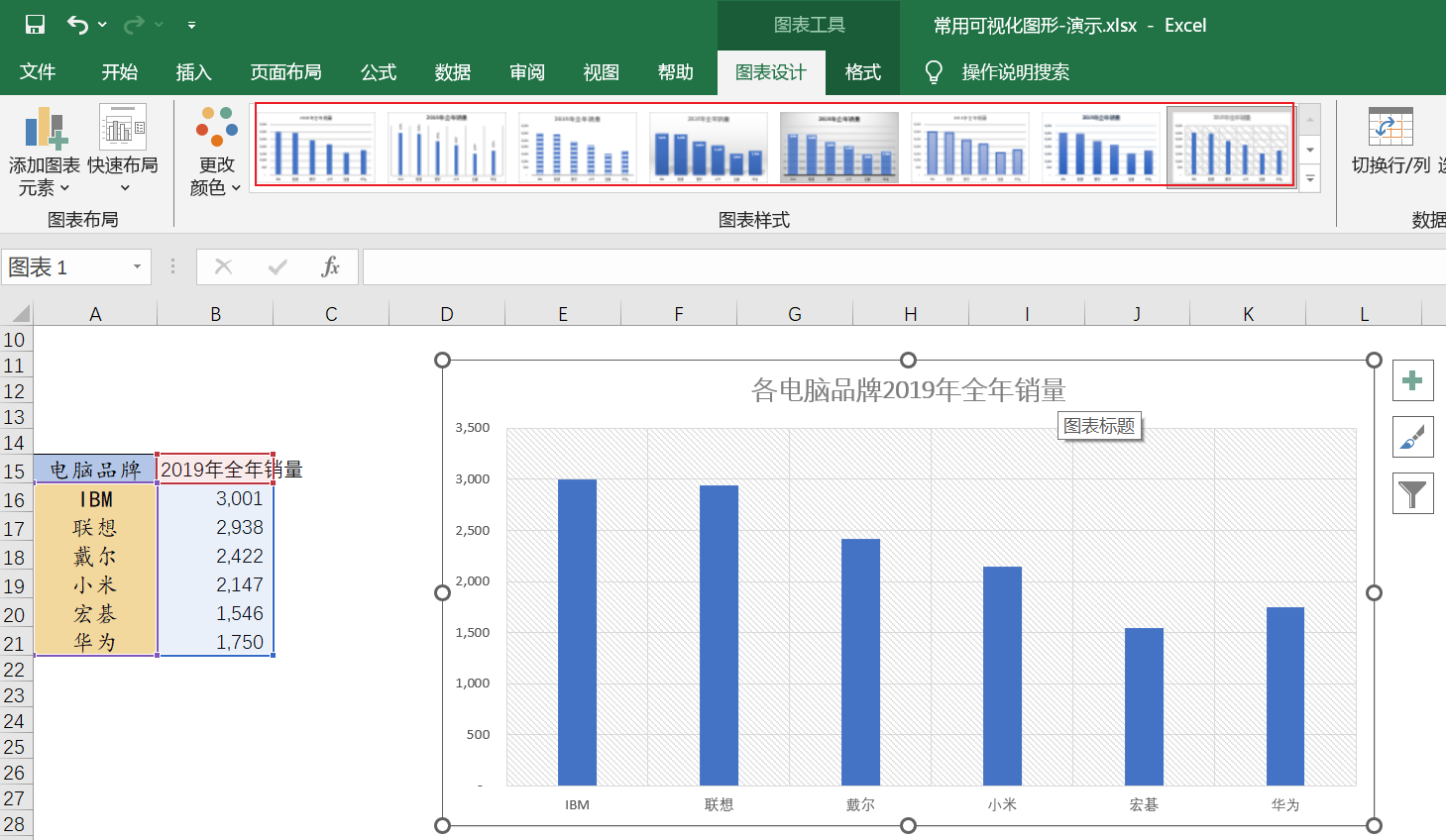
【图表样式】就提供了16种图表样式方便你一键套用,【快速布局】也提供了11种布局方式,这些都可以成为你图表设计的宝藏。
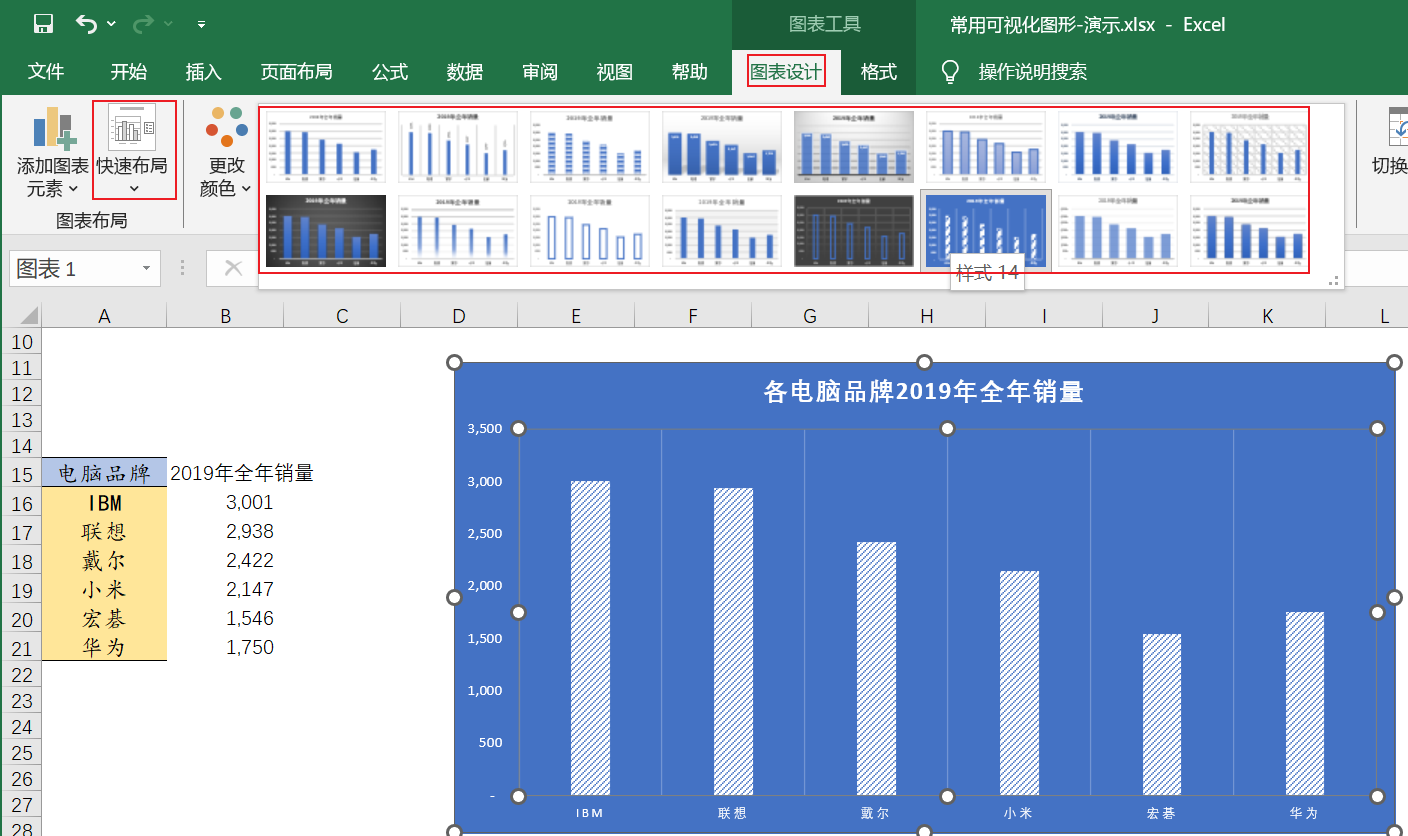
3.6.Excel图表分类
在Excel中,图表可以根据其展示的数据类型和目的分为比较类、构成类和统计类。下面我将分别介绍它们的区别和常见的图表类型。
⑴.比较类图表:
- 区别:比较类图表用于展示不同数据之间的比较,通常用于显示不同类别或时间段的数据之间的差异和趋势。
- 常见图表类型:柱状图(包括堆积柱状图和分组柱状图)、条形图、折线图等。
- 应用场景:比较类图表适合展示不同产品的销售额、不同时间段的销售数据、不同地区的市场份额等数据的比较和趋势。
⑵.构成类图表:
- 区别:构成类图表用于展示整体与部分的关系,通常用于显示数据的构成比例和部分之间的比较。
- 常见图表类型:饼图、环形图、堆积柱状图等。
- 应用场景:构成类图表适合展示销售额的构成比例、市场份额的分布、支出的构成比例等数据的构成关系。
⑶.统计类图表:
- 区别:统计类图表用于展示数据的分布和统计特征,通常用于显示数据的分布情况和统计指标。
- 常见图表类型:散点图、漏斗图等。
- 应用场景:统计类图表适合展示数据的分布情况、异常值的检测、数据的相关性等统计特征。
通过合理选择比较类、构成类和统计类图表,可以更好地展示不同类型的数据特征和关系,帮助用户更好地理解和分析数据。
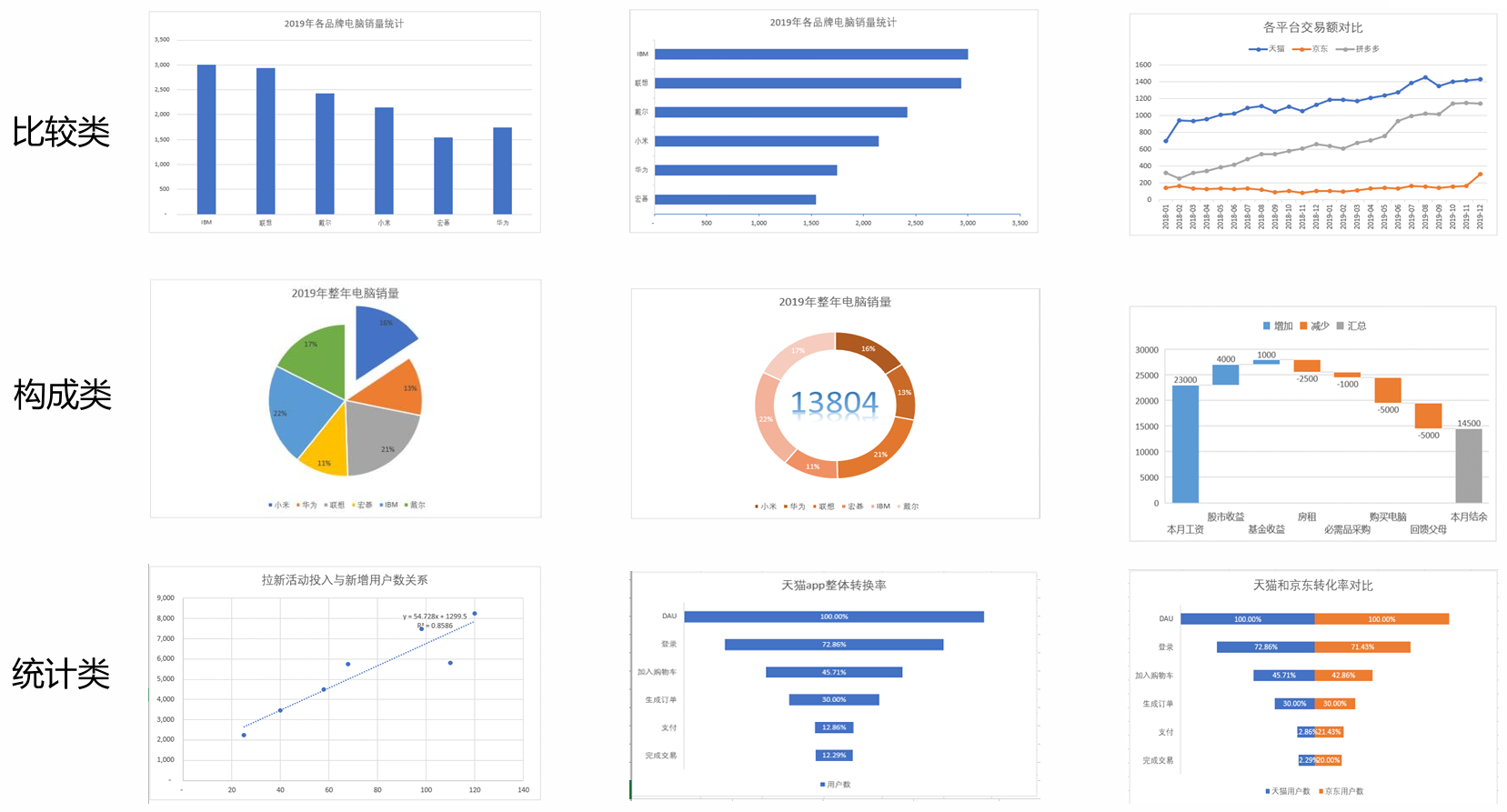
四、Excel常见图标使用说明
4.1.柱状图和条形图
柱状图是使用垂直的柱子显示类别之间的数值比较,其中一个轴(横轴)表示需要对比的 分类维度,另一个轴(纵轴)表示相应维度下的数值。 条形图是柱状图的翻转显示,工作中柱状图应用居多。
使用场景:柱状图或条形图描述的是分类数据,主要用于描述每一类中“有多少”的问题。此外,柱状图也可以用于展示时间序列数据。 柱状图主要用于展示对比差异,此外如果是时间序列可以看柱状图的趋势。
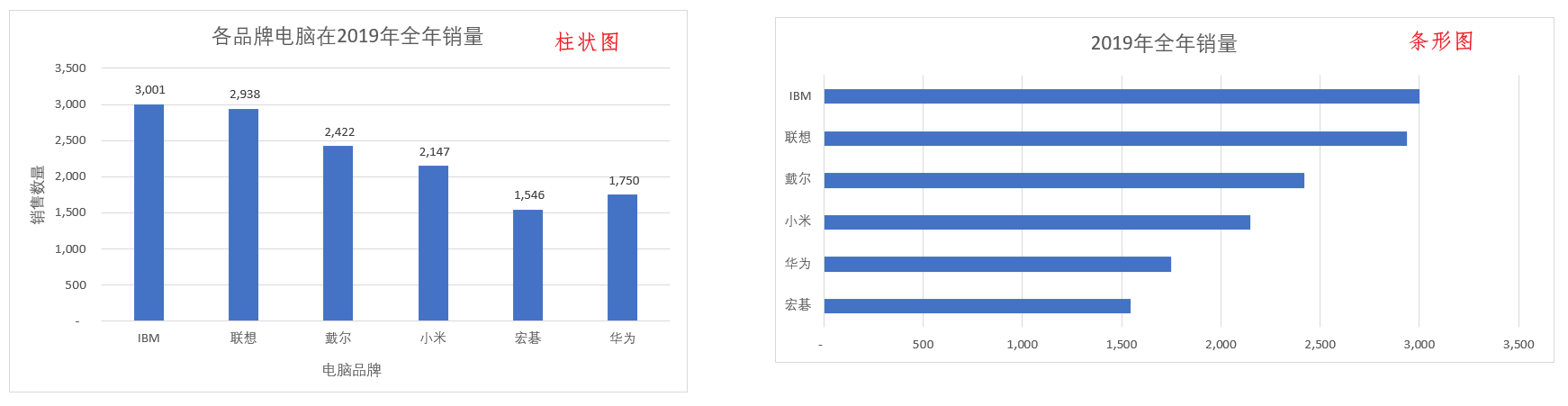
4.2.折线图
折线图用于显示指标在连续时间间隔上的变化,特点是反映变量随时间或有序类别的变化趋势。一般水平轴用来表示间隔相同的时间维度的推移,而垂直轴代表不同时刻和维度的 数据表现。
使用场景:折线图中,数据是递增还是递减、增减的速率、增减的规律都可以被清晰地展示。所以, 折线图常用来分析数据随有序变量(时间)的变化趋势,也可用来分析多组数据随时间变 化的相互作用和影响。如分析某类商品随时间变化的销售情况,进而预测未来的销售业绩 等。
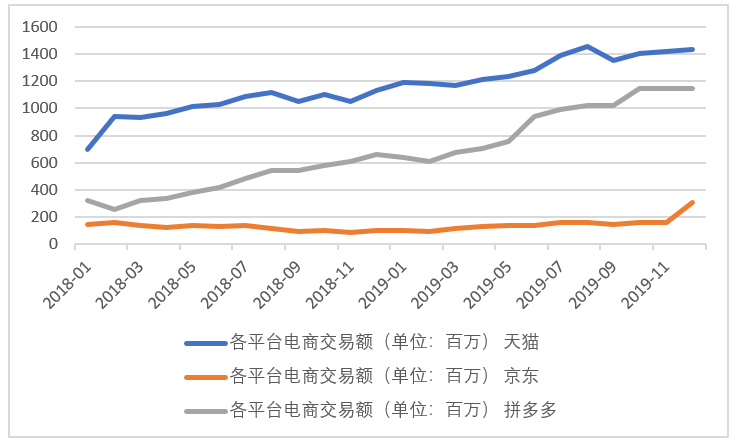
拓展案例
excel如何实现折线图的图例名称跟随?
如下图:当折线图的条数比较多时,即便有图例,也不太容易分辨每条线对应的图例名称。能不能实现让折线动态变化时,折线末端能自动实现图例名称跟随?
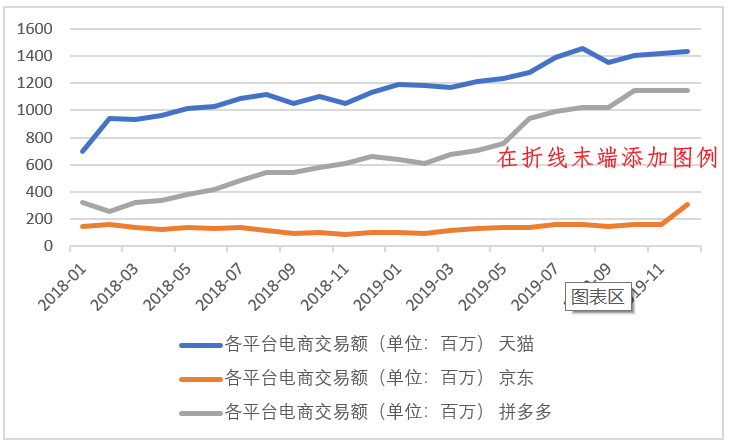
【答】数据系列是由数据点组成的,每个数据点对应一个数据值。所以我们可以将数据点对应的数据标签改成图例即可。首先单击需要设置的折线末端的一个数据点两次,保持最后一个数据点的选中状态。然后鼠标右键,在下拉菜单中选择【添加数据标签】
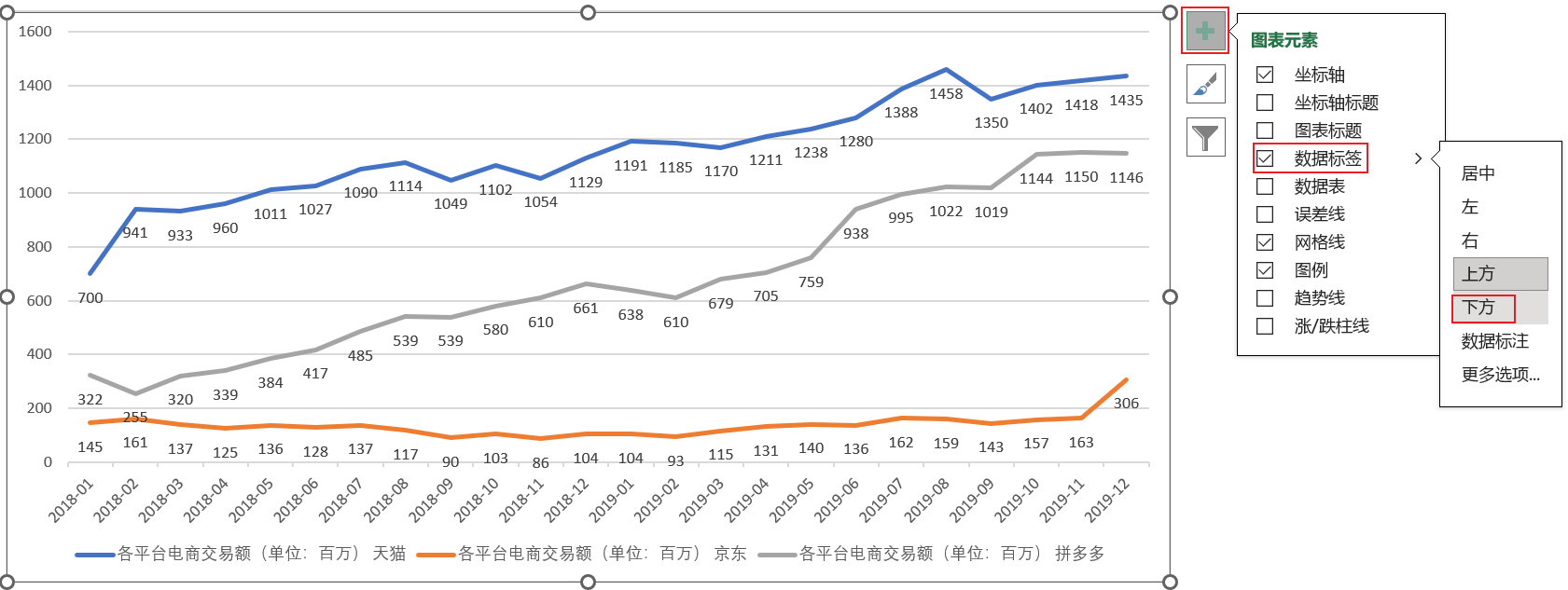
4.3.饼图与环形图
饼图或环形图用于展示分类数据中各分类占总体的比例,其中图的面积或弧长展示各类别 占总体的多少,更多的用于展示静态分类数据分布。
使用场景:用于展示分类数据的占比情况,饼图的面积或圆心角度大小代表相应的分类数据的数值大小。
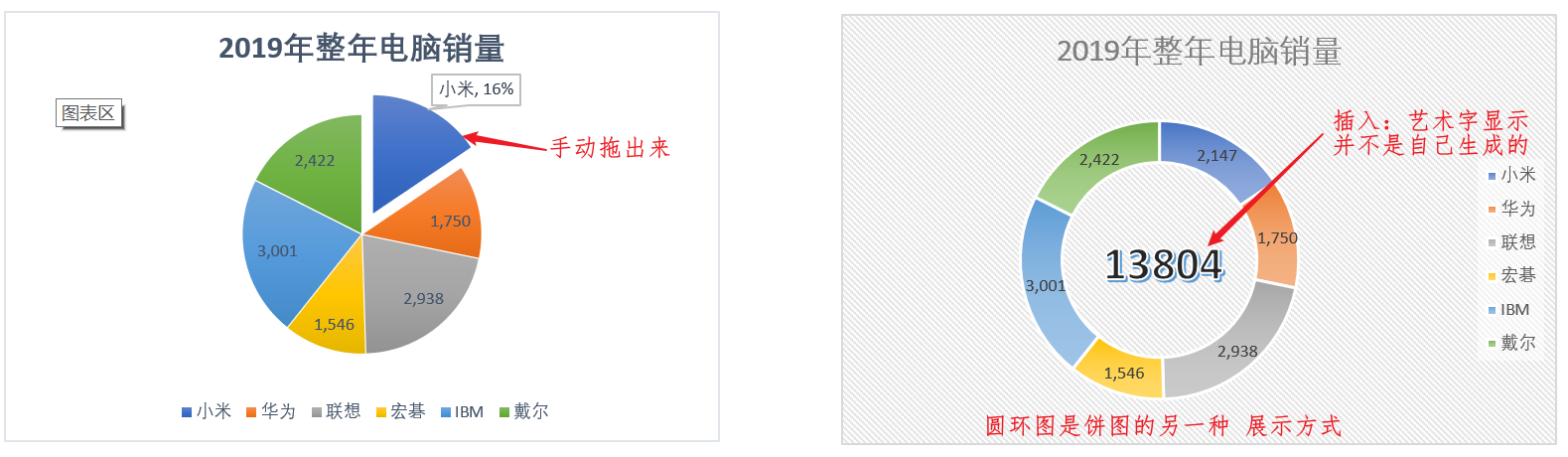
环形图的生成方式本身是饼图,只是换了一种方式而已,如下:
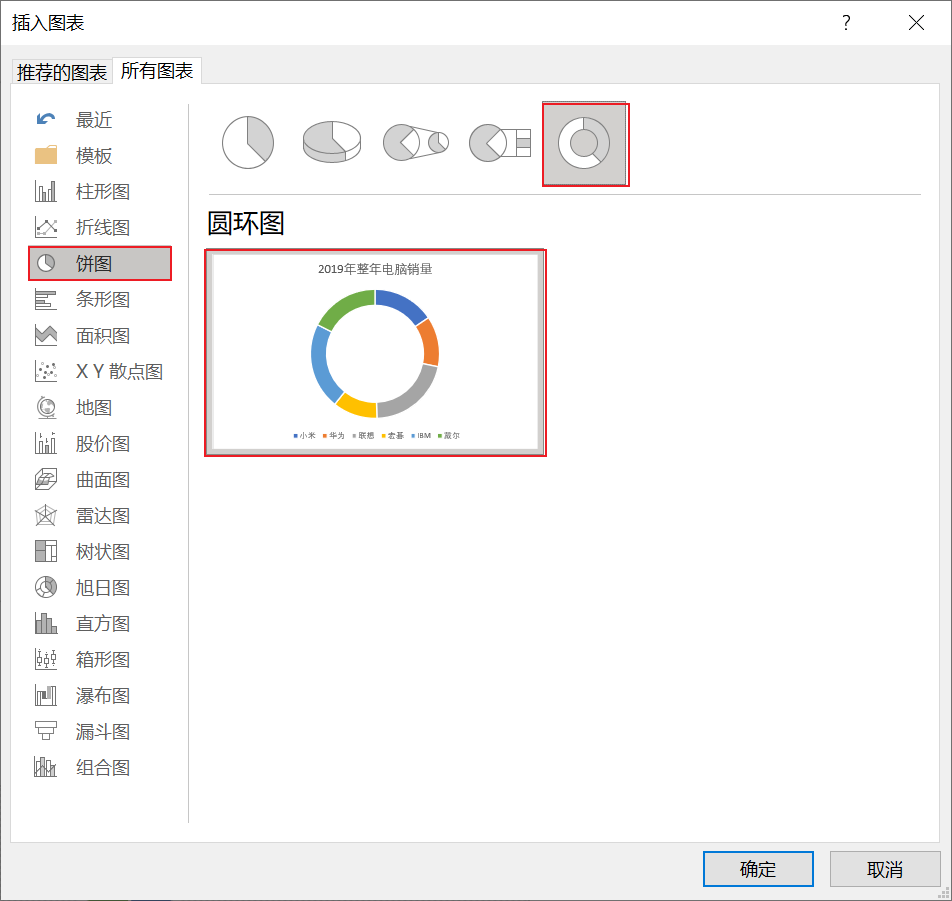
饼图和环形图的使用要点
- 不适合多分类的数据,一般分类类别不能大于6类,因为分类太多会使得每个切片大小 不易区分,失去饼图的意义。
- 很难进行多个饼图之间的数值比较。
- 超过6种分类时可以将不重要的归为“其他”一类
4.4.散点图与气泡图
散点图和气泡图都可以展示或探索变量之间的变化关系,通常在做拟合、回归时会先做散 点图初步确定拟合函数。
使用场景:散点图一般用于研究两变量的相关性,对应的数据形式为(x,y),气泡图除了具备散点 图的功能外,可以用气泡的面积映射到第三个维度数据,对应的数据形式为(x,y,z), 散点图多用于研究数据的分布规律和相关性,并不侧重描述具体每个数据点的取值。
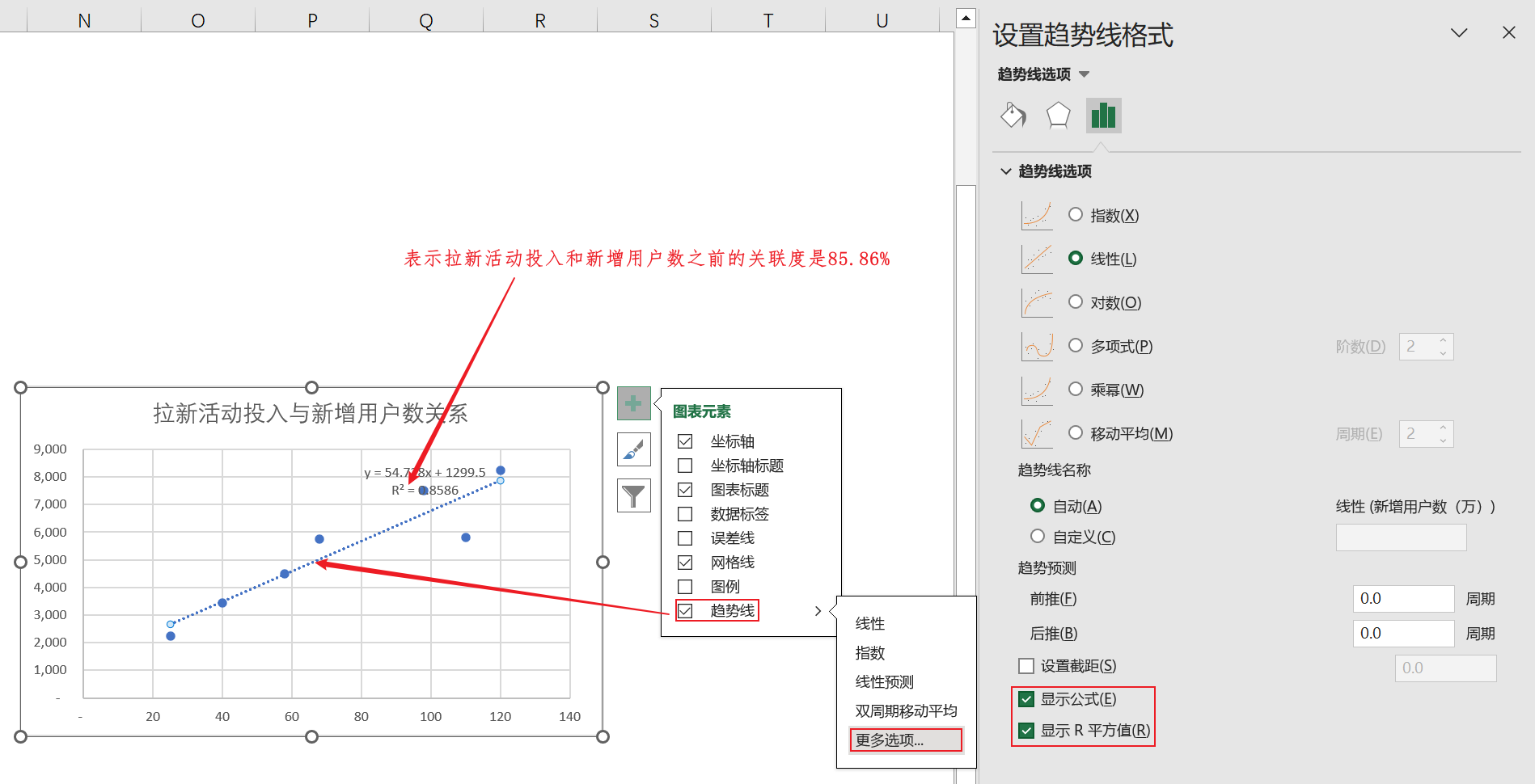
4.5.漏斗图
漏斗图用梯形面积表示某环节业务量与上一个环节之间的差异。漏斗图从上到下有逻辑上 的顺序关系,展示了随业务流程的推进,业务的完成和转化情况。 用于业务流程规范、周期长、环节多的单流程分析,通过漏斗各环节业务数据的比较能直 观地发现和定位问题所在的环节,进而支持业务策略改进和后期的新旧策略的对比。
使用场景:漏斗图常用于工作中的流量分析、用户行为分析、渠道对比分析等找出运营中各环节问题 从而调整运营策略,提升运营效率。除了纵向对比外,实际业务中也可横向对比不同渠道、 不同时段各环节转化情况,进而评估运营效果或发现阶段性问题。
创建漏斗图之间创建无法达到需要的效果,这里通过条形图的方式实现,
⑴.添加辅助列,辅助列=(最大数值-对应数值)/2。如下图所示:
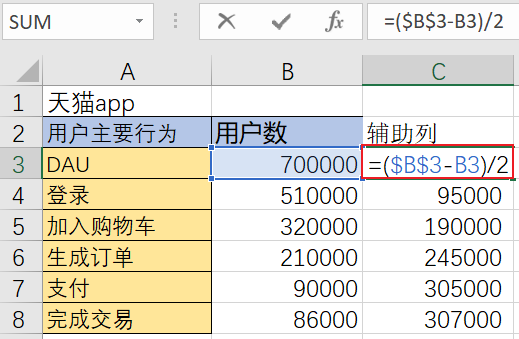
⑵.选择数据,点击插入,选择“条形图”——“堆积条形图”,点击确定。
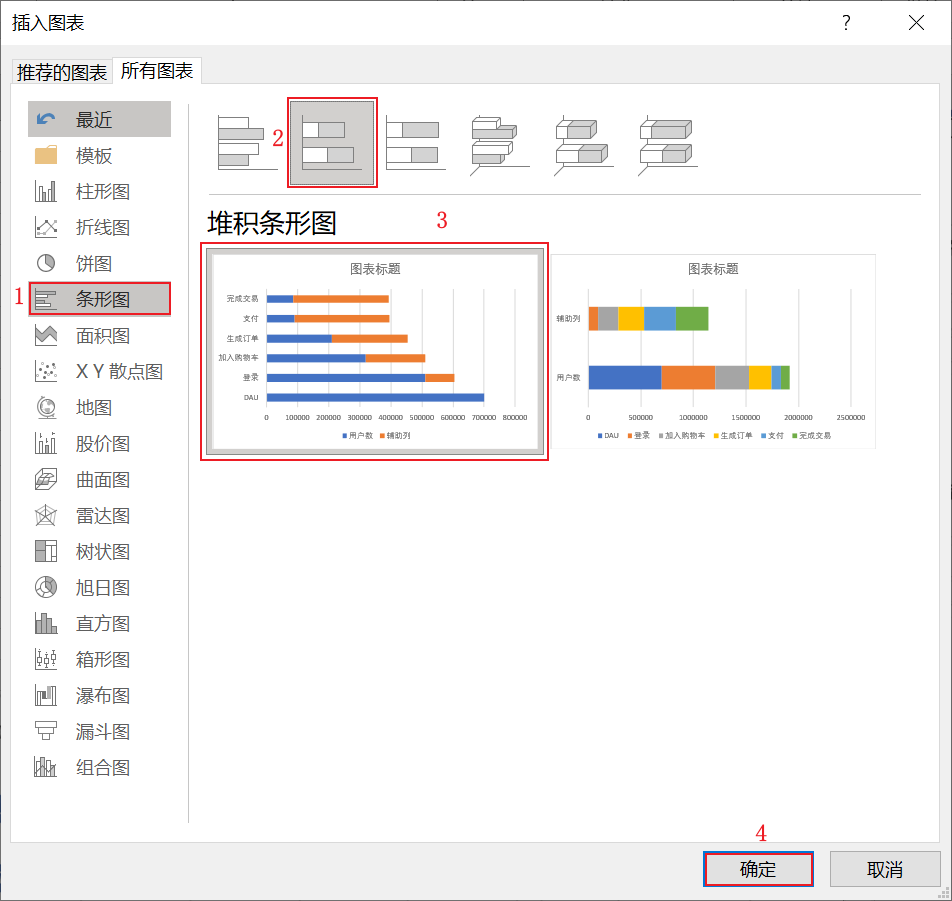
⑶.选中图表,单击右键,选择“选择数据”,在“系列”中,将辅助列上移。
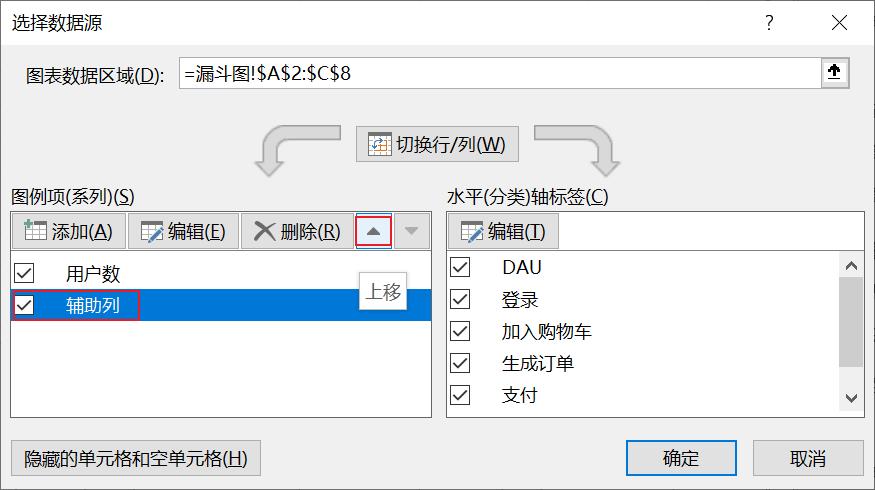
⑷.选中纵轴坐标,单击右键,选择选择“设置数据系列格式”,选择“坐标轴选项”,勾选“逆序类别”。
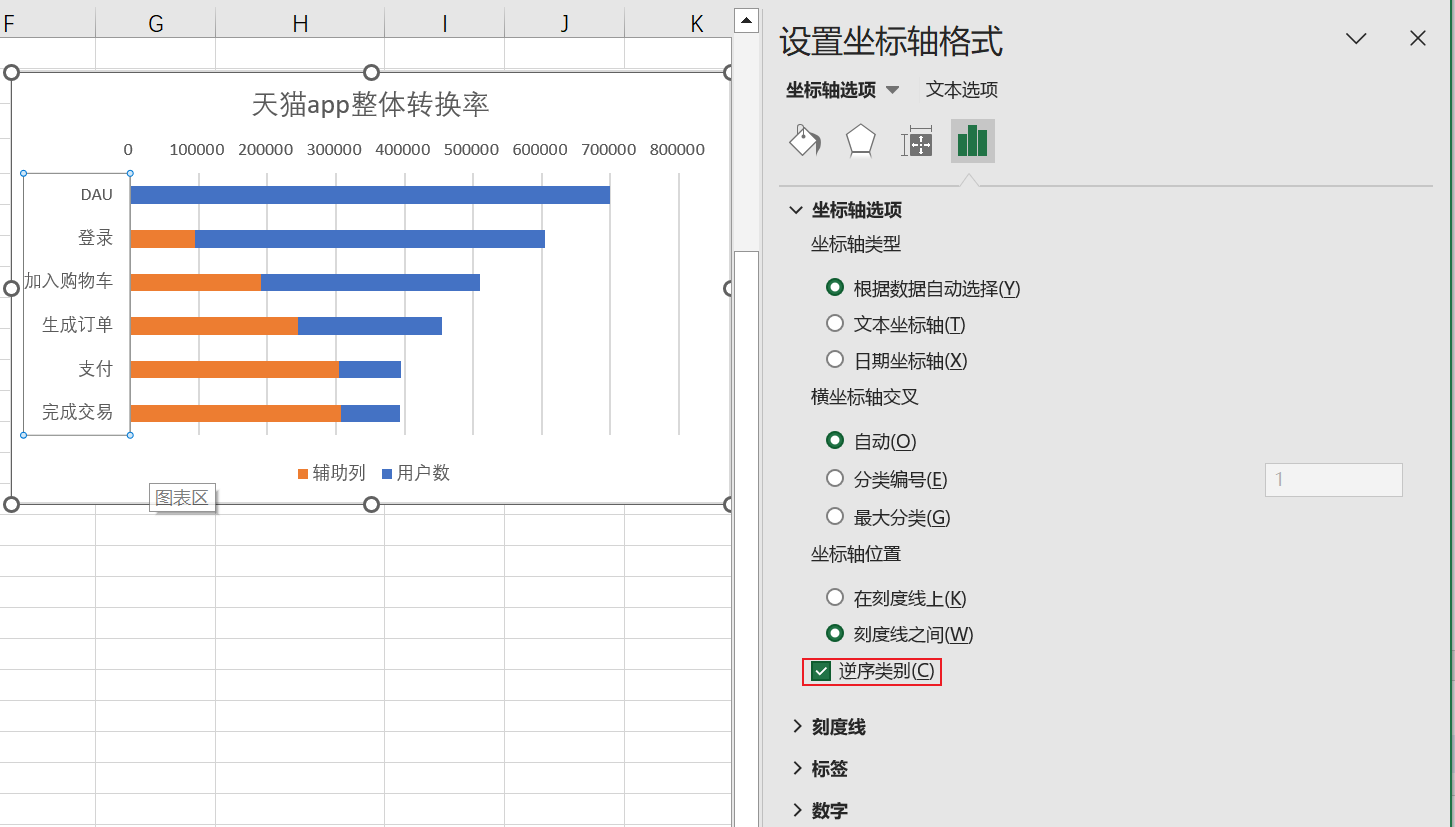
⑸.选中辅助列所代表的图表,单击右键,选择“设置数据系列格式”,选择“填充”,勾选“无填充”。
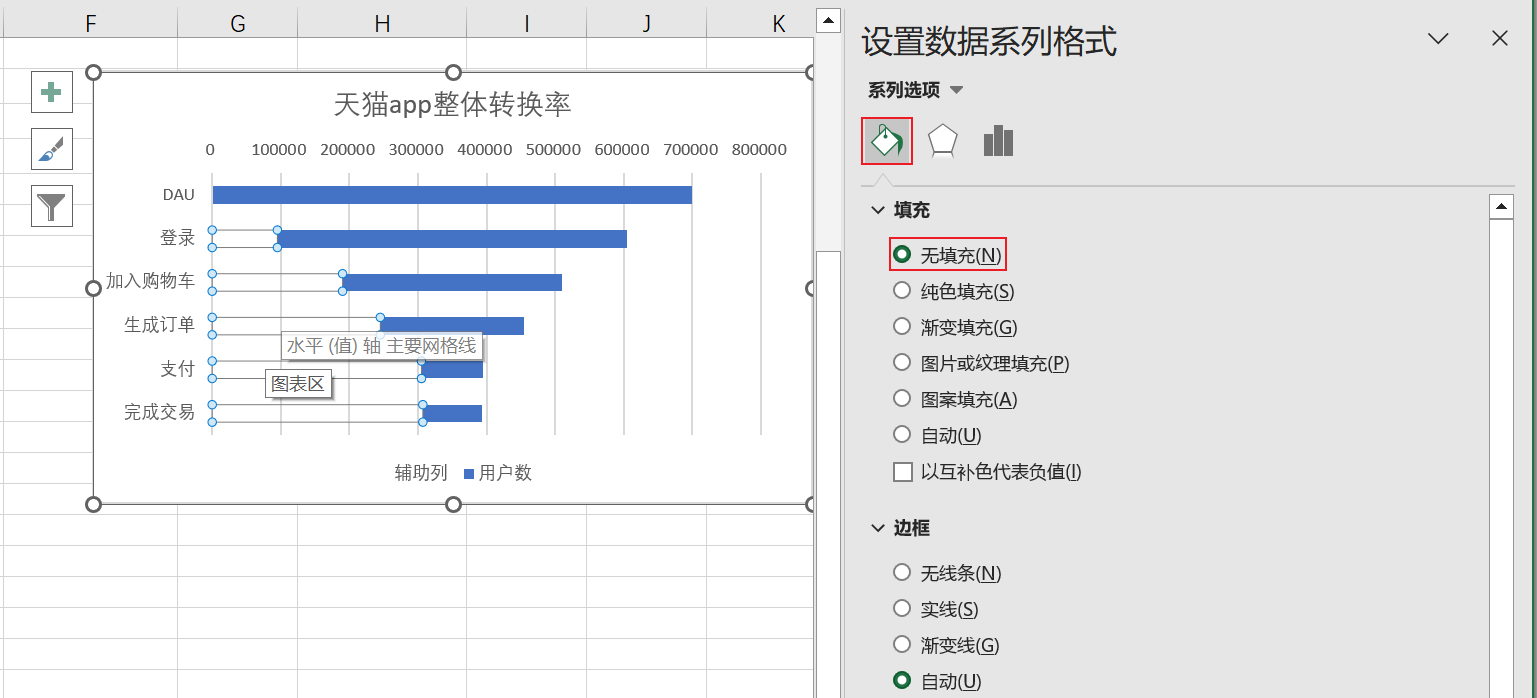
(6).设置漏斗图中数据标签显示百分比,在此添加辅助列,计算百分比
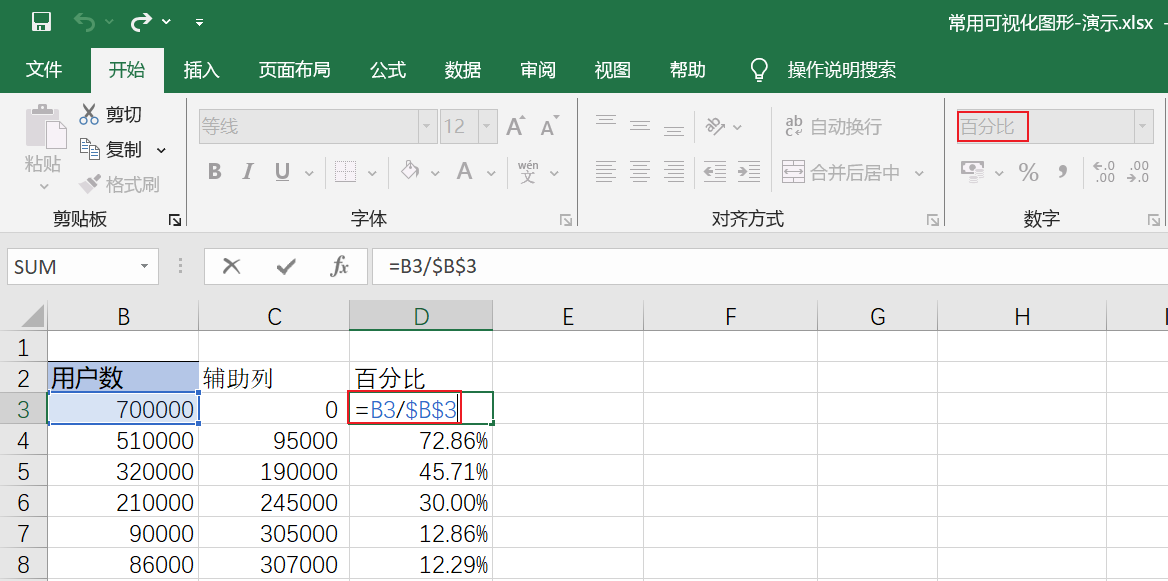
⑺.选中数字标签,选择“设置数据标签格式” ,点击勾选:“单元格中的值”
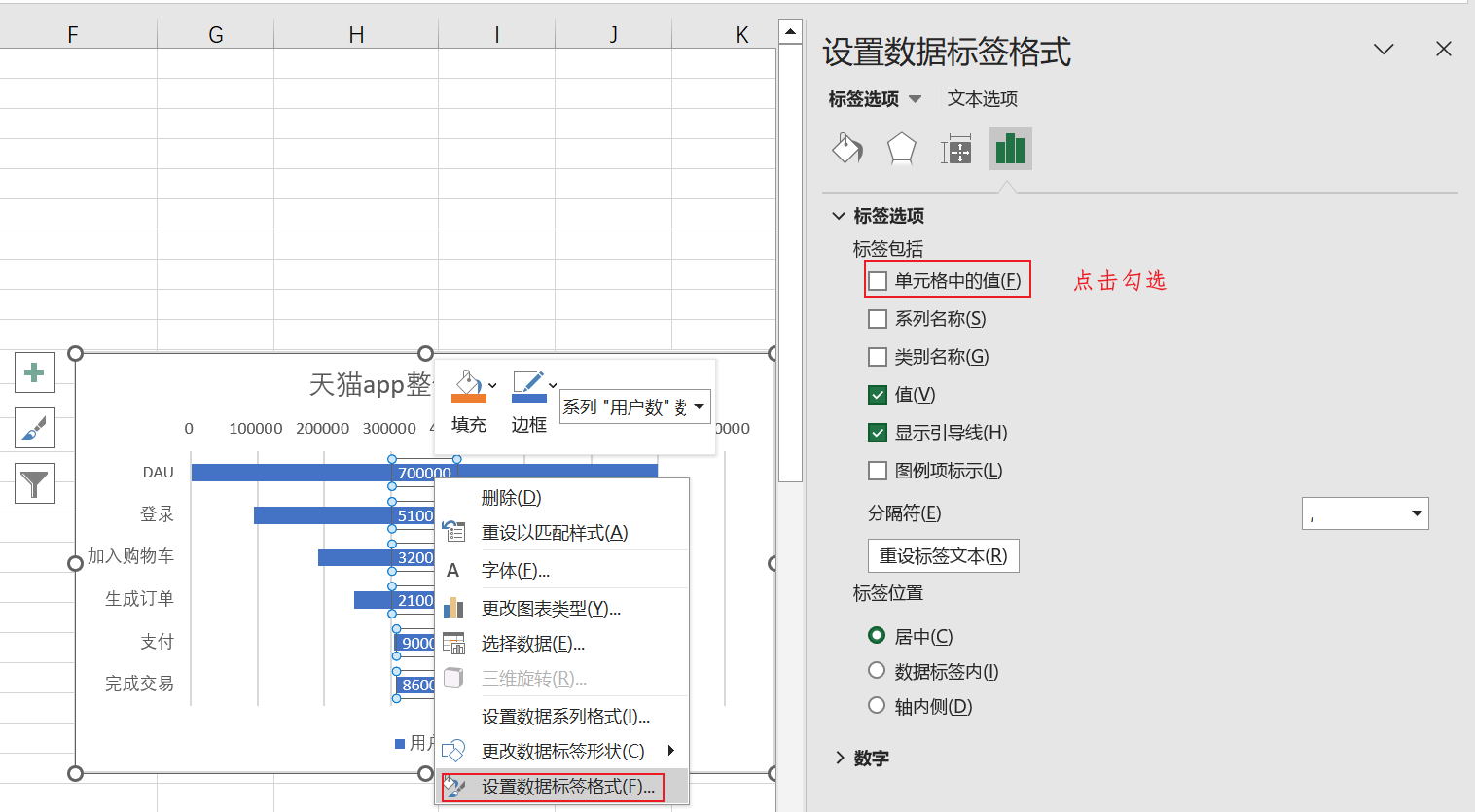
⑻.点击后在弹窗中,选择之前添加的百分比列的数据‘
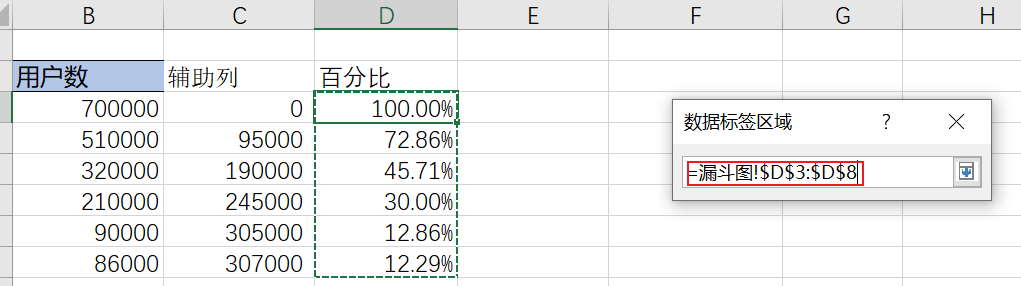
练习:求天猫和京东整体转换率对比
实现思路,还是添加辅助列,但是计算公式不需要除以2,因为现在是天猫和京东各占了一半,所以辅助列公式如下:
辅助列=(最大数值-对应数值)
实现如下图:
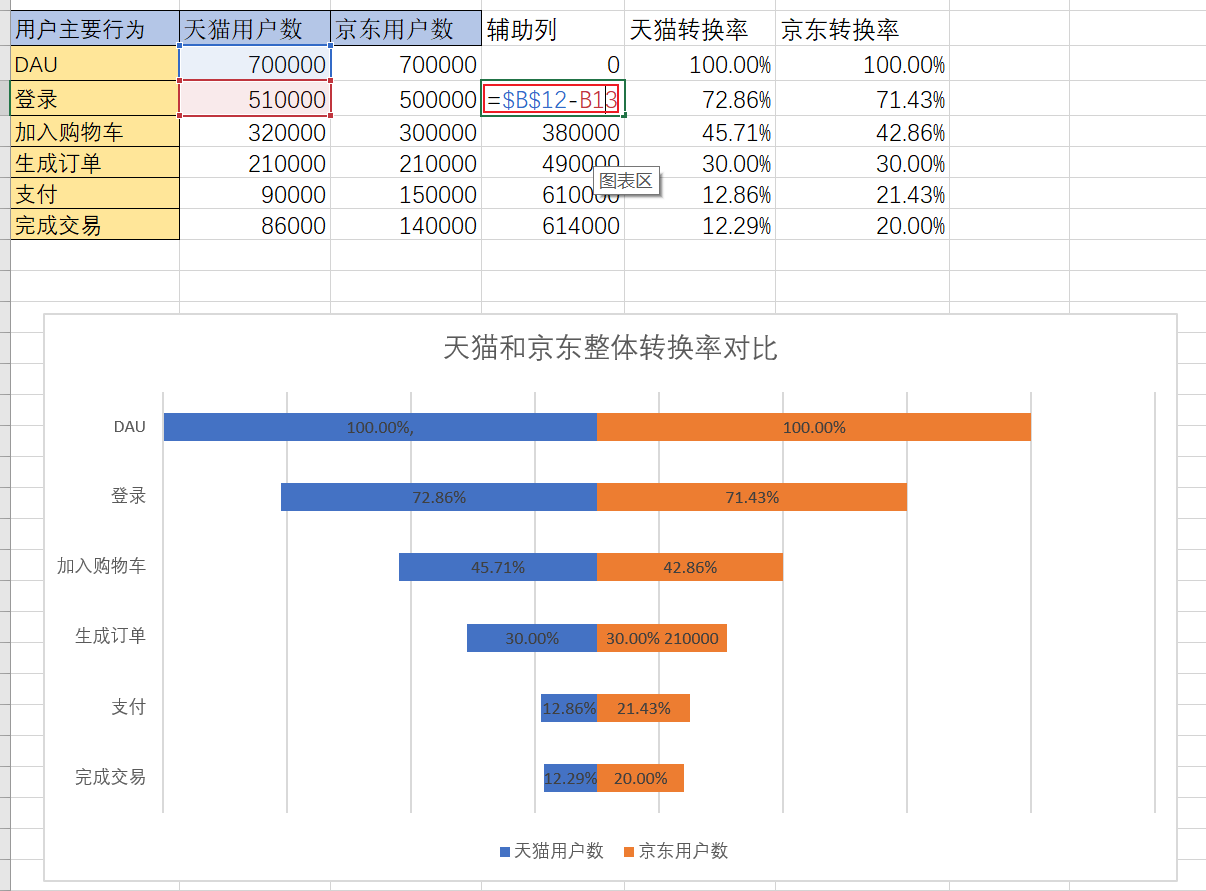
4.6.子弹图
子弹图在财务报表中是最常用到。子弹图是财务、销售等工作人员经常接触到的,无论是KPI考核,还是公司的年收益,子弹图都能轻松告诉你是否达标。
使用场景:子弹图一般用于绩效数据和预定的目标之间进行对比的条件下,都可以使用子弹图。
绘制“子弹图”的实现求每个人的业绩完成情况,步骤如下:
⑴.选择数据源表,插入“堆积图”:
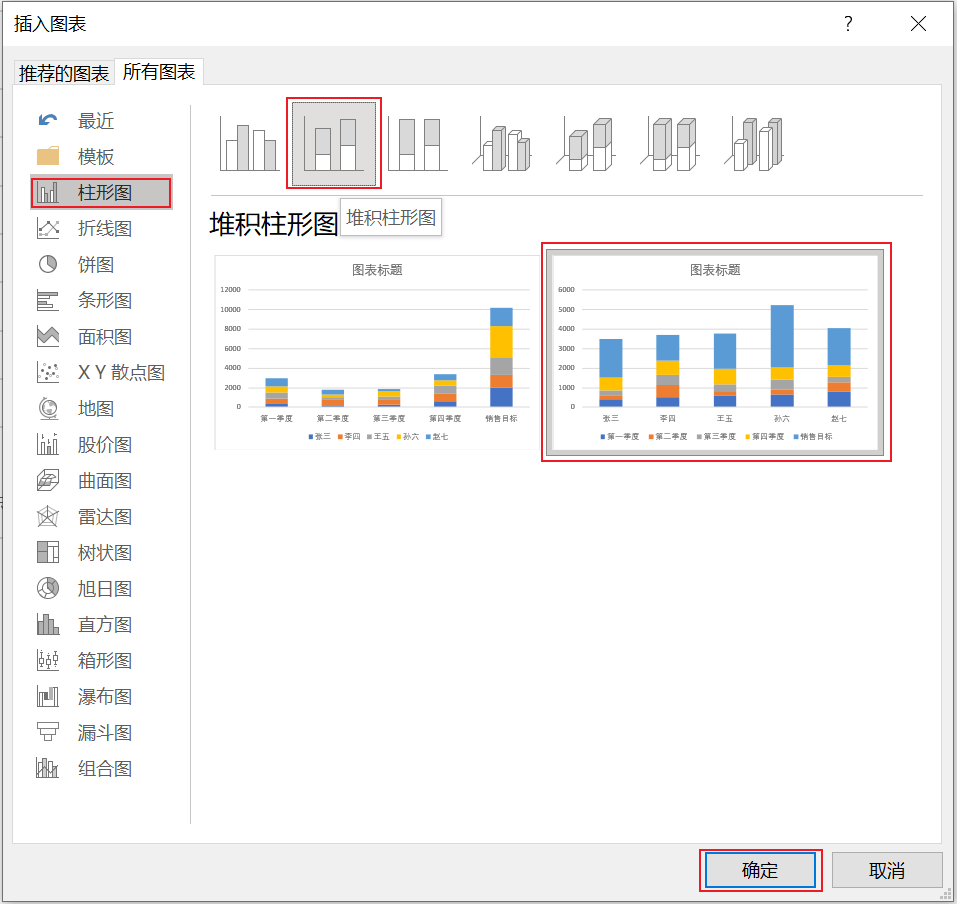
⑵.在插入的堆积图上,选择“销售目标”数据系列,右键,选择“设置数据系列格式”,并设置格式为:无填充、实线边框、颜色为红色、宽度为2磅;(注,这些参数不是固定的,可自行调整)
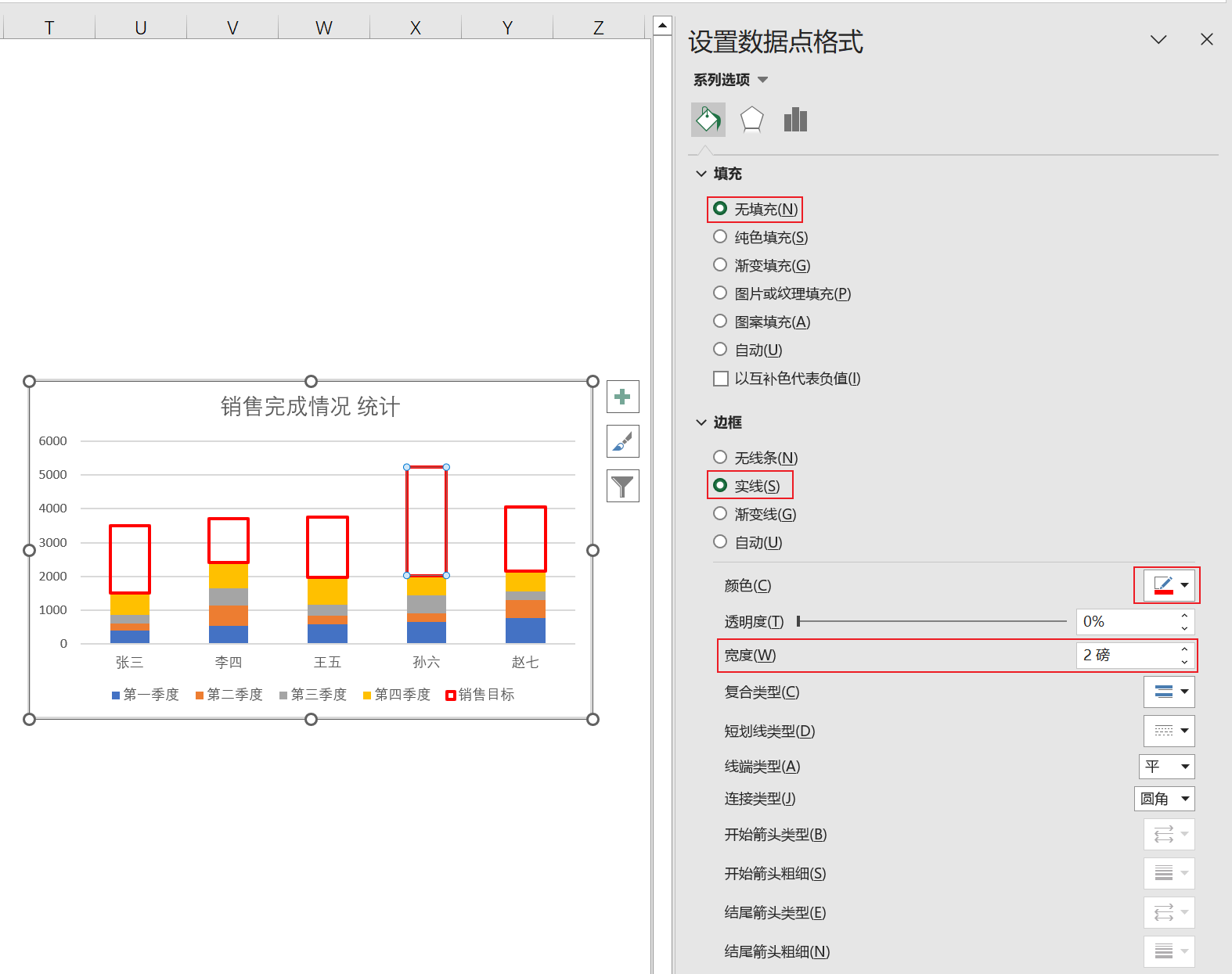
⑶.选中“销售目标”系列单击鼠标右键选择设置数据系列格式,将数据系列绘制在“次坐标轴”,间隙宽度为50%.
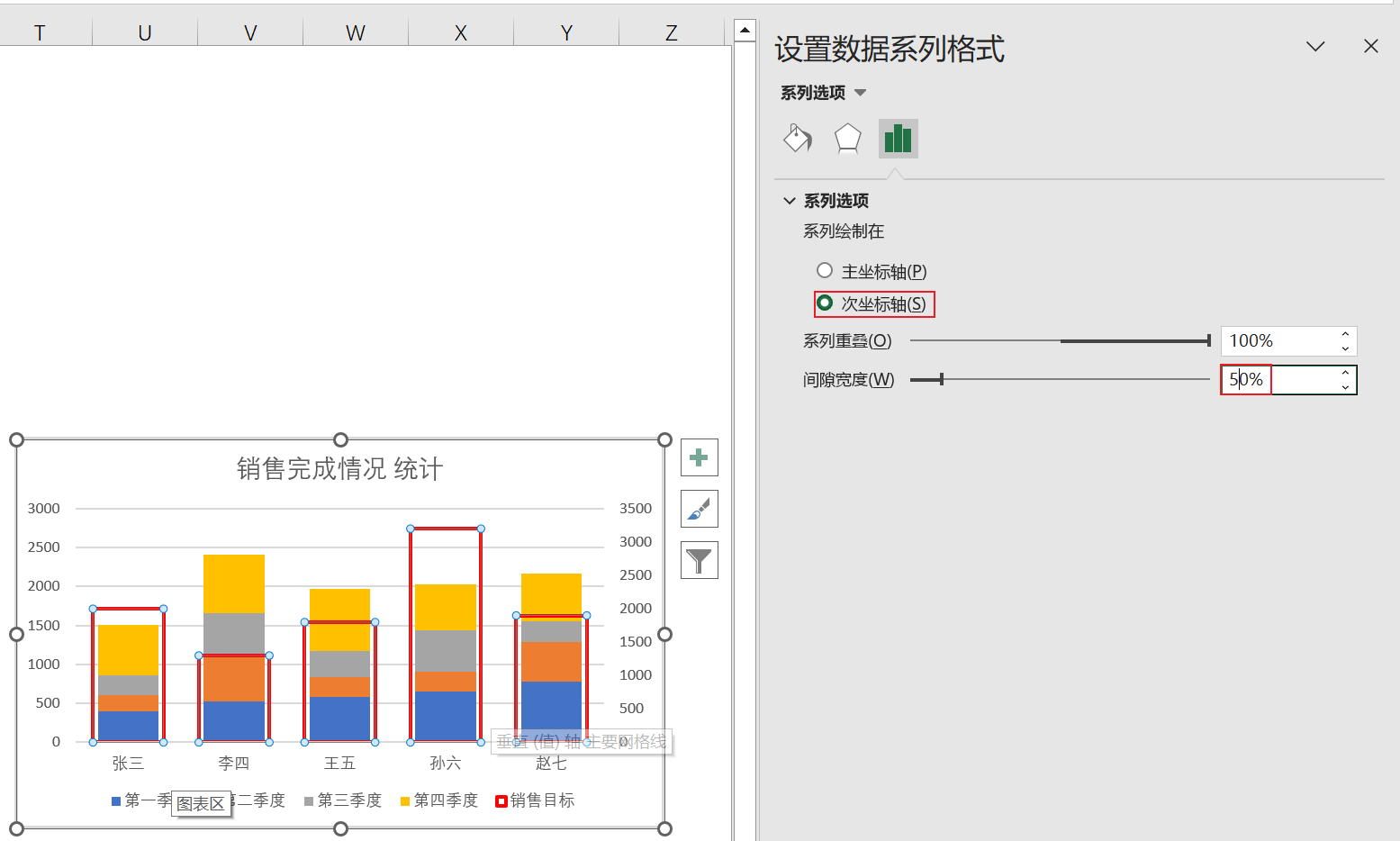
⑷.删除次纵坐标轴或将次纵坐标轴最大值调整成和主纵坐标轴一致
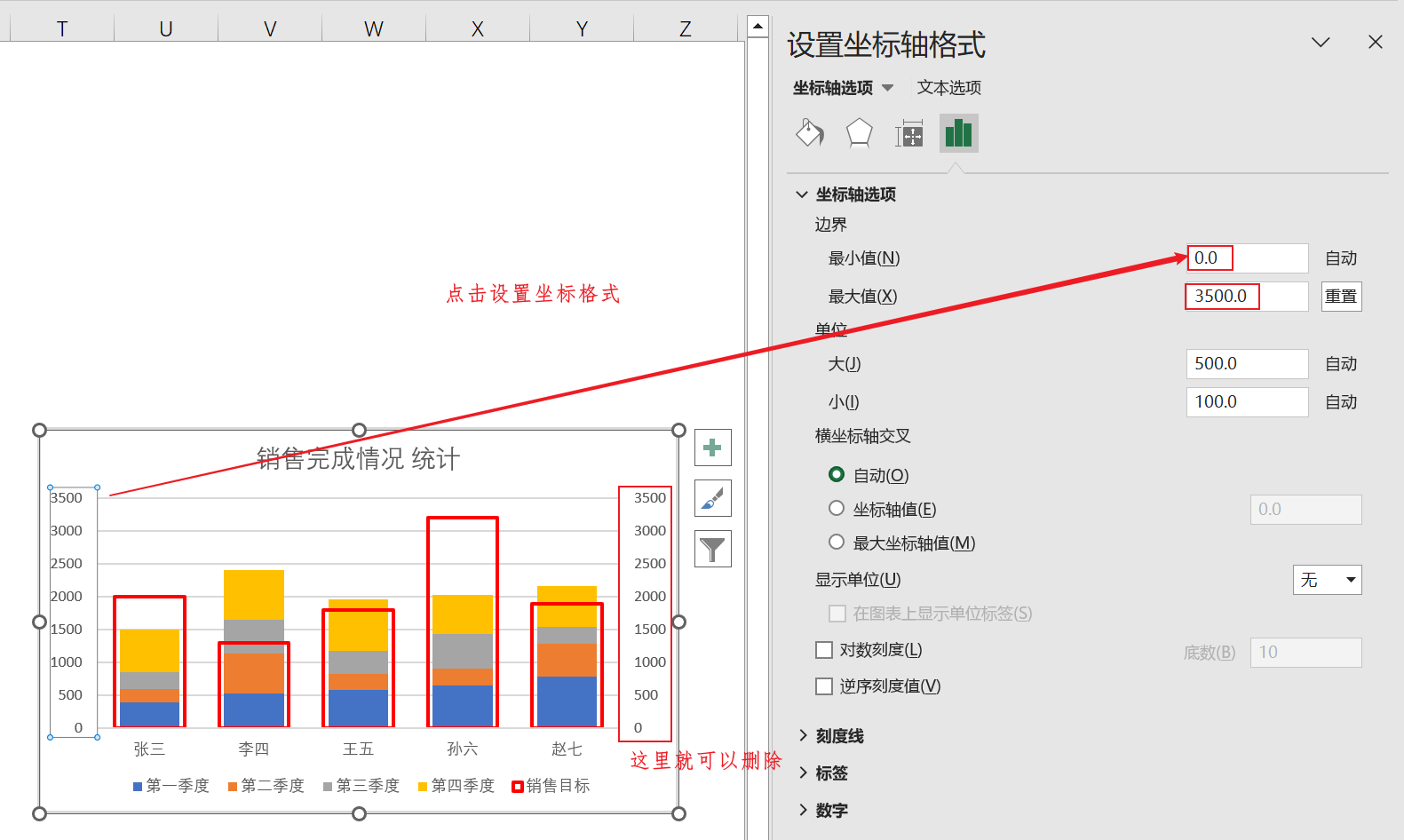
⑸.设置后效果如下:
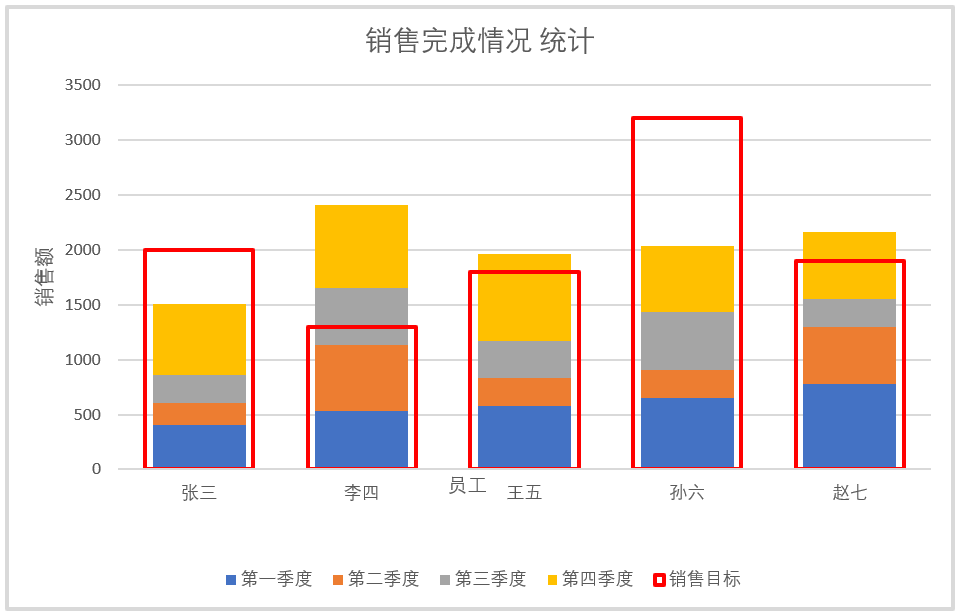
4.7.子母饼图
Excel中的子母饼图是一种特殊类型的饼图,也称为嵌套饼图。它的作用是用于展示数据的层次结构,通常用于比较不同层级的数据之间的关系。子母饼图适用于以下场景:
-
显示占比关系:当需要同时展示总体占比和各部分占比时,子母饼图可以清晰地展示数据的层次结构,帮助观众理解不同层级之间的关系。
-
多层级数据比较:适用于展示多个层级的数据,例如地区、产品类别、产品型号等多层级的数据比较,可以清晰地展示各层级数据的占比情况。
-
数据分析:通过子母饼图可以直观地比较不同层级的数据,帮助用户进行数据分析和决策。
在使用子母饼图时,需要注意以下几点:
-
数据清晰:确保数据层级清晰,不要展示过多层级,以免图表过于复杂难以理解。
-
标签清晰:对于每个部分,标签应该清晰明了,以便观众理解每个部分所代表的含义。
-
避免过度使用:子母饼图并不适用于所有情况,需要根据具体数据和展示需求来决定是否使用子母饼图。
总的来说,子母饼图适用于展示多层级数据的占比关系,帮助用户直观地理解数据的层次结构和比较不同层级的数据。

⑵.后续可以修改标题,添加数据标签
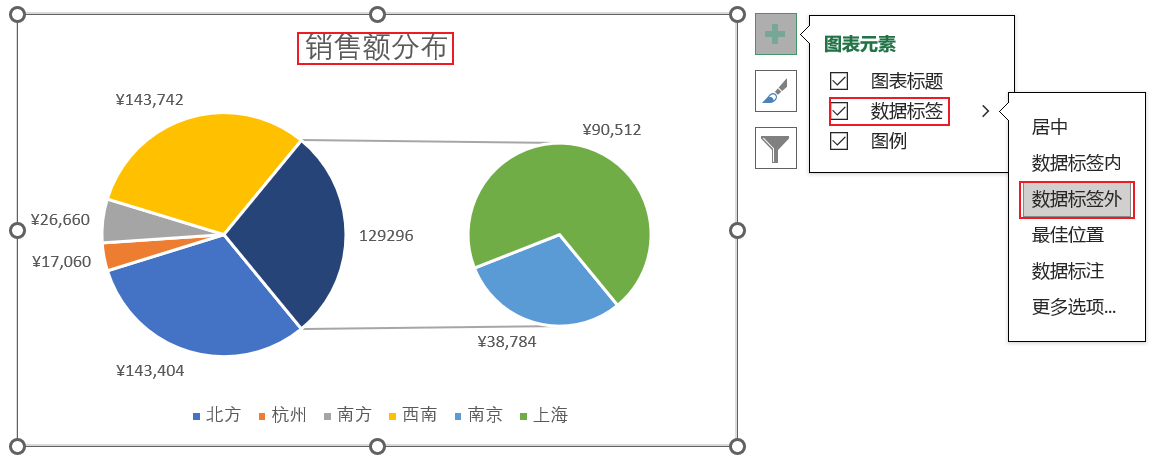
4.8.瀑布图
Excel中的瀑布图是一种特殊类型的图表,它主要用于展示数据的逐步变化过程,以及各个因素对最终结果的影响。瀑布图通常用于以下场景:
-
财务报表:在财务报表中,瀑布图可以清晰地展示收入、成本、支出等因素对净利润的影响,帮助用户理解各项因素对最终利润的贡献。
-
项目管理:在项目管理中,瀑布图可以用于展示项目预算、实际支出、各项成本的变化等,帮助项目管理者了解项目各个阶段的成本变化情况。
-
销售分析:在销售分析中,瀑布图可以展示销售额的变化过程,包括各种因素对销售额的影响,帮助销售团队理解销售额的构成和变化情况。
瀑布图的作用包括:
-
逐步变化展示:通过瀑布图可以清晰地展示数据的逐步变化过程,帮助用户理解各个因素对最终结果的影响。
-
数据比较:瀑布图可以用于比较不同因素对最终结果的影响,帮助用户理解数据的构成和变化情况。
-
趋势分析:通过瀑布图可以进行趋势分析,帮助用户了解数据的变化趋势和关键因素。
需要注意的是,瀑布图适用于展示数据的逐步变化过程和各个因素对最终结果的影响,但在使用时需要确保数据清晰、标签明确,避免图表过于复杂难以理解。
总的来说,瀑布图适用于展示数据的逐步变化过程和各个因素对最终结果的影响,帮助用户理解数据的构成和变化情况。

通过支出部分乘-1的方式,然后统计总后结余,实现如下:

⑵.选中数据插入瀑布图
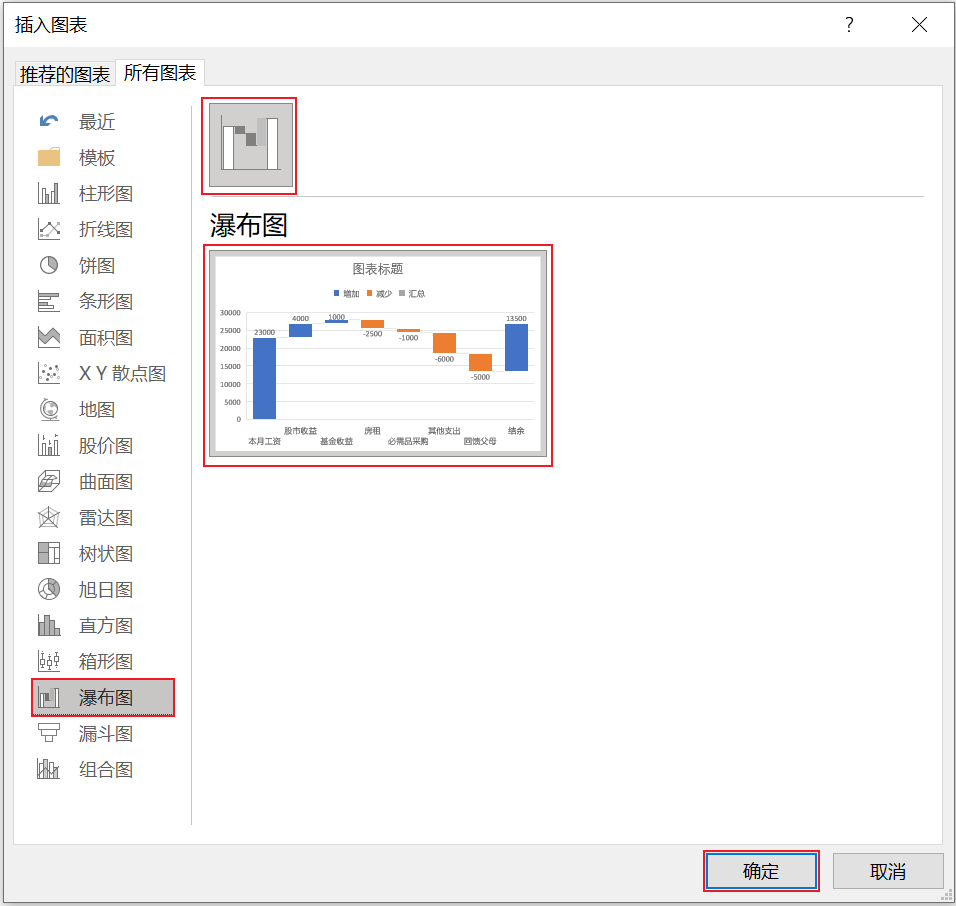
如下:
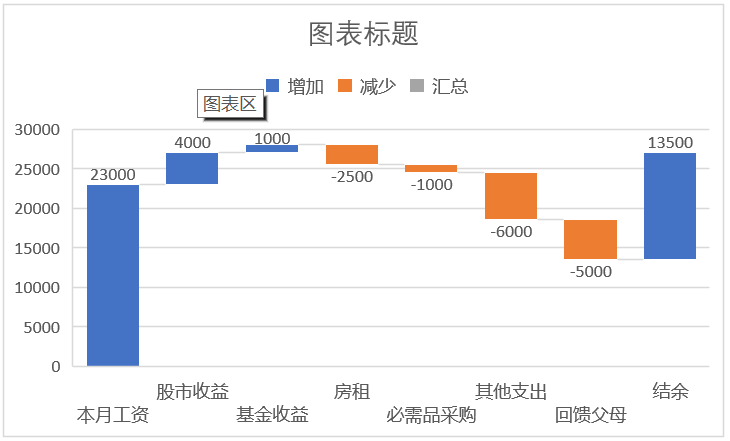
⑶.还可以右键单击结余,然后从菜单选项列表中选择设置为汇总。
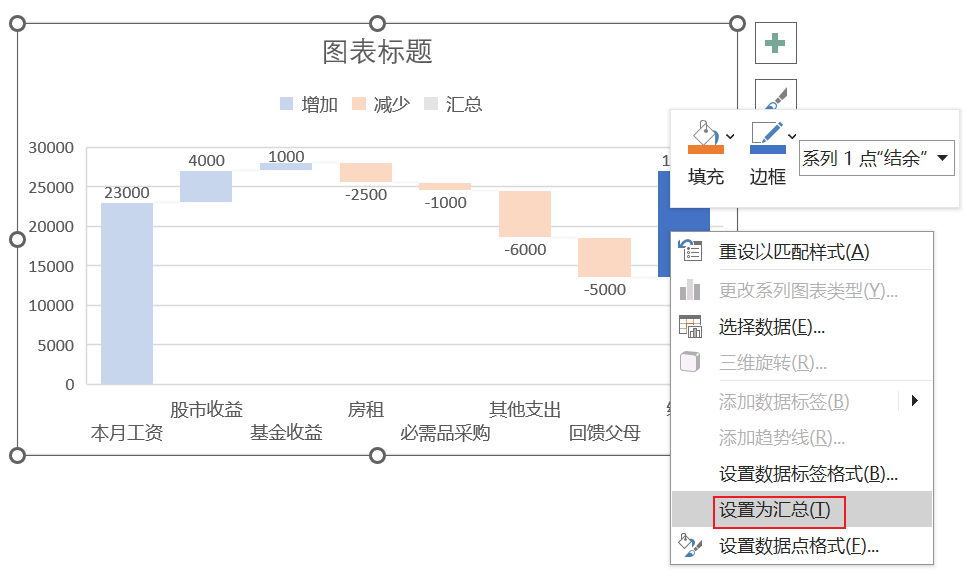
效果如下: