Exchange 2013学习笔记十六:公用文件夹
一、基础知识
1)Exchange公用文件夹专为共享访问设计,为收集、组织信息及与其他人共享信息提供了一种轻松、有效的方式。公用文件夹以易于浏览的深层次结构组织内容,用户可以在 Outlook 中看到完整层次结构,这便于他们浏览感兴趣的内容。
2)公用文件夹的功能是强大的,它可以基于活动目录的权限部署,例如:
- 哪些人可以访问哪些公用文件夹?
- 哪些人可以在公用文件夹里面发送邮件?
- 哪些人能看到这些公用文件夹?
- 哪些人有新建邮件的权限?
- 哪些人只有读的权限?
- 哪些人有删除的权限?
3)简单地说,公用文件夹就好像一个FTP服务器一样供用户使用,并且还可以设置相应的权限。
4)在Exchange 2013中公用文件夹又一次得到了改进,取消了独立的公共文件夹数据库,但并不是取消公共文件夹这个功能,而是将这个功能置身于Mailbox里面。这样避免了在部署高可用的时候,公共文件夹使用自己的高可用方式,邮箱数据库使用DAG的高可用方式,现在只需要DAG就可以实现公共文件夹和邮箱数据库的高可用。
5)Exchange 2013的公用文件夹适用于 Exchange 2013 的 Outlook Web App、Outlook 2007、Outlook 2010、Outlook 2013 和 Outlook for Mac等客户端。
二、实例说明
2.1、建立3个公用文件夹,分别为:
1)公司:主要作用为针对整个公司的通知及公告。设置权限为每个人都可以看但不能更改。只赋予it02有发布的权利。
2)管理人员:主要针对管理层的一些通知公告。管理层人员有管理、编辑等权限,但普通员工看不到此公用文件夹。
3)员工:主要针对普通员工设立的公用文件夹。普通员工可编辑、发布信息,但管理人员看不到此公用文件夹。
2.2、建立三个安全组,分别为:
1)All:包含成员it01和it02。
2)管理:安全组包含成员it01。
3)普通:包含成员it02。
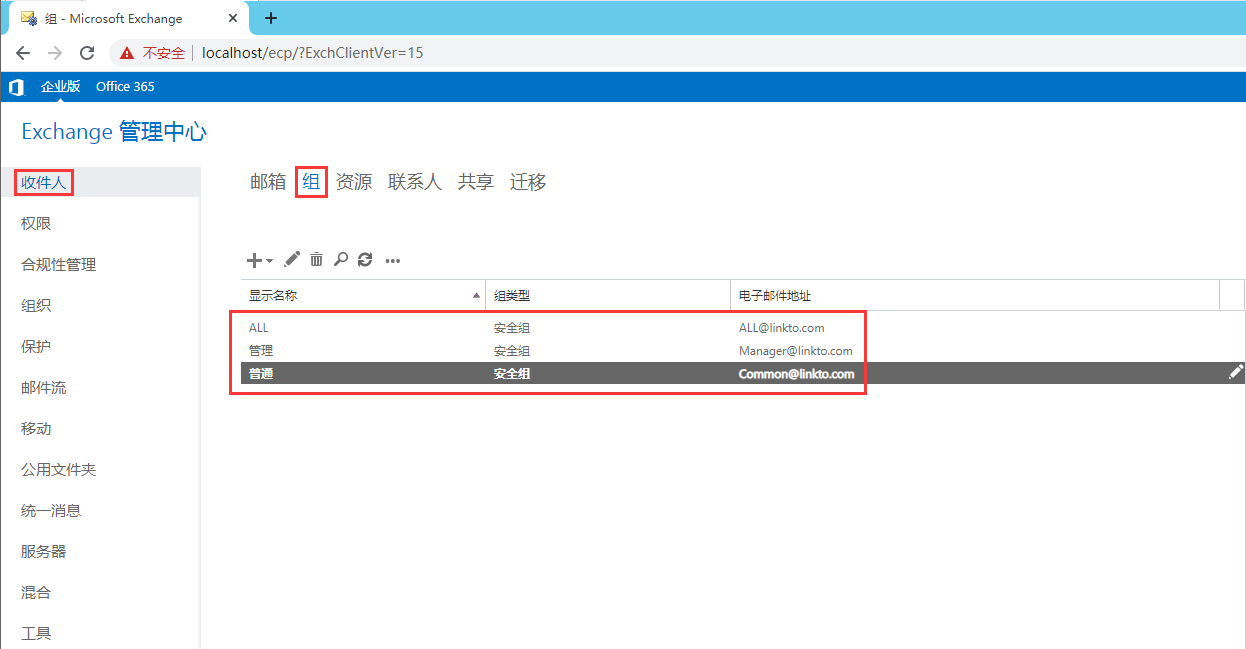
三、创建公用文件夹
3.1、首先必须先创建公用文件夹邮箱,然后才能创建公用文件夹。公用文件夹邮箱包含公用文件夹的层次结构信息和内容。创建的首个公用文件夹邮箱是主层次结构邮箱,包含层次结构的只写拷贝,其他所有公用文件夹邮箱都是辅邮箱,包含层次结构的只读拷贝。
3.2、在Exchange服务器DC1上,点击Windows开始菜单,找到"Exchange Administrative Center"后单击。
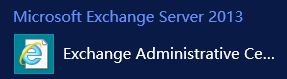
3.2、点击"公用文件夹",选择"公用文件夹邮箱",然后点击"新建公用文件夹邮箱"。弹出窗口输入名称,并分别点击"浏览"选择组织单位及邮箱数据库。
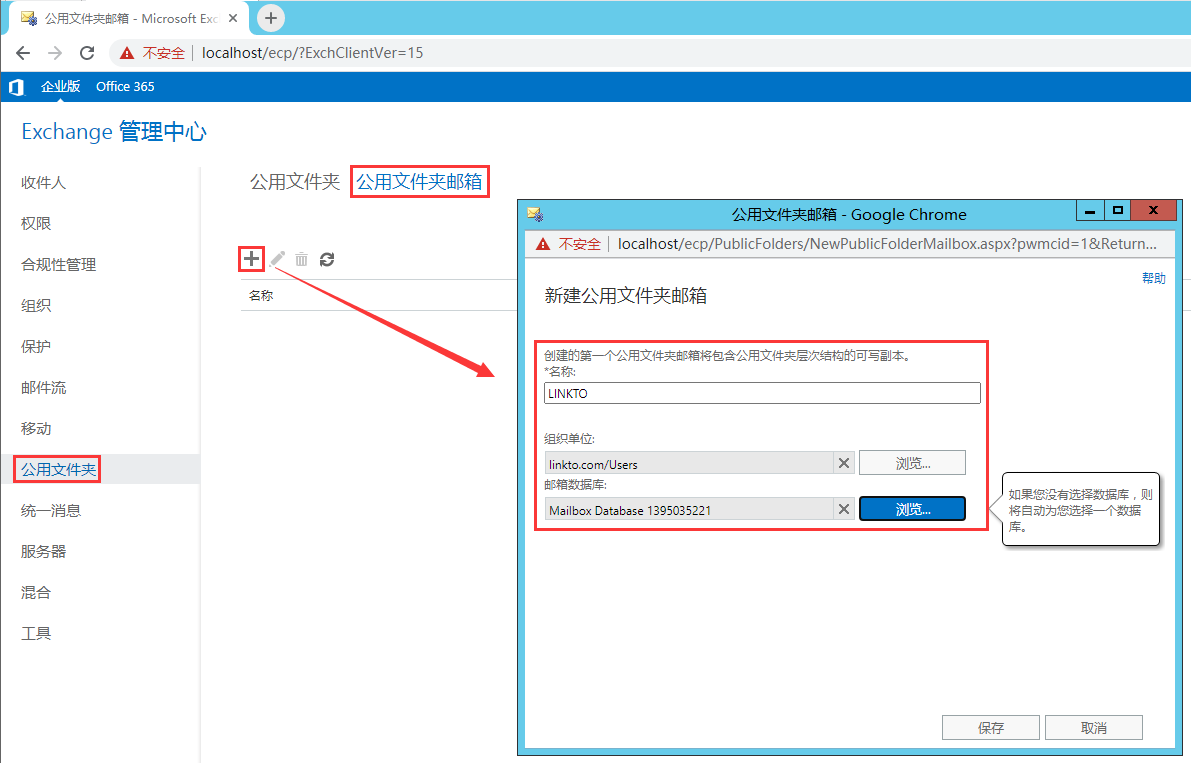
3.3、选择"公共文件夹",点击"新建公用文件夹",然后输入名称,点击"保存"。
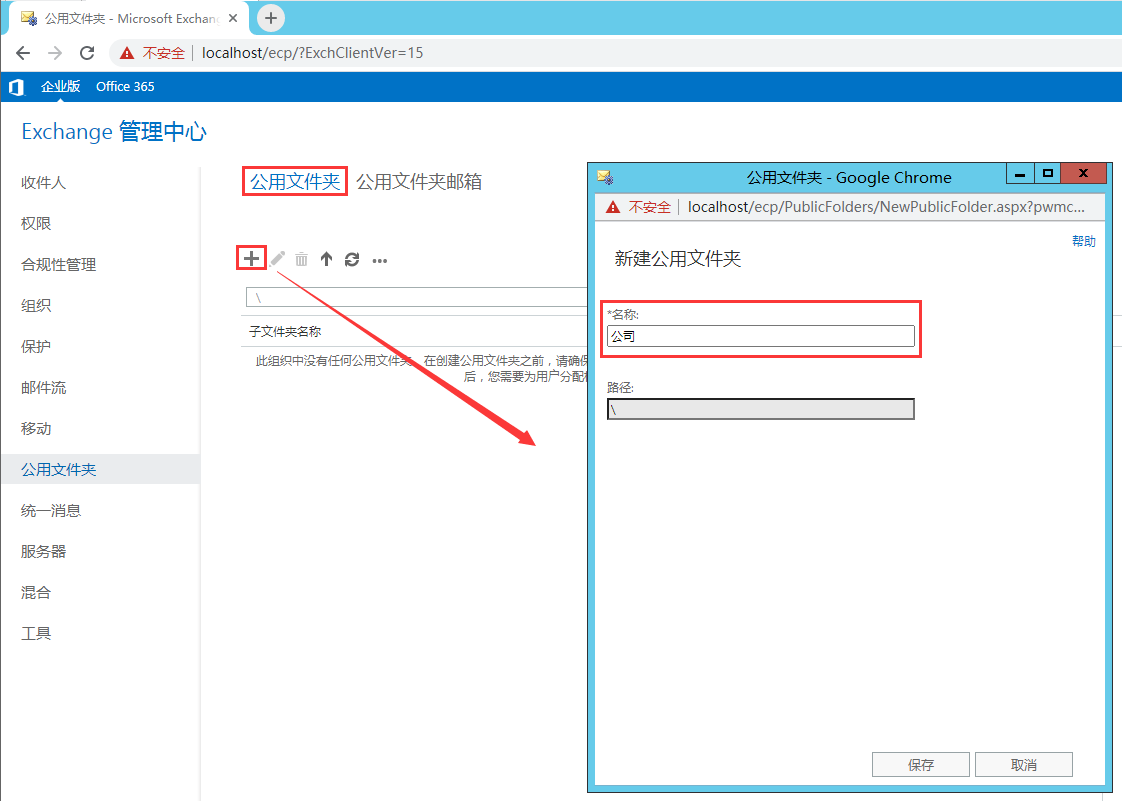
3.4、选择"公司"公用文件夹,在右侧窗栏中点击"启用",为该公用文件夹启用邮件功能,让用户能够向公用文件夹发送电子邮件,借此向此文件夹发布信息。

3.5、点击右侧窗栏中的"管理",为该公用文件夹设置相应的访问权限,设置"ALL"安全组成员为审阅者。
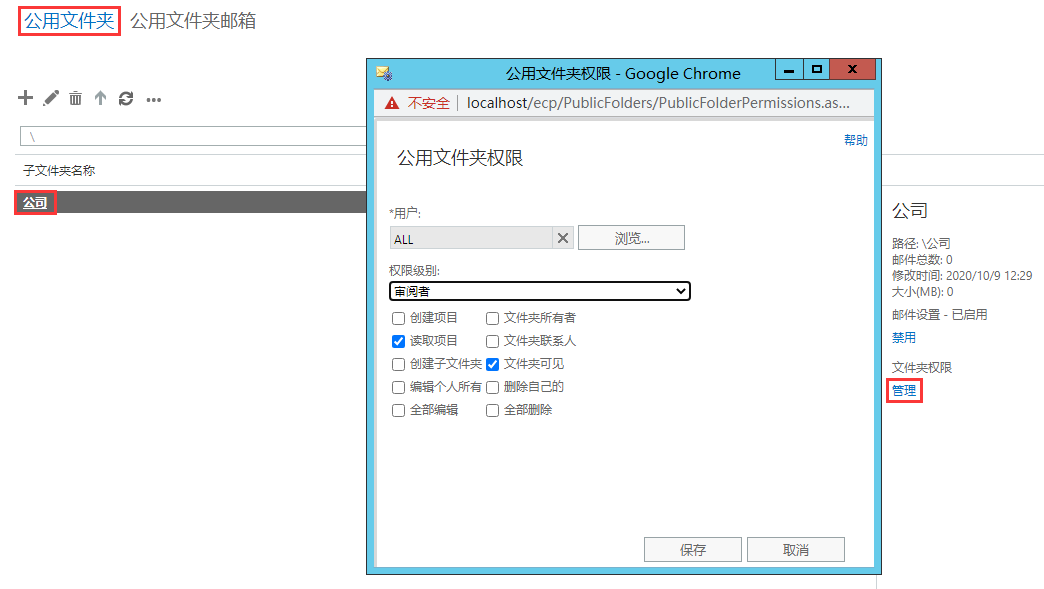
3.6、同样方法创建"管理人员"和"员工"公用文件夹,并设置"管理"安全组成员为"管理人员"公用文件夹的作者,"普通"安全组成员为"员工"公用文件夹的作者。


四、编辑公用文件夹
4.1、修改别名和邮件地址
4.1.1、创建好公用文件夹后,由于公用文件夹名称为中文,启用邮箱后公用文件夹别名和邮件地址会显示乱码,需要手动更改一下或者直接使用英文的公用文件夹名称。
4.1.2、以公司公用文件夹为例,请依次修改3个公用文件的别名和邮件地址。


4.2、修改默认权限
4.2.1、Exchange 2013的公用文件夹,默认状态下默认用户具有作者(author)编辑权限,需要移除默认用户的权限才能为不同用户赋予不同权限,并且这个修改在EAC中没有办法实现,只能通过EMS查看公共文件夹的权限。
4.2.2、在Exchange服务器DC1上,点击Windows开始菜单,找到"Exchange Managerment Shell"后单击。

4.2.3、以公司公用文件夹为例,请依次修改3个公用文件的默认权限。
Get-PublicFolderClientPermission \公司 | fl
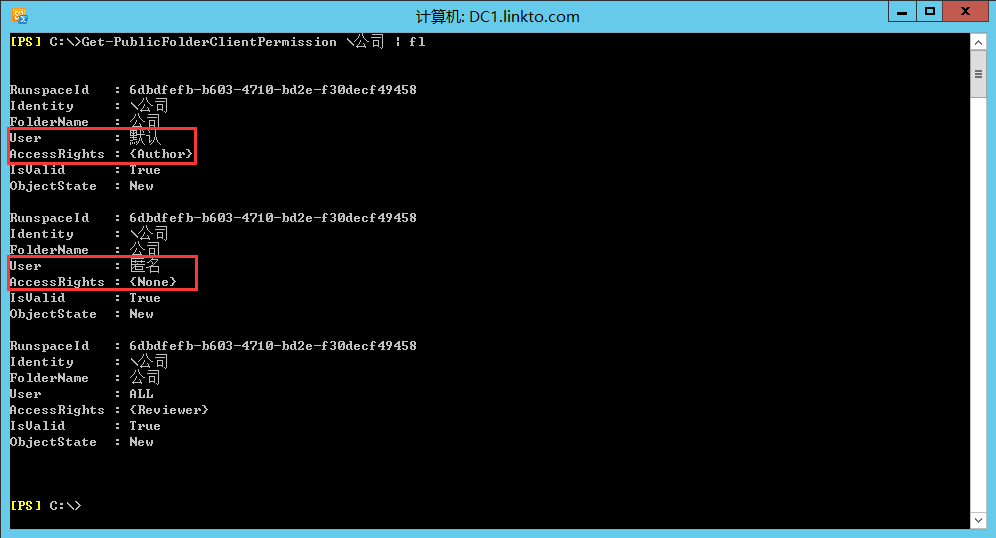
Remove-PublicFolderClientPermission \公司 -User 默认

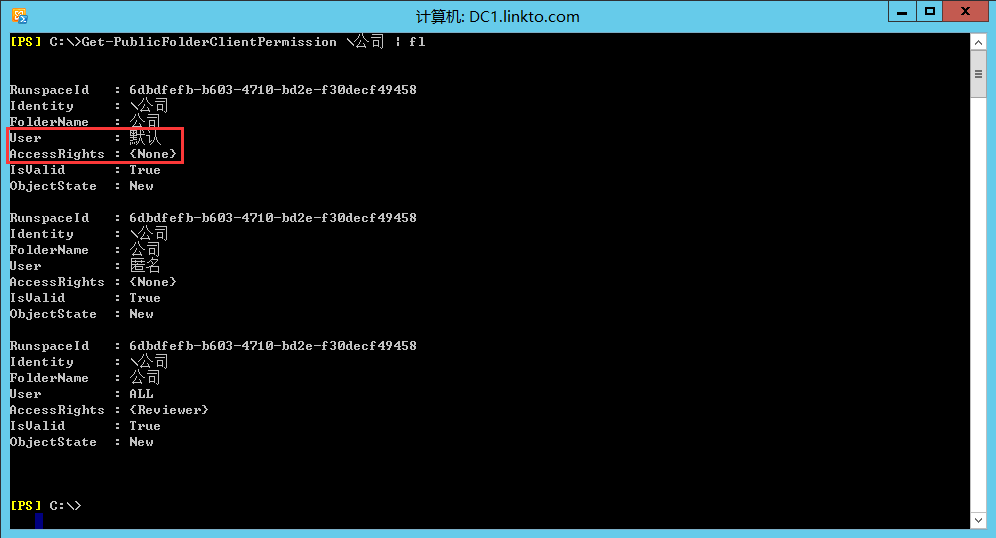
4.2.4、完成以上的工作以后,就可以以不同用户的身份登陆来Outlook或者OWA来验证公用文件夹的功能了。
五、验证公用文件夹
5.1、分别用it01和it02身份登陆Outlook客户端,测试公用文件夹设置。
5.2、在Outlook中默认不显示公用文件夹的,需要手动开启公用文件夹显示。点击Outlook左侧窗栏最下面的"..."图标,然后选择"文件夹"选项,打开Outlook的公用文件夹项目。

5.3、对着公用文件夹点击"右键",选择"属性",在"摘要"页可以查看自己的权限。
5.4、最后说明一下:
1)不要使用公用文件夹来做邮箱数据存档。这会影响公用文件夹中的存储量,建议使用就地存档作为存档解决方案。
2)不要使用公用文件夹来做文档共享与协作。因为公用文件夹不提供版本控制或其它文档管理功能,建议使用 SharePoint 作为文档共享解决方案。
参考自:


