树莓派安装操作系统并使用ssh/vnc连接
1. 安装OS
1.1 准备工作
设备:树莓派3B及其电源,microSD卡和读卡器,HDMI线;
电脑,显示器
软件:
1. 树莓派镜像烧录器:https://www.raspberrypi.com/software/ 
下载并安装,打开
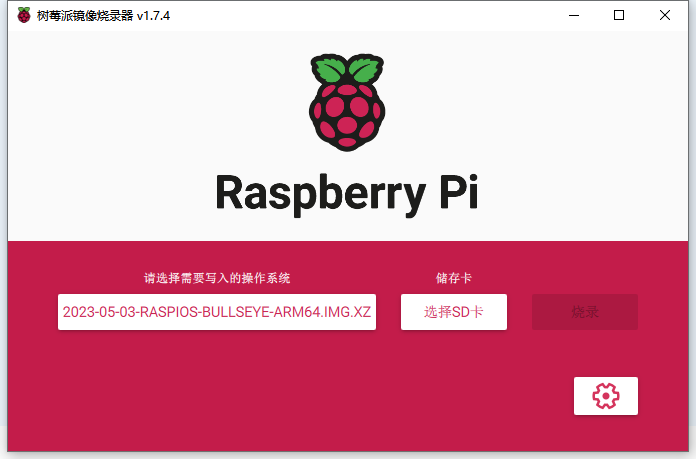
2. 树莓派操作系统镜像Raspberry Pi OS:https://www.raspberrypi.com/software/operating-systems/
或者从这个地方进入:
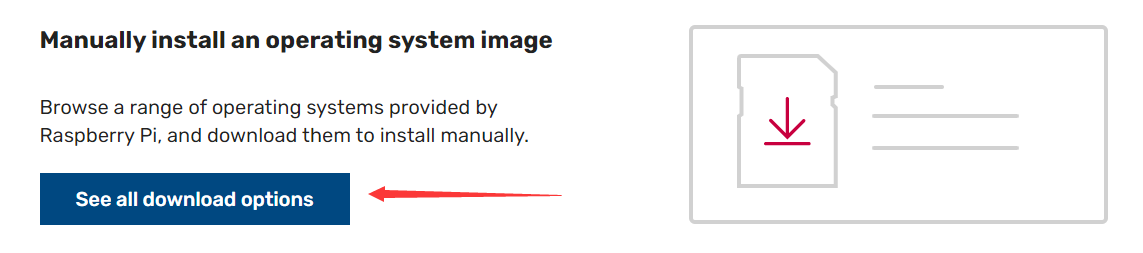
根据自己的需要下载对应的版本,这里选择了64位版本(64位仅支持树莓派3B以上),有桌面版本。
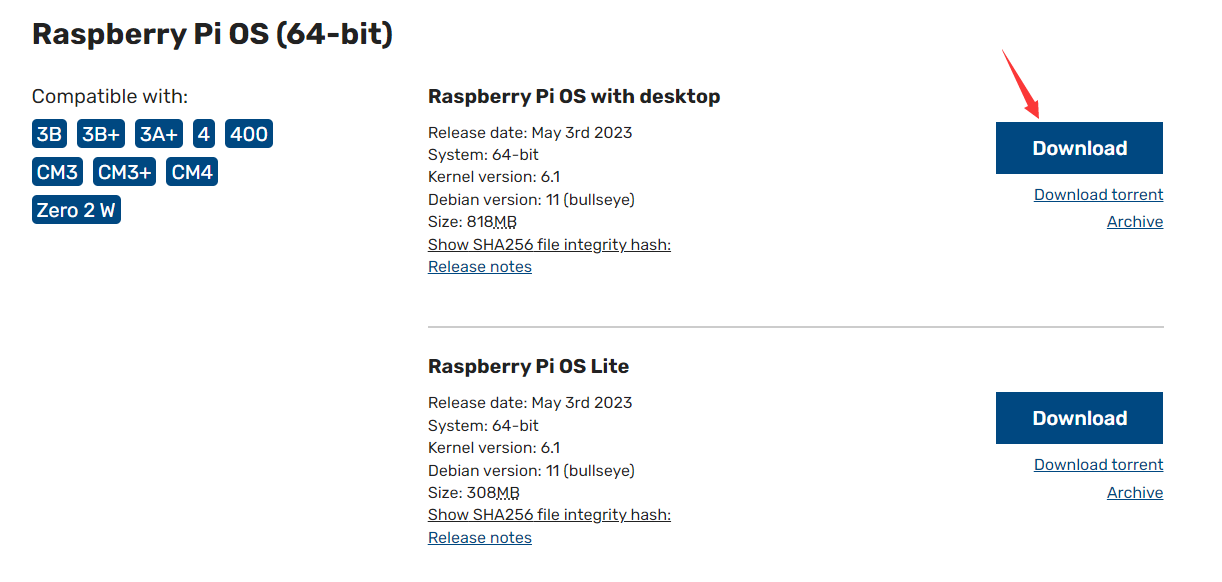
1.2 制作树莓派操作系统
打开树莓派镜像烧录器,

选择刚刚下载好的操作系统镜像,之后选择好SD卡,
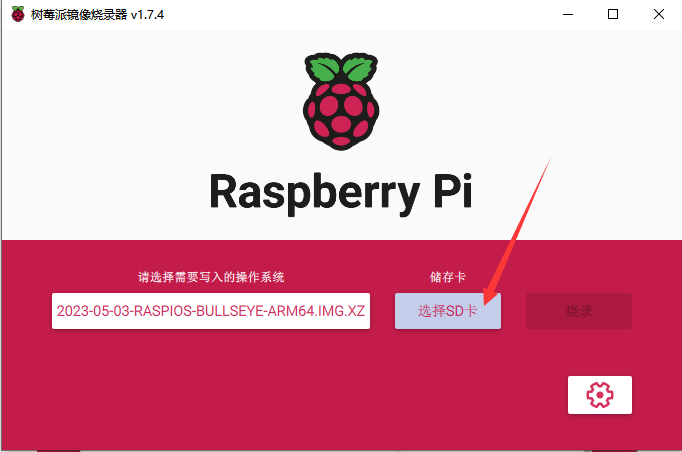
点击设置按钮,进入高级设置,设置ssh, 账号密码,wifi 等
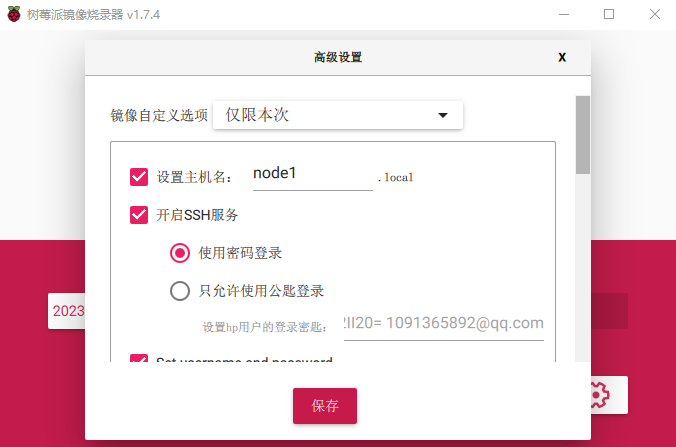
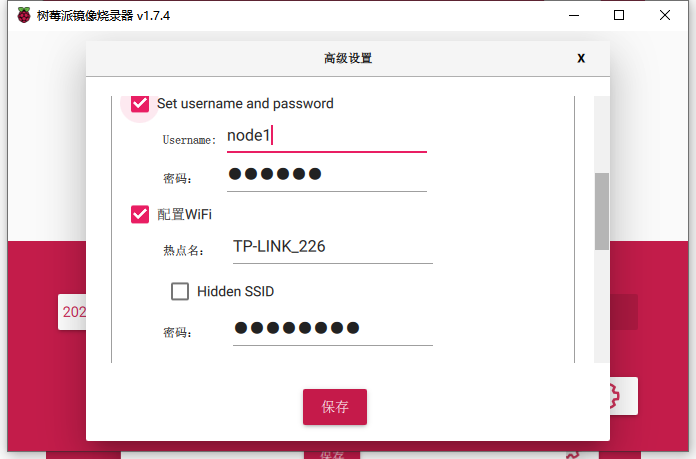
点击保存后,就可点击烧录按钮等待制作完成。
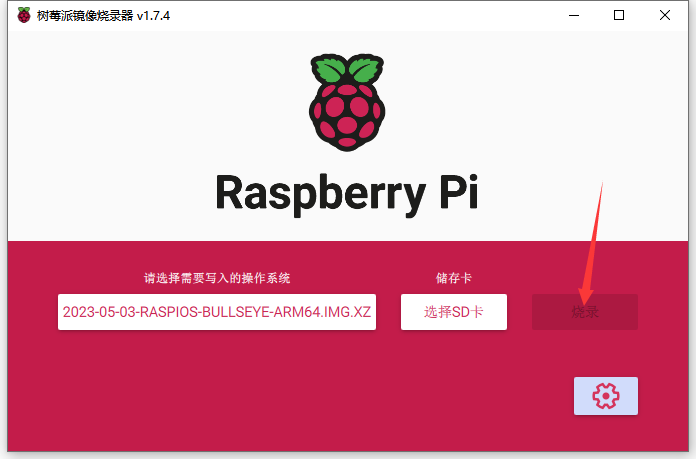
2. 启动树莓派,进入OS
将制作好的SD插入树莓派,
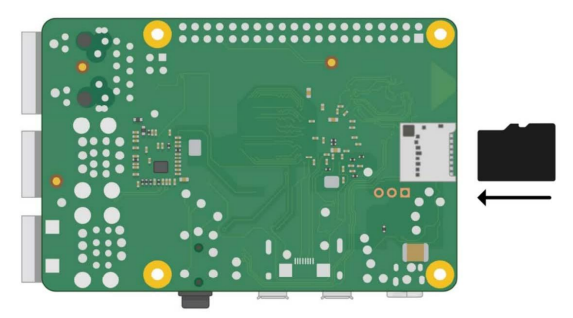
插上电源,将HDMI线连上树莓派和显示器,等待一段时间后,进入可以进入操作系统中。
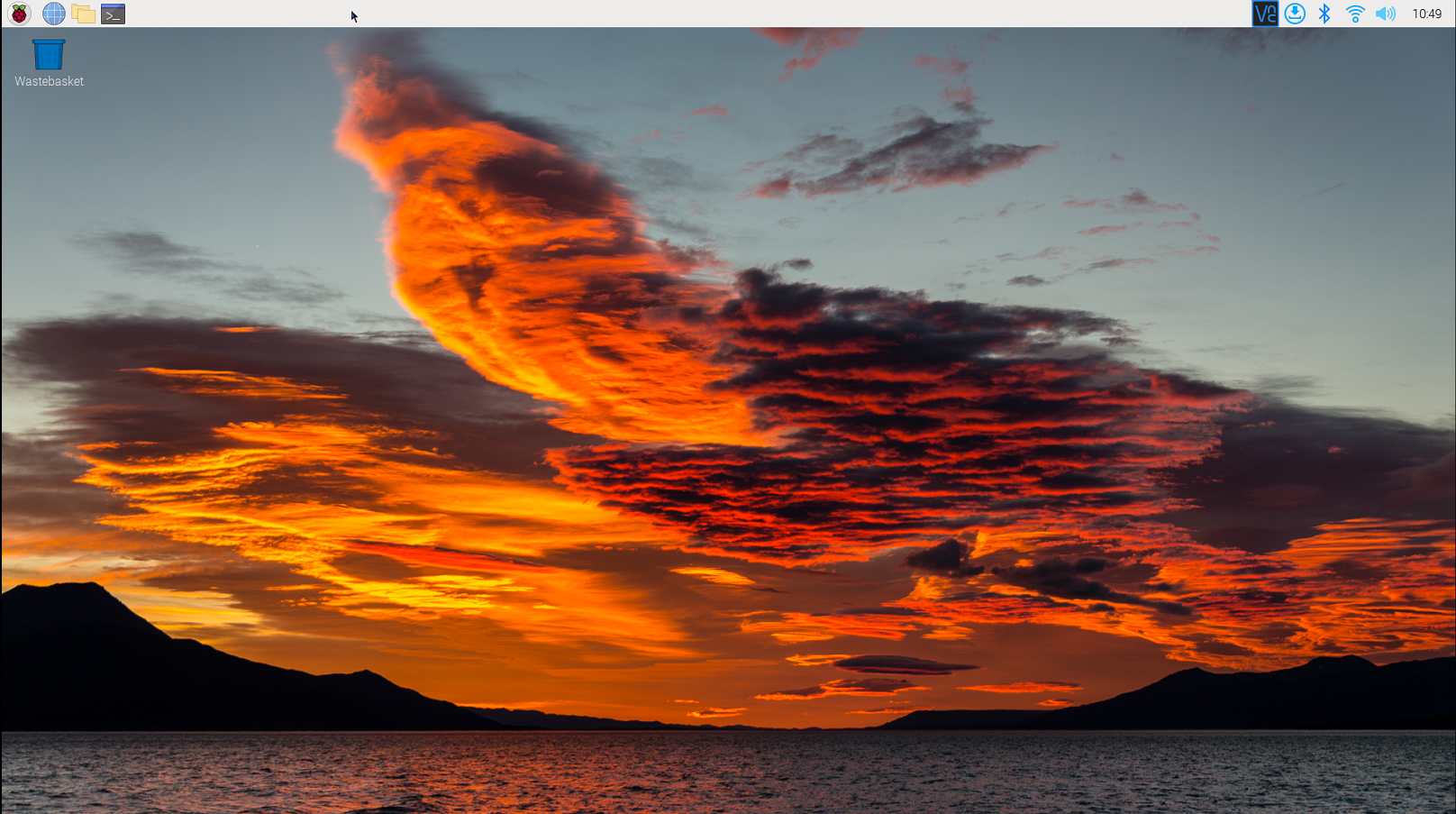
如果在第1步烧录系统时就进行了设置,就会自动连上wifi,并且可以ssh和vnc连接,否则就需要进系统后自行设置。
3. ssh无线连接
3.1 前期准备
参考博客:https://blog.csdn.net/u010153425/article/details/121190544
PC端软件:MobaXterm
下载地址:https://moba.en.softonic.com/
如果在烧录镜像的时候没有设置选择ssh,设置wifi,那么则需要将 SD 卡插回 PC 上,并执行以下步骤:
打开ssh:
在/boot目录新建文件命名为ssh ,用以打开ssh。
配置wifi:
/boot目录下新建wpa_supplicant.conf文件,如下
country=CN ctrl_interface=DIR=/var/run/wpa_supplicant GROUP=netdev update_config=1 network={ ssid="wifi_name" psk="wifi_password" key_mgmt=WPA-PSK priority=1 } network={ ssid="wifi_name2" psk="wifi_password2" key_mgmt=WPA-PSK priority=1 }
3.2 连接ssh
连接好之后,可以使用命令 ifconfig 查看树莓派IP地址。
打开 MobaXterm ,在host那里输入IP地址,username那里输入用户名,点击ok后即可连接成功。
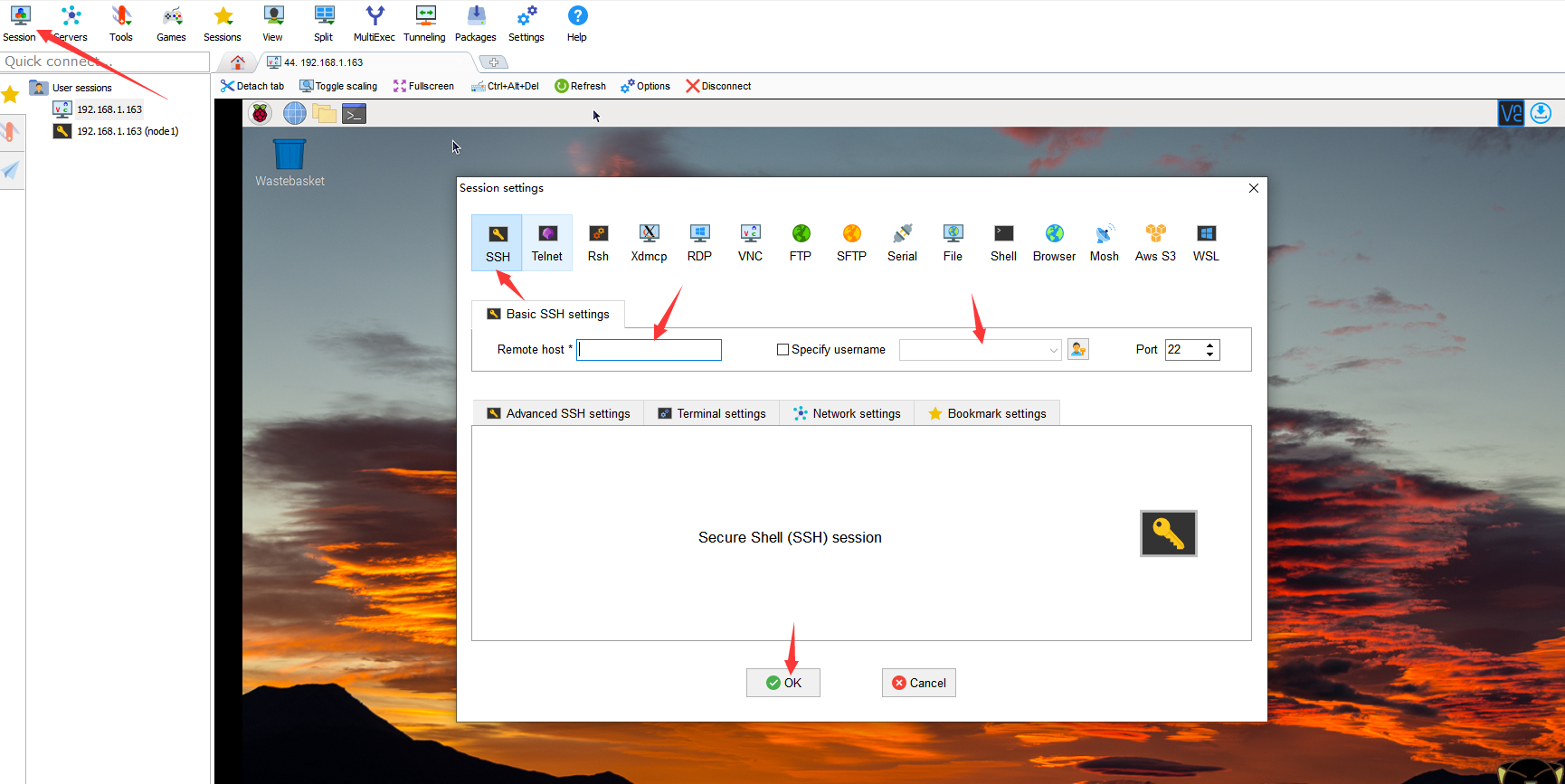
4. VNC连接
如果想看到图形化桌面,还是需要使用VNC。
树莓派的realVNC需要修改一些设置,否则在连接时会报错:VNC:No configured security type is supported by 3.3 viewer
当然,这个的解决方法也是如下:
参考博客:https://blog.csdn.net/lj1986817902/article/details/122096397
不知道为什么,按照上面博客设置的,我连接时还是报错,所以我进入图形化界面进行了设置:
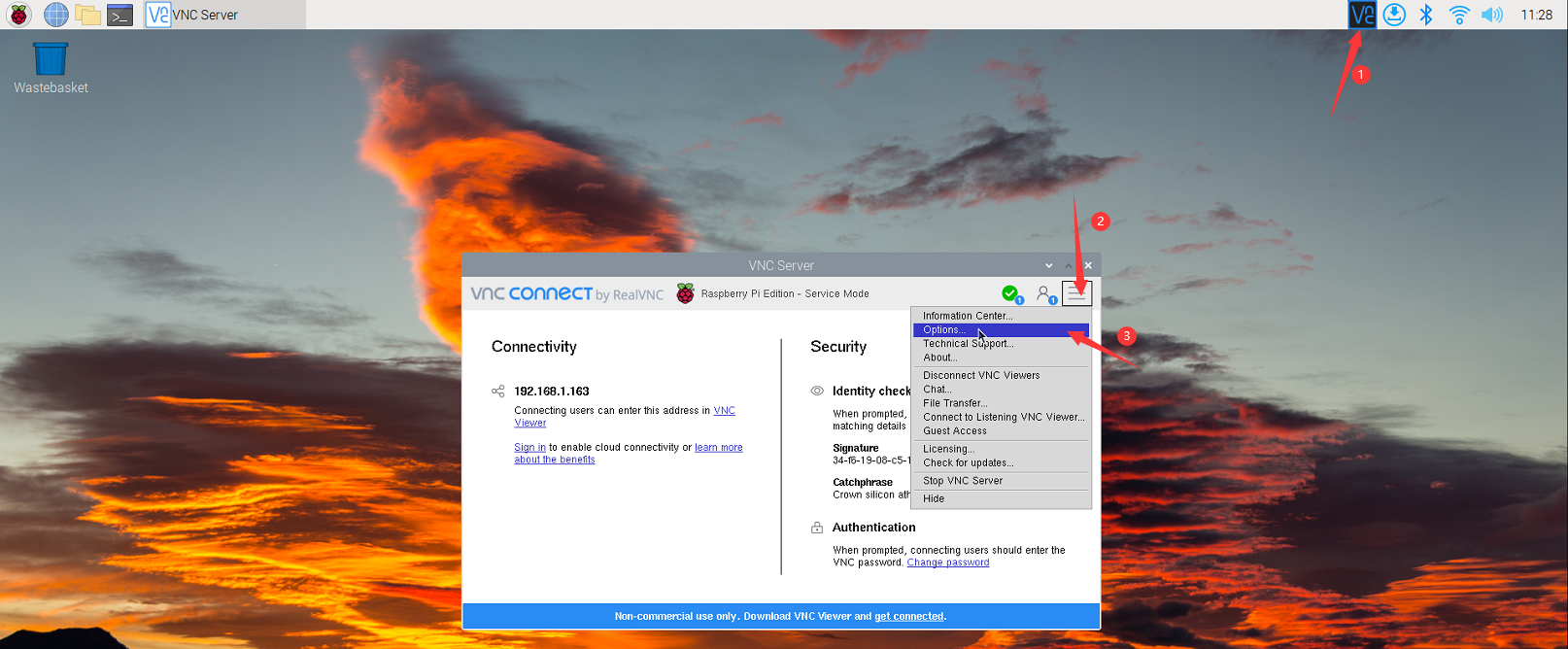
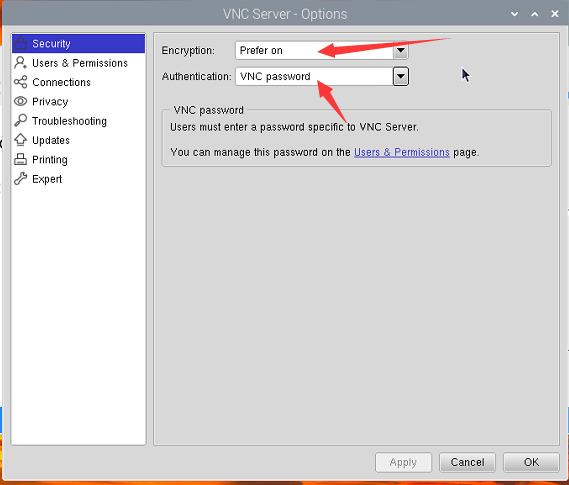
虽然说设置的内容都一样,但是我只有这个成功了。
之后打开 MobaXterm , 进行连接VNC。
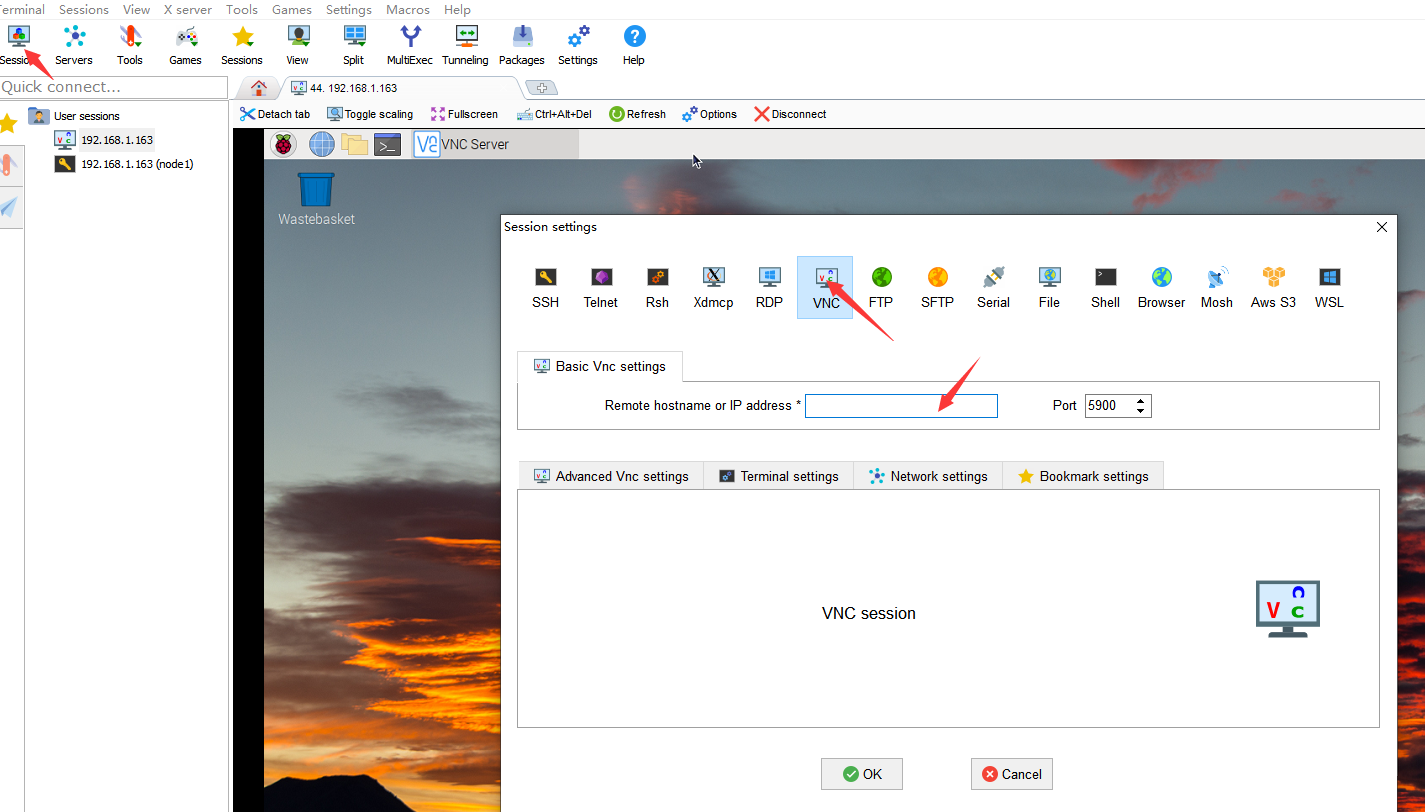
完成了,好耶ヾ(✿゚▽゚)ノ
突然有一天假期结束,时来运转,人生才是真正开始了。





【推荐】国内首个AI IDE,深度理解中文开发场景,立即下载体验Trae
【推荐】编程新体验,更懂你的AI,立即体验豆包MarsCode编程助手
【推荐】抖音旗下AI助手豆包,你的智能百科全书,全免费不限次数
【推荐】轻量又高性能的 SSH 工具 IShell:AI 加持,快人一步
· TypeScript + Deepseek 打造卜卦网站:技术与玄学的结合
· 阿里巴巴 QwQ-32B真的超越了 DeepSeek R-1吗?
· 【译】Visual Studio 中新的强大生产力特性
· 10年+ .NET Coder 心语 ── 封装的思维:从隐藏、稳定开始理解其本质意义
· 【设计模式】告别冗长if-else语句:使用策略模式优化代码结构
2019-05-11 反转(开关问题)