IntelliJ IDEA常规配置教程
IntelliJ IDEA是java编程语言开发的集成环境。IntelliJ在业界被公认为最好的java开发工具,尤其在智能代码助手、代码自动提示、重构、J2EE支持、各类版本工具(git、svn等)、JUnit、CVS整合、代码分析、 创新的GUI设计等方面的功能可以说是超常的。
目录:
1、Appearance & Behavior(外观和行为)
4、Editor – Color Scheme(编辑器主题字体设置)
5、Editor – Code Style(编辑器代码格式)
6、Editor – File and Code Templates(类头文档注释信息)
7、 Editor – File Encodings(项目文件编码)
8、Build,Execution,Deployment(设置自动编译)
1|0☍ IntelliJ IDEA介绍
目前使用IDEA进行开发的用户非常多,支持Windows、Mac和Linux,分为IDEA旗舰版Ultimate(收费版本,限30天免费试用)和IDEA社区版Community(免费)。一般使用的为旗舰版Ultimate,安装过程十分简单,激活请到官方购买正版激活码,也可以搜索相关激(破)活(解)教程或到某宝购买激活码。本博客主要是对IntelliJ IDEA常规配置的介绍,安装激活过程不做赘述。
InteklliJ IDEA下载官网☞传送门
官网提供详细的使用文档(English)☞传送门
2|0☍ IntelliJ IDEA常规配置
IntelliJ IDEA有很多人性化的设置,接下来对各个设置进行简单讲解。
▾ 进入设置界面:
Settings目录机构如下:
2|1▴ Appearance & Behavio 外观和行为
▾ 设置启动方式
设置IDEA不要默认启动最后打开的项目,在项目中或者启动首页,选择settings -> Appearance&Behavior-->System Settings取消Reopenlast project on startup选中
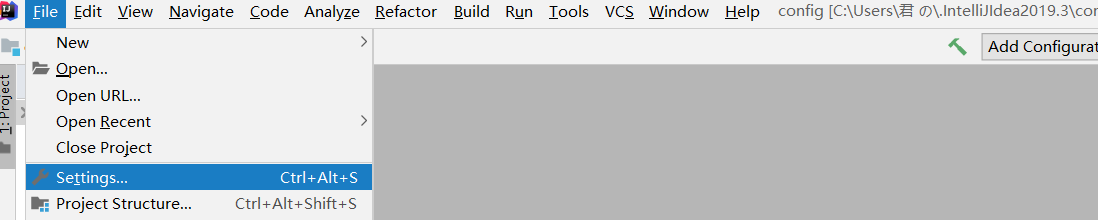
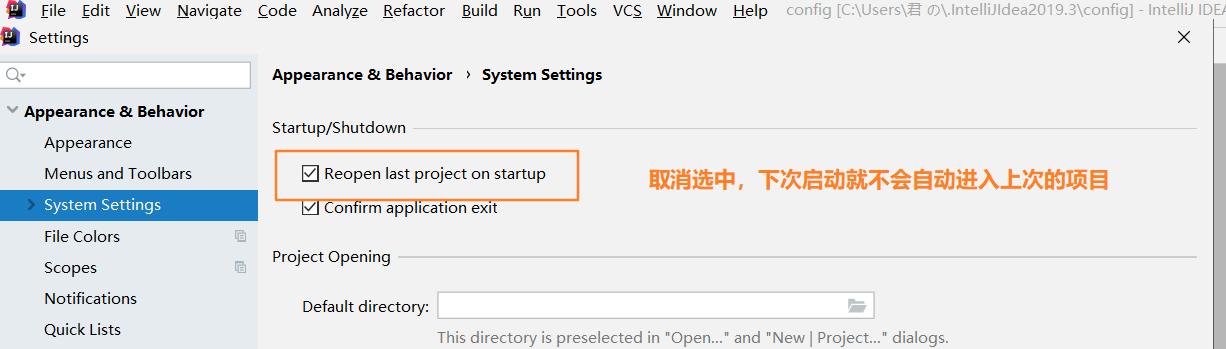
▾ 设置系统主题:
这里默认提供了三套主题:IntelliJ,Darcula,high contrast。这里可以根据个人爱好进行设置。
IntelliJ样式
Darcula样式
high constract样式
▾ 设置窗体及菜单的字体
▾ 设置编辑区主题
IDEA默认提供了三个编辑区主题,可以通过如下的方式进行选择。
➣ 如果想要更多主题效果可点击☞ 传送门
下载后为如下jar包:
下载以后导入主题:
file → import settings → 选中下载的主题jar文件 → 按提示确认 → 重启程序
重启以后,新主题会自动启用,如果没有启用,可以如下方式选择:
下载以后导入主题:(方式二)
卸载编辑区主题插件:
选中要卸载的主题 →Delete,然后重启IDEA
更多好看的主题设置请访问如下链接
↪ IntelliJ IDEA好看的主题设置(可自定义):https://www.cnblogs.com/asio/p/12582311.html
2|2▴ Editor - General 编辑器常规设置
▾ 设置鼠标滚轮修改字体大小
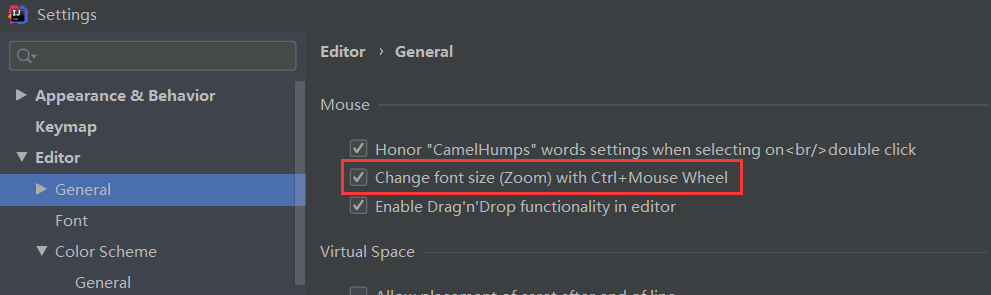
我们可以勾选此选项,设置为CTR+鼠标滚轮来控制代码字体大小显示
▾ 设置鼠标悬浮提示
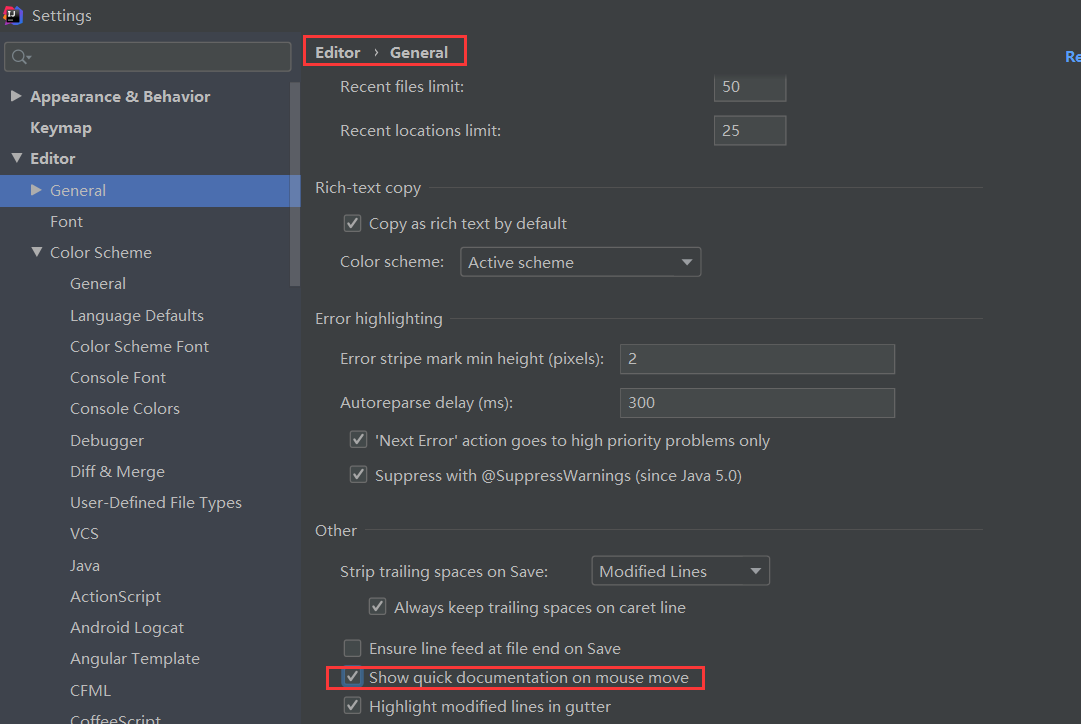
展示效果:
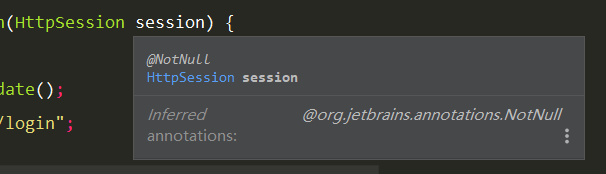
▾ 设置自动导包功能
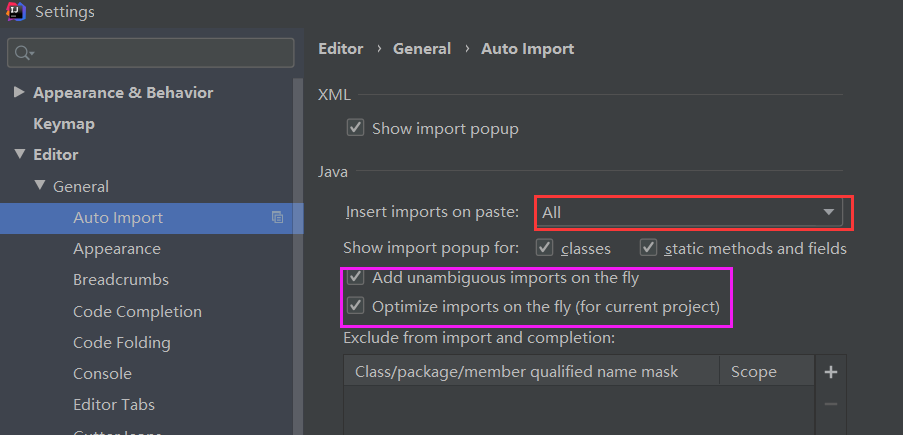
➣ Add unambiguous imports on the fly:自动导入不明确的结构
➣ Optimize imports on the fly:自动帮我们优化导入的包
▾ 设置显示行号和方法间的分隔符
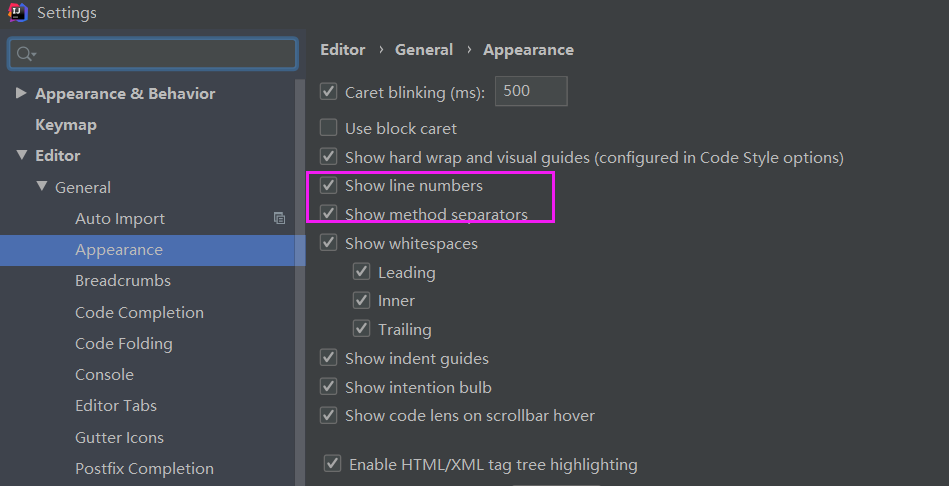
展示效果:
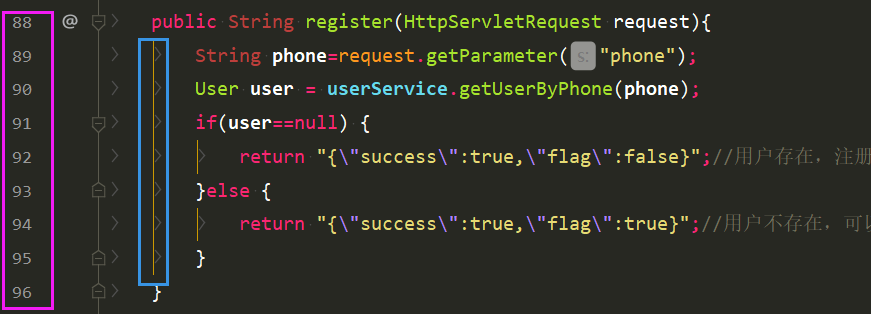
➣如上图红圈所示,可以勾选 Show line numbers:显示行数。我建议一般这个要勾选上。
➣如上图红圈所示,可以勾选 Show method separators: 显示方法分隔线。这种线有助于我们区分开方法,所以建议勾选上。
▾ 设置tab文件显示
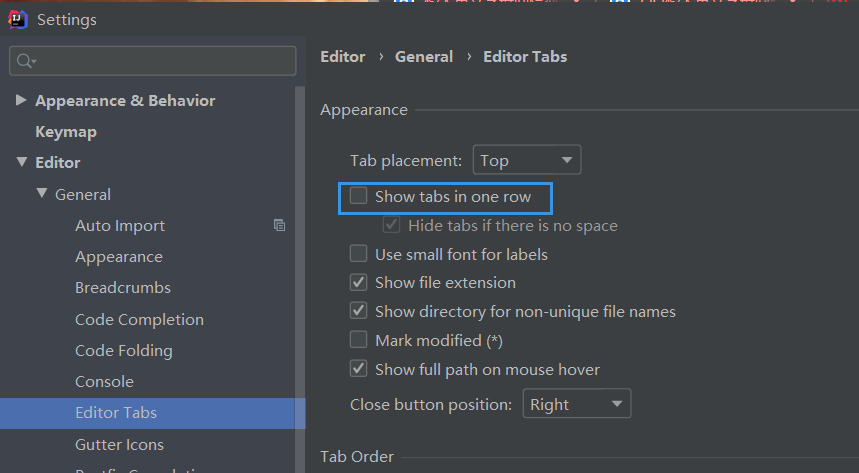
如上图标注所示,在打开很多文件的时候,IntelliJ IDEA 默认是把所有打开的文件名 Tab 单行显示的。多行效率比单行高,因为单行会隐藏超过界面部分 Tab,这样找文件不方便,根据个人习惯进行选择。
展示效果:

2|3▴ Editor-Font 编辑器字体
▾ 设置默认的字体、字体大小、字体行间距
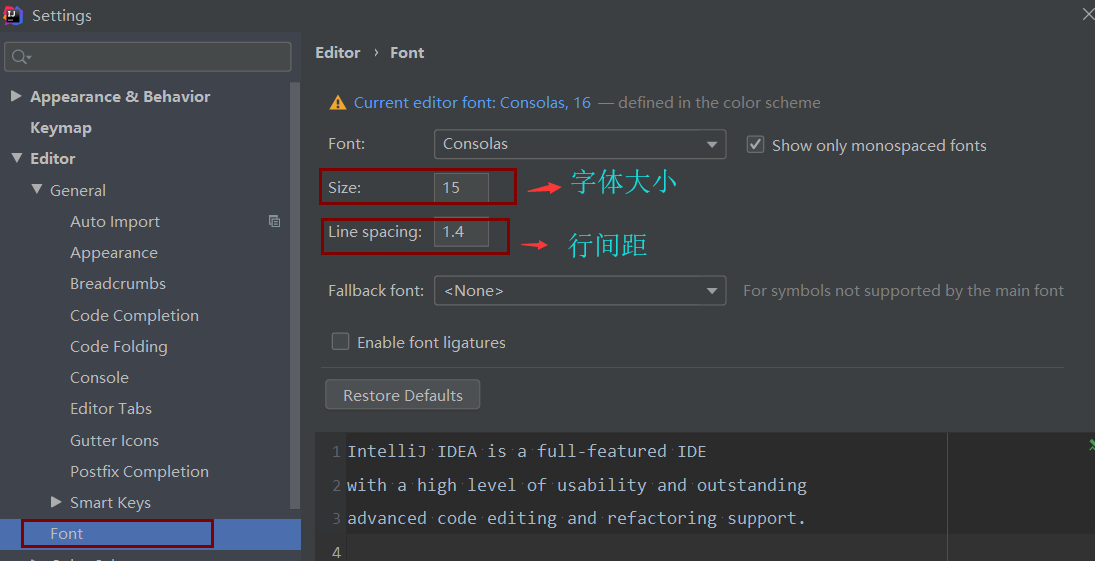
2|4▴ Editor - Color Scheme 编辑器主题字体设置
▾ 修改当前主题的字体、字体大小、字体行间距
如果当前主题不希望使用默认字体样式还可以单独设置
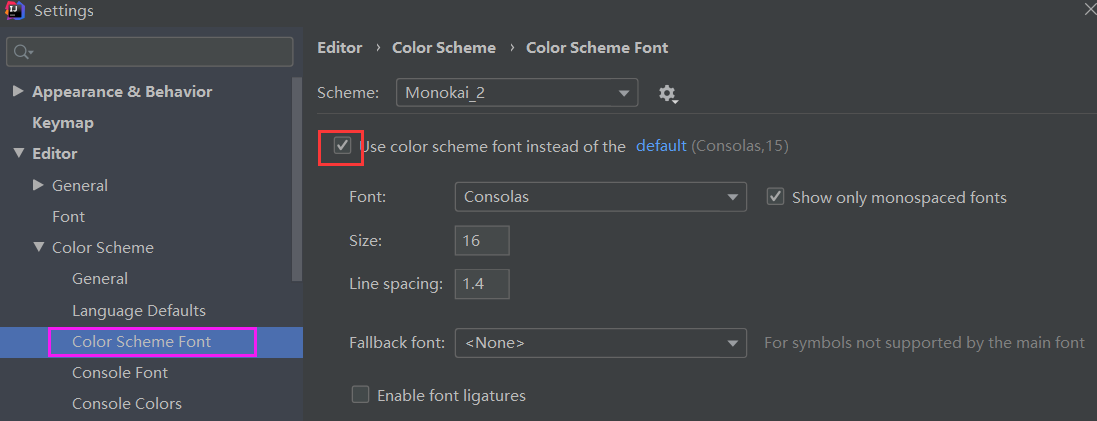
▾ 修改当前主题的控制台输出的字体及字体大小
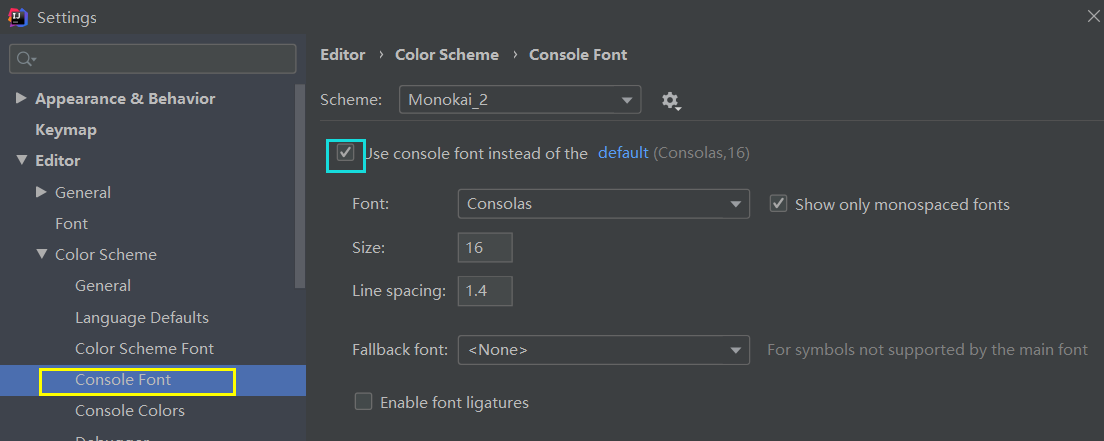
▾ 修改代码中注释的字体颜色
➣Doc Comment – Text:修改文档注释的字体颜色
➣Block comment:修改多行注释的字体颜色
➣Line comment:修改单行注释的字体颜色
2|5▴ Editor - Code Style 编辑器代码格式
▾ 设置超过指定import个数,改为 *
2|6▴ Editor–File and Code Templates 类头文档注释信息
注释模版是指在编写代码时针对不同的类,方法或者其他文件时自动生成的注释信息。在eclipse我们很熟悉可以利用 /**,Enter在方法,类名等前一行来生成注释模板,但是IntelliJ IDEA并没有去按照原来的方法去实现。他引进了Live Template来达到类似效果。
▾ 修改类头的文档注释信息
IDEA中也有在文件头注释的模板。但仅限于类文件头和所有文件头。p配置过程如下
效果:
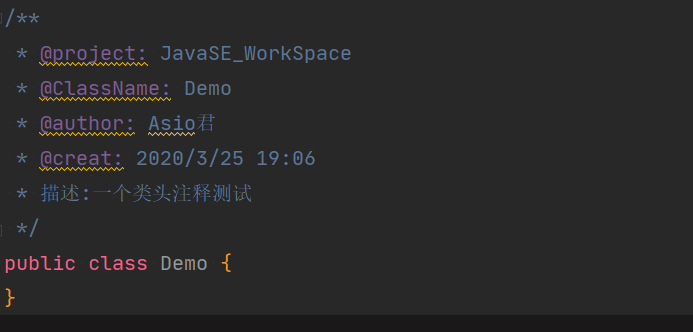
常用的预设的变量
▾ IntelliJ IDEA自定义代码模板&方法注释
内容过多,单独写了一篇
↪ IntelliJ IDEA快捷代码模板&快捷注释:https://www.cnblogs.com/asio/p/12582328.html
2|7▴ Edito –File Encodings 项目文件编码
▾ 设置项目文件编码
说明:
Path为当前项目路径,可以指定该项目的编码格式;
Transparent native-to-ascii conversion 主要用于转换 ascii,一般都要勾选,不然 Properties文件中的注释显示的都不会是中文。
▾ 设置当前源文件的编码
文件编辑状态下,在底部控制台点击下方所示部位
对单独文件的编码修改还可以点击右下角的编码设置区。如果代码内容中包含中文,则会弹出如上的操作选择。其中:
①Reload 表示使用新编码重新加载,新编码不会保存到文件中,重新打开此文件,旧编码是什么依旧还是什么。
②Convert 表示使用新编码进行转换,新编码会保存到文件中,重新打开此文件,新编码是什么则是什么。
③含有中文的代码文件,Convert之后可能会使中文变成乱码,所以在转换前请做好备份,不然可能出现转换过程变成乱码,无法还原。
2|8▴ Build,Execution,Deployment 设置自动编译
▾ 设置自动编译
➣构建就是以我们编写的java代码、框架配置文件、国际化等其他资源文件、JSP 页面和图片等资源作为“原材料”,去“生产”出一个可以运行的项目的过程。
➣Intellij Idea默认状态为不自动编译状态,Eclipse 默认为自动编译:很多朋友都是从 Eclipse 转到Intellij idea的,这常常导致我们在需要操作class文件时忘记对修改后的 java类文件进行重新编译,从而对旧文件进行了操作。
Eclipse的相关设置:
2|9▴ 设置为省电模式
如上图所示,IntelliJ IDEA有一种叫做 省电模式的状态,开启这种模式之后IntelliJ IDEA 会关掉代码检查和代码提示等功能。所以一般也可认为这是一种 阅读模式,如果你在开发过程中遇到突然代码文件不能进行检查和提示,可以来看看这里是否有开启该功能。
2|10▴ 设置代码水平或者垂直显示
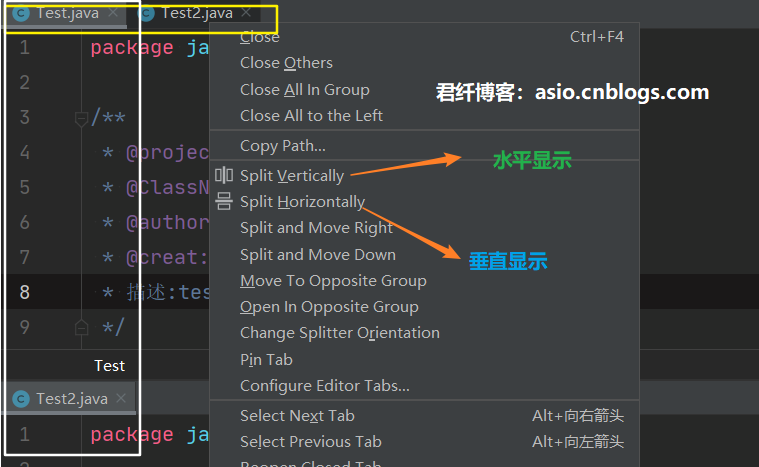
转载请添加本文链接 ☄https://www.cnblogs.com/asio/p/12228151.html
本博客与CSDN博客༺ཌ༈君☠纤༈ད༻同步发布
__EOF__
本文链接:https://www.cnblogs.com/asio/p/12228151.html
关于博主:评论和私信会在第一时间回复。或者直接私信我。
版权声明:本博客所有文章除特别声明外,均采用 BY-NC-SA 许可协议。转载请注明出处!
声援博主:如果您觉得文章对您有帮助,可以点击文章右下角【推荐】一下。您的鼓励是博主的最大动力!



 IntelliJ IDEA,是java编程语言开发的集成环境,本博客主要是对IntelliJ IDEA常规配置的介绍....
IntelliJ IDEA,是java编程语言开发的集成环境,本博客主要是对IntelliJ IDEA常规配置的介绍....

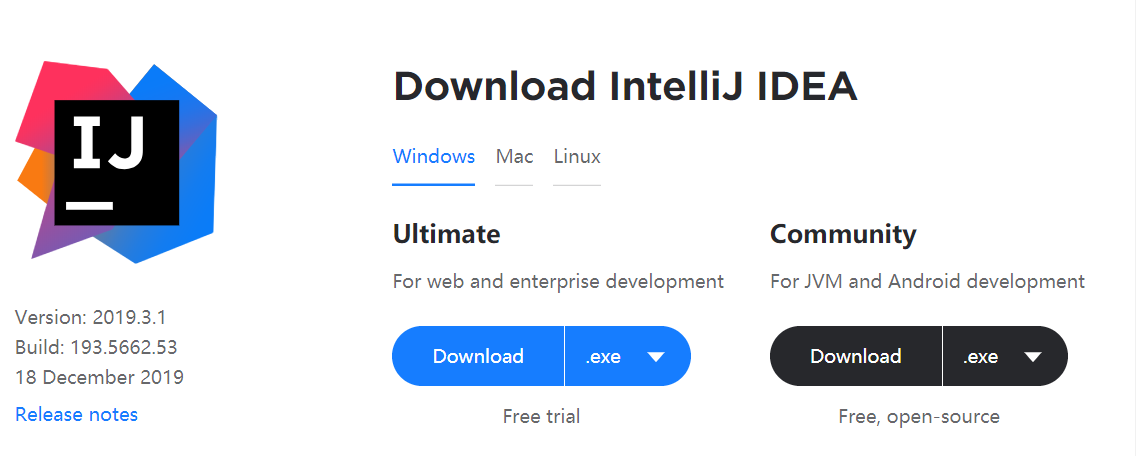
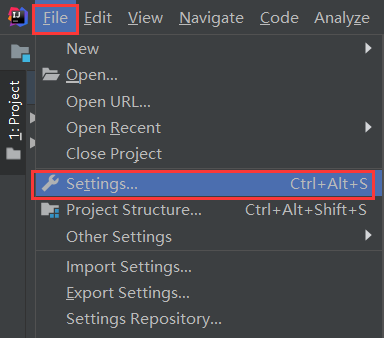
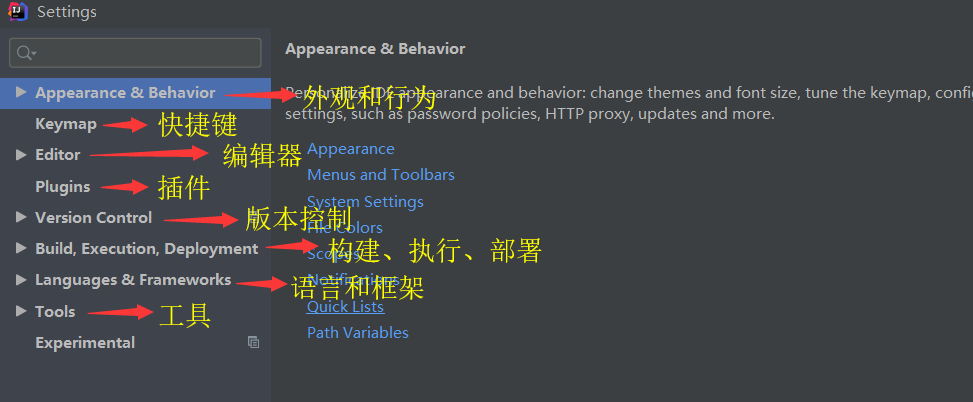
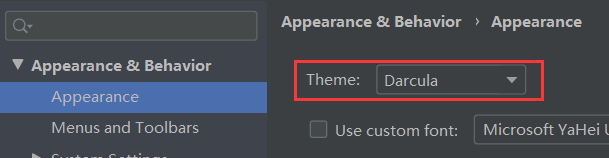




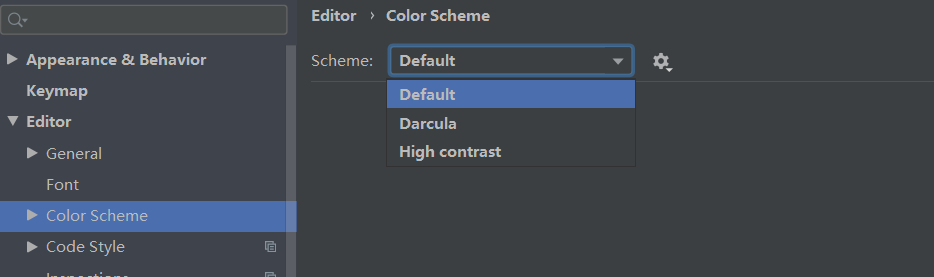
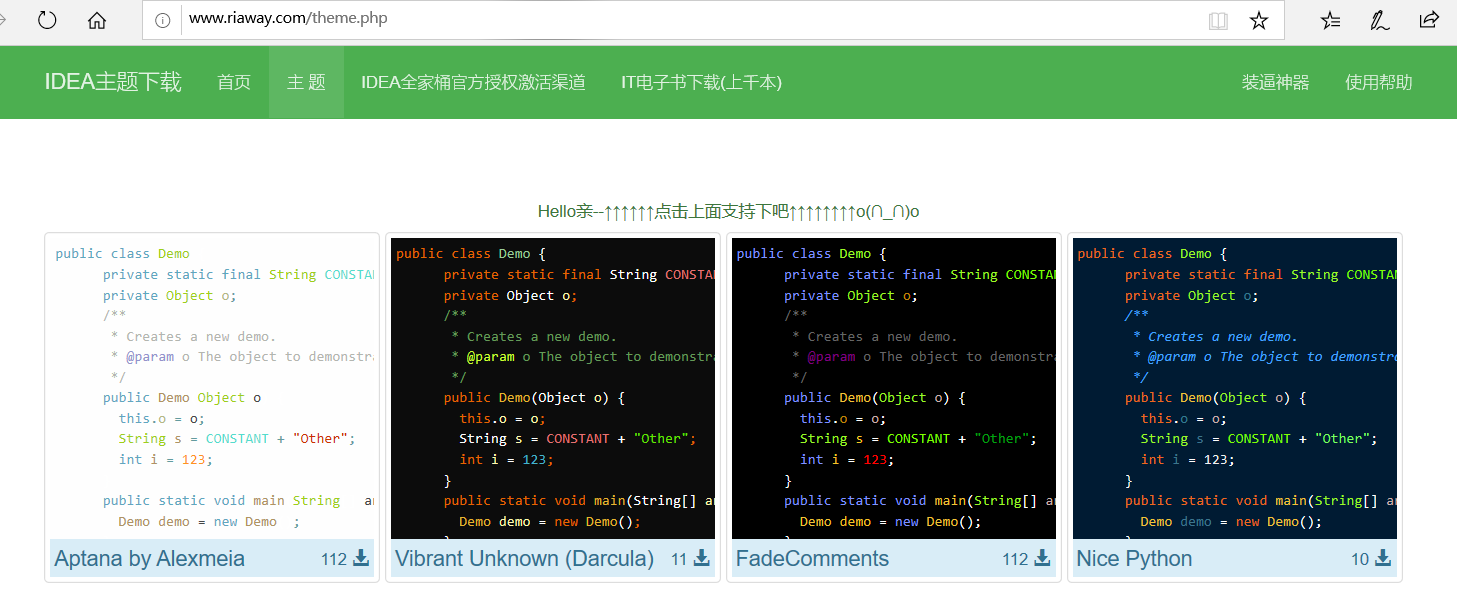
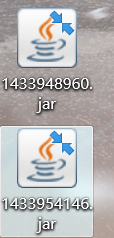
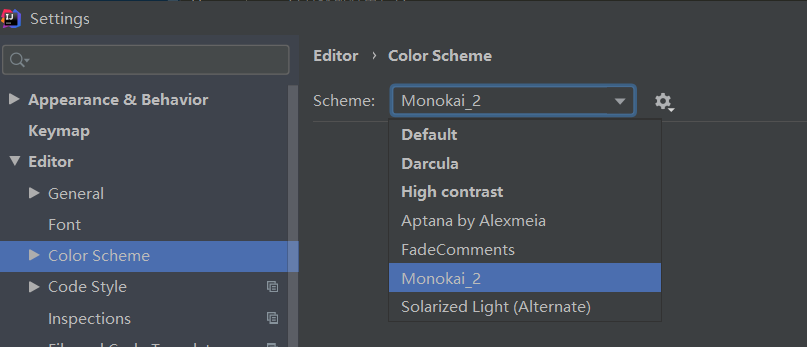
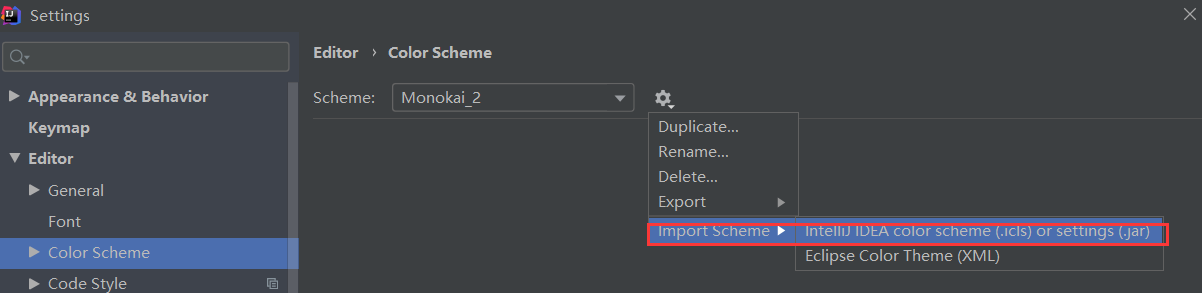
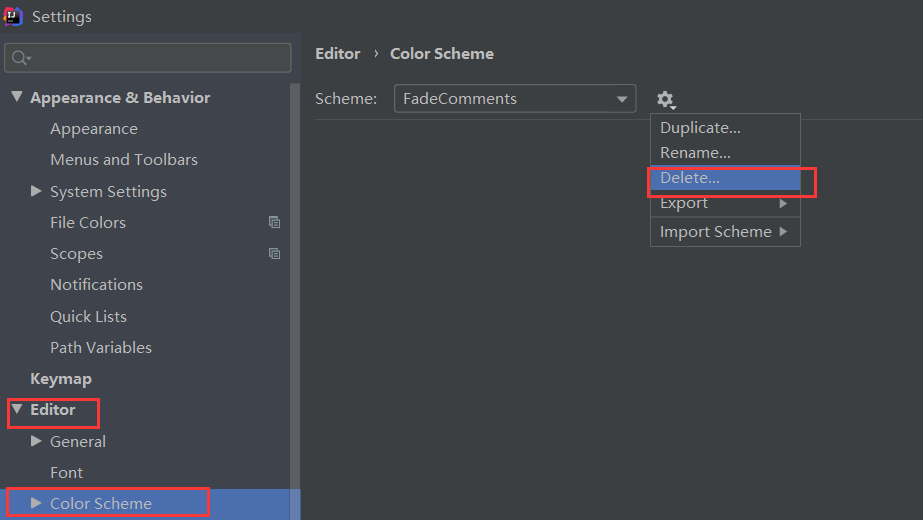
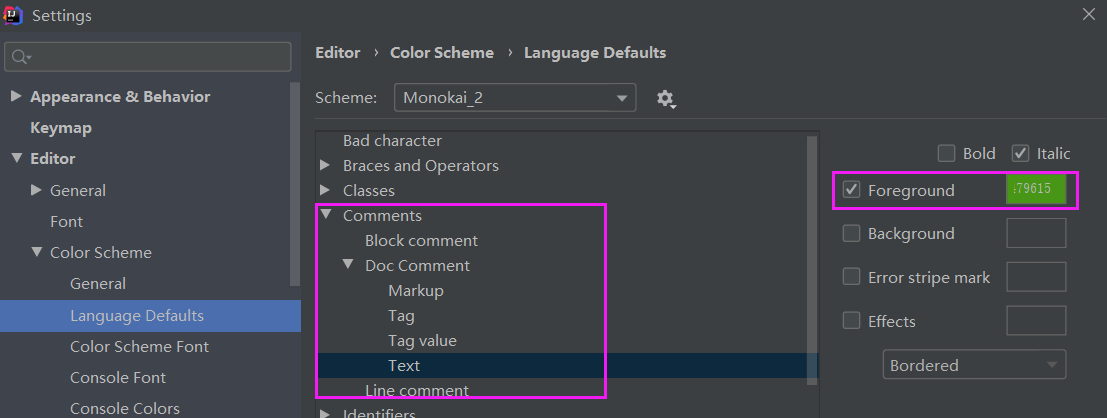
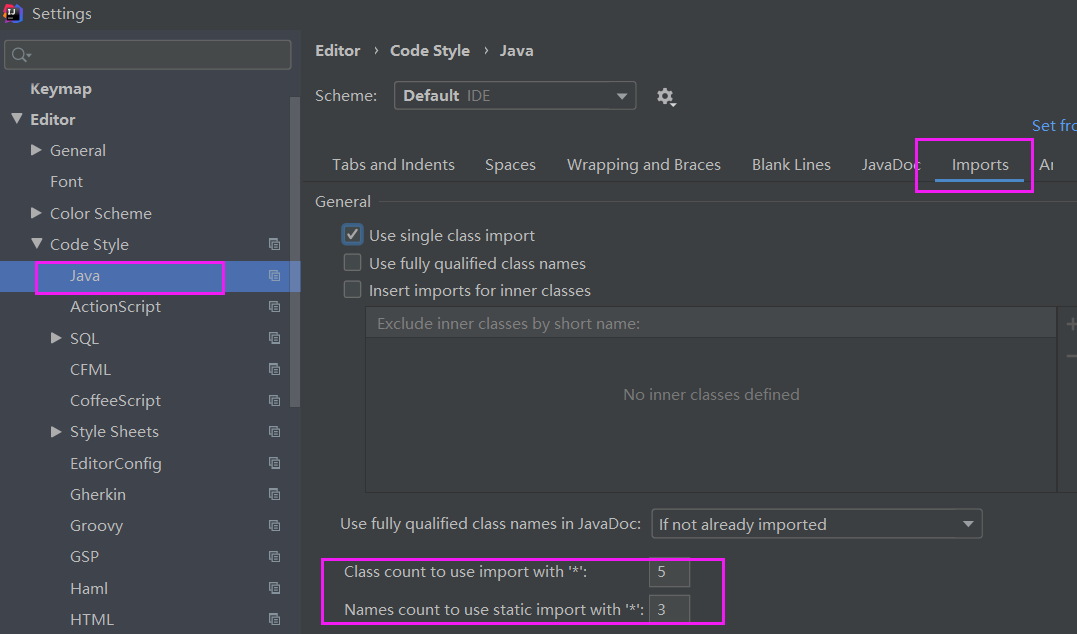
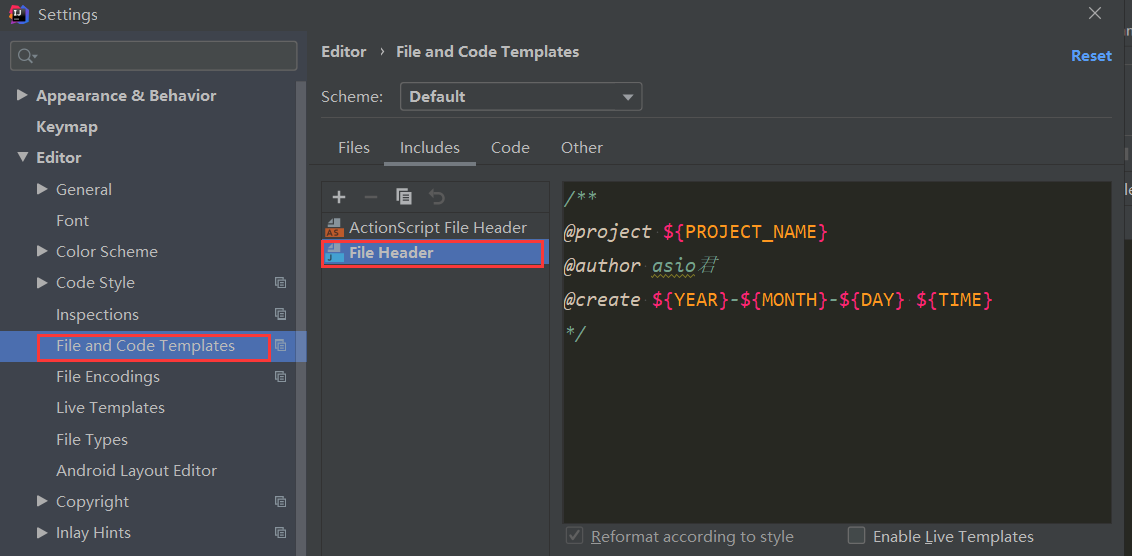
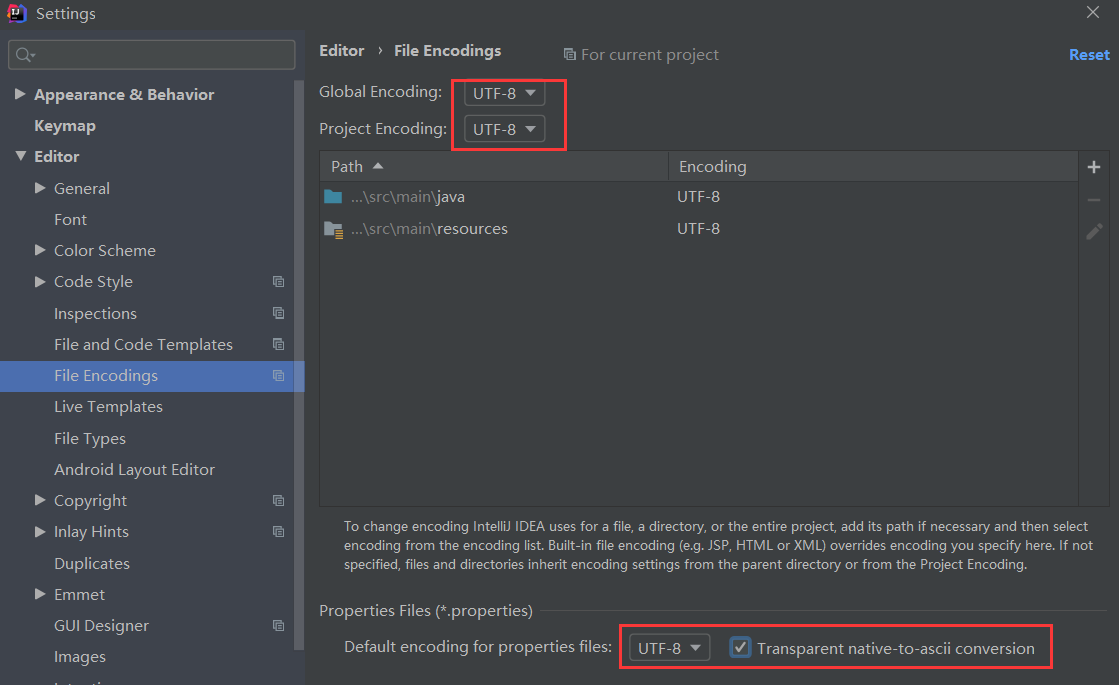
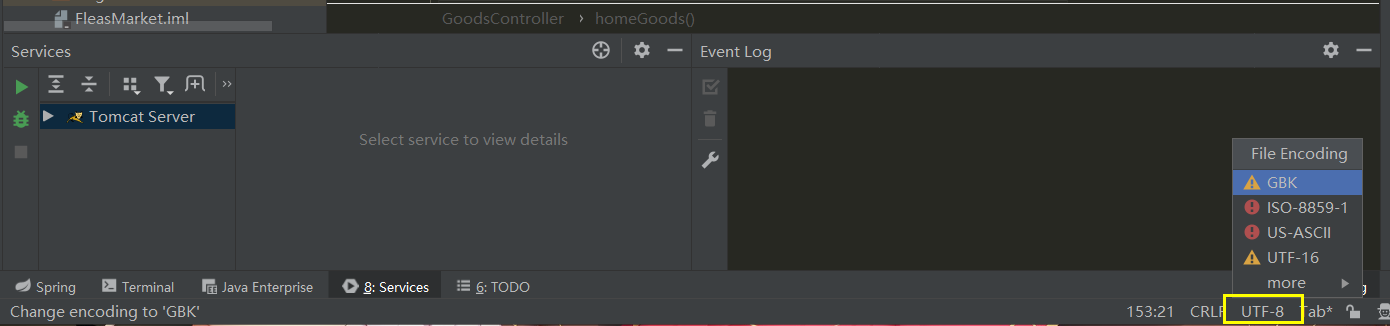
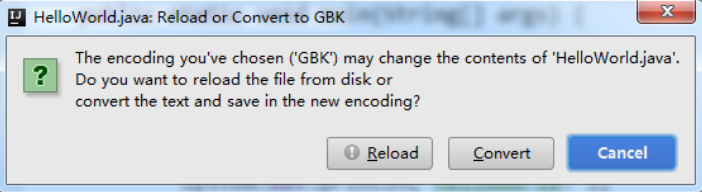

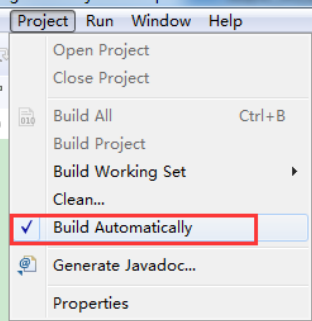
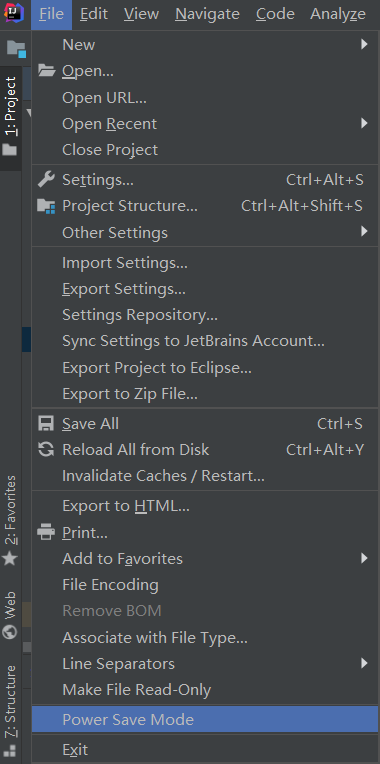




【推荐】还在用 ECharts 开发大屏?试试这款永久免费的开源 BI 工具!
【推荐】国内首个AI IDE,深度理解中文开发场景,立即下载体验Trae
【推荐】编程新体验,更懂你的AI,立即体验豆包MarsCode编程助手
【推荐】轻量又高性能的 SSH 工具 IShell:AI 加持,快人一步
· 软件产品开发中常见的10个问题及处理方法
· .NET 原生驾驭 AI 新基建实战系列:向量数据库的应用与畅想
· 从问题排查到源码分析:ActiveMQ消费端频繁日志刷屏的秘密
· 一次Java后端服务间歇性响应慢的问题排查记录
· dotnet 源代码生成器分析器入门
· ThreeJs-16智慧城市项目(重磅以及未来发展ai)
· 软件产品开发中常见的10个问题及处理方法
· Vite CVE-2025-30208 安全漏洞
· 互联网不景气了那就玩玩嵌入式吧,用纯.NET开发并制作一个智能桌面机器人(四):结合BotSharp
· MQ 如何保证数据一致性?