ubuntu系统安装
1、下载ubuntu
我这边儿下的是最新的 64位 intel cpu的安装版本: https://ubuntu.com/download/desktop, ubuntu-19.04-desktop-amd64.iso
2、 win下给linux开出一个磁盘分区
在Windows 10中打开“磁盘管理”,找一个空闲的磁盘分区,压缩出来一部分空间给Ubuntu使用,压缩出来的硬盘应处于未分配状态。或者通过删除某个不使用的本地磁盘使其处于未分配(可使用)状态。
腾出一个盘出来的100GB,一般来说最好大于40GB,这样体验才会不卡。

3、U盘启动盘建立
U盘(空闲容量>6G),且最好将里面的东西清空掉。在win10下打开ubuntu-xx.xx-desktop-amd64.iso,然后将,将该.iso内的东西拷贝入U盘的根目录下。
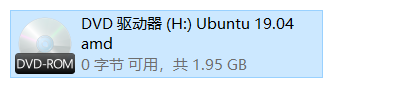

4、设置PC BIOS的第一启动方式为U盘
机械革命的电脑是电脑启动后,长按F10进入BIOS设置。
5、U盘启动进入ubuntu试用
从U盘启动,进入刻录到U盘的Ubuntu系统中,可以选择试用Ubuntu。在试用Ubuntu Desktop时,所做的任何更改都不会保存。试用版本是尚未安装在本地PC上的。
此时在Ubuntu桌面上,可以双击左上角的”Install Ubuntu xx.xx“,打开ubuntu安装界面。
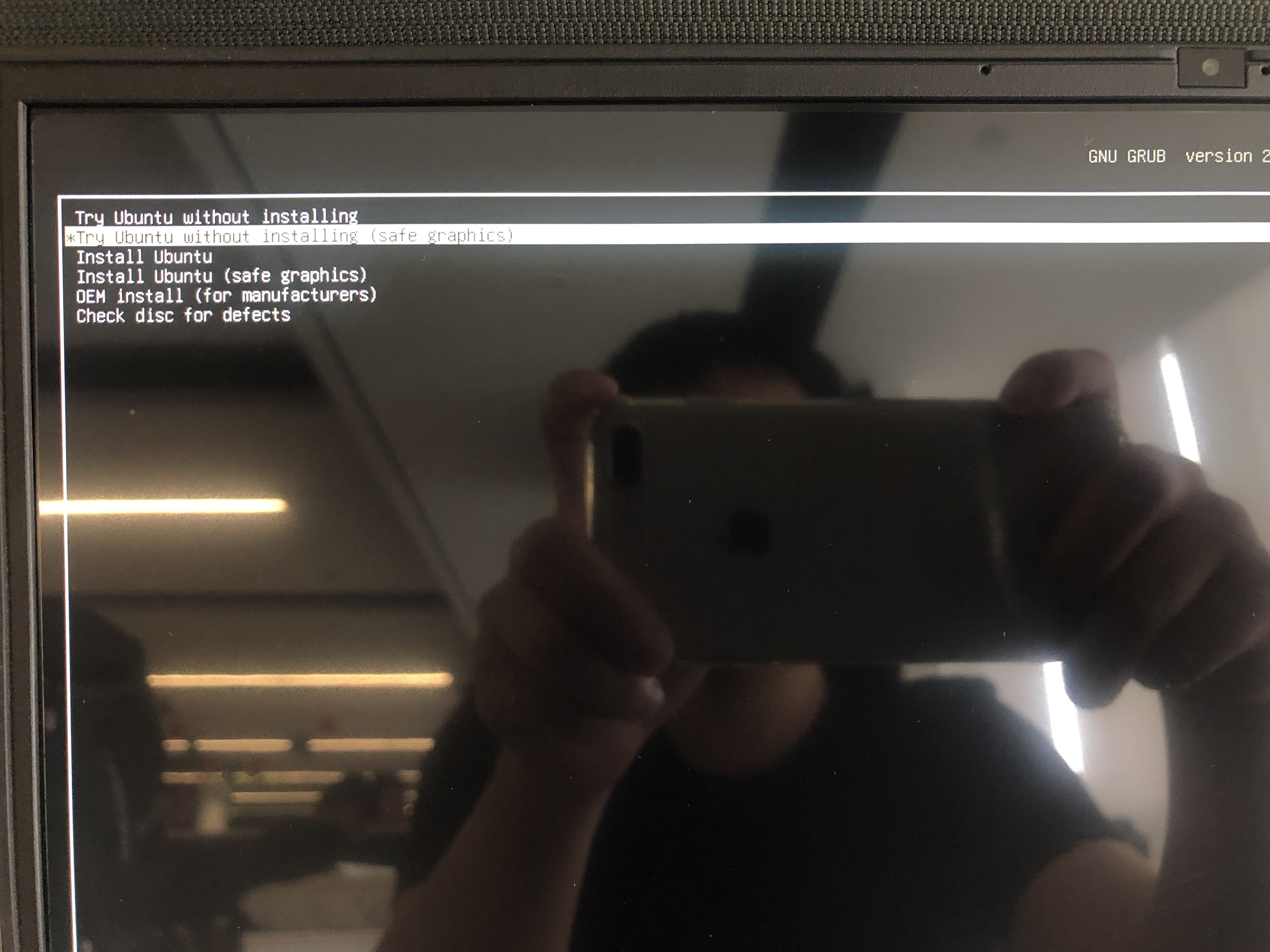
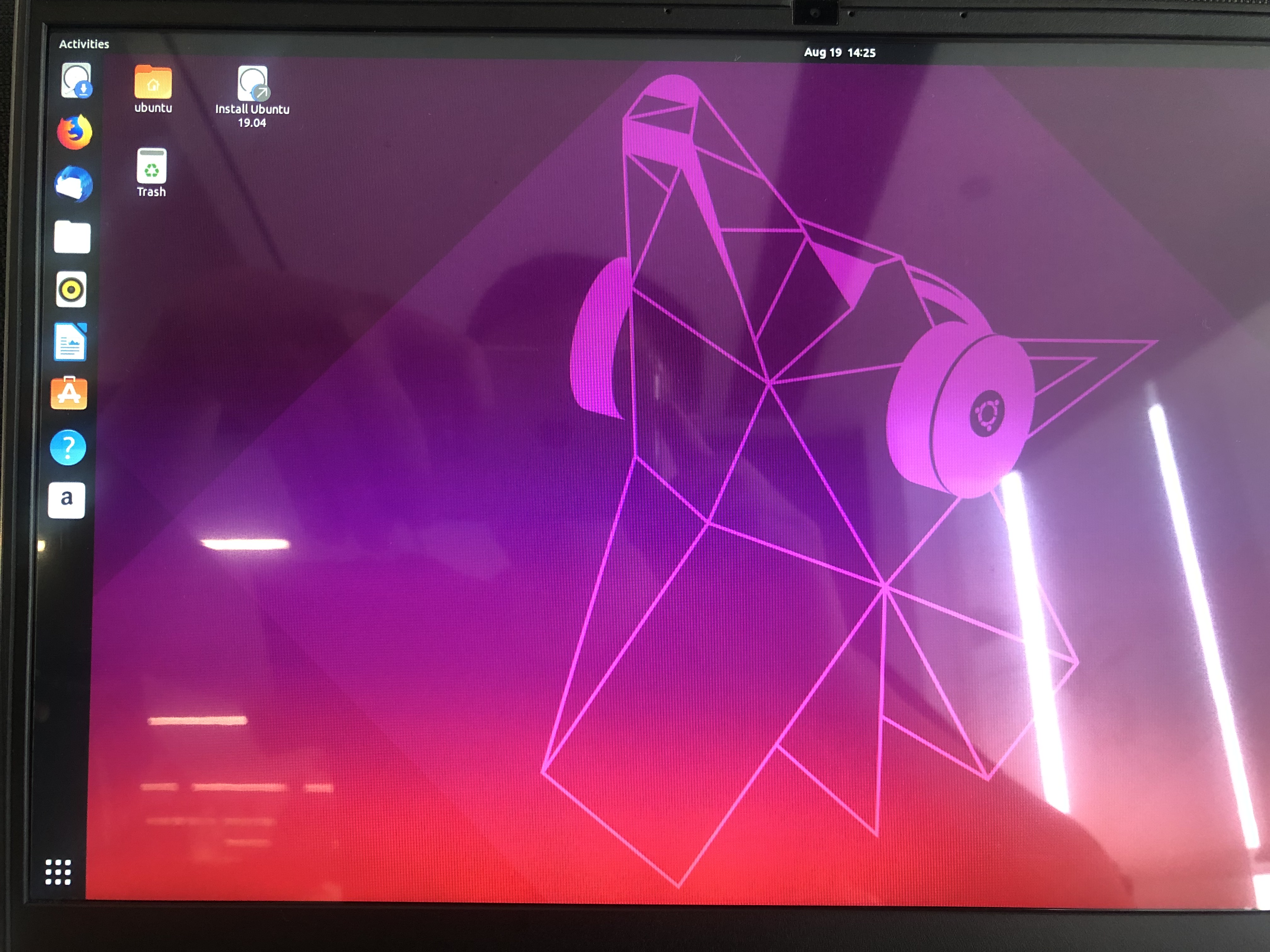
6、安装ubuntu
(1)打开安装界面,选择中文(简体)语言。
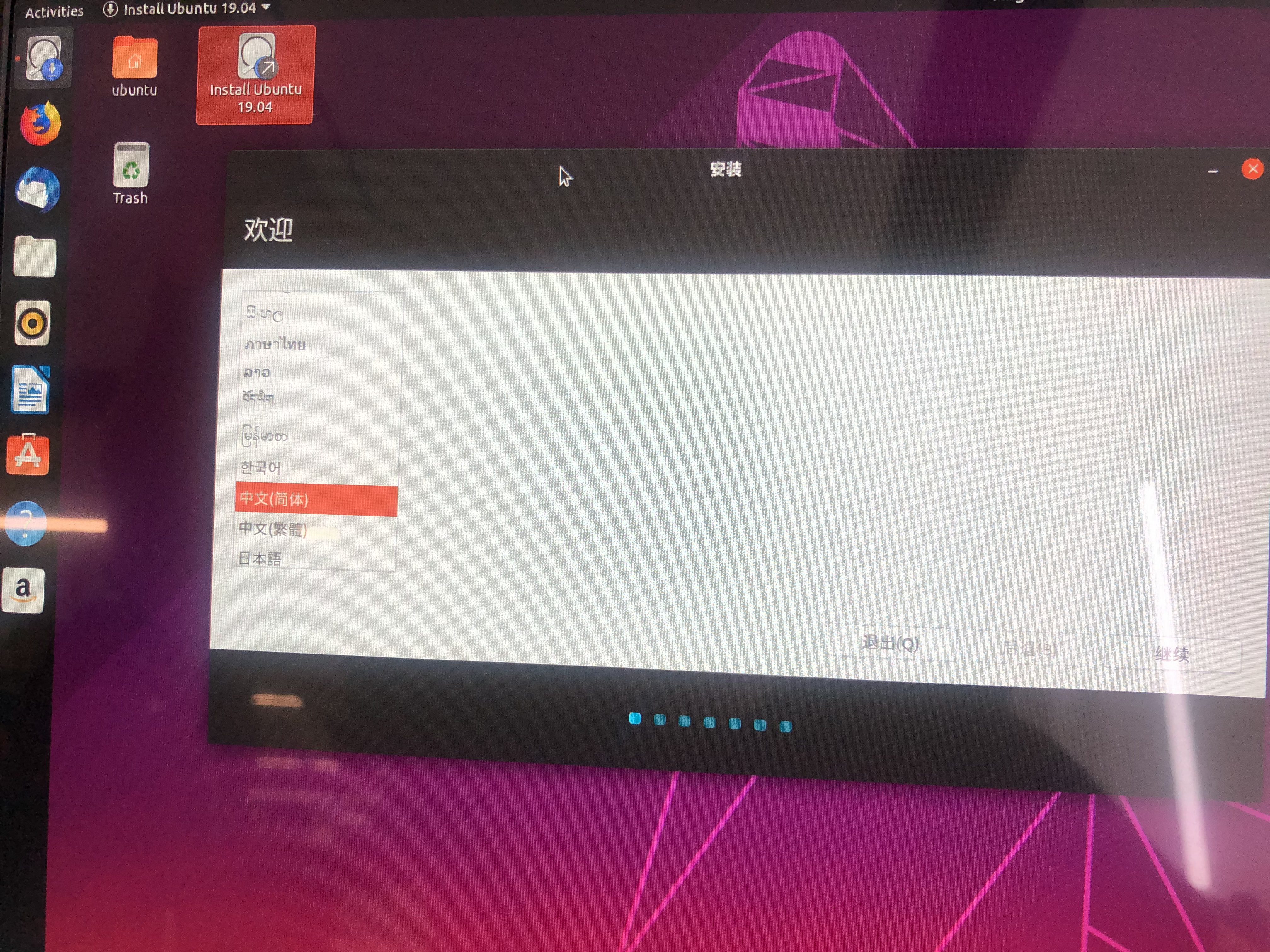
(2)接下来的界面中,如果网速比较快,可以勾选“安装Ubuntu时下载更新”。
(3)在安装类型中,如果需要和windows共存,可以选择“安装Ubuntu,与其他系统共存”(推荐)。这样就可以有双系统了。

注意:如果第一项中没有‘与其它系统共存’这个明确提示,请务必选择最后一个‘其他选项’,然后手动分区。不然,你的硬盘就可能被格式化了。
(4)接下来我们需要设置许多分区(挂载点)(/boot,/,home,swap交换空间,/usr,等等)
第一点设置boot挂载点(很重要)。参考信息如下,是用来存放系统引导的挂载点,大小200MB左右,我分了1024MB.
可以选成主分区也可以是逻辑分区。
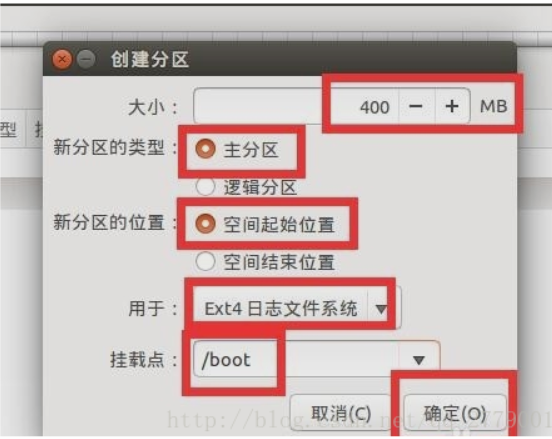
第二点设置交换空间swap,说直白点,硬盘与内存互动的空间,虚拟内存的意思。设置为内存大大小的2倍。我分了4098MB.可以选成主分区也可以是逻辑分区。
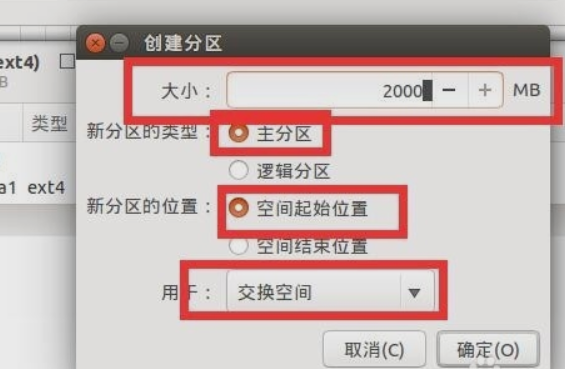
设置“ / ”挂载点,大小随你,默认目录,分个8GB差不多,50GB的请分10-15G。100G的我分了20G给它。其他的空间全部给home了。
安装启动引导器的设备选择/boot对应的sda号。
然后点击下面的现在安装按钮就可以了(很重要),点击继续,双系统这里格式化是不会影响到windows里面的东西的,因为这里用的是分出来的分区。
也可以如笔者一样,直接选择我的之前在windows下压缩出来的分布G盘,作为系统“ / ”的挂载点,如下所示。
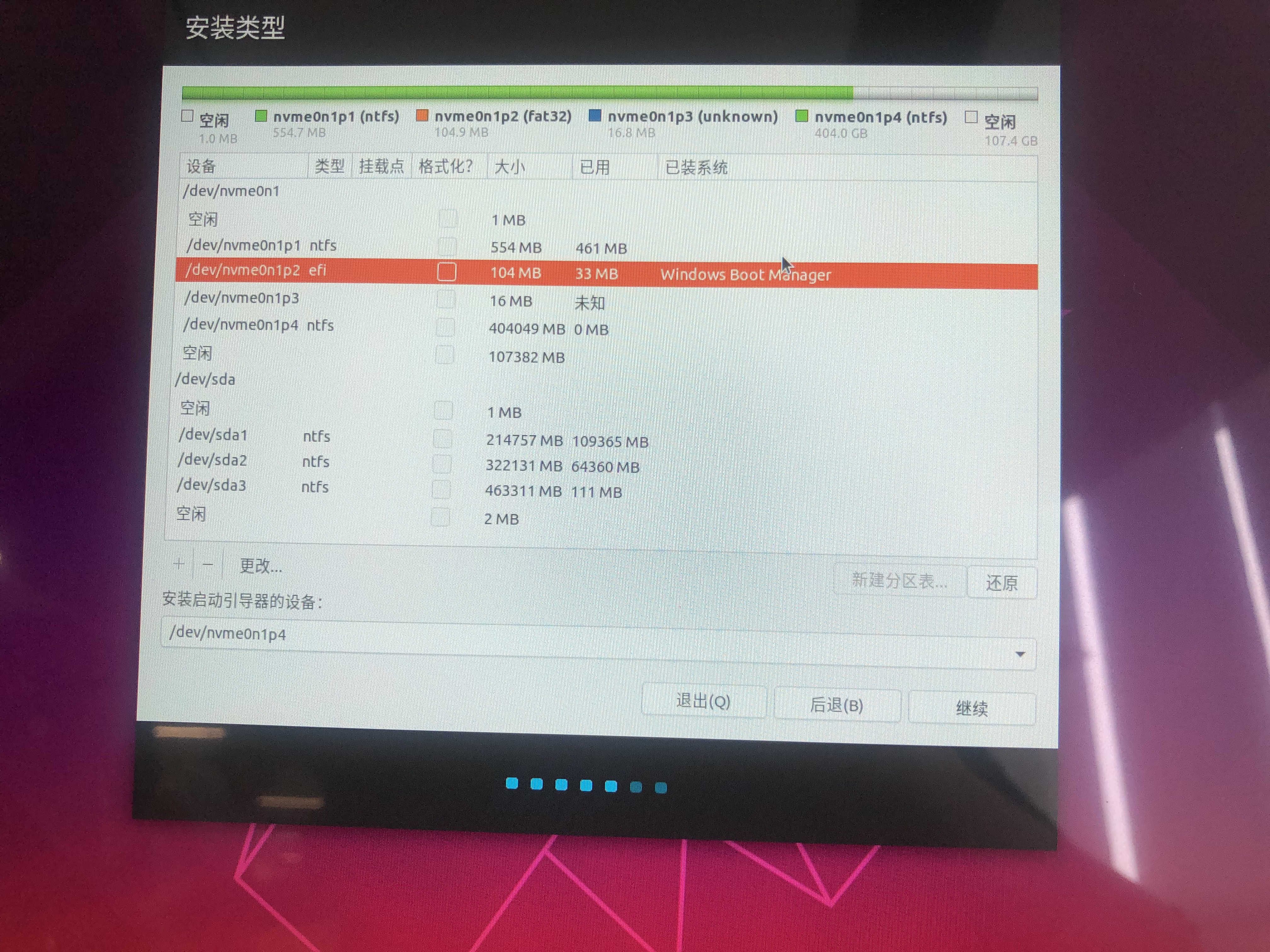
原始磁盘的分布状态

将挂在点"/"放置在空闲的一个磁盘上(此时为固态硬盘分出的100GB上。)
PS:
(1)Linux Ubuntu装在普通机械硬盘上,启动真是慢,不建议安装在普通盘上。
(2)/dev/nvme0n1p1 ntfs 为win10的oem分区,可以删除并格式化,将linux安装启动引导器的设备处选择该分区。本人在实际操作中,由于当时无法判别其含义,就也将“linux安装启动引导器的设备”挂载到了/dev/nvme0n1p5上。
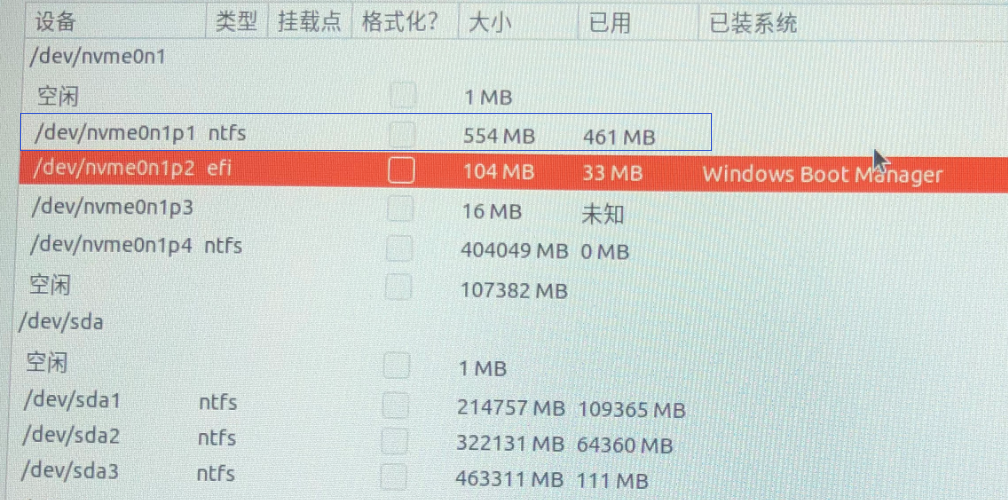
Windows 在固态硬盘上的OEM分区
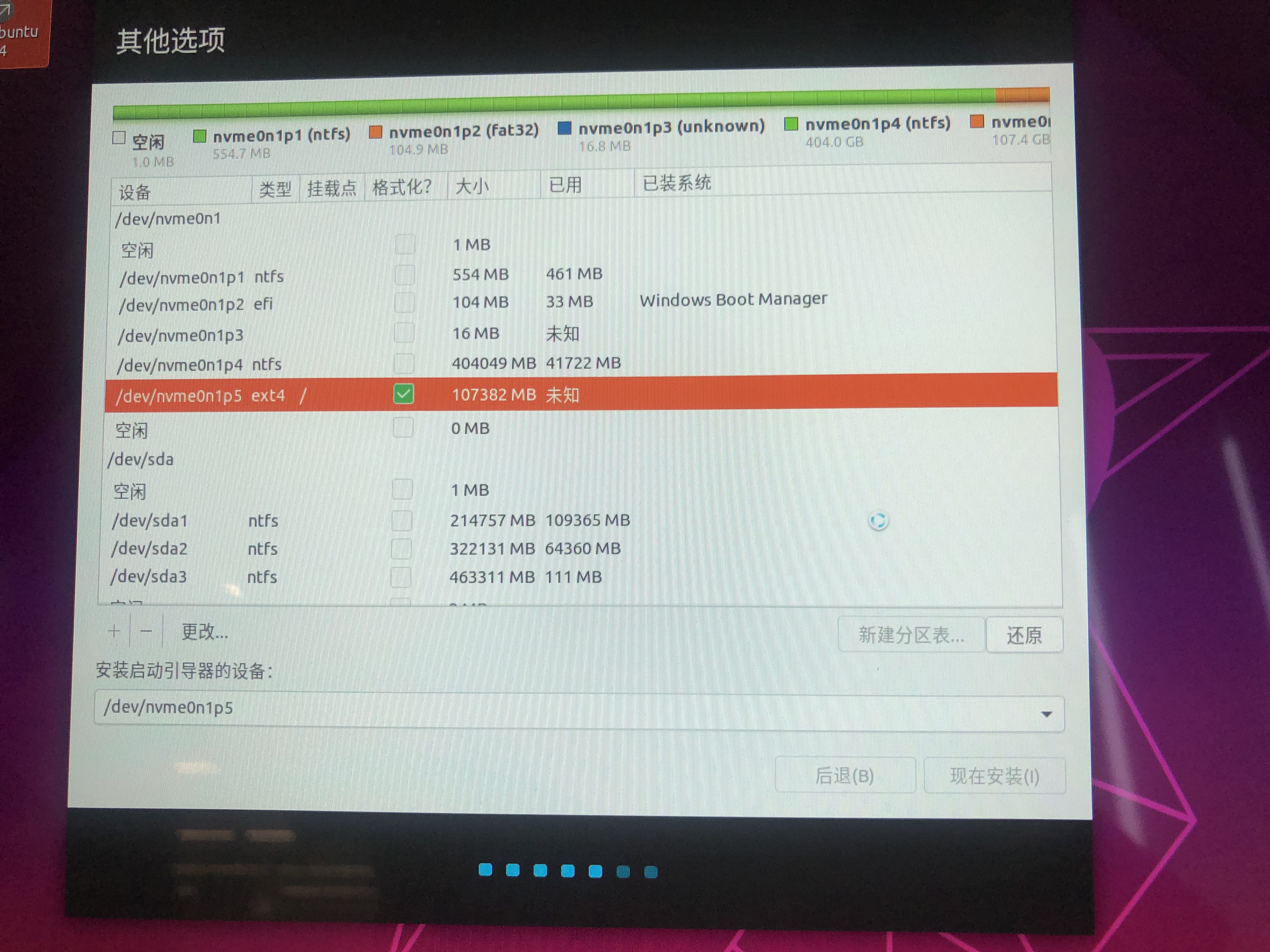
最终,磁盘分区设置的状况
(5)输入自己的位置以配置时区、键盘布局、账户信息和密码等。安装完成之后重启。
7、开机引导设置
略。建议慎重使用easyBCD,本人不推荐使用。否则一个不留意,win10的引导就被删除了。
linux安装好后,一般情况下,在开机后进入引导菜单时,会自动出现win10和linux Ubuntu的引导选项。
参考文章
Windows7下安装Linux双操作系统,2018-03
没有整理与归纳的知识,一文不值!高度概括与梳理的知识,才是自己真正的知识与技能。 永远不要让自己的自由、好奇、充满创造力的想法被现实的框架所束缚,让创造力自由成长吧! 多花时间,关心他(她)人,正如别人所关心你的。理想的腾飞与实现,没有别人的支持与帮助,是万万不能的。




