【第3版emWin教程】第10章 emWin6.x模拟器的使用方法(VC6.0)
教程不断更新中:http://www.armbbs.cn/forum.php?mod=viewthread&tid=98429
第10章 emWin6.x模拟器的使用方法(VC6.0)
本期主要是带领大家学习emWin6.x模拟器的使用,模拟器在以后的设计中非常有用,望初学者务必熟练掌握。
10.1 初学者重要提示
10.2 emWin6.x模拟器的使用方法
10.3 如何修改模拟器显示界面的大小
10.4 如何在模拟器上运行其它例子
10.5 如何运行模拟器中相同公共文件的例子
10.6 emWin6.x查看器的使用方法
10.7 总结
10.1 初学者重要提示
- 模拟器使用的是emWin6.x版本,如果SEGGER官网以后有更高版本的推出,使用方法是一样的。
- 模拟器的运行是采用的VC6.0精简版,大小仅16MB,支持XP系统,WIN7,WIN10均支持,下载地址提供下:http://www.armbbs.cn/forum.php?mod=viewthread&tid=10428 。实际测试比较好用。
10.2 emWin6.x模拟器的使用方法
这里为大家讲解emWin6.x在VC6.0上的运行方法。首先,将模拟器下载下来:http://www.armbbs.cn/forum.php?mod=viewthread&tid=98077 ,然后解压模拟器软件包,VC6.0要打开的工程文件是如下这个文件(先将VC6.0打开,然后将这个文件拖动到VC6.0上即可):

VC6.0打开emWin模拟器后,左侧栏是这样的:
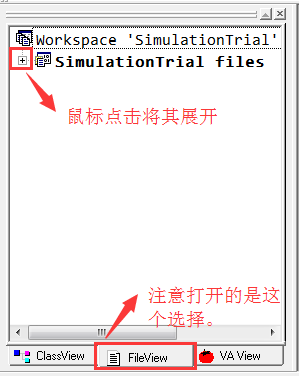
展开上面截图的‘+’后就可以看到:

emWin模拟器在默认的情况下运行的是官方的综合DEMO,依次点击下图所示的前两个按钮,然后点击感叹号按钮就可以看到实际的运行效果了,或者直接点击感叹号按钮也是可以的:

演示效果如下:
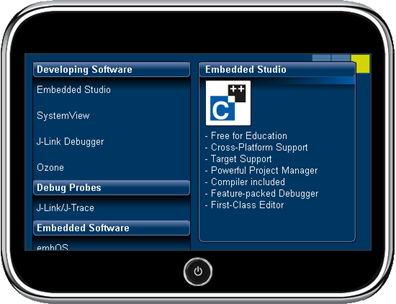
10.3 如何修改模拟器显示界面的大小
打开LCDConf.c文件,默认的情况下是480*272分辨率。
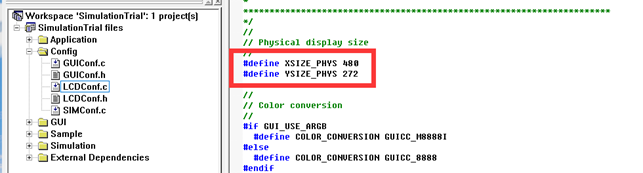
运行官方的DEMO后显示效果如下:
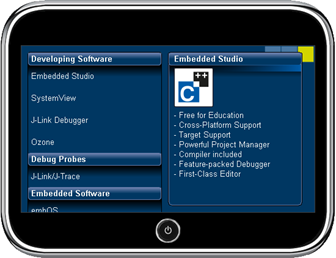
现在我们把分辨率改成800*480,即:
#define XSIZE_PHYS 800
#define YSIZE_PHYS 480
显示效果如下所示:
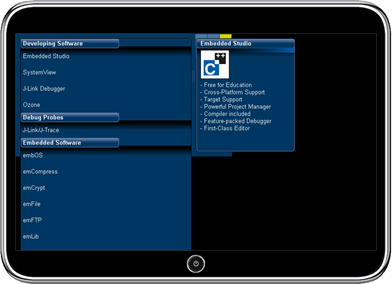
实际应用中,大家可以根据应用中使用显示屏的分辨率大小来设置模拟器的分辨率大小。如此一来,使用模拟器来做界面设计的前期评估将非常方便。
10.4 如何在模拟器上运行其它例子
(强调说明,运行其它例子前,请将之前运行的例子从工程中独立出来,防止此例子和当前运行的例子冲突,本小节讲解了解决办法。)
比如我们要运行例子2DGL_BMPExport.c:
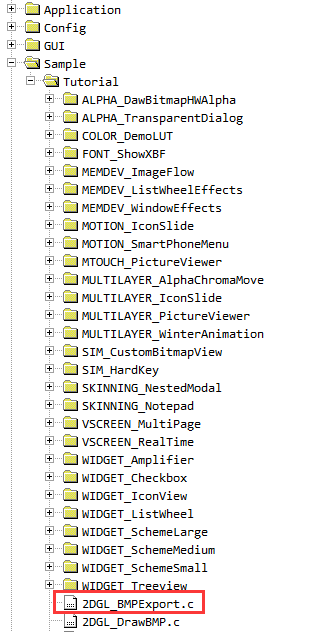
首先,需要把Application文件从工程里面独立出去,这样就不会运行默认的官方Demo了。
- 第1步:鼠标左击选中Application分组,然后鼠标右击选中Settings选项
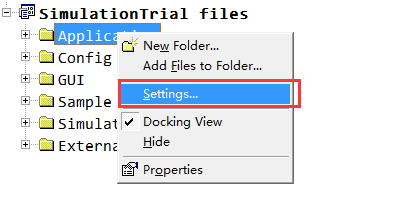
- 第2步:选中Settings选项后,弹出如下窗口。
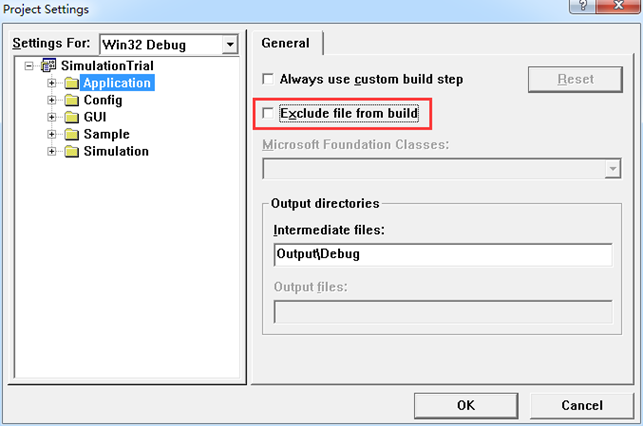
勾选上Exclude file from build选项,并点击OK。
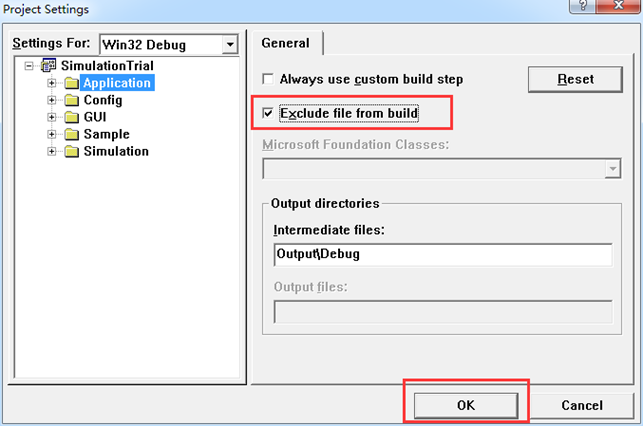
- 第3步:同第1步的设置,鼠标左击选中2DGL_BMPExport.c,然后鼠标右击选中Settings选项。
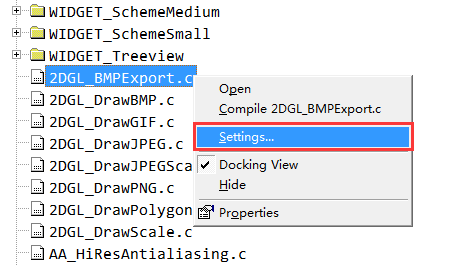
- 第4步:这里把Exclude file from build选项的对勾取消掉,然后点击OK。
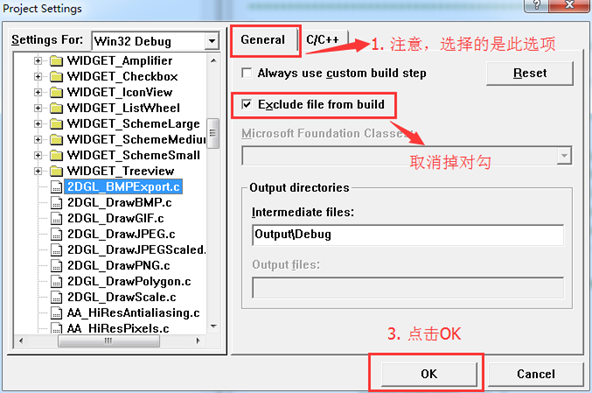
- 第5步:依次点击下图所示的前两个按钮,然后点击感叹号按钮就可以看到实际的运行效果了,或者直接点击感叹号按钮也是可以的:

演示效果如下:

运行模拟器里面这种类型的其它例子方法相同。
10.5 如何运行模拟器中有相同公共文件的例子
(强调说明,运行其它例子前,请将之前运行的例子从工程中独立出来,防止此例子和当前运行的例子冲突)
比如下面这种例子:

SKINNING_Notepad分组里面有一个LCDConf.c文件,在如下所示的Config分组里面也有此文件,
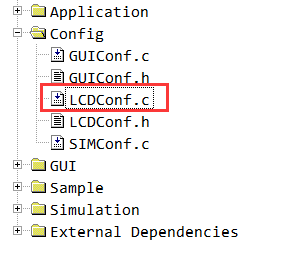
两个都运行会有冲突,所以要将Config分组里面的LCDConf.c从工程里面独立出来。设置方法同前面,鼠标左击选中LCDConf.C,然后鼠标右击选择Settings选项,弹出如下对话框:
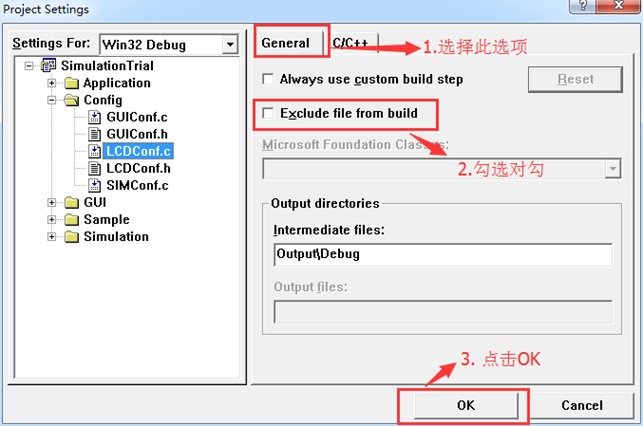
通过上图所示的三步就将LCDConf.c文件从工程里面独立出来了,即不再参加编译。然后鼠标左击选中SKINNING_Notepad分组,然后鼠标右击选择Settings选项:
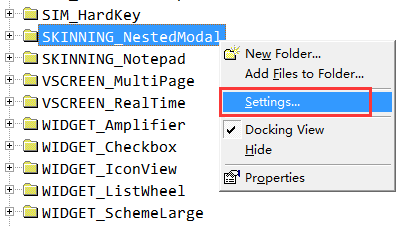
弹出如下对话框:
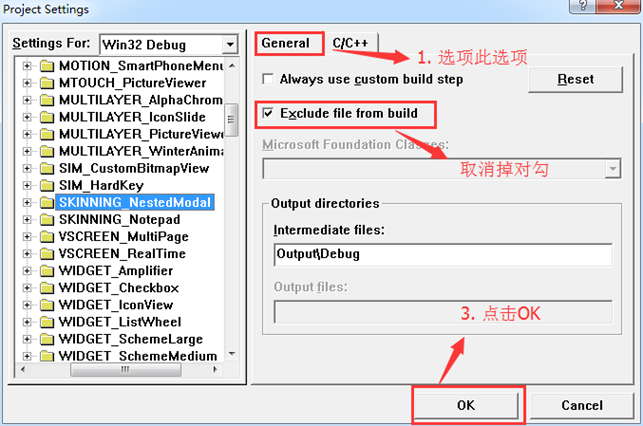
至此,就可以运行此例子了,依次点击下图所示的前两个按钮,然后点击感叹号按钮就可以看到实际的运行效果了,或者直接点击感叹号按钮也是可以的:

演示效果如下:
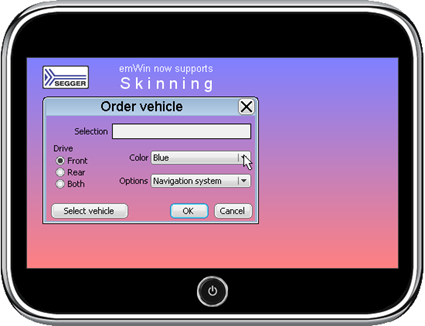
10.6 emWin6.x查看器的使用方法
emWin6.x查看器的位置在模拟器软件包的Tool文件夹里面:
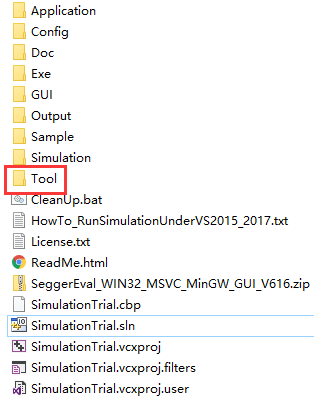
点击进入Tool文件夹后,就看到emWin查看器了,即emWinView.exe。
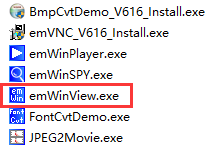
查看器的使用方法也比较简单,用户可以先运行emWin模拟器再打开查看器或者先运行查看器再打开emWin模拟器都可以的。下面是模拟器的实际显示效果:
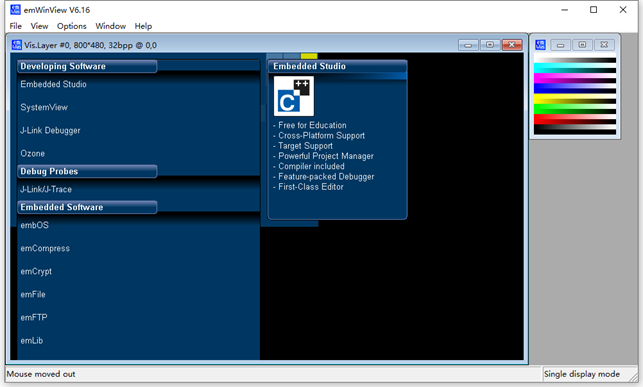
查看器在多层显示的时候比较有用
10.7 总结
官方的模拟器是个非常有用的工具,一般情况下,界面设计比较麻烦的情况下可以先在模拟器上面做好,然后再移植到开发板上面。



