linux(centos8):centos8.1安装(详细过程/图解)(vmware fusion/CentOS-8.1.1911-x86_64)
一,centos是什么?
CentOS(Community Enterprise Operating System,中文意思是社区企业操作系统)是Linux发行版之一,
它是来自于Red Hat Enterprise Linux依照开放源代码规定释出的源代码所编译而成。
由于出自同样的源代码,因此有些要求高度稳定性的服务器以CentOS替代商业版的Red Hat Enterprise Linux使用。
两者的不同,在于CentOS完全开源
相对于其他 Linux 发行版,CentOS的稳定性值得信赖
说明;以上说明来自百度百科(https://baike.baidu.com/item/centos/498948?fr=aladdin)
说明:刘宏缔的架构森林是一个专注架构的博客,
网站:https://blog.imgtouch.com
本文: https://blog.imgtouch.com/index.php/2023/05/22/centos8linuxcentos81-an-zhuang-xiang-xi-guo-cheng-tu-jie-vmwarefusioncentos811911x8664/
对应的源码可以访问这里获取: https://github.com/liuhongdi/
说明:作者:刘宏缔 邮箱: 371125307@qq.com
二,下载centos8.1:
1,官方网站:
https://www.centos.org/
下载页面:
http://isoredirect.centos.org/centos/8/isos/x86_64/CentOS-8.1.1911-x86_64-dvd1.iso
2,建议下载时选择阿里云的镜像iso文件:
http://mirrors.aliyun.com/centos/8.1.1911/isos/x86_64/CentOS-8.1.1911-x86_64-dvd1.iso
速度快,很稳定
三,使用vmare fusion启动centos8安装过程
1,启动vmware fusion,菜单->文件->新建
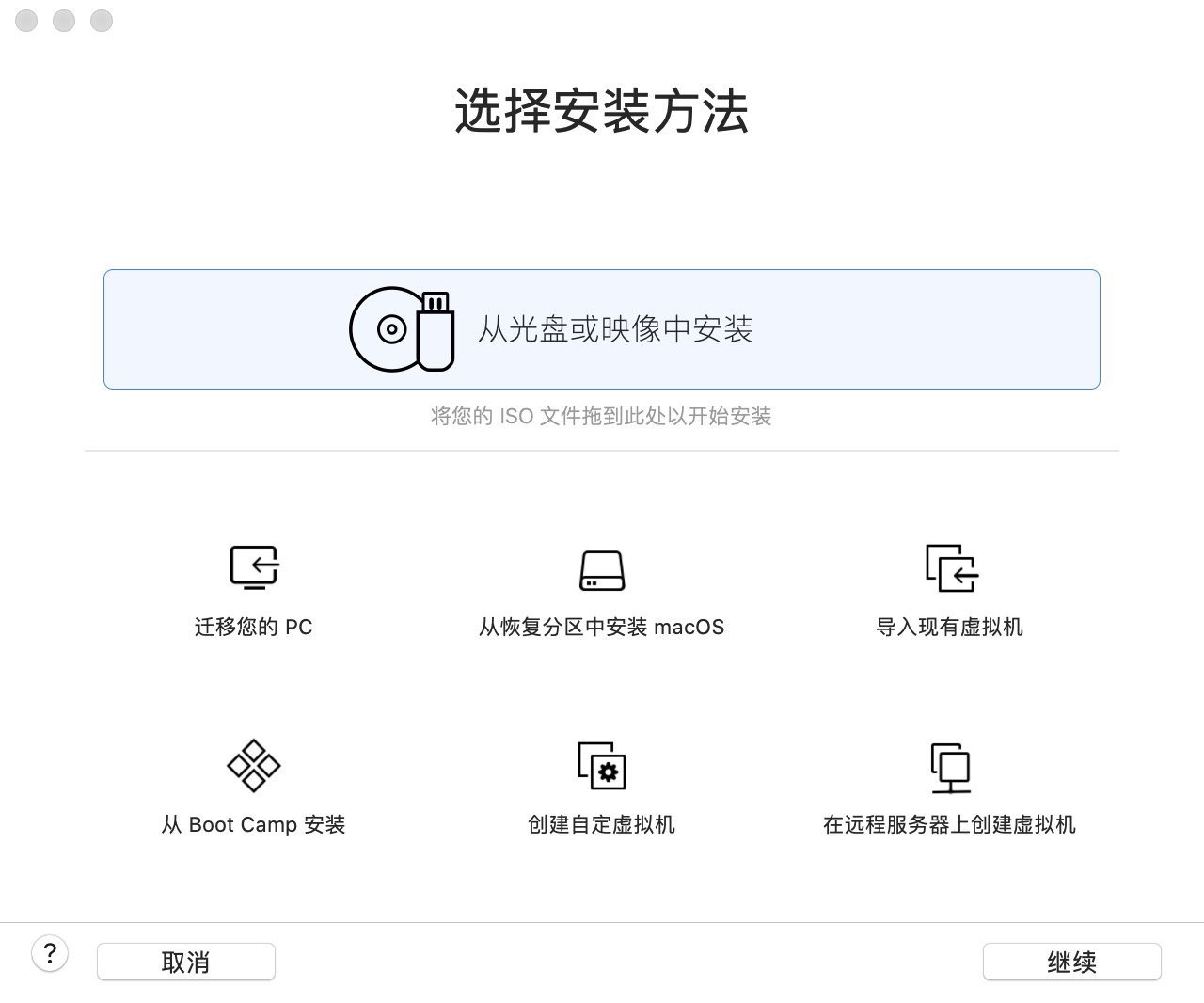
选择:从光盘或映像中安装,然后点 '继续' 按纽
2,
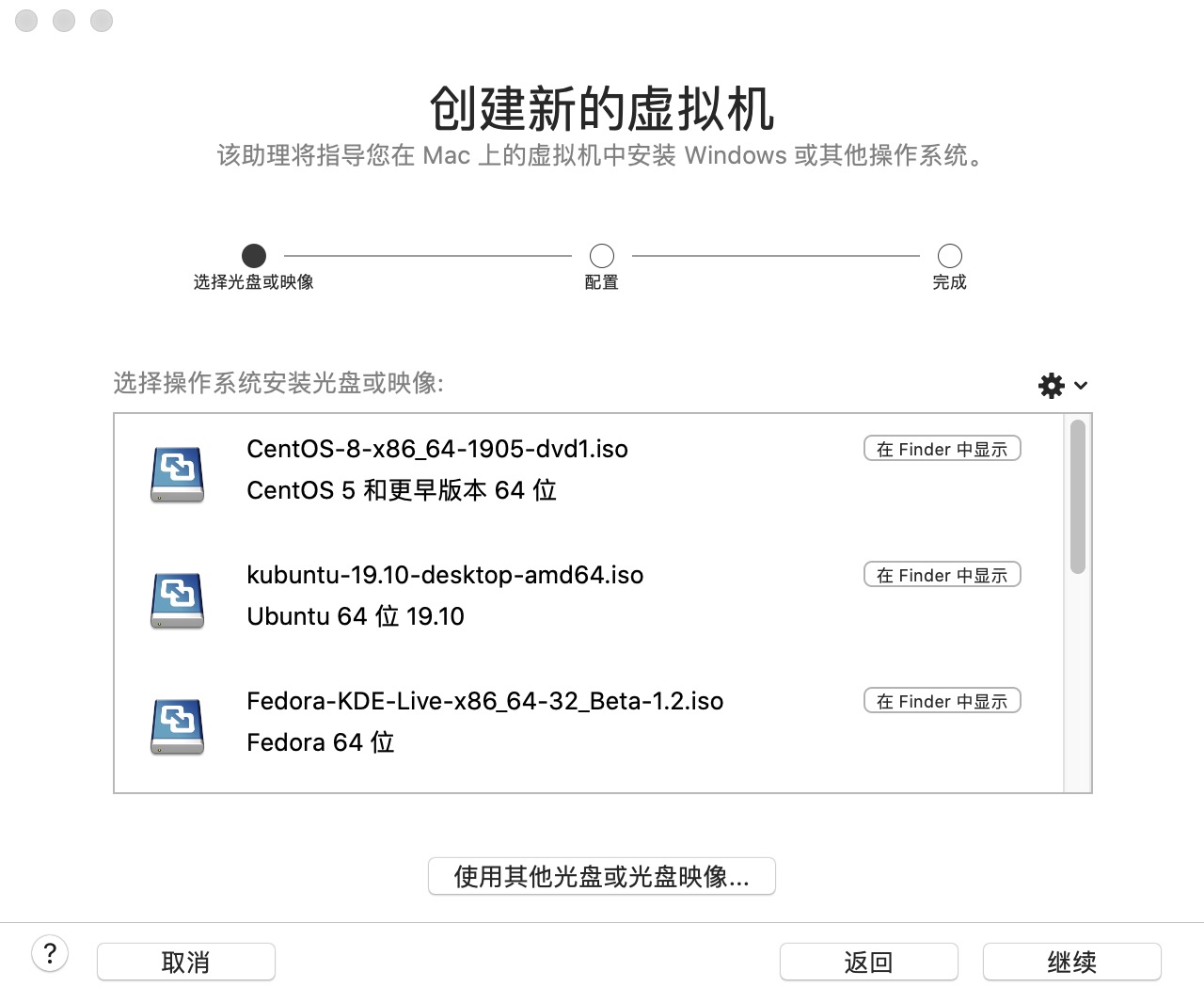
点击 ‘使用其他光盘或光盘映像’,选中我们下载的centos8.1的iso文件
3,
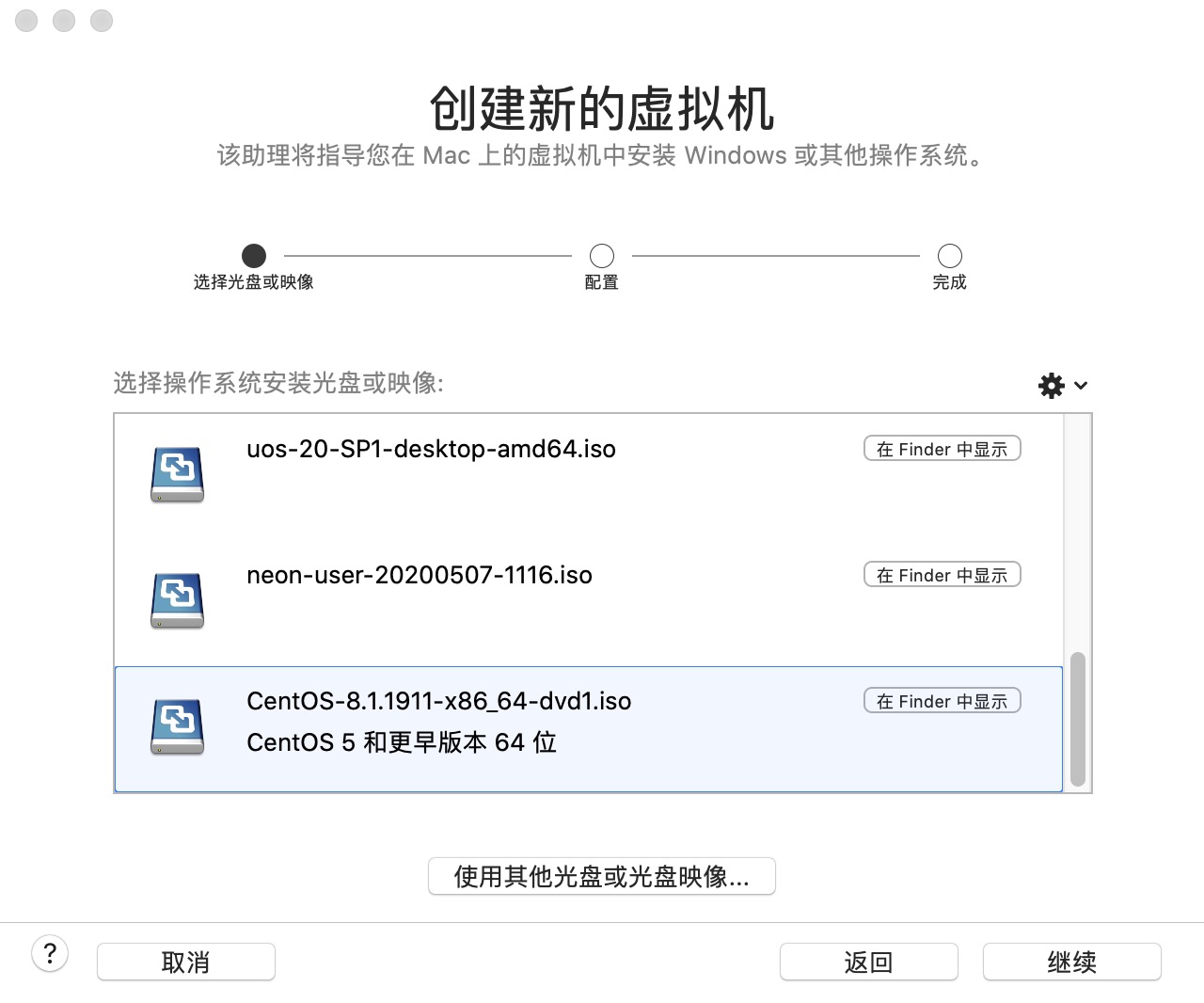
选中我们所下载的iso镜像文件,点 继续 按钮
4,
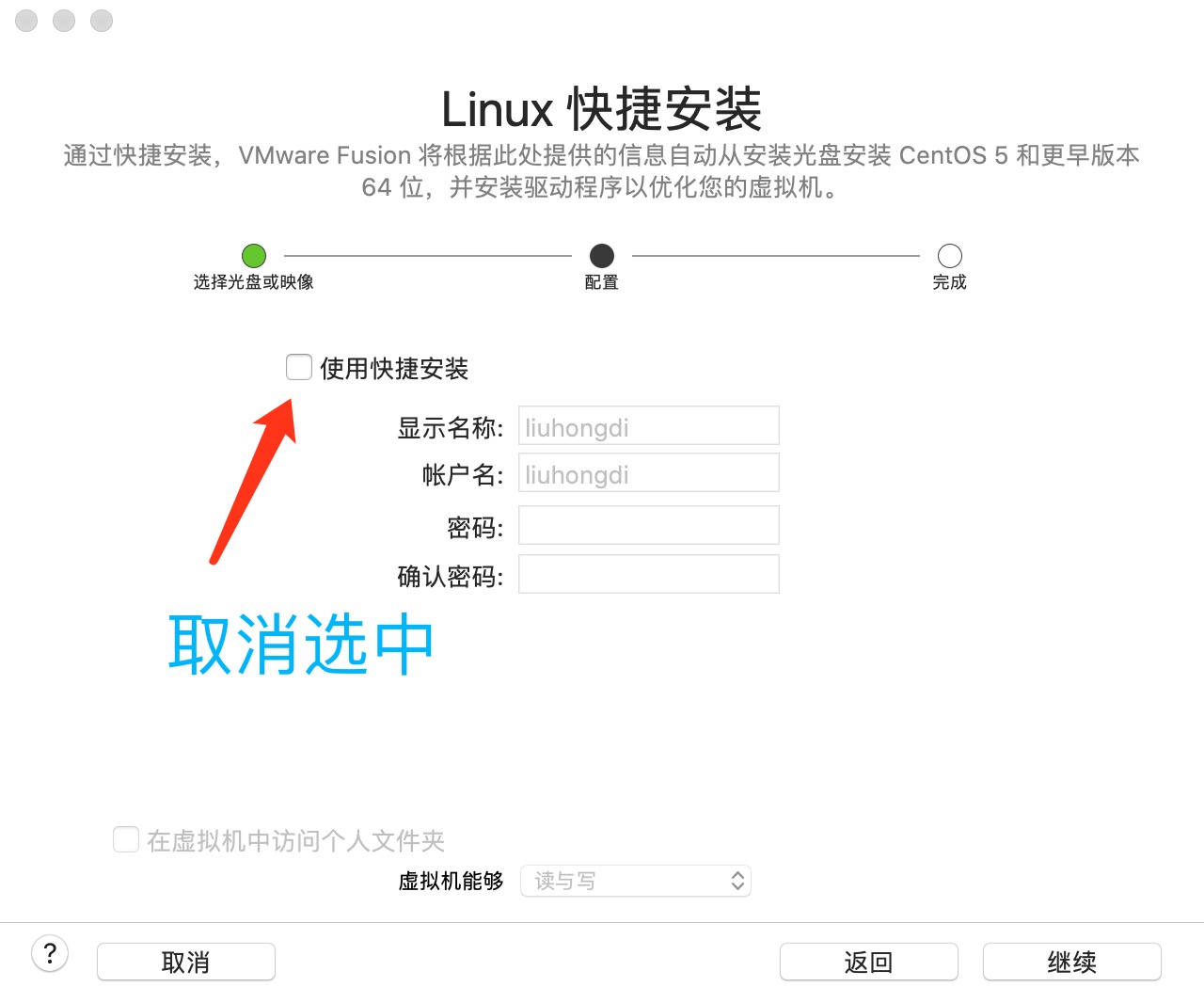
取消 ‘使用快捷安装’ ,然后点 ‘继续’ 按钮
说明:如果选中 使用快捷安装,则没有机会定制虚拟机使用硬件资源
5,
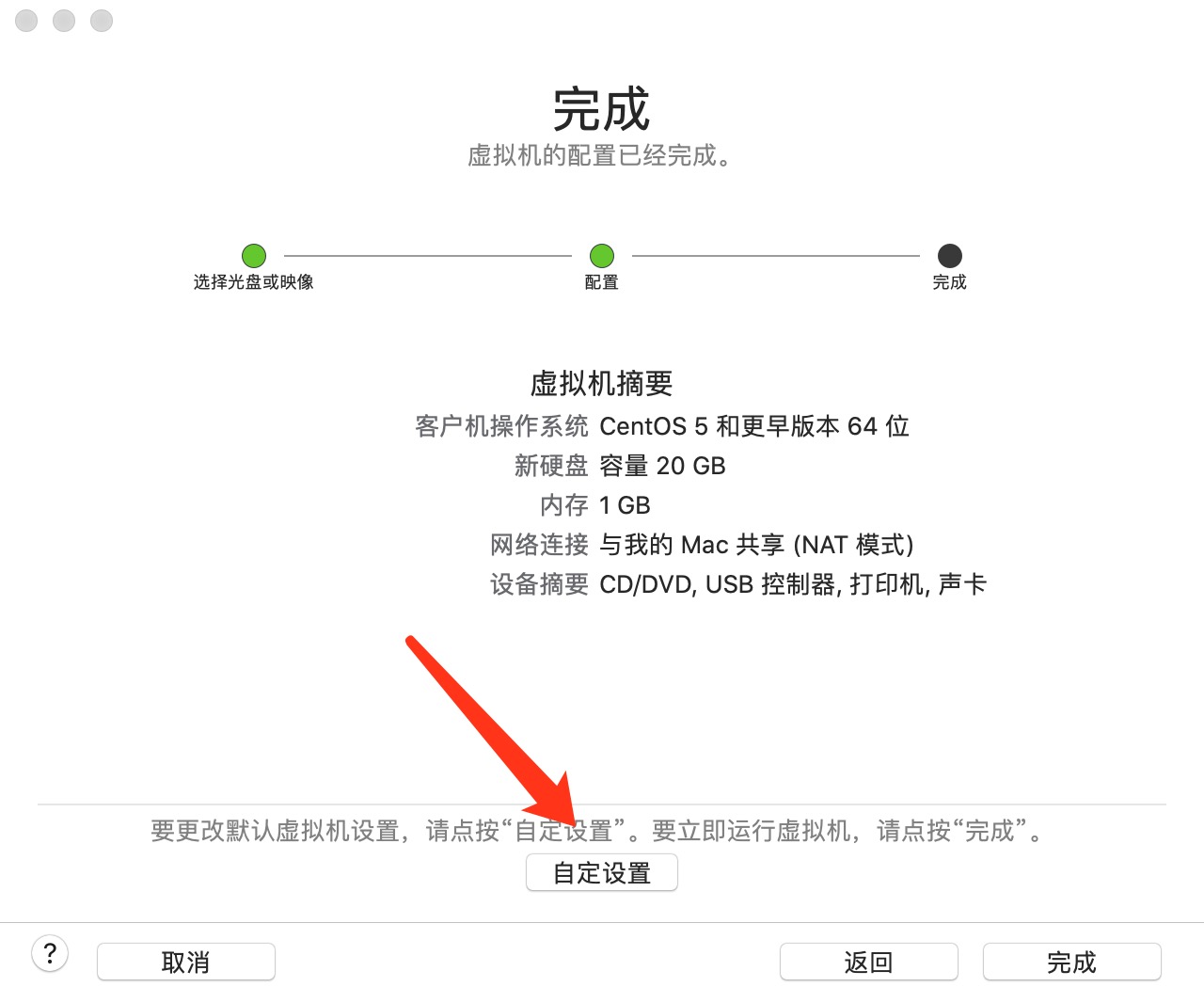
点击 自定设置 按钮,给虚拟机命名,这里我们给它命名为:centos8.1_64
6,在弹出的设置界面,我们需要配置 cpu和内存/硬盘 此两项
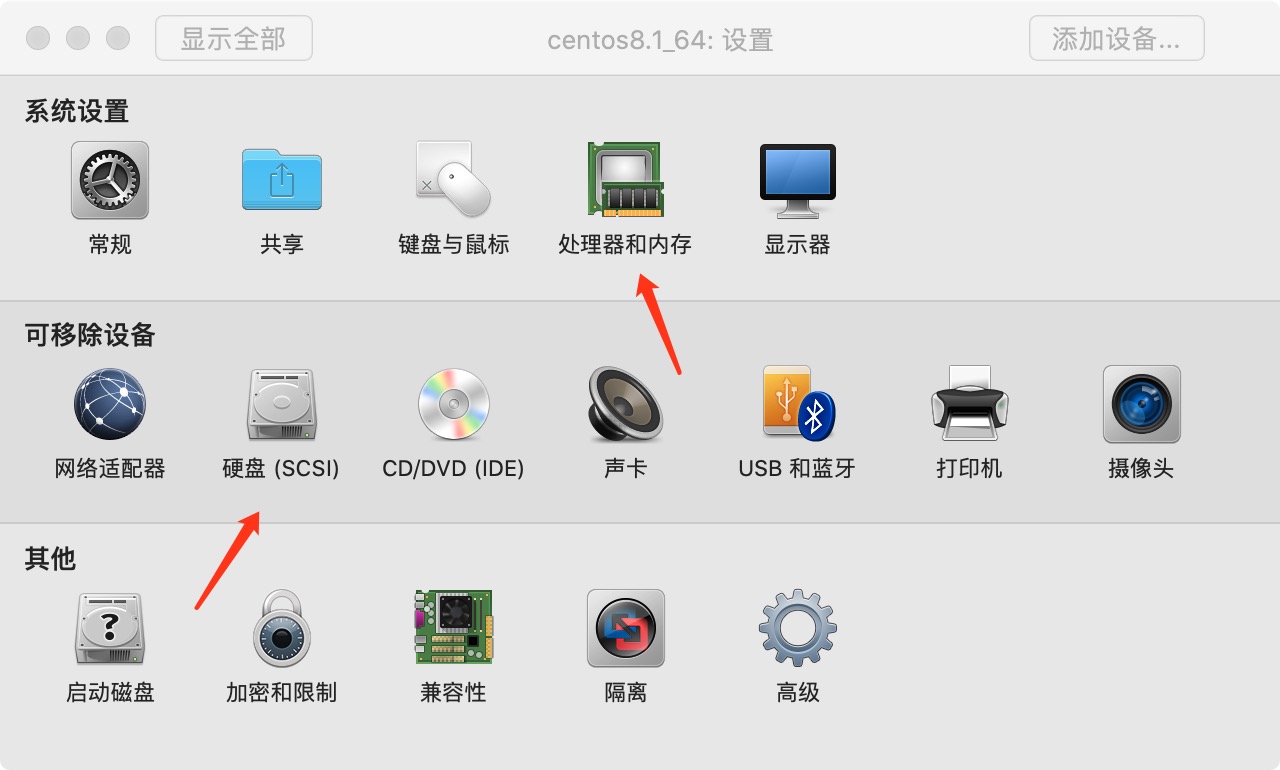
7,
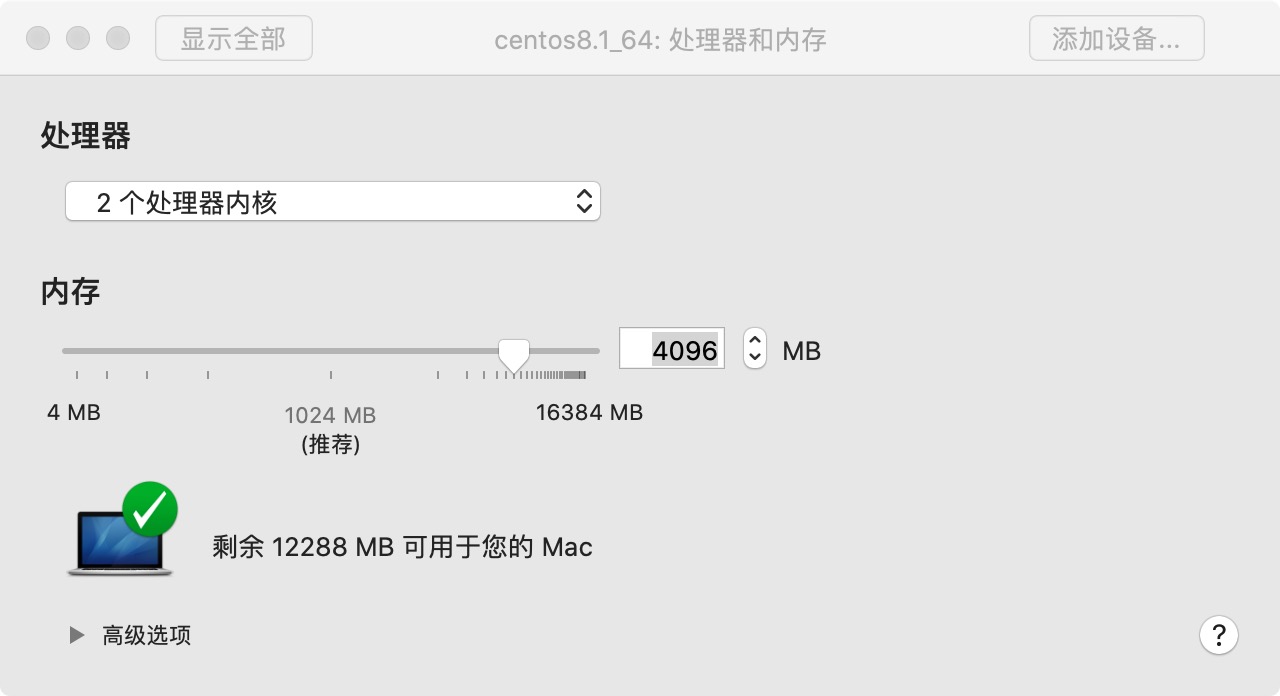
cpu选择两个核心,内存设置为4096M
8,
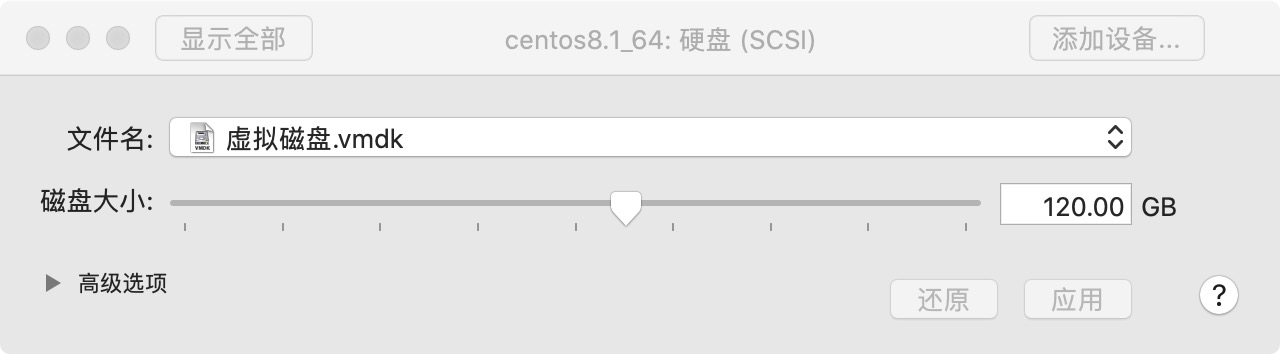
磁盘空间我们设置为120GB
9,
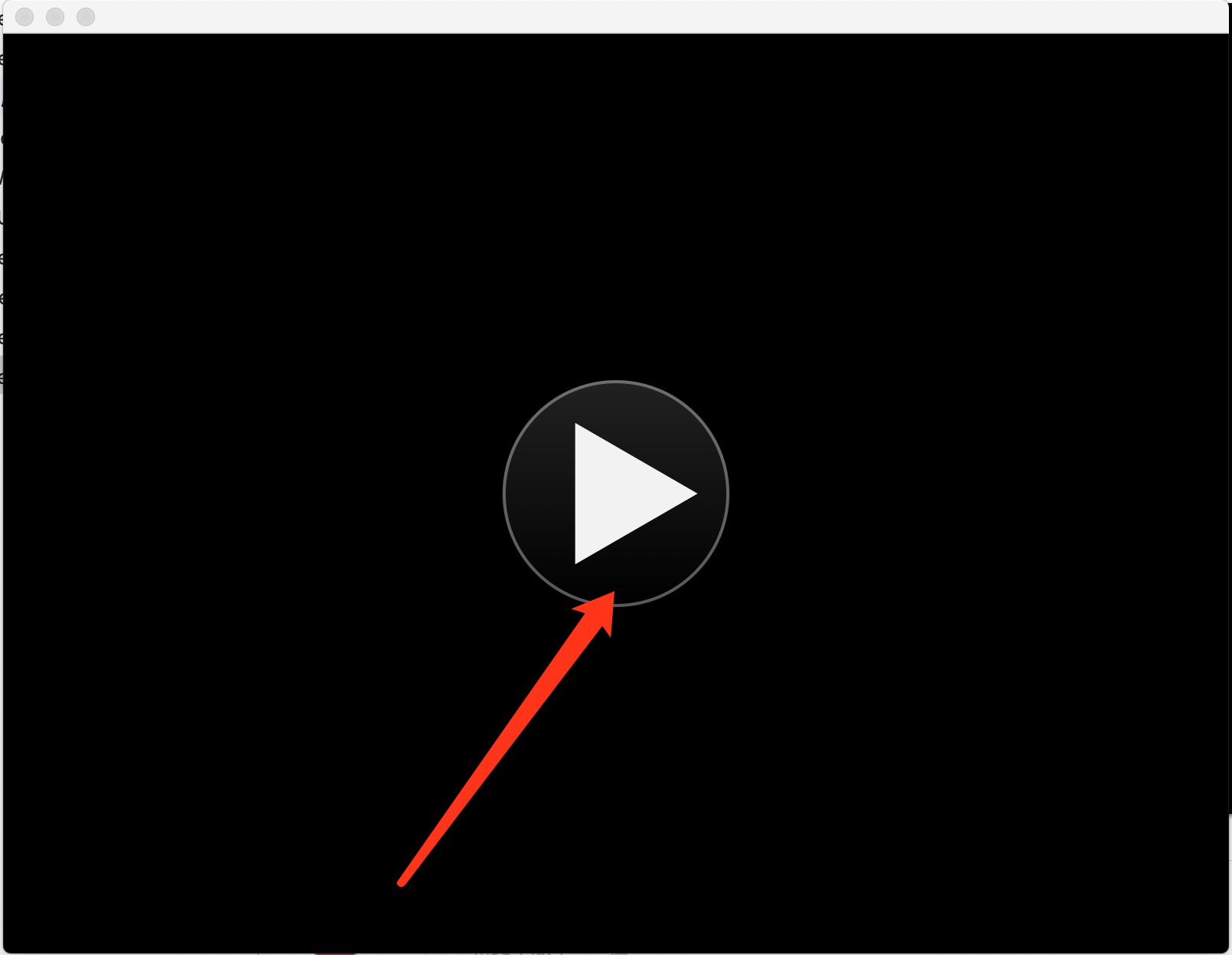
硬盘配置完成后,点击 播放大按钮 ,开始安装centos8
四,安装centos8.1
1,
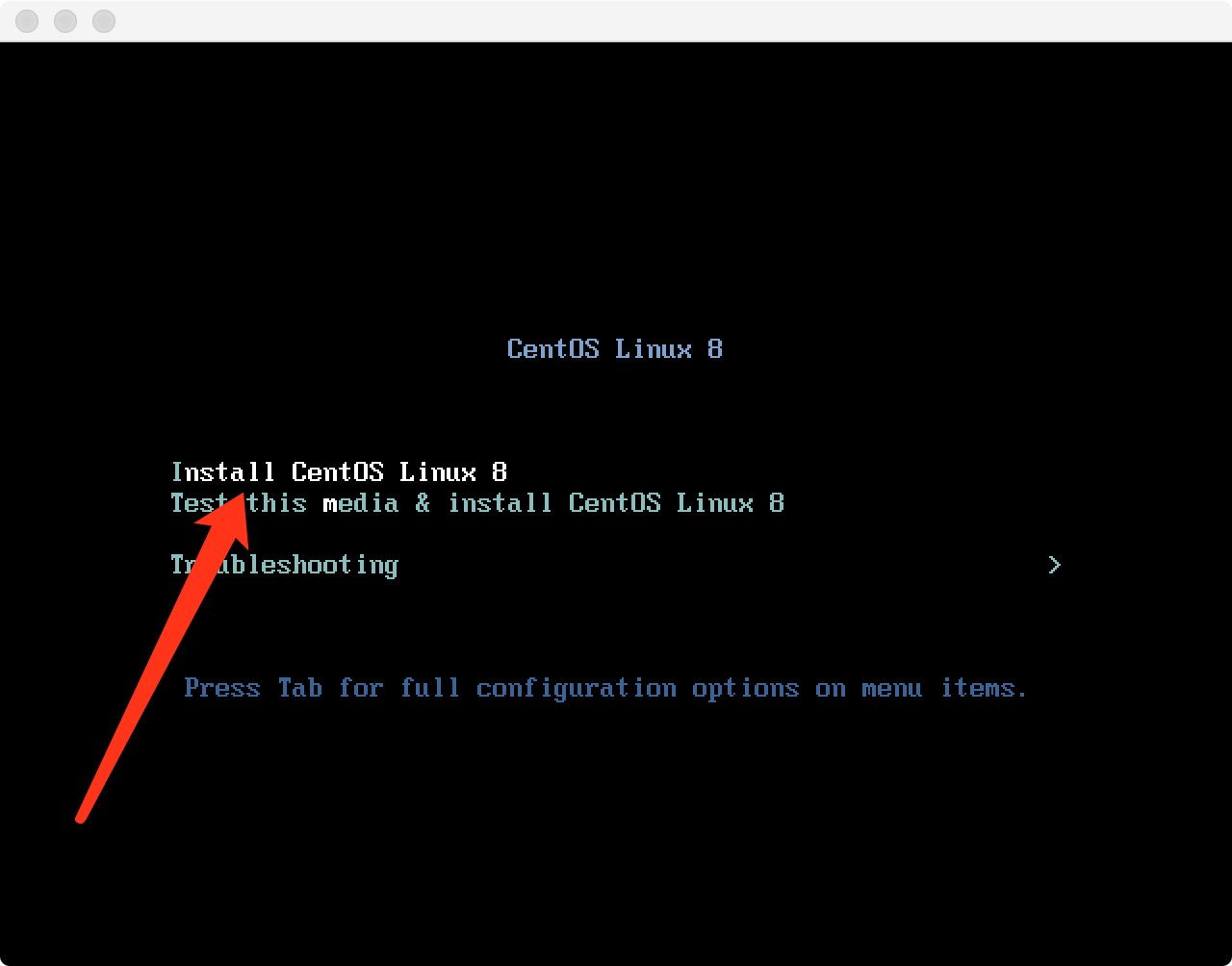
从菜单中 用上下箭头选中 Install Centos Linux 8 菜单项,然后回车
2,
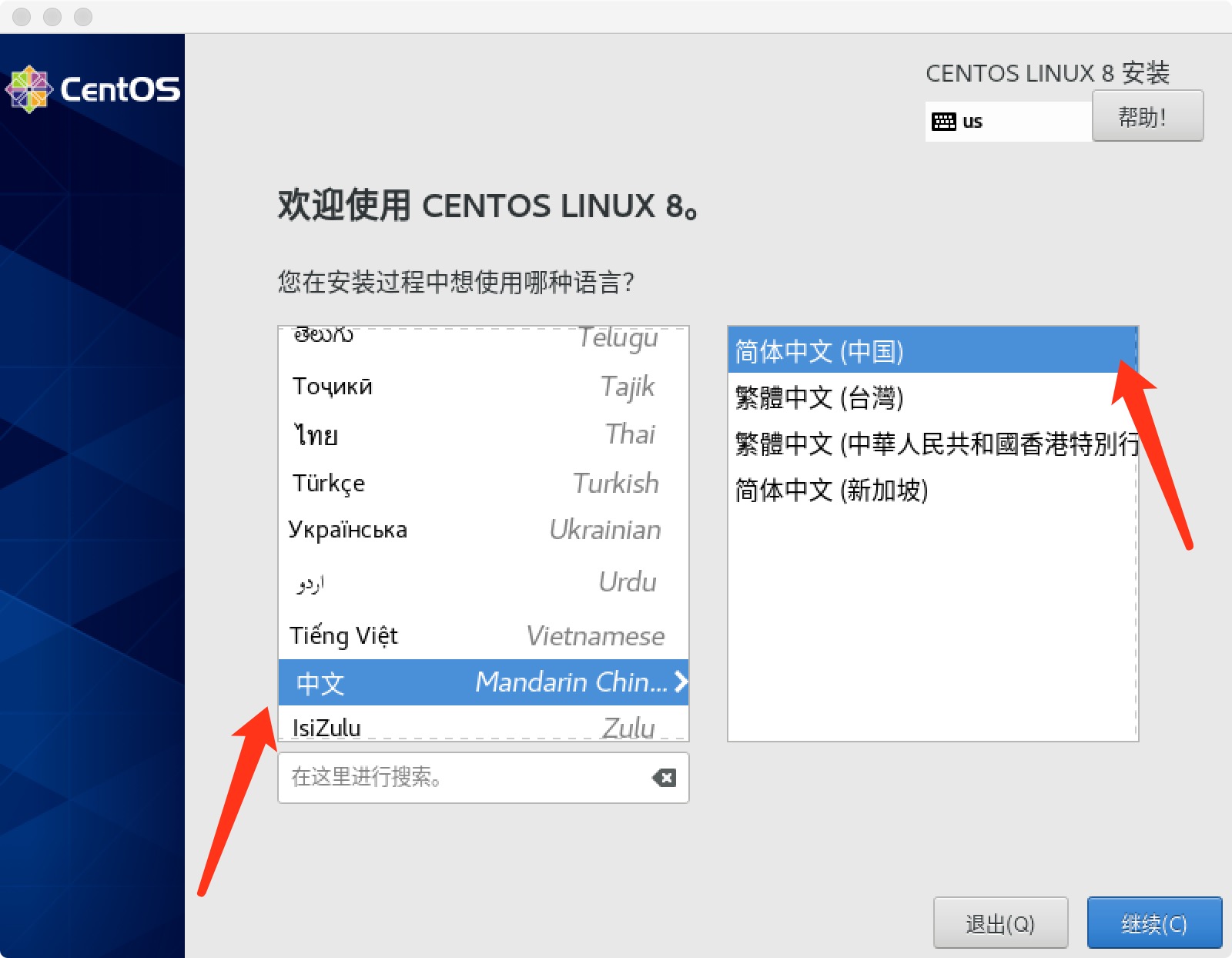
安装程序的语言配置:中文->简体中文(中国),然后点 继续 按钮
3,
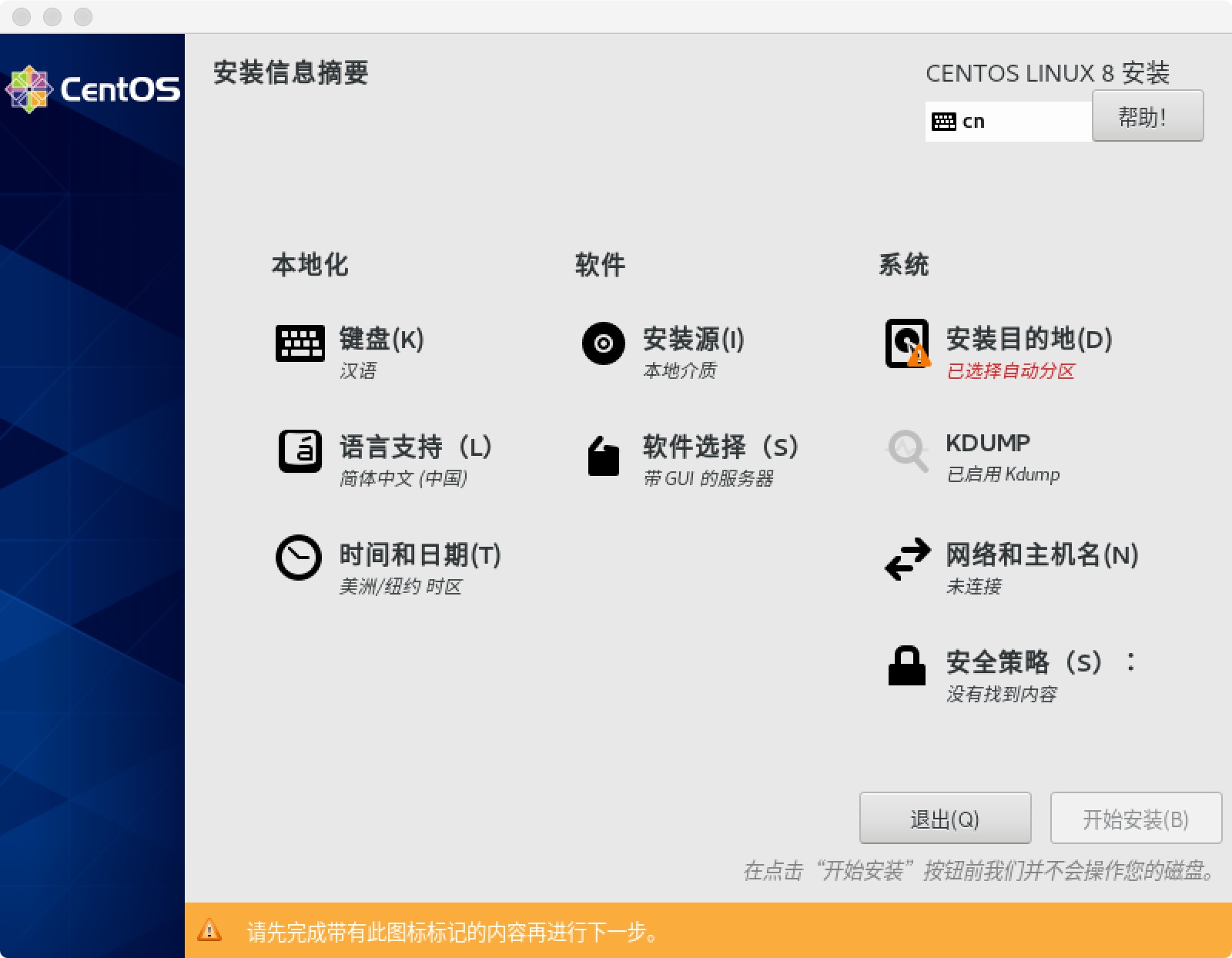
安装的选项:需要处理 安装目的地、软件选择、网络和主机名、时间和日期 四项处理
4,
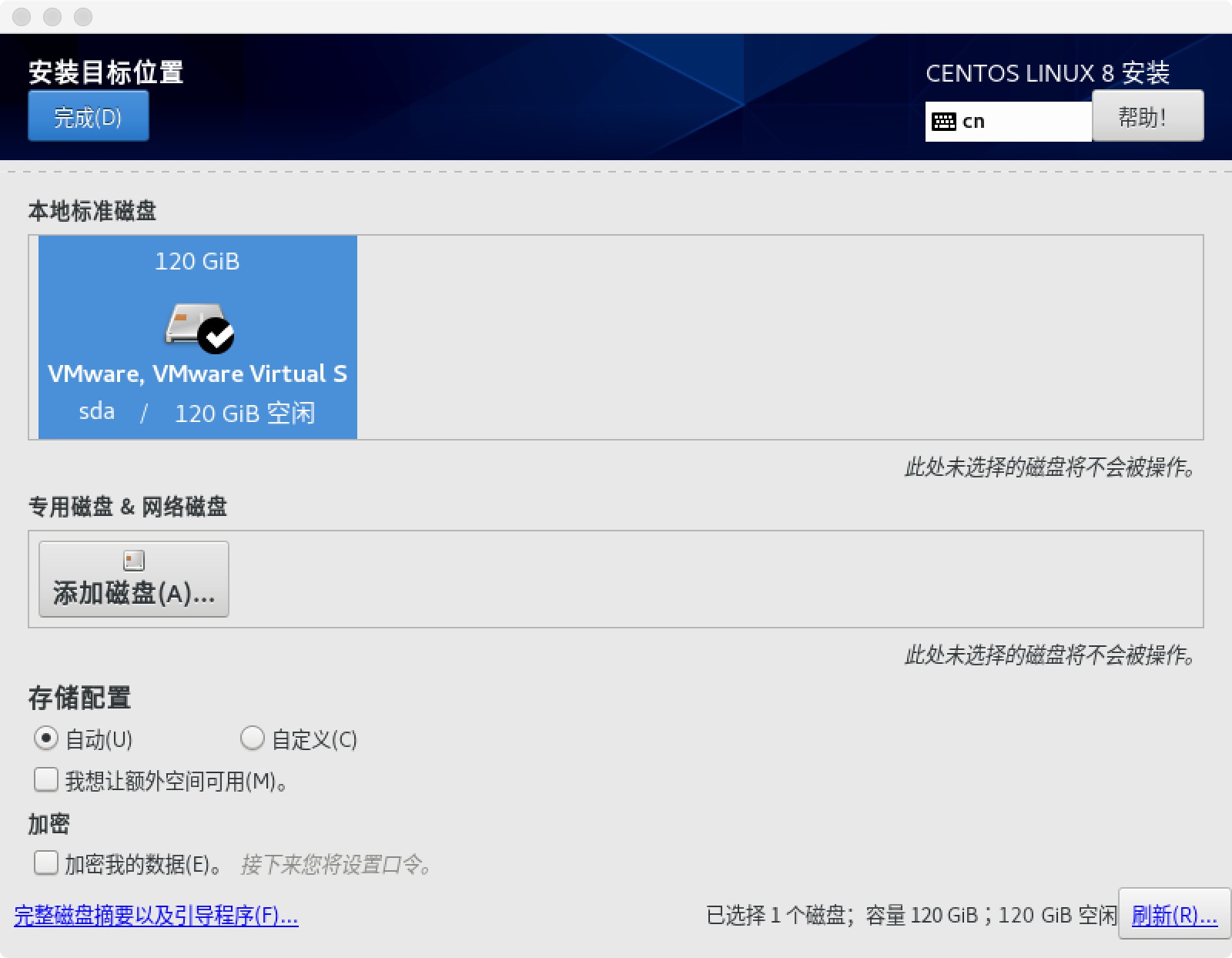
选中sda磁盘后,点完成
5,
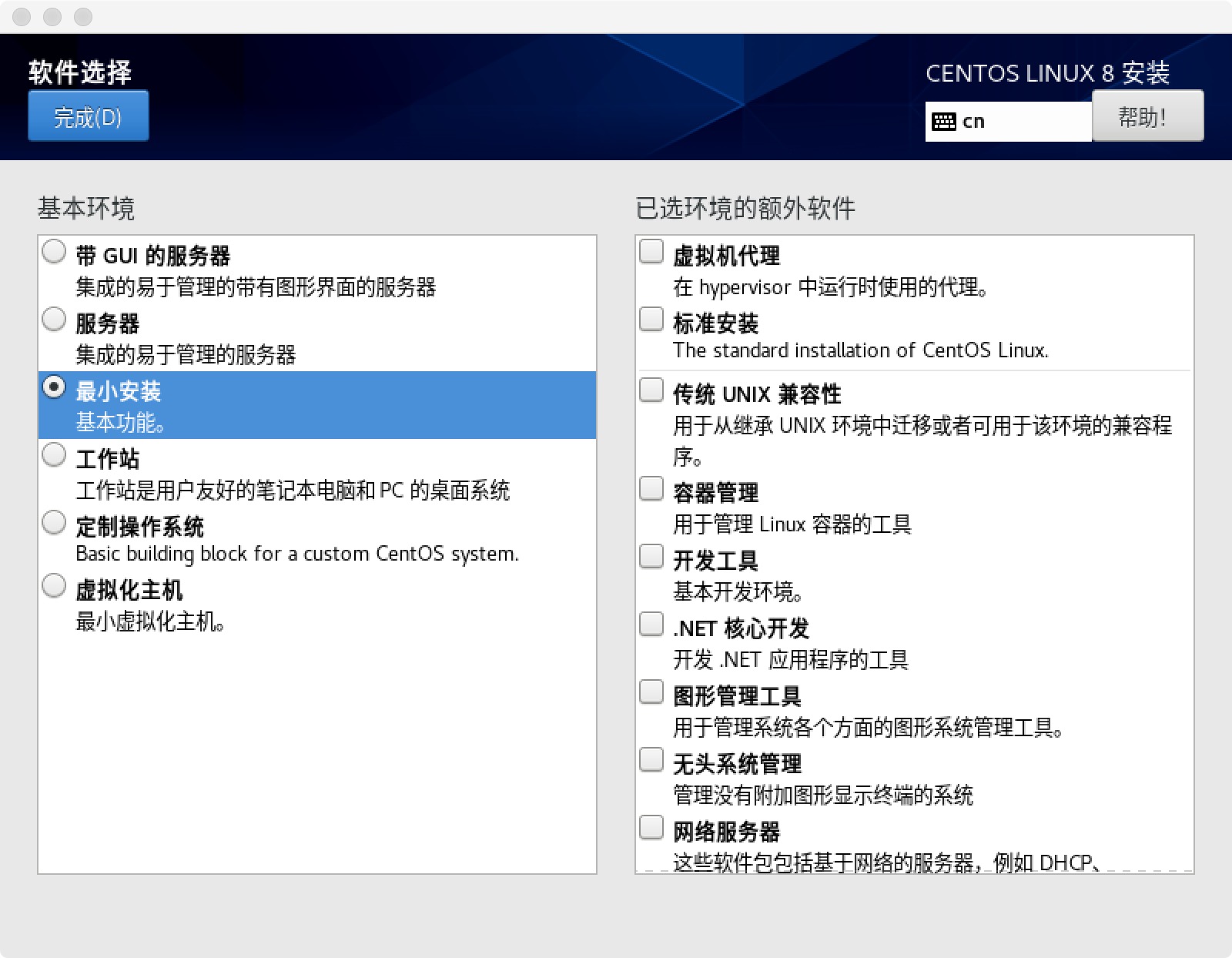
软件,我们选择 最小安装
6,
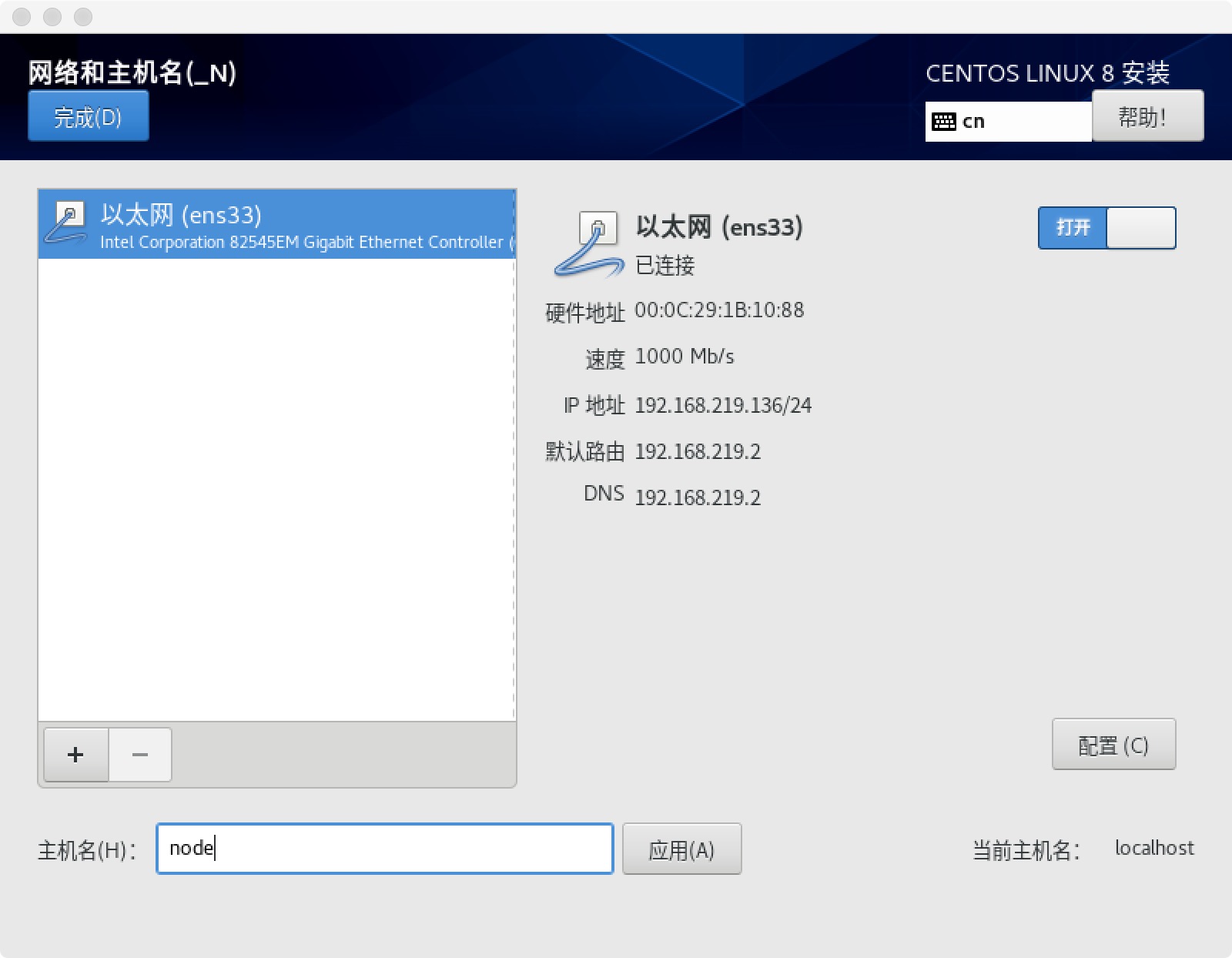
我们选择 打开网络,并把主机名命名为:node
7,
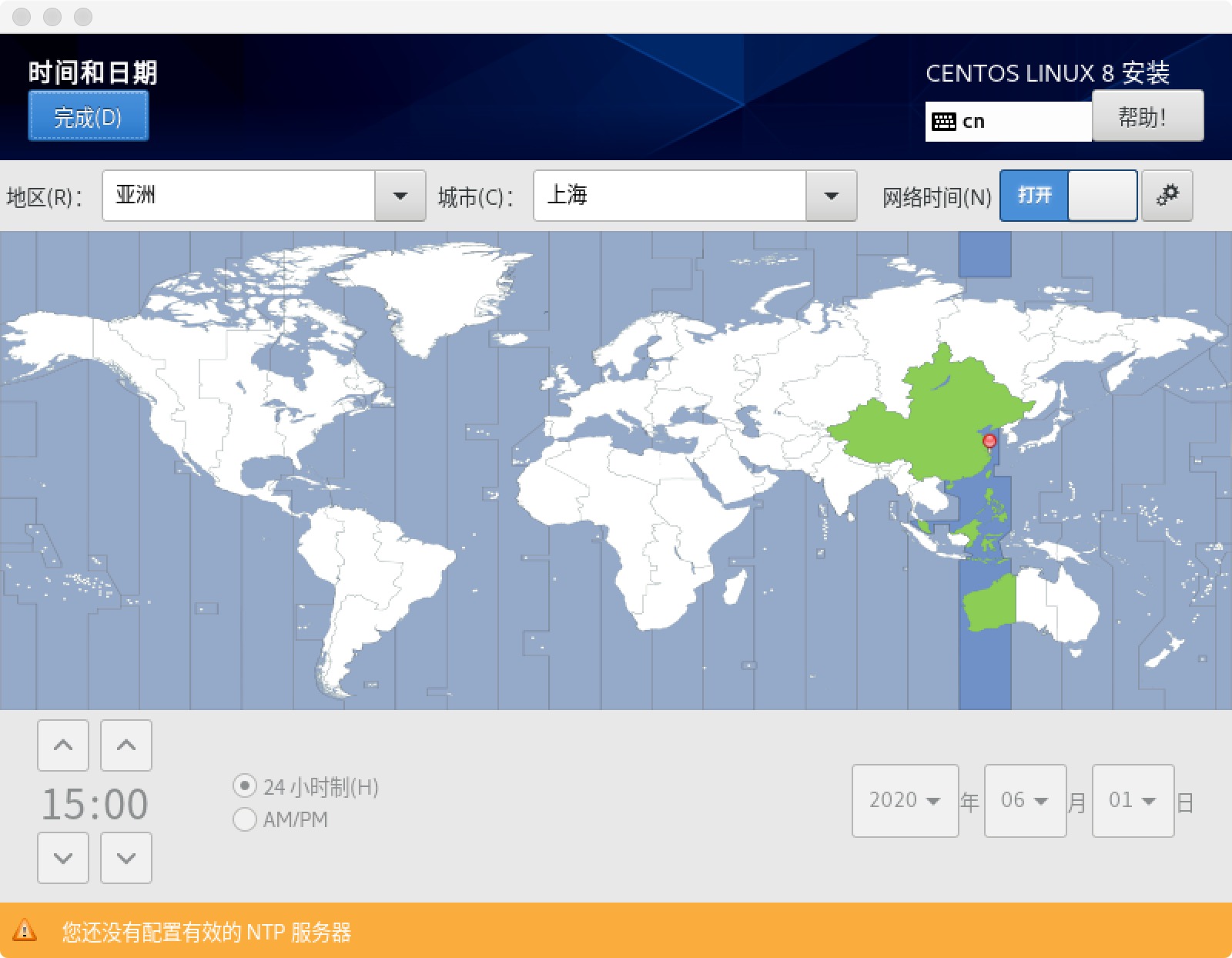
时区选择上海,ntp服务器不用设置,使用默认即可
8,
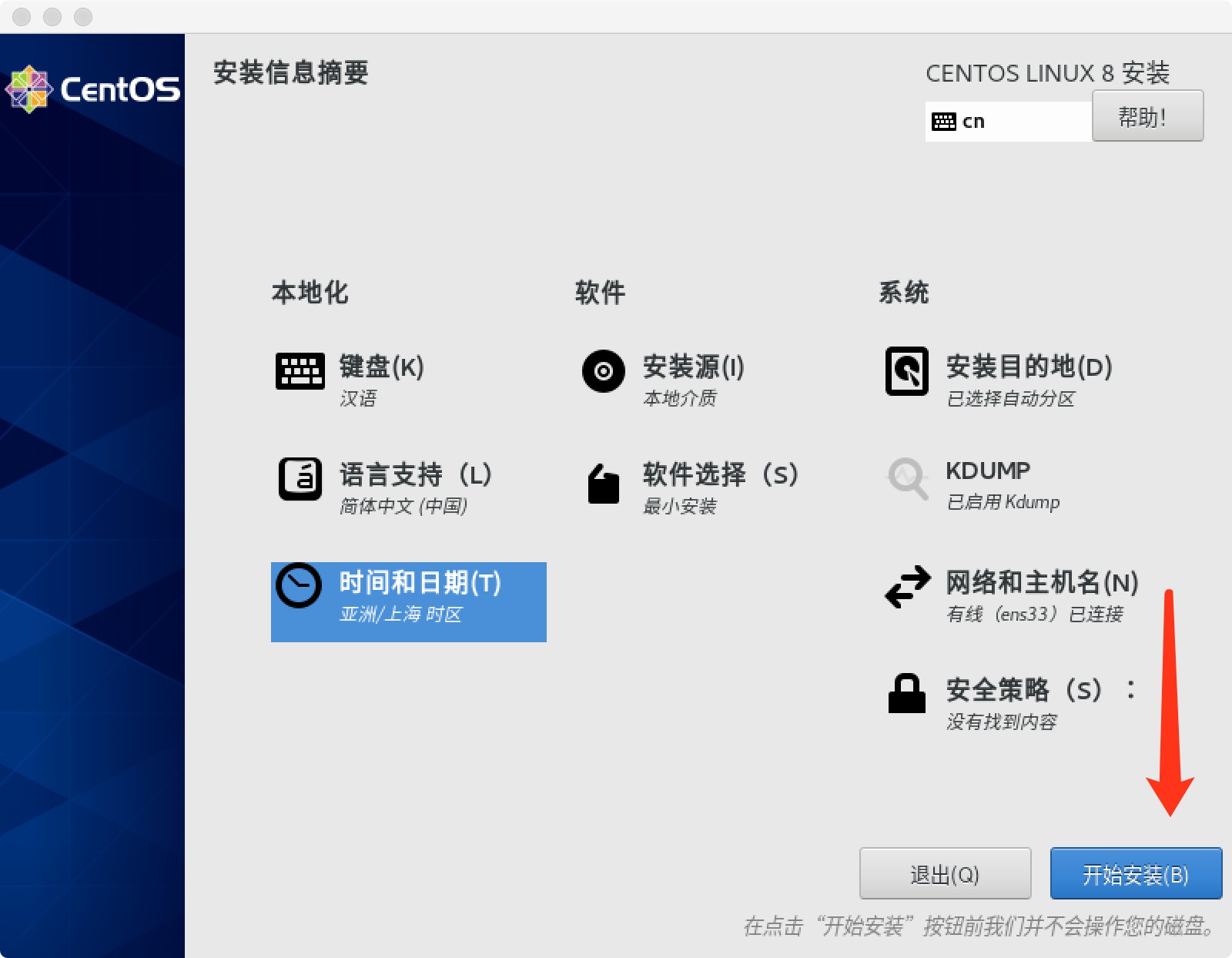
安装过程的选项配置完成后,点 开始安装 按钮
9,
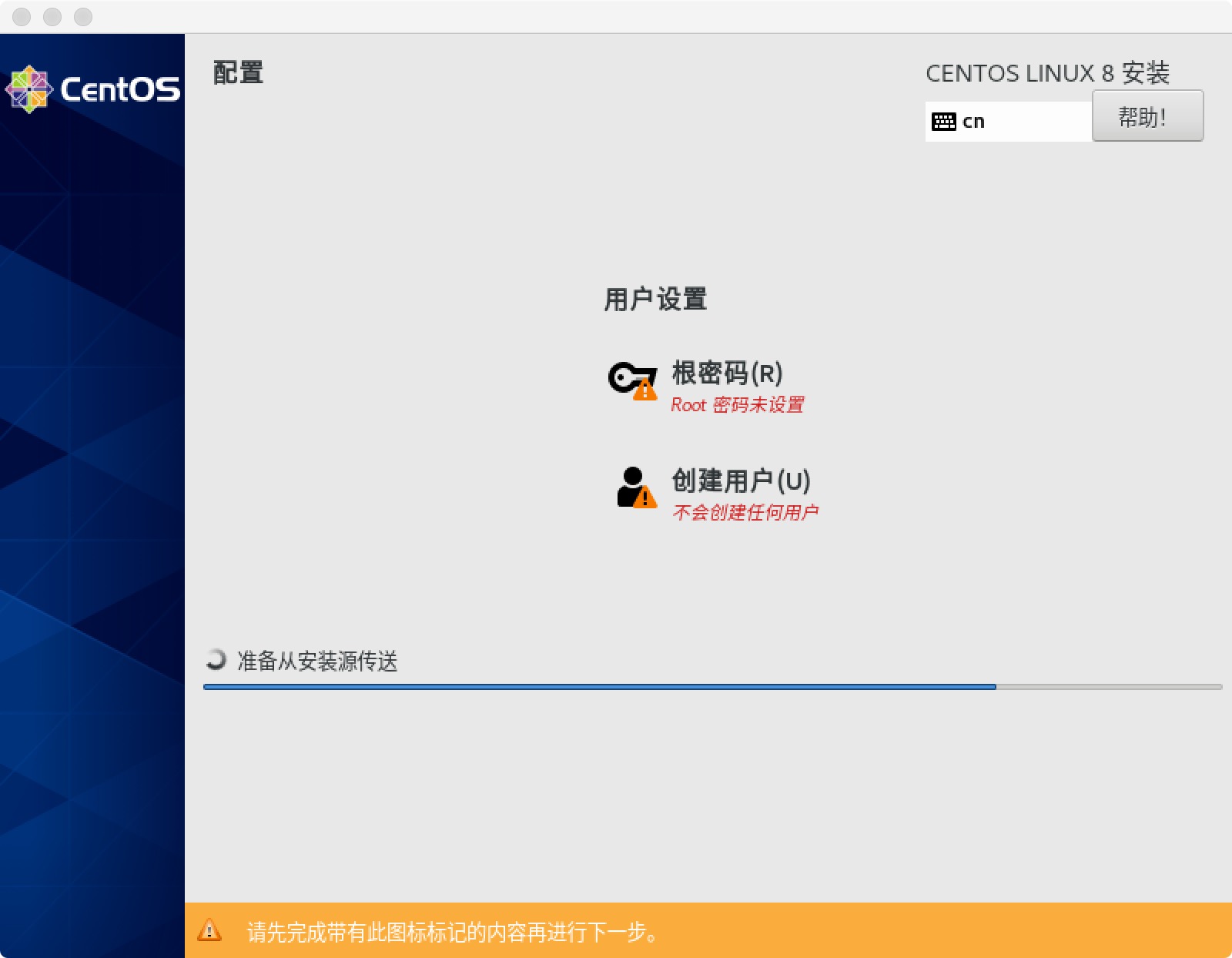
文件开始复制,这里需要配置root密码和新建用户
10,
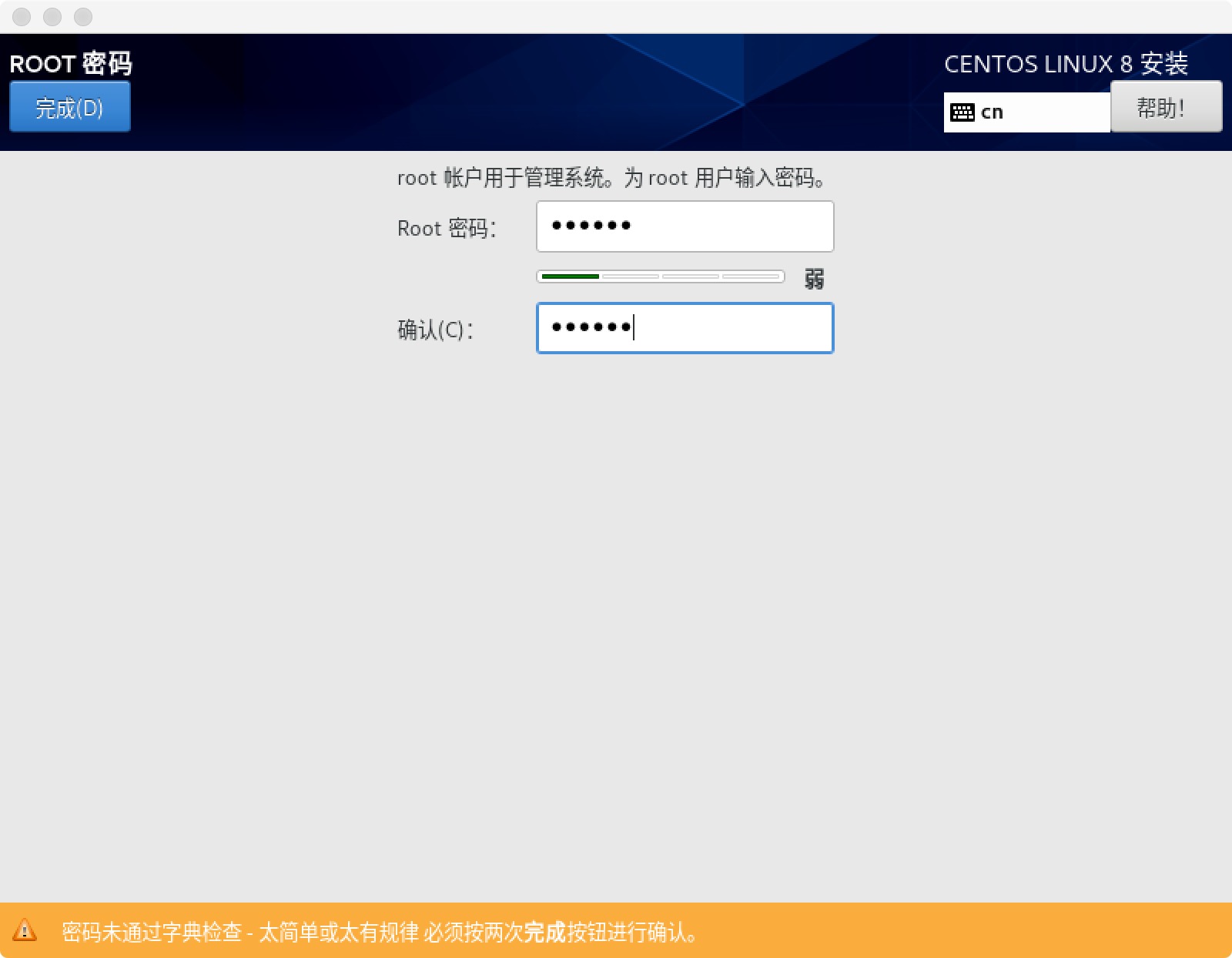
root密码如果过于简单会要求按两次完成按钮
11,
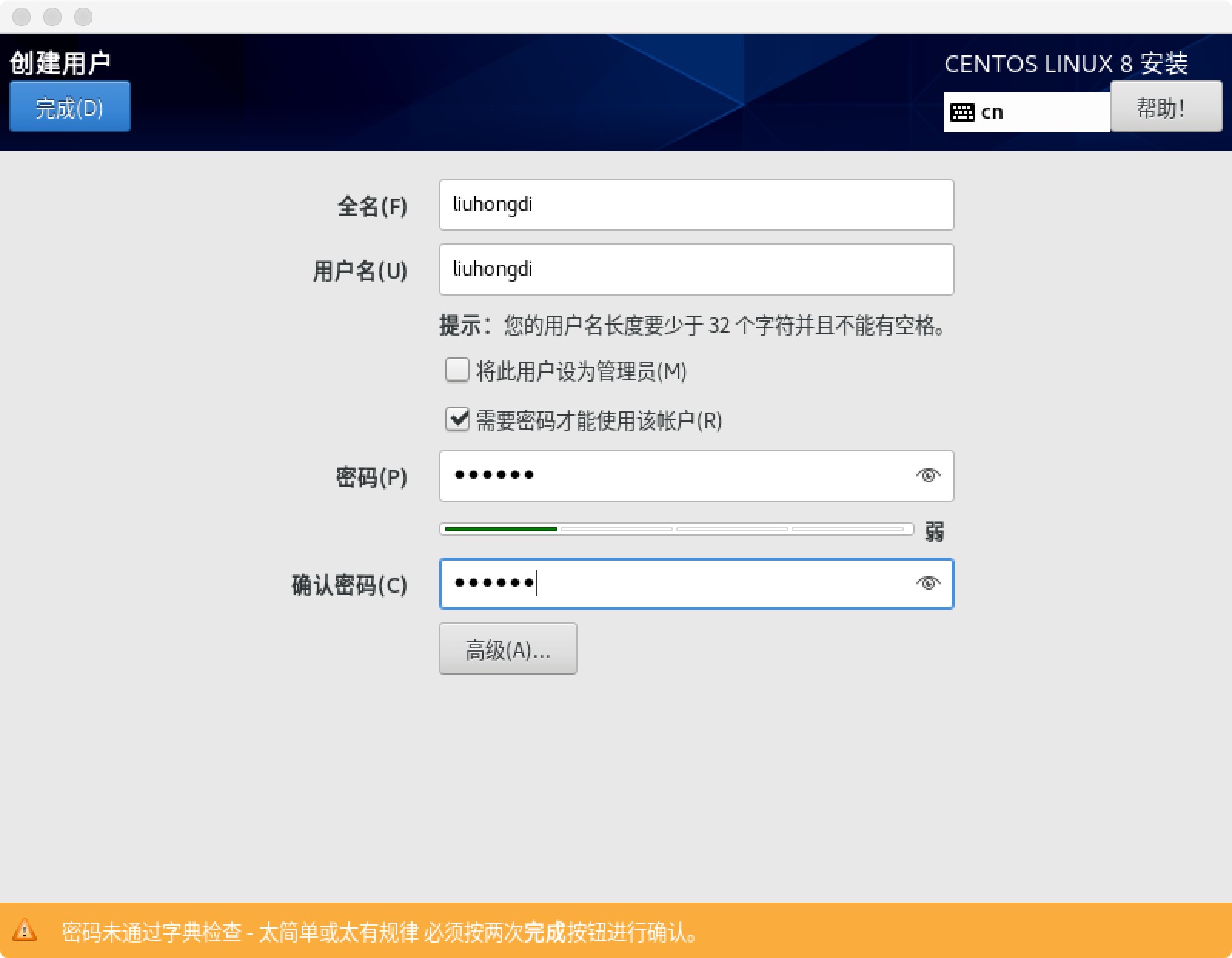
新建一个日常登录用的账号,因为在server上为了安全,通常不允许root通过ssh登录
12,
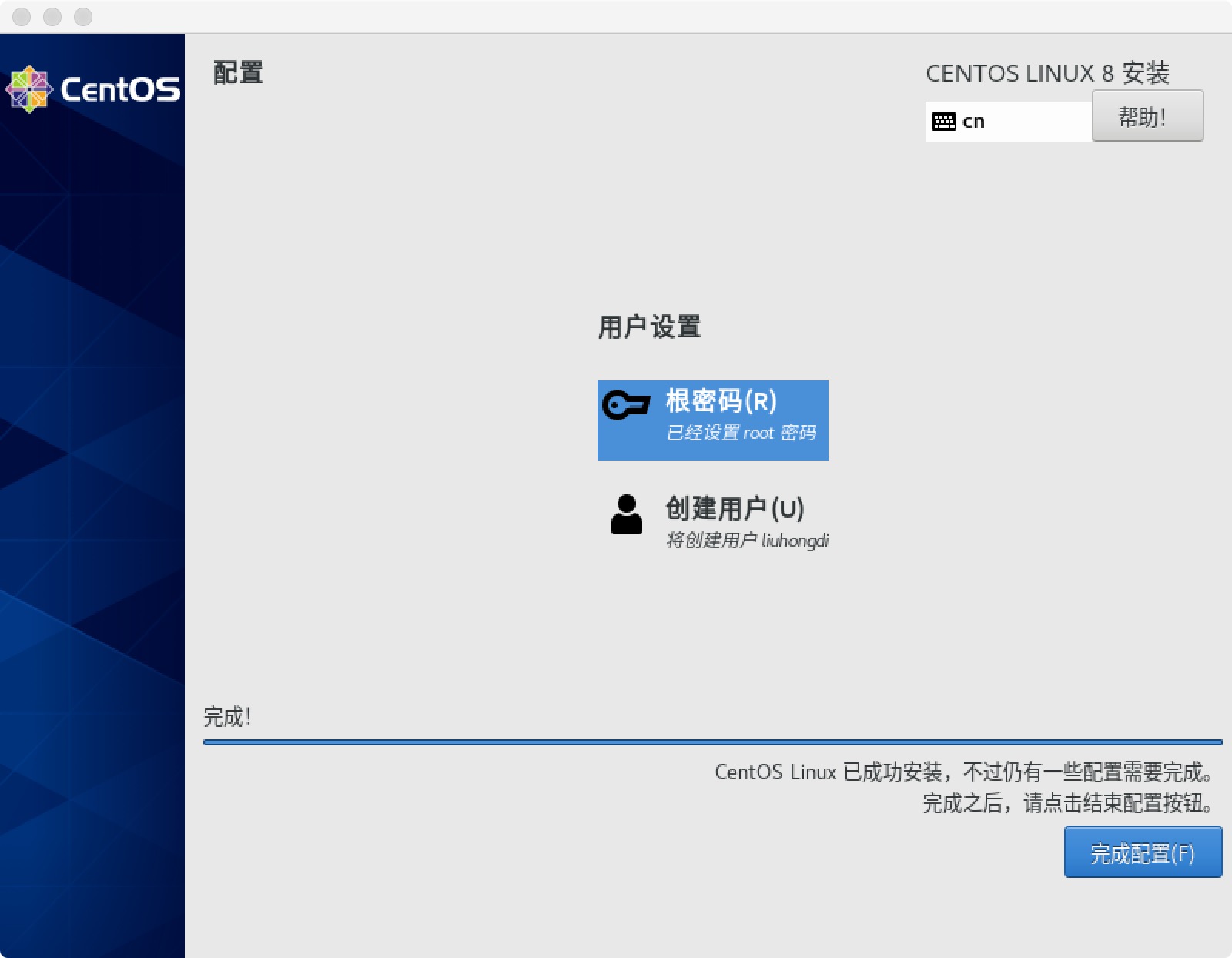
点 完成配置 按钮
13,
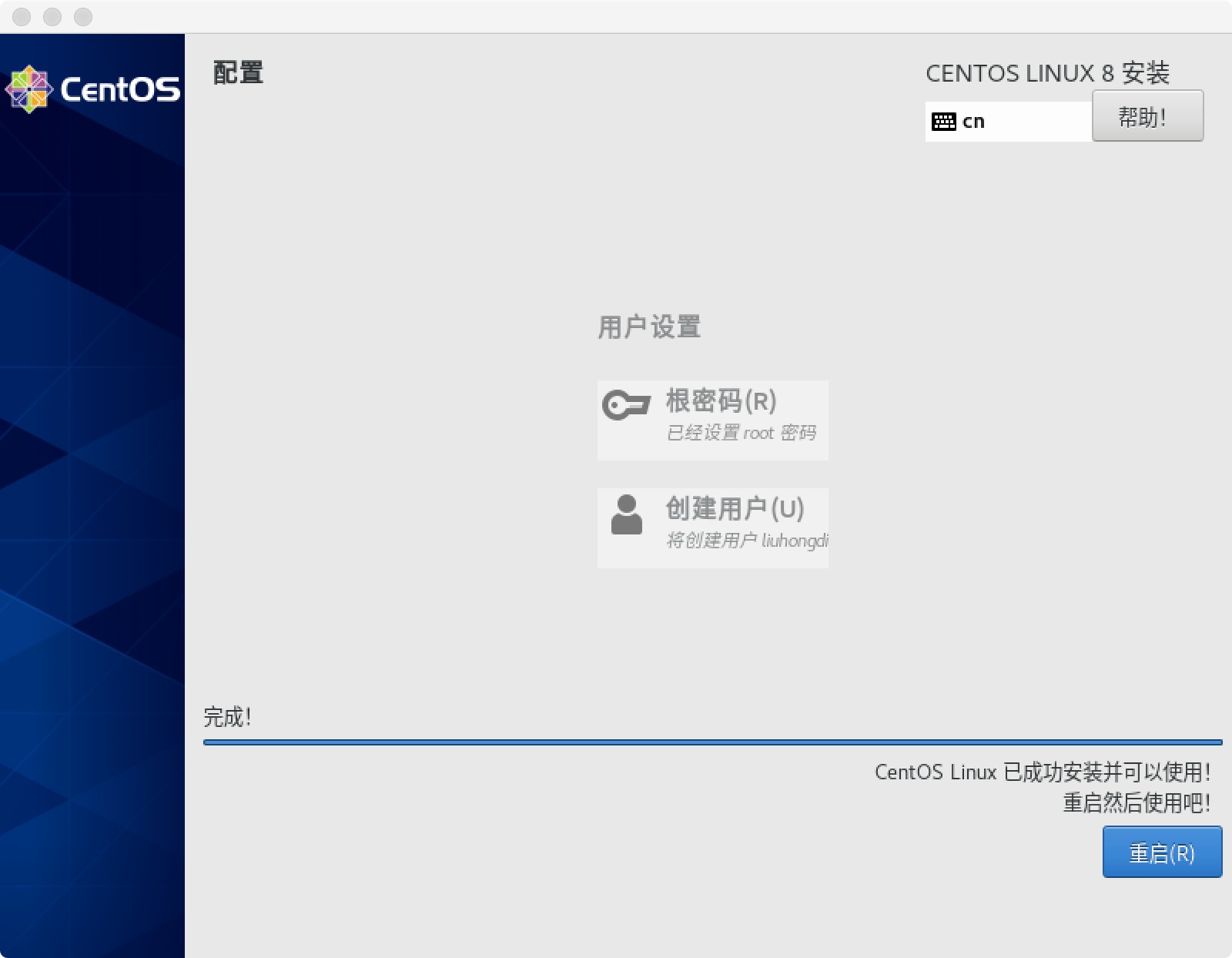
点 重启 按钮,重启机器
14,
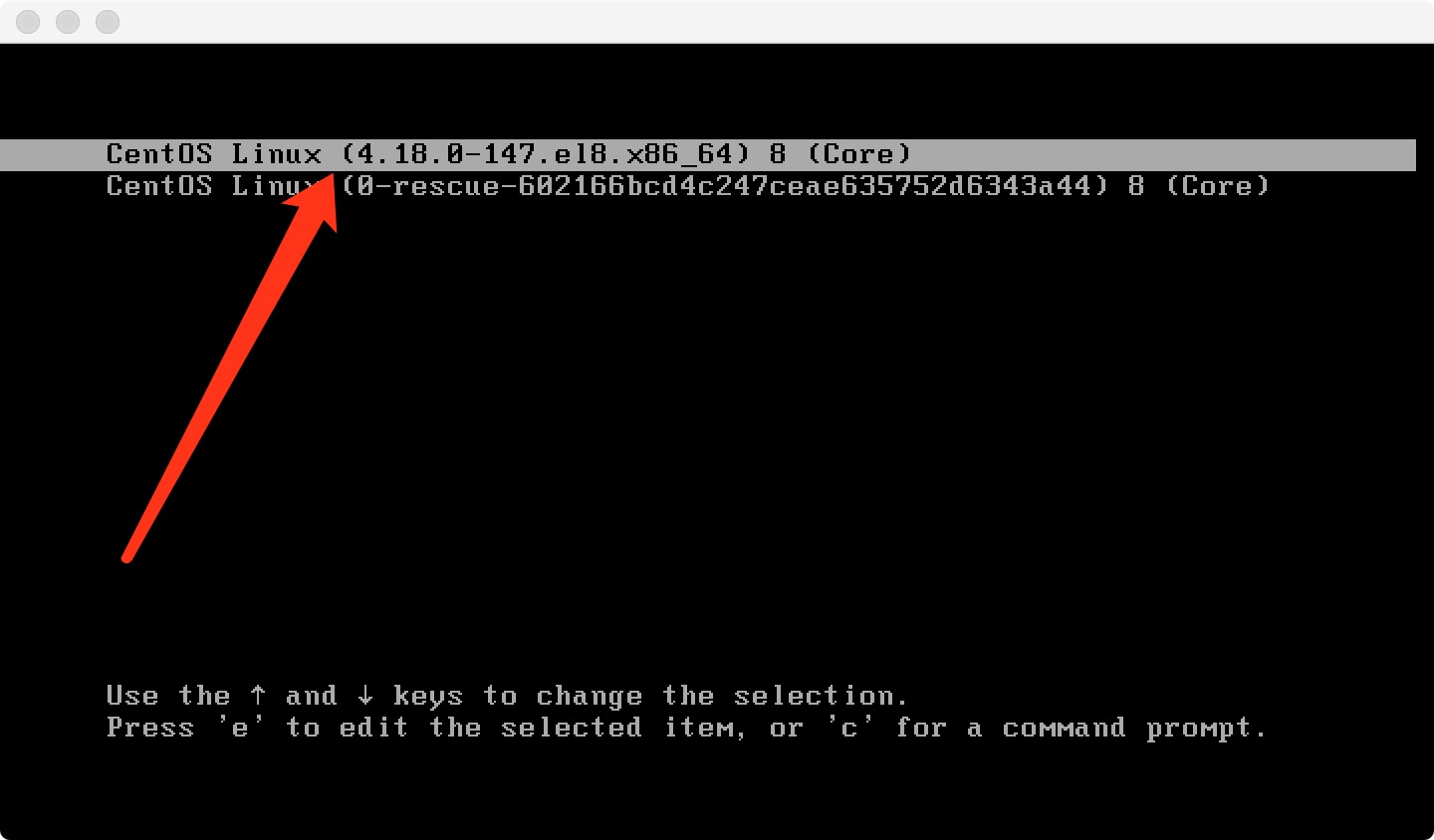
选择 最上面的菜单项 启动centos
说明:rescue的菜单项用于急救模式,在有故障发生再使用
15,
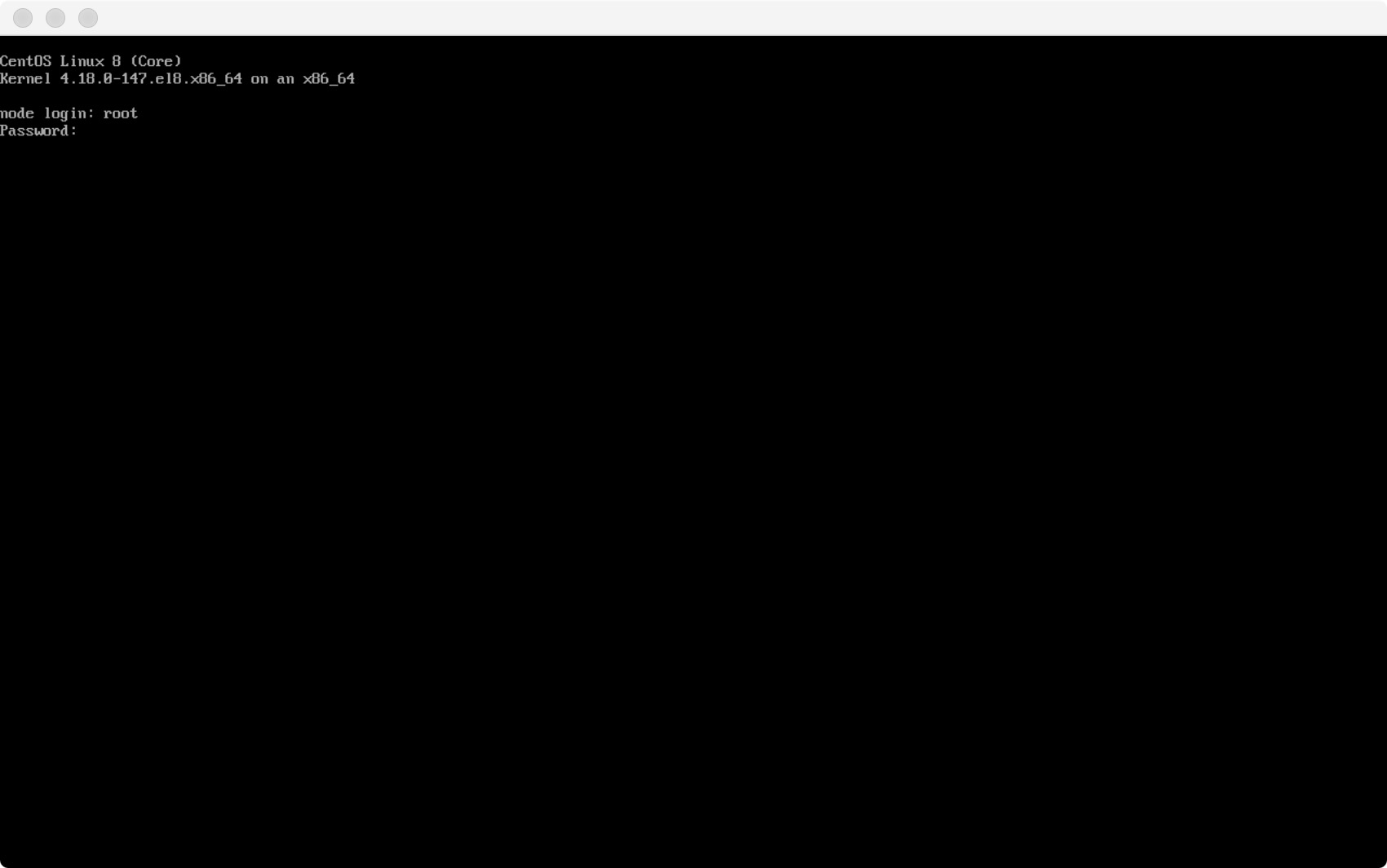
输入用户名后回车,再输入密码,可以登录到centos了
五,查看新安装linux系统的版本
[root@node ~]# cat /etc/redhat-release CentOS Linux release 8.1.1911 (Core)


