VMware搭建VMware ESXi 6.7
一、虚拟化相关得概念

二、VMware产品介绍
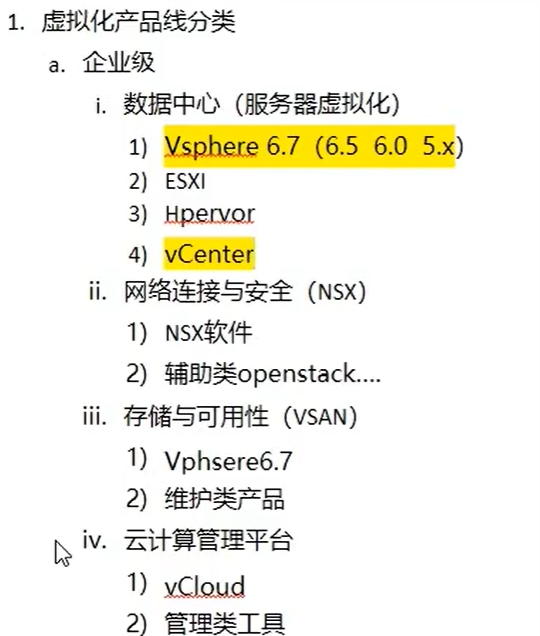
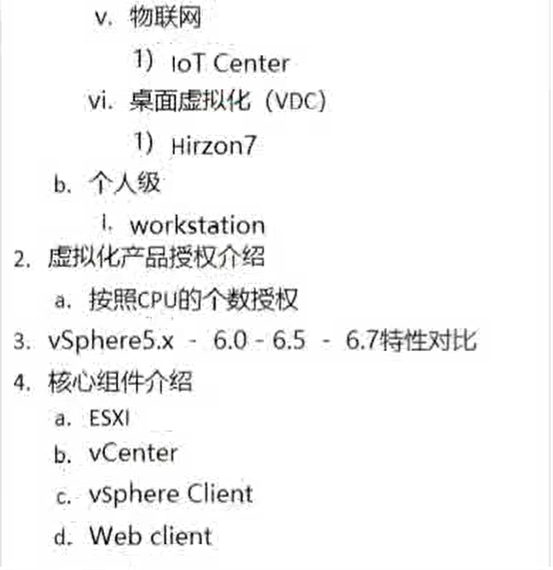
三、VMware vSphere简介
VMware vSphere 是业界领先且最可靠的虚拟化平台。vSphere将应用程序和操作系统从底层硬件分离出来,从而简化了 IT操作。
您现有的应用程序可以看到专有资源,而您的服务器则可以作为资源池进行管理。因此,您的业务将在简化但恢复能力极强的 IT 环境中运行。
vSphere 是VMware公司推出一套服务器虚拟化解决方案,目前的最新版本为6.7,其核心组件为 VMware ESXi 和VMware vCenter。
VMware ESXi 6.7 已与2016年11月15日发布,本文简单介绍VMware ESXi 6.7的安装使用。
四、VMware ESXi 6.7新特性
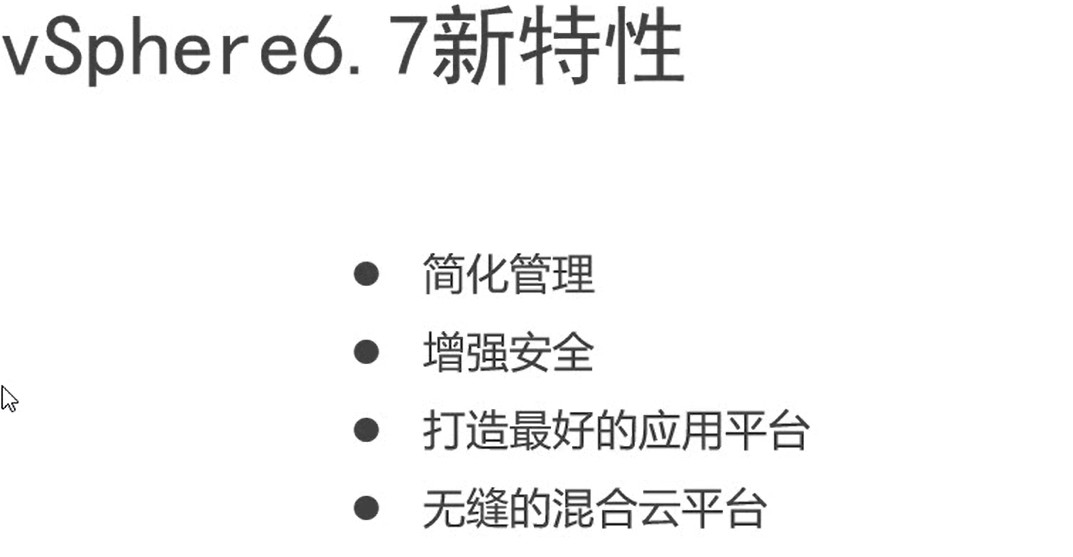
1、简化管理

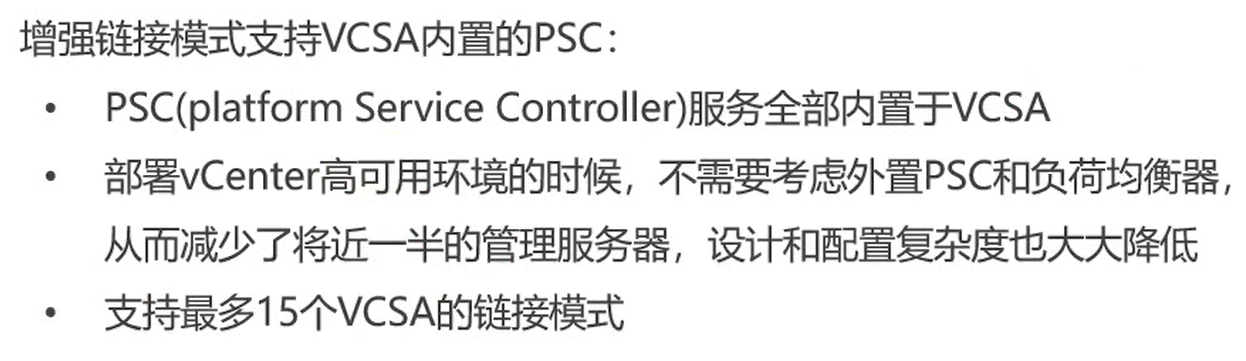
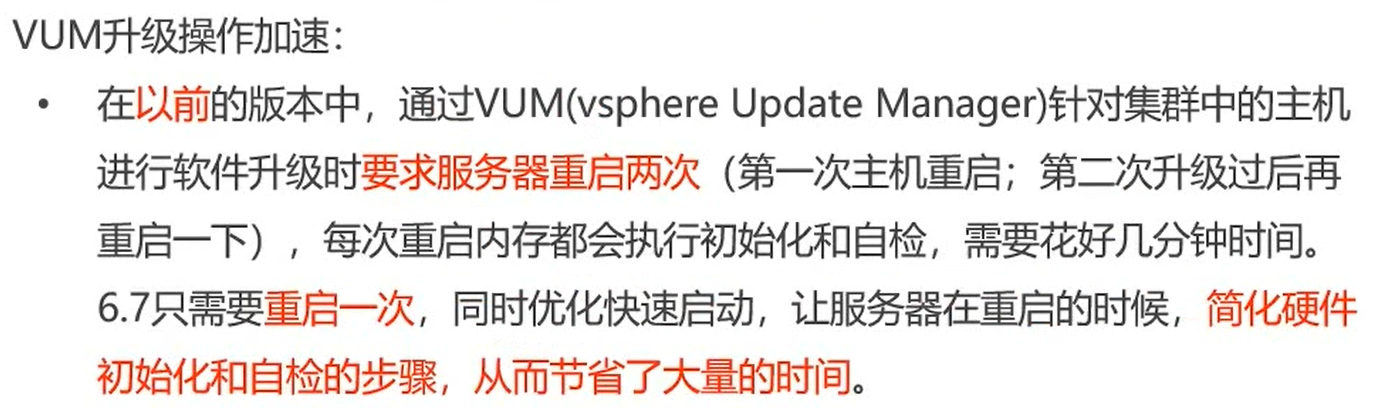

2、增强安全

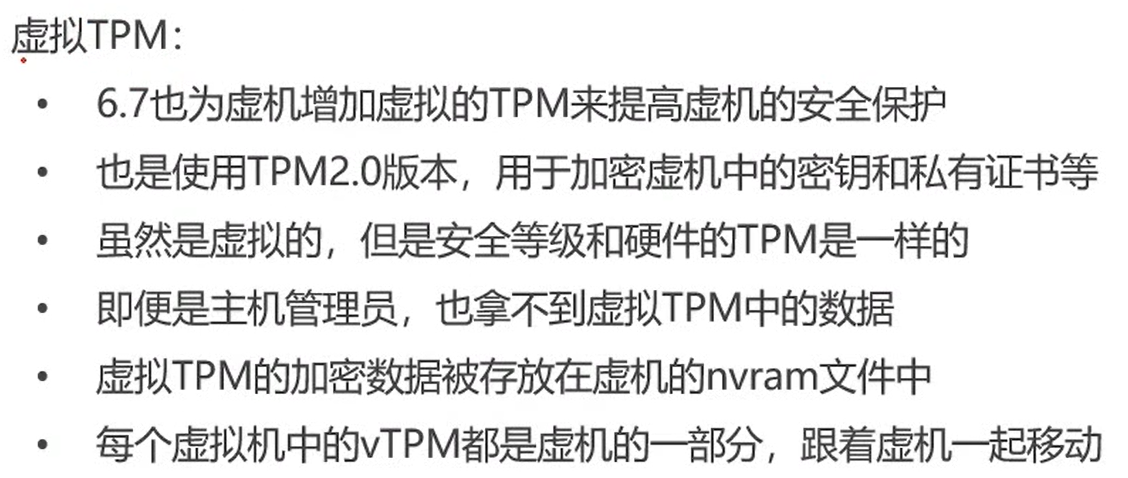

3、打造最好得安全平台
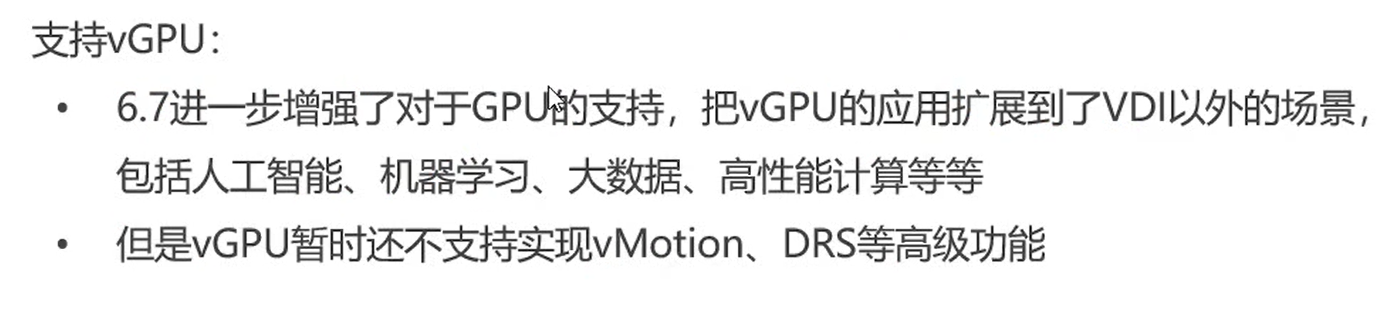

4、无缝得混合云平台

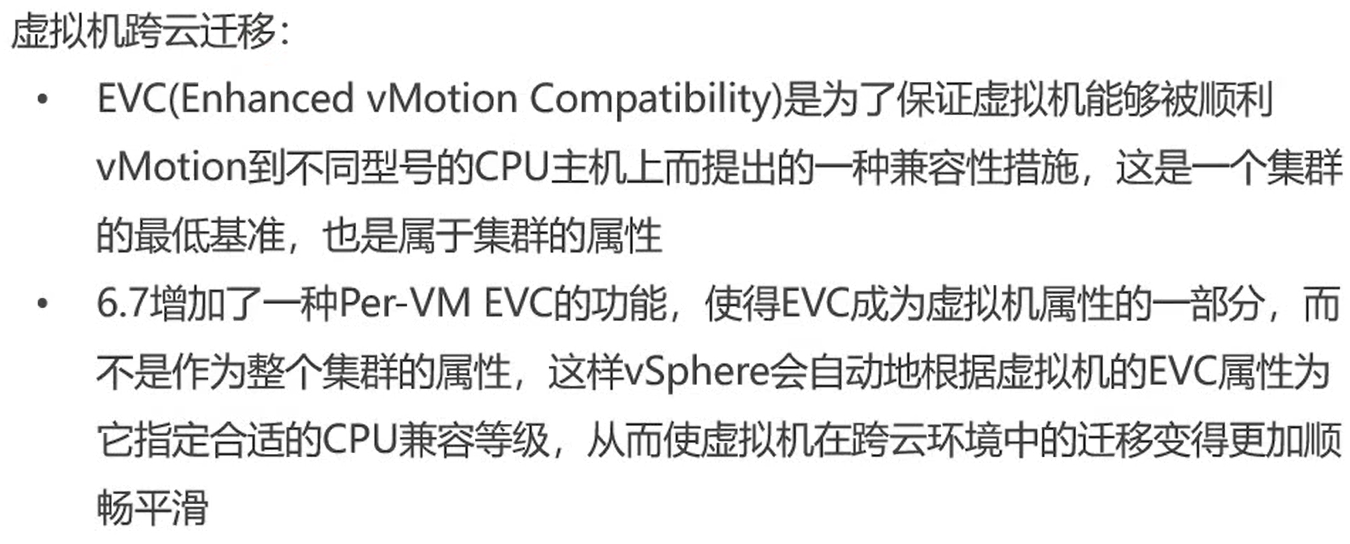
五、VMware ESXi 6.7 安装
需准备:
VMware Workstation 软件
VMware-VMvisor-Installer-6.7.0-8169922.x86_64.iso 镜像文件
查看兼容性列表:https://www.vmware.com/resources/compatibility/search.php

选择你要购买的服务器型号,点击查看
共享存储协议
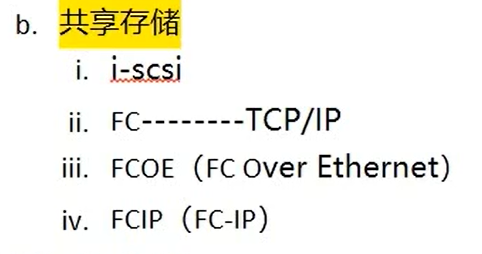

1、打开VMware workstation 15

2、创建虚拟机

点击“创建新的虚拟机”
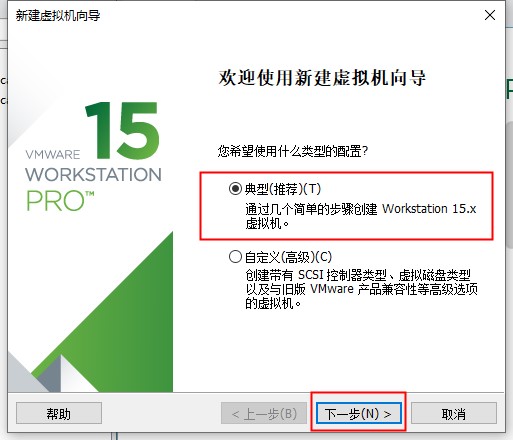
在向导中选择“典型”,再点击“下一步”

选中“稍后安装操作系统”,再点击“下一步”

客户机操作系统中选择“VMware ESX(X)",版本选择“VMware ESXi 6.x”,再点击“下一步”
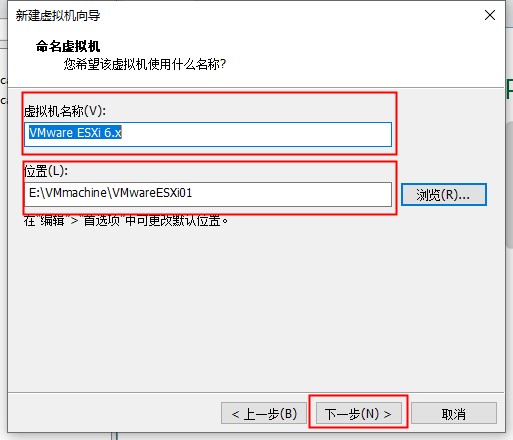
虚拟机名称自行定义,位置自行选择安装位置,再点击“下一步”

硬盘容量默认40GB,选中“将虚拟磁盘拆分成多个文件”,再点击“下一步”

硬件无需更改,点击“完成”,即完成了虚拟机的创建
3、安装 VMware ESXi 6.7镜像

选中刚创建好的虚机“VMware ESXi 6.x”,点击“CD/DVD”
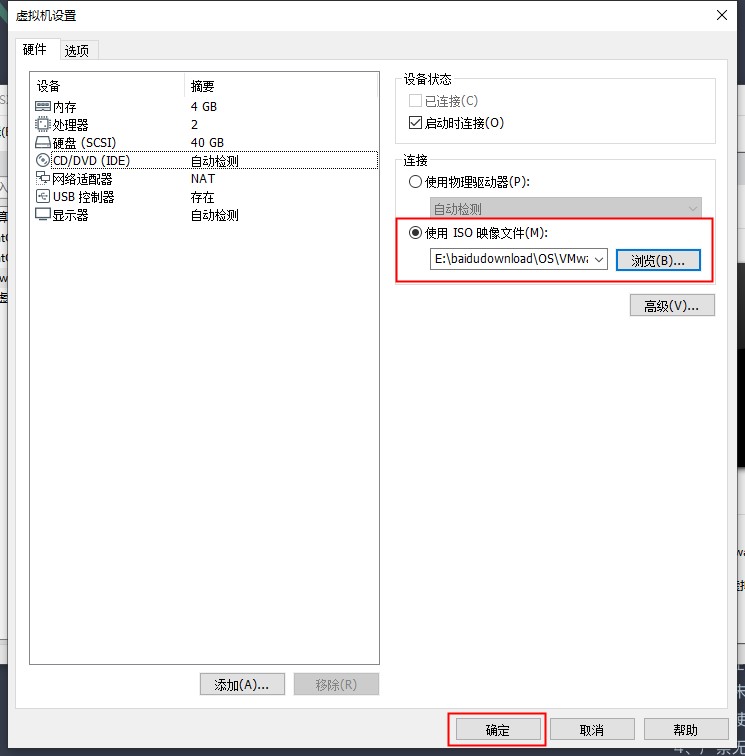
在虚拟机设置的CD/DVD中选中“使用ISO映像文件”,点击“浏览”选择镜像文件“VMware-VMvisor-Installer-6.7.0-8169922.x86_64.iso”
点击“确定”

点击“开启此虚拟机”

敲回车确认

敲F11键同意并继续
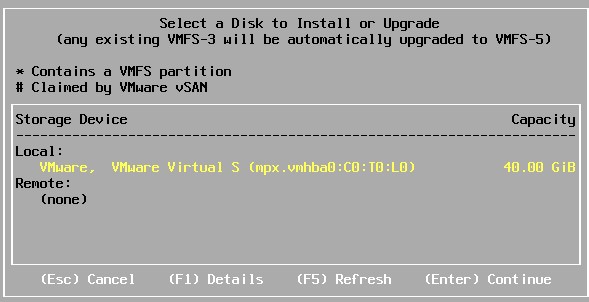
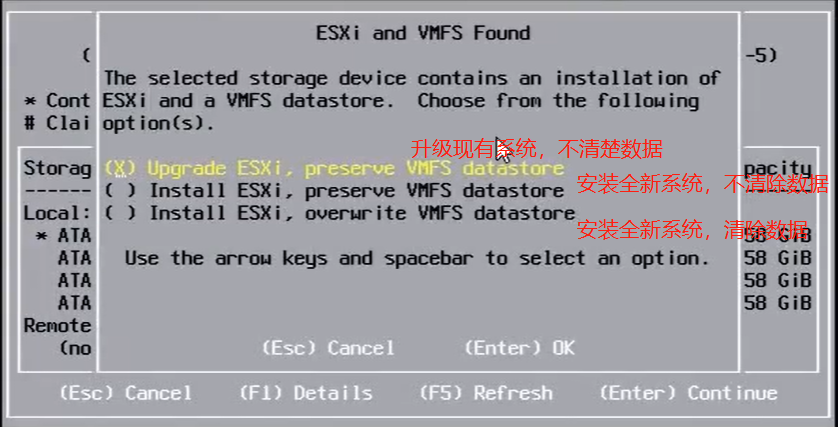
已选中该虚机磁盘,敲回车继续
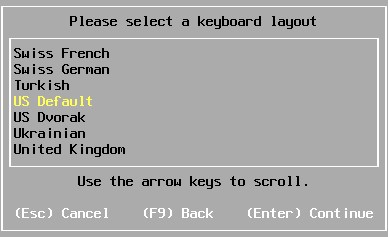
键盘布局已选中美式默认,敲回车继续
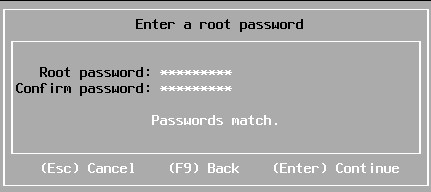
Root 密码和密码确认设置好,敲回车确认
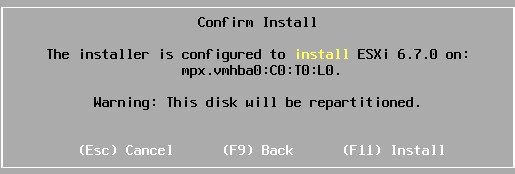
敲F11键确认安装
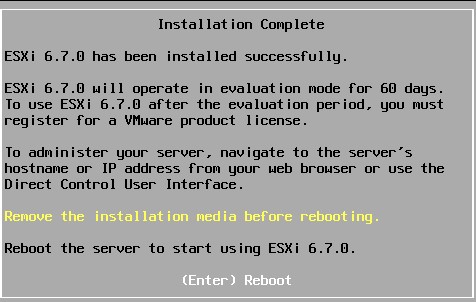
移除安装介质,回车确认
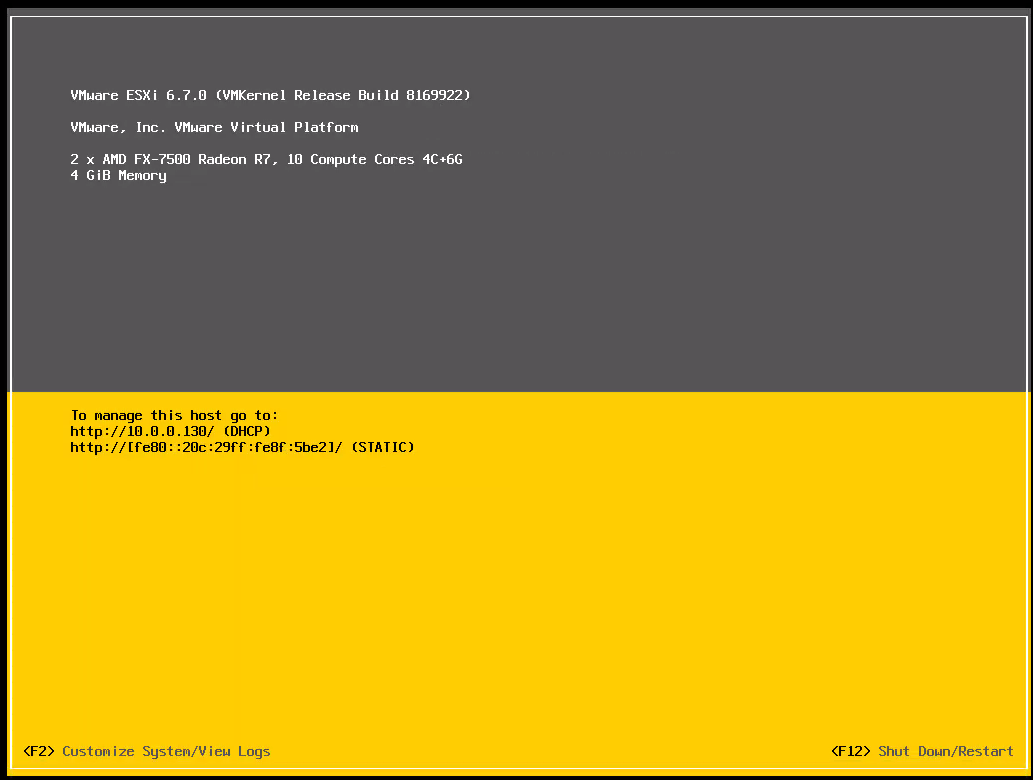
安装完成,进入系统界面
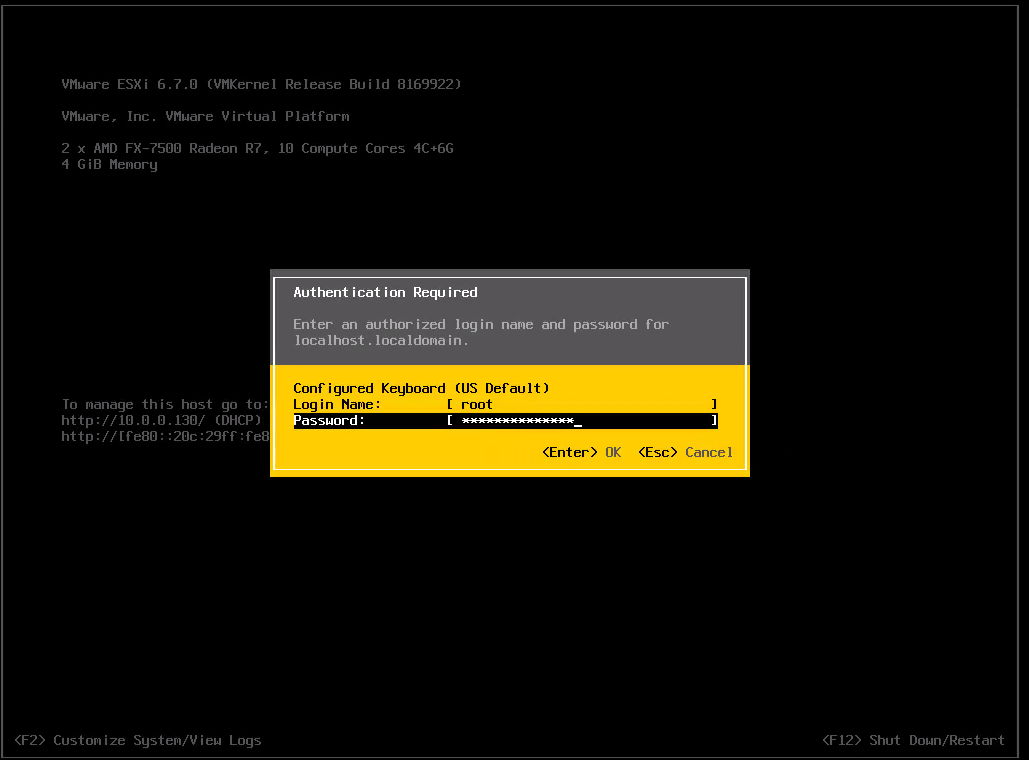
敲F2键修改系统/视图日志等,需输入账户密码

选中配置管理网络,敲回车进入

选中IPv4配置,敲回车进入

敲空格可选中“设置静态IPv4地址和网络配置”
在下方填入IP地址、子网掩码、默认网关
敲回车确认
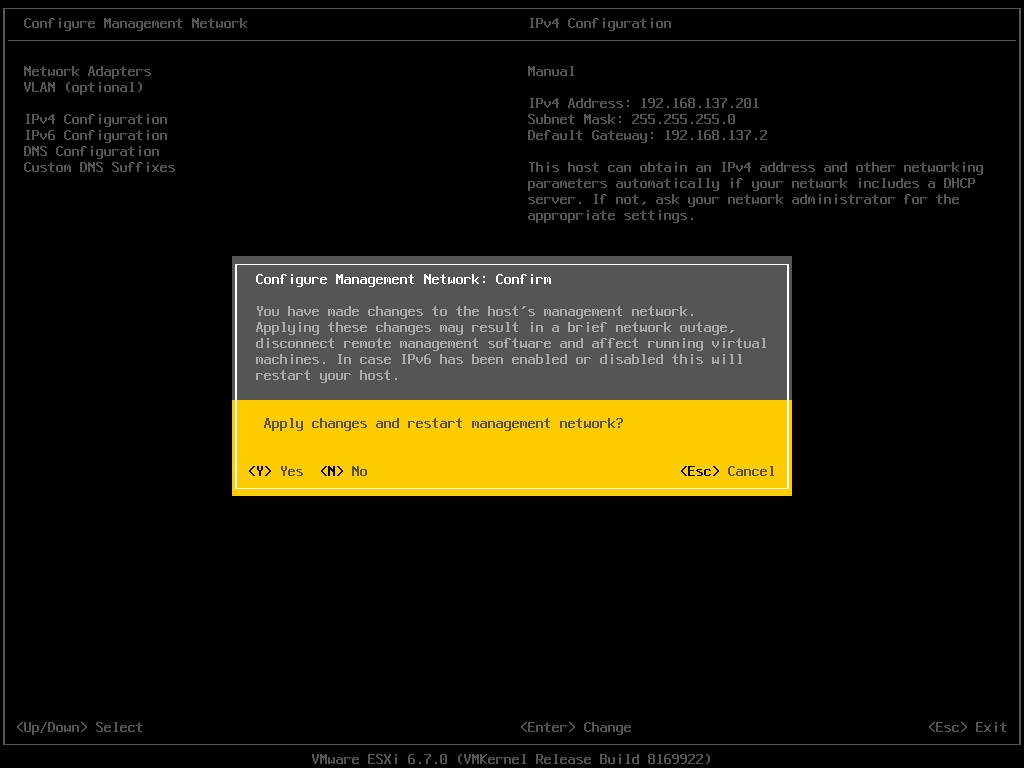
在配置界面按esc,键入Y键确认保存

浏览器输入之前设置管理网络IP地址,输入账户密码,点击“登录”
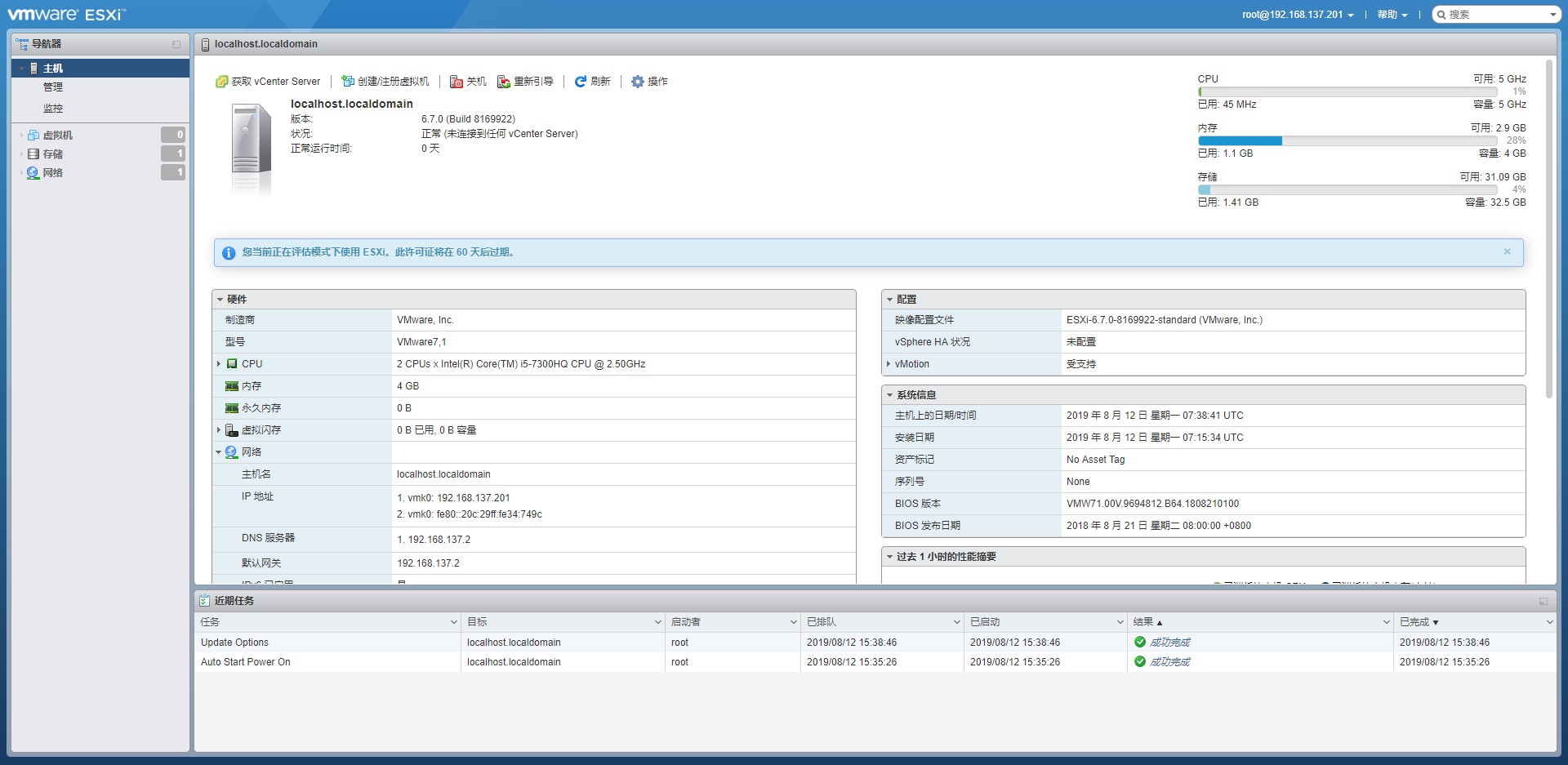
进入VMware ESXi Web管理界面,安装成功



