win7定时开关机、休眠、唤醒的设置
简介
针对操作系统为windows7的计算机要实现定时自动开关机、自动休眠功能,是利用主板自带的电源管理功能和windows7系统自带的计划任务和shutdown程序功能。该方案只支持每天一开机关机,不支持每天多次自动开关机,但开机的时间可以设置定时自动休眠以求达到节能效果。
一、 定时自动开机
此功能需要在主机主板的BIOS中设定,并且你的主板的高级电源管理设置必须支持这个功能,不过现在大多数的主板完全支持。(这里选择DELL Vostro 200为演示机)
1. 启动系统按DEL,进入BIOS,然后选中 "Power Management Setup" (电源管理设置),如下图:
2. 回车进入,在电源窗口中找到“Remote Wake Up”,通过方向键选择“On”,(由于不同的主板的BIOS不一样,有些主板的设置可能与上面的有一点点不同,但只要记住在电源管理中找到"Wake Up"字样的就行了,因为这是设置定时开机的选项) 。然后在“Auto Power On” 项中选择“Enabled”。如下图
3. 在上图中的“Auto Power On Date”选项中,其键值设为0,为每天定时开机。而“Auto Power On Time”选项则是表示开机时间,自己选择,上图的自动开机时间为每天的凌晨“00:00:00”。全部设置好后,按F10,保存并重新启动即可。
二、 自动登陆系统
主机能自动开机以后,但是我们有些人设置了开机密码,不能自动登陆到桌面,怎么办呢?我们可以通过Windows 7操作系统自带的自动登录功能。
1. 单击“开始”→“运行”或者是直接快捷键( Win + R ) →在命令栏中输入”secpol.msc”,然后确定!
2. 在弹出的“本地安全策略”→“安全选项”中找到“交互式登录:无需按Ctrl+Alt+Del”,双击改为“已启用”。
3. 关闭窗口后重新打开运行,输入“rundll32 netplwiz.dll,UsersRunDll”,然后确定。
4. 在弹出的“用户账户”窗口中去掉“要使用本机,用户需输入用户名和密码”前面的钩。
5. 单击上图中的应用后自动弹出以下窗口:
6. 输入要设置自动登录的用户名和密码,单击“确定”即可完成所有的设置,系统就会自动登录到桌面。
三、 定时自动休眠
1. 我们要求系统在中午工作人员休息的时候进行休眠以达到节能的要求,要做到系统自动定时休眠,我们选用Windows 7操作系统自带的任务计划程序和shutdown程序shutdow.exe程序。单击“开始”→“运行”或者是直接快捷键( Win + R ) →在命令栏中输入” taskschd.msc”,然后“确定”!
2. 在“任务计划程序”的右边选择“创建任务”。在创建任务“常规”里面命名任务名称:Sleep(随便定义),把红色部分选上。
3. 点击“触发器”里 “新建”,弹出的新建触发器里,选择“每天”,我们要求是每天中午12:00自动休眠,确定。
4. 在创建任务的窗口中,点击“操作”,然后“新建”,在新窗口中创建一个启动程序“shutdow.exe”,而参数添加“-h”是代表休眠,然后点击“确定”。
5. 完成所有的参数后,点击创建任务的窗口的“确定”,然后弹出一个对话框,把对应的用户名和密码填写正确,然后点击“确定”即可。
四、 定时休眠后自动唤醒
1. 系统到达指定时间内就会自动休眠,休眠中的机器我们要把它在指定的时间内自动唤醒,选用操作系统自带的任务计划程序和shoudown.exe程序。单击“开始”→“运行”或者是直接快捷键( Win + R ) →在命令栏中输入” taskschd.msc”,然后“确定”!
2. 在“任务计划程序”的右边选择“创建基本任务”。首先定义名称:Wake From Sleep(随便定义)。
3. 点击“触发器”里 “新建”,弹出的新建触发器里,选择“每天”,我们要求是每天14:00自动唤醒机器,然后点击“确定”。
4. 点击“操作”,然后“新建”,在新窗口中创建一个启动程序“shutdown.exe”,而参数添加“-c“exit”是执行后退出,然后点击“确定”。
5. 点击“条件”,把“唤醒计算机运行此任务”给选择上,然后点击“确定”。
6. 完成所有的参数后,点击创建任务的窗口的“确定”,然后弹出一个对话框,把对应的用户名和密码填写正确,然后点击“确定”即可。
7. win7系统进入睡眠模式后唤醒是需要输入密码的,我们可以通过以下设置方法取消掉这个密码。
8. 我们打开“开始”菜单,然后找到“控制面板”这个选项,如图:
9. 然后在“控制面板”中找到“系统和安全”这个选项,如图:
10. 找到“电源选项”,然后选择“唤醒时需要计算机密码”,如图:
11. 我们选择“不需要密码”,并点击“保存修改”按钮,如图:然后系统从休眠中就直接回来桌面来。
五、 定时自动关机
1. 我们要求系统到达指定时间内就会自动关机,还是选用操作系统自带的任务计划程序和shoudown.exe程序。单击“开始”→“运行”或者是直接快捷键( Win + R ) →在命令栏中输入” taskschd.msc”,然后“确定”!
2. 在“任务计划程序”的右边选择“创建基本任务”。首先定义名称:PC Off(随便定义)。
3. 点击“触发器”里 “新建”,弹出的新建触发器里,选择“每天”,我们要求是每天18:00自动关机,然后点击“确定”。
4. 点击“操作”,然后“新建”,在新窗口中创建一个启动程序“shutdown.exe”,而参数添加“-s”是执行后退出,然后点击“确定”。
5. 完成所有的参数后,点击创建任务的窗口的“确定”,然后弹出一个对话框,把对应的用户名和密码填写正确,然后点击“确定”即可。
6. 到指定时间后就会有显示一分钟后关闭的提示,如下图,然后一分钟后系统就自动关闭。
7. 我们设定了机器每天都是在指定的时间内开机的,但星期六星期天我们不需要开着机器,那我们可以通过在自定义多计划任务,计划在开机后10分钟后关闭机器。
One may fall in love with many people during the lifetime. When you finally get your own happiness, you will understand the previous sadness is kind of treasure, which makes you better to hold and cherish the people you love.
一个人一生可以爱上很多的人,等你获得真正属于你的幸福之后,你就会明白一起的伤痛其实是一种财富,它让你学会更好地去把握和珍惜你爱的人。
J.L.Lee
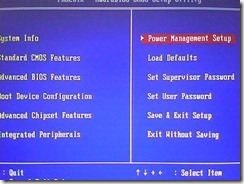
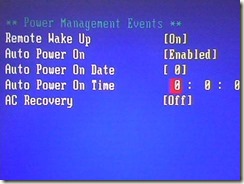
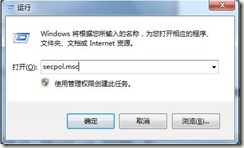

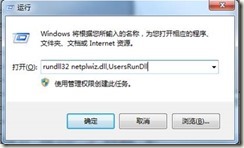
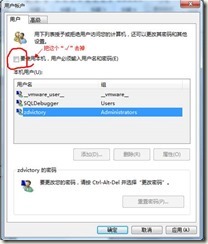
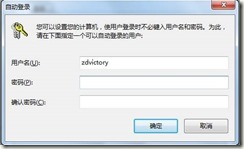
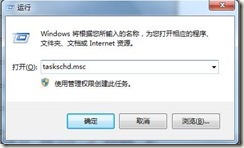

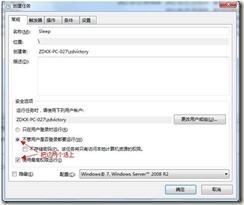
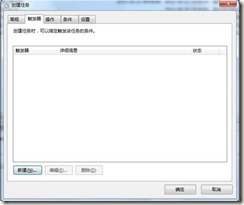





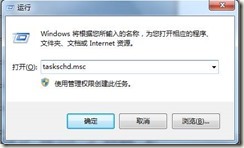
![clip_image018[1] clip_image018[1]](https://images2015.cnblogs.com/blog/1054114/201702/1054114-20170221101157007-342163583.jpg)
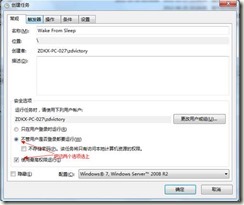


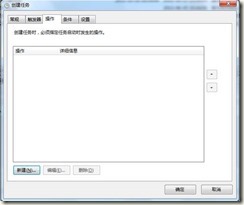

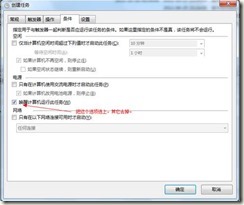

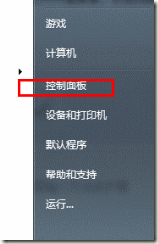
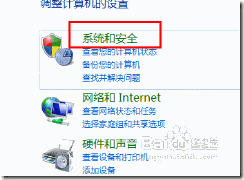
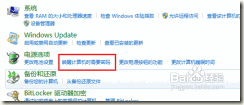
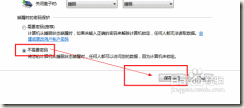
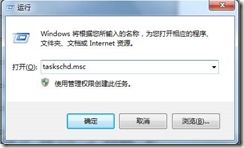
![clip_image018[2] clip_image018[2]](https://images2015.cnblogs.com/blog/1054114/201702/1054114-20170221101212085-78070763.jpg)
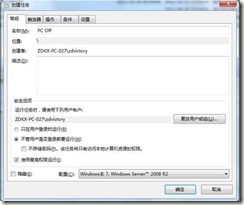




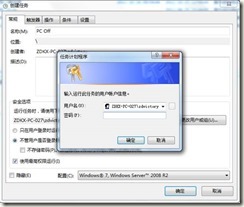
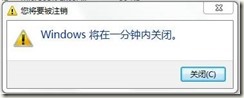


 浙公网安备 33010602011771号
浙公网安备 33010602011771号