菜鸟vimer成长记——第2.4章、cmd-line模式
cmd-line模式又有3个类型:Ex 命令(ex commands)、查找模式(Search patterns)、Filter 命令(Filter commands)。本文主要重点的是Ex 命令和Search patterns。Filter 命令暂时用的场景比较少,如果有更适合的场景再补充。
目的
掌握cmd-line模式下常用操作的语法和概念
Ex 命令简介
初时,先有ed,ed为ex之父,ex为vi之父,而vi为vim之父。可见Ex 命令的重要性。
在Ex 命令影响范围广且距离远。对比normal模式的文本操作,它适合在本地(或者说可以通过快捷键一次到达)进行操作。
一般操作都是范围({range})+动作。
Vim 为几乎所有功能都提供了相应的Ex 命令。下面简要列举几个
| 命令 | 用途 |
|---|---|
| :[range]delete [x] | 删除指定范围内的行[到寄存器x 中] |
| :[range]yank [x] | 复制指定范围的行[到寄存器x 中] |
| :[line]put [x] | 在指定行后粘贴寄存器x 中的内容 |
| :[range]copy {address} | 把指定范围内的行拷贝到{address} 所指定的行之下 |
| :[range]move {address} | 把指定范围内的行移动到{address} 所指定的行之下 |
| :[range]join | 连接指定范围内的行 |
| :[range]normal {commands} | 对指定范围内的每一行执行普通模式命令{commands} |
| :[range]global/{pattern}/[cmd] | 对指定范围内匹配{pattern}的所有行,在其上执行Ex 命令{cmd} |
| :[range]substitute/{pattern}/{string}/[flags] | 把指定范围内出现{pattern}的地方替换为{string} |
概念:
- [range]指的是范围。下方会涉及到
- [x] 表示的寄存器具名。即[a-zA-Z]
- {address}表示的是地址。
- {pattern}对应的是下面的模式
- [cmd]表示动作
- {string} 字符串
- [flags] 标记
- {commands}表示normal模式下的一系列操作
想了解更多,参见:h ex-cmd-index。
移动光标
在cmd-line模式下怎样更快捷的移动光标。一般是为了更正输入的错误。
语法如下:
| 命令 | 用途 |
|---|---|
| Ctrl+B | 移动到命令的行首 |
| Ctrl+E | 移动到命令的末尾 |
| Ctrl+<Left> | 向左移动一个单词 |
| Ctrl+<Right> | 向右移动一个单词 |
| <Left> | 向左移动一个字符 |
| <Right> | 向右移动一个字符 |
删除
移动的时候,一般只使用Ctrl+B,Ctrl+E。如果此时输错了,之前在insert模式也说过了,最好的办法是删除重输。所以这里介绍一下删除的快捷键
| 命令 | 用途 |
|---|---|
| Ctrl+U | 删除到行首 |
| Ctrl+W | 删除一个单词 |
快捷键映射
如果还是更习惯移动光标,那可以把非主键区的按键映射成主键区的组合

这个设置,大家可以根据自己的习惯来设置。我一般只设置单词移动,然后如果输错了直接删除重输。
历史记录
查看命令的历史。
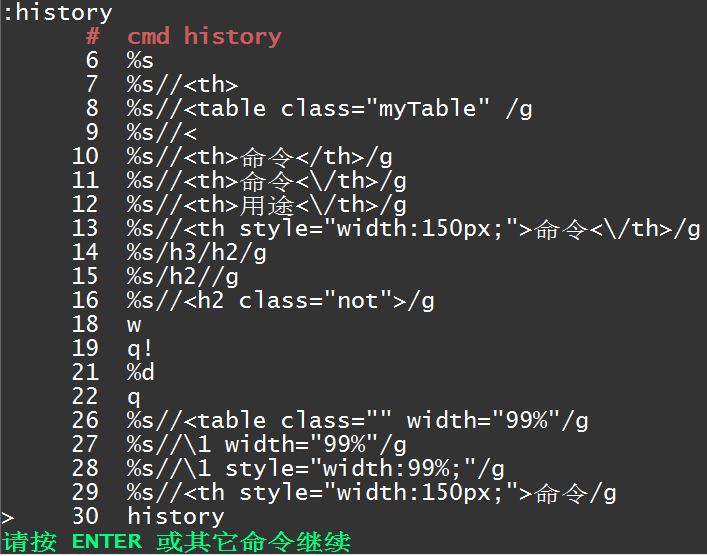
查看历史记录的语法如下
| 命令 | 用途 |
|---|---|
| Ctrl+P | 上一条命令 |
| Ctrl+N | 下一条命令 |
命令窗口
命令行窗口就像是一个常规的 Vim 缓冲区,只不过它的每行内容都对应着命令历史中的一个条目。我们可以用k 及j 键在历史中向前或向后移动(像另一个独立的操作窗口,可以使用正常的所有模式命令),也可以用 Vim 的查找功能查找某一行。在按下<CR> 键时,将会把当前行的内容当成Ex 命加以执行
开启命令窗口语法
| 命令 | 用途 |
|---|---|
| q/ | 在normal模式打开查找命令历史的命令行窗口 |
| q: | 在normal模式打开 Ex 命令历史的命令行窗口 |
| <Ctrl-f> | 从cmd-line模式切换到命令行窗口 |
例如
# 假设我们正在写一个简单的Ruby 脚本,然后发现每做出一个修改时,都会执行
# 下面两条命令:
# :write
# :!ruby %
# 在接连执行了几次这两条命令后,我们意识到可以简化工作过程,把这两条命令
# 合为一条。这样,以后就可以从历史中选择该完整命令并再次执行:
# :write | !ruby %
# 这些命令都已经在历史中了,所以我们不必从头输入整条命令。但要怎样才能把历史
# 中的两条记录合并成一条呢?
# 执行下面的步骤即可
q:
k
J(Shift+j)
<CR>
自动补全
补全的语法
| 命令 | 用途 |
|---|---|
| tab | 如同在shell 中一样,在命令行上也可以用<Tab> 键自动补全命令。 |
| Shift+tab | 要想反向遍历补全列表 |
| Ctrl+D | 命令会让Vim 显示可用的补全列表。这个在挺好用的。 |
| Ctrl+A | 补全所有匹配列表 |
| ctrl+L | 只有一个匹配的时候。暂时觉得用处不大 |
| <C-r><C-w> | 把当前单词插入到命令行 |
| <C-r>{register} | 可以把寄存器的内容插入到命令行 |
例如

重复执行
在normal模式重复上次的 Ex 命令非常简单,只需按@:。
注意事项
-
: 寄存器总是保存着最后执行的命令行命令。在运行过一次@: 后,后面就可以用@@ 命令来重复它。
范围
很多 Ex 命令可以用[range] 指定要操作的范围。我们可以用行号、位置标记或是查找模式来指定范围的开始位置及结束位置。
在定义一个[range]时,它总是代表一系列连续行,不过:global 命令也可以在一系列非连续行上执行Ex 命令
用地址指定范围
指的就是上面的{address}。
地址类型如下
| 符号 | 地址 |
|---|---|
| 0 | 虚拟行,位于文件第一行上方。 |
| n | 文件的第n行 |
| $ | 文件的最后一行 |
| . | 光标所在的那一行 |
| 'm | 包含位置标记m 的行 |
| % | 整个文件(:1,$ 的简写形式) |
注意事项:
-
第0 行在文件中并不真实存在,但它作为一个地址,在某些特定场景下会很有用处。特别是,在把指定范围内的行复制或移动到文件开头时,可以用它做:copy{address} 及:move {address} 命令的最后一个参数。
- 很多情况下不写[range]情况是默认当前行
- :{start},{end}表示一个更广的范围。其中{start}和{end}都表示{address}。比如:.,$表示当前行到文件尾。
特殊场景:
- 如果输入一条只包含数字的Ex 命令,那么 Vim 会把这个数字解析成一个地址,并把光标移动到该数字所指定的行上。比如:3 跳到第3行。
用高亮选区指定范围
当高亮选中后,按下:时,就会触发选定范围。此时在Ex 命令会显示":'<,'>"。
'<,表示高亮选中的开头,'>表示高亮选中的结尾。
用模式指定范围
Vim 也接受以模式作为一条 Ex 命令的地址。 :/{pattern1}/,/{pattern2}/。
例如:
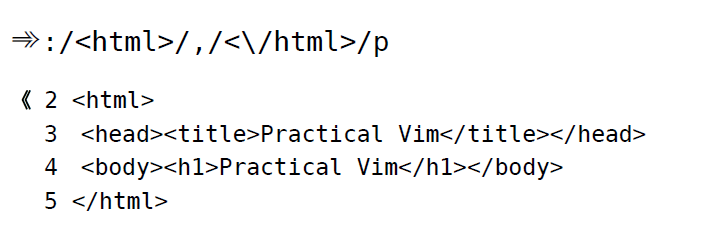
这个范围看起来比较复杂,但实际上它符合范围的一般形式:{start},{end}。在本例中,{start} 地址是模式/<html>/,而{end} 地址是/<\/html>/。换句话说,这个范围由<html> 开标签所在的行开始,到对应闭标签所在的行结。
在此例中,用地址:2,5 也可以获得同样的结果,并且这种表示方式更简洁,不过它也更不可靠。用模式指定范围的话,我们的命令总是对整个<html></html> 范围进行操作,无论这个范围包含多少行都没问题。
用偏移对地址进行修正范围
接着上面的例子,假设我们想对位于<html></html>之间的每一行都运行一条 Ex 命令,但是不想包括<html> 及</html> 标签所在的行,那么此时偏移量就有大用了。
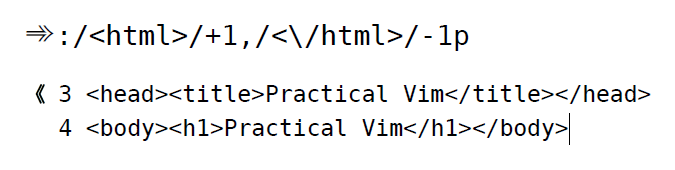
偏移的一般形式是这样的:":{addr}+n"。
{addr} 可以是一个{address} 或是一个查找模式。可以+n,也可以减-1。"+"表示向下偏移,"-"表示向上偏移
动作
复制
语法::[range]t{address} t==(t|copy|co)
例如:
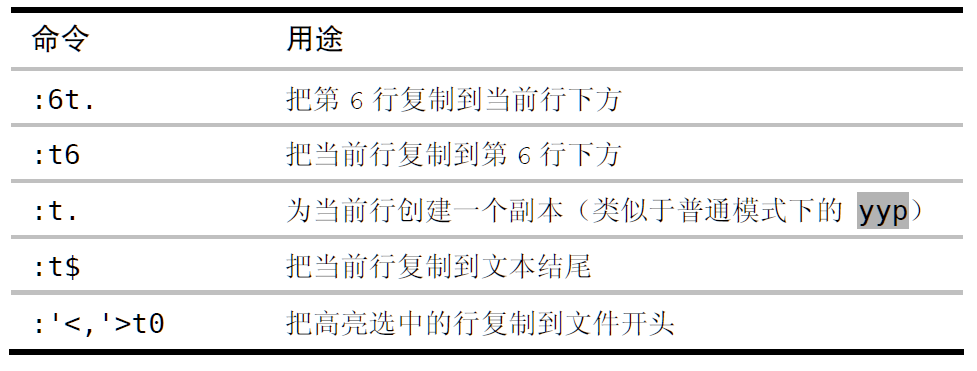
注意事项:
-
在上表中,也可以将yyp 变化一下来复制我们想要的行,但不管怎样,这都需要一些额外的移动动作。我们得先跳到想复制的行上(6G),复制该行(yy),快速跳回原先的位置(<C-o>),然后再用粘贴命令(p)创建一个副本。由此可见,在复制距离较远的行时,:t 命令通常更加高效。
移动
语法::[range]m[ove]{address}
使用方法同复制非常像,就不单作解释了。
显示
想把匹配到东西显示出来的时候可以使用这个动作。
语法::[range]p[rint]
连接
把文本连接成一行的时候可以使用这个动作。
语法::[range]j[oin]
删除
语法::[range]d[elete][x]
可以把删除的内容放到寄存器x里。
读
读取文本到当前缓存
语法1:[range]r[ead] !{cmd} 这里的{cmd}指的是外部的命令
语法2:[range]r[ead] {filename} 这里的{filename}指的是文件名称
注意事项:
- 这里的[range]如果是一个范围的话,只会取最后的位置
写
把当前的缓存写到其他地方
这里的{filename}指的是文件名称
语法如下
| 命令 | 用途 |
|---|---|
| :[range]w[rite] {filename} | 把范围的文本写到指定的文件里。如果文件存在,不能直接覆盖 |
| :[range]w[rite]! {filename} | 把范围的文本写到指定的文件里。如果文件存在,直接覆盖 |
| :[range]w[rite] >> | 把范围的文本追加到当前文件尾。不过在窗口不会刷新出来。 |
| :[range]w[rite] >> {filename} | 把范围的文本追加指定的文件尾。 |
| :[range]w[rite] !{cmd} | 把范围文本当作标准输入文本调用命令 |
注意事项:
- 如果没有[range]和{filename},相当于覆盖当前文件
normal
在一系列连续行上执行一条普通模式命令。此命令在与. 命令或宏结合使用时,我们只需花费很少的努力就能完成大量重复性任务。
语法::[range]normal {commands}
注意事项
- {commands}是普通模式的命令
例如
#想给所有行添加注释 #使用normal :% normal I# #使用替换 :%s /^/#/g
global
结合了Ex 命令与Vim 的模式匹配这两方面能力。凭借该命令,我们可以在某个指定模式的所有匹配行上运行Ex 命令。就处理重复工作的效率而言,global 命令是除点范式以及宏之外,最为强大的Vim 工具之一。
语法::[range] global[!] /{pattern}/ [cmd]
注意事项
-
在缺省情况下,:global 命令的作用范围是整个文件(%),这一点与其他大多数Ex 命令(包括 :delete、:substitute 以及:normal)有所不同,这些命令的缺省范围仅为当前行(.)。
- 反选使用:vglobal 或简写的:v。想对不匹配的内容操作的时候,可以使用这个命令。比如不匹配的全部删除::v/{pattern}/d
- :print 是:global 命令的缺省[cmd]
查找
语法:(/|?){pattern}
方向
- 以/开头的,向后查找
- 以?开头的,向前查找
重复查找
- n 继续相当的方向查找
- N 取相反的方向查找
关闭高亮功能的快捷键
:noh <CR> 虽然可以禁用查找高亮功能,但我们在键盘操作上也花费了不少功夫。通过创建映射项,可以让我们加速操作。
例如:
nnoremap <silent> <C-l> :<C-u>nohlsearch<CR><C-l>
<C-l> 通常用于清除并重绘显示屏(参:h CTRL-L )。而新的映射项,是在原有基础之上增加了暂时关闭查找高亮的功能。
这个用起来很带感哈。
在执行查找前预览第一处匹配
每次查找的时候定位到第一处匹配的位置。按esc的时候回到原来的位置。
开启语法::incsearch
可以用于检查是否存在一处匹配。
例如
假设我们只想确认单词“carrot”是否在当前文档中出现,却不想移动光标,该怎么办呢?
当‘incsearch’选项被启用时,我们只需简单地调出查找提示符,并尽可能多地输入组成单词“carrot”的字符,直到该单词首次映入我们的眼帘。
一旦找到该单词,我们只需按下<Esc> ,即可马上结束查找并返回原位,从而避免打断我们的思维。
根据预览结果对查找域自动补全
此法会用当前预览的匹配结果对查找域进行自动补全。单词长的时候特别好用!!力荐
语法:<C-r><C-w>
例如
#文本里有一个单词like。
#查找步骤 /li <C-r><C-W> #此时会显示/like
将光标偏移到查找匹配的结尾
会把光标定位到查找匹配的字符的结尾位置。如果不加的话会放在开始位置。
语法:/{pattern}/e
注意事项
- 这里的"/"可以换成"?",不过两个"/",都必须换。就像这样:?{pattern}?e
查找当前选中的文本
可以通过寄存器来实现。
步骤如下:
- 用visual模式选中要查找的文本
- 然后使用y复制到寄存器""里。
- 最后输入/<C-r>"<CR>
替换
语法::[range]s[ubstitute]/{pattern}/{string}/[flags]
重用上次的查找模式
执行substitute 命令通常包括两个步骤:一是撰写查找模式,二是设计合适的替换字符串。因此,一分为二的技术让我们消除了这两项任务的耦合性,这才是关键所在。
将substitute 命令的查找域留空,意味着Vim 将会重用上次的查找模式。我们可以利用这一特点精简工作过程。
例如
# 看看这个庞大的substitute 命令吧 :%s/\v'(([^']|'\w)+)'/“\1”/g #它等价于以下两条单独的命令: /\v'(([^']|'\w)+)' :%s//“\1”/g # 在我们撰写复杂的正则表达式过程中,通常需要尝试多次才能达到正确的匹配效果。 # 如果打算通过执行substitute 命令的方式来验证模式的话,每次执行命令都会改变文档的内容,这样做简直太麻烦了。 # 与之形成鲜明对比的是,当执行查找命令时,文档不会被修改。因此,即使我们犯的错误再多也无所谓 # 请注意,这个一般用于复杂的匹配。。如果很简单的匹配,就不要这么弄了。这个简单因人对正则的熟练度。 # 比如,5,10行加注释,这个简单一句话就可以解决了。 :5,10s/^/#/g
用寄存器的内容替换
输入入<C-r>{register},我们可以将寄存器的内容插入到命令行
标记
{flags}。不同的标记影响替换的行为。
具体功能如下
| 字符 | 行为 |
|---|---|
| & | 保持上一个替换的标记 |
| c | 需要进行确认 |
| e | 如果有错误,不提示错误信息。暂时没有找到比较不错的场景 |
| g | 作用于全部匹配的内容 |
| i | 忽略大小写字母敏感 |
| I | 大小写字母敏感 |
| n | 统计计数,不执行替换内容。 |
| p | 打印出最后一次匹配的内容。如果有设置显示行号,则显示,没有设置则不显示行号 |
| # | 打印出最后一次匹配的内容,并且显示行号。 |
| l | 打印出最后一次匹配的内容,但是打印的内容和:list一致。按我理解是多打印出逃逸字符 |
技巧:
统计当前模式的匹配个数
/{pattern} #这个就是我们要统计的模式
:%s///gn #抑止执行
模式
即{pattern}。
让我们先把目光集中在驱动它们运行的核心上,即Vim 的搜索引擎。你是否曾经想过Vim 的正则表达式是如何工作的?或者怎样关掉它们?
Vim 的正则表达式引擎可能与你惯用的其他引擎有所不同。我们将会看到,最易混淆的差异可被very magic 模式开关轻松化解。
大小写敏感
一般默认的是大小写敏感的。如果需要强制,在字符串后面加上标志即可。
- \c(小写c),表示大小写不敏感
- \C(大写c),表示大小写敏感
例如
#查找单词"word",大小写不敏感 /word\c #查找单词"word",大小写敏感 /word\C #把单词“word"替换为"me",大小写不敏感 :%s/word\c/me/g #把单词“word"替换为"me",大小写敏感 :%s/word\C/me/g
vim的正则
与Perl 相比,Vim 正则表达式的语法风格更接近POSIX。
但是,通过使用very magic 模式开关,就可以让Vim 采用我们更为熟悉的正则表达式语法了。
缺省使用的是magic模式。通过\v(小写v)可以使用very magic模式。通过\V(大写v)可以very nomagic模式。
例如
#假设我们要构造一个正则表达式,用于匹配以下CSS 片段中的每一组颜色代码: body { color: #3c3c3c; } a { color: #0000EE; } strong { color: #000; } #用magic 搜索模式查找十六进制颜色代码 /#\([0-9a-fA-F]\{6}\|[0-9a-fA-F]\{3}\) #用very magic 搜索模式查找十六进制颜色代码 /\v#([0-9a-fA-F]{6}|[0-9a-fA-F]{3}) #用十六进制字符类进一步优化模式 /\v#(\x{6}|\x{3})
注意事项
- 在此例中,magic模式我们用到了3 类括号。方括号缺省具有特殊含义,因此不用转义。圆括号会按原义匹配字符(及),因此需要转义,使其具有特殊含义。花括号也一样需要转义,不过,我们只需为开括号转义,而与之对应的闭括号则不用,因为Vim 会推测我们的意图。圆括号的情况有所不同,无论开闭括号都必须转义。
magic模式
模式会自动为某些额外的符号赋予特殊含义,例如:. 、* 以及方括号。magic模式的设计初衷,是想能更容易地构造简单的正则表达式,但它却没能为诸如 +、?、圆括号以及花括号等符号赋予特殊含义,这些符号还必须经过转义才具有特殊含义。
nomagic模式
暂时还不是很清楚???
very magic模式
开关正好弥补了这一点,除了 _、数字以及字母外,它为所有符号都赋予了特殊含义。这样一来,既好记又恰好与Perl 正则表达式的规则保持一致。
very nomagic模式
在正则表达式中使用的特殊字符,在按模式查找时用起来很顺手,但如果我们想按原义查找文本时,它们就变成了阻碍。使用very nomagic 原义开关,可以消除附加在 .、* 以及? 等大多数字符上的特殊含义。
例如:
#文本内容 The N key searches backward... ...the \v pattern switch (a.k.a. very magic search)... #现在假设我们想通过查找“a.k.a.”(此缩写表示also known as)的方式将光标移到 该处。针对这种情况,第一反应就是执行以下这条查找命令: /a.k.a. #实质上我们需要这么才能得到效果 /a\.k\.a\.<CR> #或者,我们可以使用原义开关\V,激活very nomagic 搜索模式: / \Va.k.a.
注意事项
- 作为通用法则,如果你想按正则表达式查找,就用模式开关\v,而如果你想按原义查找文本,就用原义开关\V。这个要特别注意
特殊字符
在几种模式的编写时,特殊字符比较容易混淆。
几种模式的特殊字符对应列表如下:
| magic | nomagic | very magic | very nomagic | 匹配内容 |
|---|---|---|---|---|
| $ | $ | $ | $ | 行尾 |
| . | . | \. | \. | 任何字符 |
| * | * | \* | \* | 任何个数 |
| () | \(\) | \(\) | \(\) | 组 |
| | | \| | \| | \| | 分隔符 |
| \a | \a | \a | \a | 字母表的字符 |
| \\ | \\ | \\ | \\ | 反斜杠 |
| \. | \. | . | . | 字符点 |
| \{ | { | { | { | 字符{ |
| a | a | a | a | 字符a |
匹配和高亮
当我们谈论一个模式的时候,指的是在查找域输入的正则表达式(或者按原义匹配的文本);而匹配,是指在文档中被高亮显示的文本(假设已经启用'hlsearch'选项)。匹配和高亮是两件事。
有这么个东东,但是暂时没觉得有什么用处,试了一下暂时没体会到运用场景。
语法:
- /zs 高亮开始
- /ze 高亮结果
运行Shell 命令
我们不用离开 Vim 就能方便地调用外部程序。更棒的是,我们还可以把缓冲区的内容作为标准输入发送给一个外部命令,或是把外部命令的标准输出导入到缓冲区里。
在 Vim 中操作时,我们能很方便地调用shell 命令。下表选取了最有用的一些调用外部命令的方式
| 命令 | 用途 |
|---|---|
| :shell | 启动一个shell (输入exit 返回Vim) |
| :!{cmd} | 在shell 中执行{cmd} |
| :read !{cmd} | 在shell 中执行{cmd} ,并把其标准输出插入到光标下方 |
| :[range]write !{cmd} | 在shell 中执行{cmd} ,以[range] 作为其标准输入。这个暂时还没试明白? |
| :[range]!{filter} | 使用外部程序{filter} 过滤指定的[range] |
运行shell命令一共有如下几种类型
一次性外部
适用于执行一次性命令。
语法::!{cmd}
交互
适用于想在 shell 中执行几条命令。
语法::shell
注意事项
- 想要退出的时候,输入exit,即可返回vim
使用外部命令过滤缓冲区内容
语法::[range]!{filter}
例如
#把当前文本排序一下 :% !sort
把命令的标准输出重定向到缓冲区
语法::[range]read !{cmd}
例如
#文件开头插入当前时间 :0r !date
注意事项
- 如果没有[range],则插入到当前光标位置
- 如果有[range],以range后面的匹配的范围行为准




【推荐】国内首个AI IDE,深度理解中文开发场景,立即下载体验Trae
【推荐】编程新体验,更懂你的AI,立即体验豆包MarsCode编程助手
【推荐】抖音旗下AI助手豆包,你的智能百科全书,全免费不限次数
【推荐】轻量又高性能的 SSH 工具 IShell:AI 加持,快人一步
· 如何编写易于单元测试的代码
· 10年+ .NET Coder 心语,封装的思维:从隐藏、稳定开始理解其本质意义
· .NET Core 中如何实现缓存的预热?
· 从 HTTP 原因短语缺失研究 HTTP/2 和 HTTP/3 的设计差异
· AI与.NET技术实操系列:向量存储与相似性搜索在 .NET 中的实现
· 周边上新:园子的第一款马克杯温暖上架
· Open-Sora 2.0 重磅开源!
· 分享 3 个 .NET 开源的文件压缩处理库,助力快速实现文件压缩解压功能!
· Ollama——大语言模型本地部署的极速利器
· DeepSeek如何颠覆传统软件测试?测试工程师会被淘汰吗?