【LabVIEW】程序结构-条件/选择结构
LabVIEW学习笔记汇总链接
目录
1.条件结构概述
1.1 条件结构简介
- 左边的小问号:选择器
- 输入端口,确定要执行的分支
- 决定条件结构的类型:布尔型、数值型、字符串型和枚举型。
- 正上方:分支
- 每个分支:输入值对应的要执行的程序
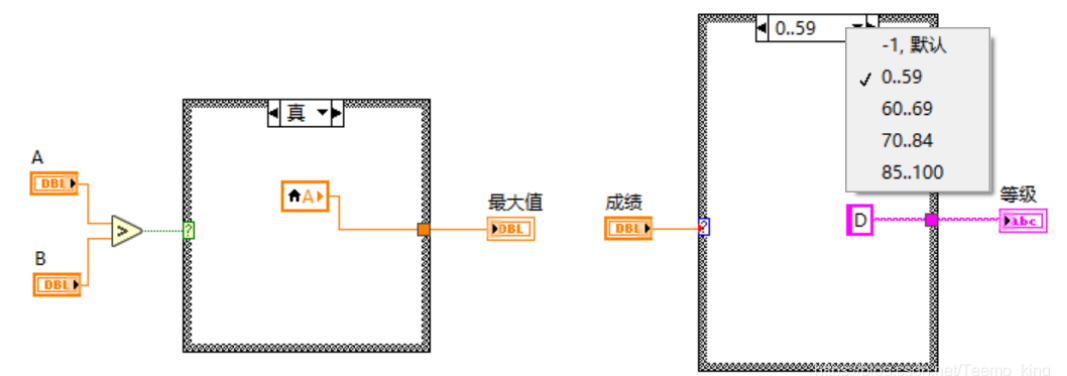
- 每个分支:输入值对应的要执行的程序
1.2 条件结构的基本操作
-
添加条件结构
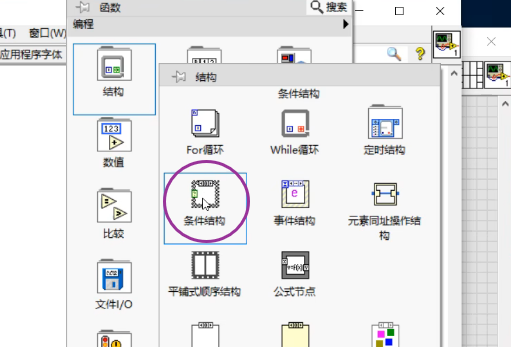
-
左侧小问号:输入值
- 根据此处值对应不同的分支结果
- 注意小问号的颜色,默认为布尔型绿色,如果连接不同的输入类型,小问号颜色会相应地改变
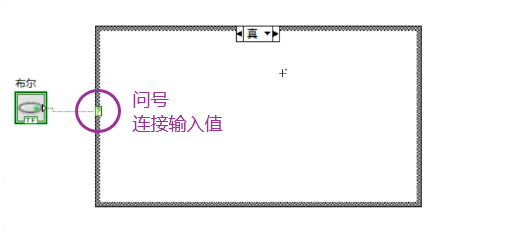
-
上方方框:选择器标签,显示不同的分支
- 不同分支的值:对应不同的帧(框)的结果
- 切换:通过左右三角(直接切换)或向下三角(下拉菜单)切换不同分支
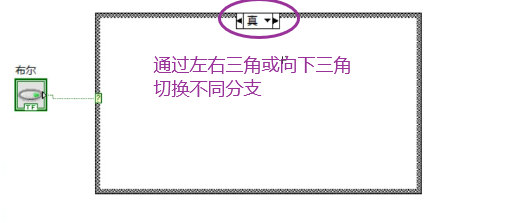
-
执行
- 根据输入值,执行不同分支下的程序
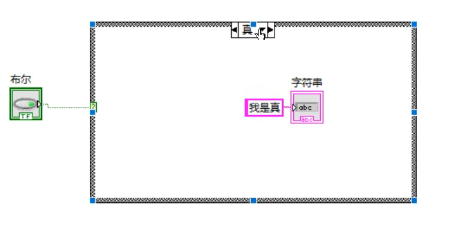
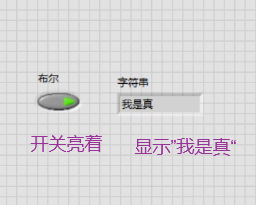
- 放入while循环中,可以实现:前面板点击开关,显示对应的字符
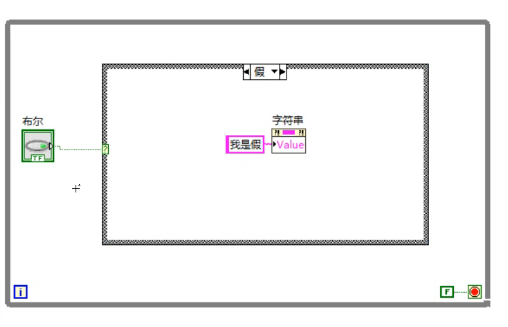
- 根据输入值,执行不同分支下的程序
返回顶部目录
2.条件结构的分支
2.1 默认分支
-
对默认分支的理解
- 类似switch:除了列出的分支,其他一律按默认分支处理
- 默认分支前需要加一个与其他分支不同的值,例如"0,默认"
-
是否需要默认分支
- 默认分支仅针对无限个情况的输入类型
- 例如布尔型只有两个值,就不需要默认分支
- 无限情况的类型缺少默认分支时,会报错
- 即运行图标会断裂
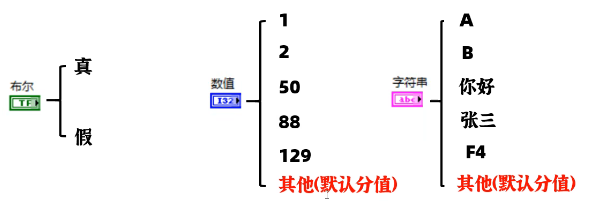

- 即运行图标会断裂
- 默认分支仅针对无限个情况的输入类型
2.2 默认分支示例
-
以 字符串 输入值类型为例
- 默认分支:"我不是1"
- 明确分支:"我是1"
-
程序图示
2.3 添加分支
-
操作:
- 分支框右键-在前面/后面添加分支
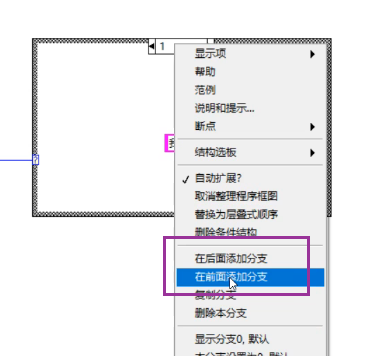
- 分支框右键-在前面/后面添加分支
-
修改新添加分支的值:
- 直接在分支值的框中修改即可,修改好后点击其他空白处即可
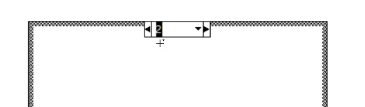
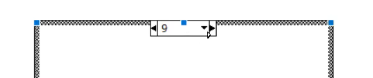
- 直接在分支值的框中修改即可,修改好后点击其他空白处即可
2.4 添加默认分支
-
操作:
- 右键-在前面或后面添加分支,然后再次右键-本分支设置为默认分支
-
注意:
- 默认分支前的值:和其他分支的值不同的某个数值即可;
- 选中后可修改
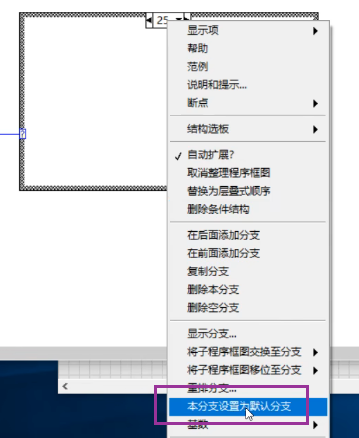
返回顶部目录
3.不同数据类型的条件结构
3.1 数据类型
-
条件结构的数据类型:
- 指的是输入值的数据类型
- 连线至条件选择器的数据类型,决定了可输入条件选择器标签的分支。
-
可用的数据类型:
- 布尔,字符串,整数,枚举,错误簇
-
其他的类型:
- 不可以,如浮点型等 <不确定性>。
3.2 布尔型开关控制输出的字符串
-
注意
- 本部分图示参考 1.2 条件结构的基本操作
-
step1: 后面板添加条件结构
- 右键-条件结构,拖动光标构建条件结构元件
-
step2: 前面板添加开关按钮
- 右键-控件-布尔-开关按钮
-
step3: 后面板连接条件结构与开关按钮
- 将布尔开关控件放在条件结构外,并连接到小问号
-
step4: 添加字符串显示控件
- 前面板右键-控件-字符串与路径-字符串显示控件;后面板右键-创建常量:“我是真”
- 字符串显示控件右键-创建-属性节点-值,把属性节点先放到条件控件框外,右键-全部转换为写入
- 切换到另一个分支后,再放入另一个分支,然后右键-创建常量:“我是假”
- 注:常量框里直接输入汉字可,不需要加引号
-
step5: 运行
- 布尔开关单击一下切换为假,运行输出“我是假”;布尔开关点击切换为真,运行输出“我是真”
3.3 布尔开关添加循环
-
step1: 前面板:
- 右键-添加while循环,然后直接拖到将上述程序包住
-
step2: 将小红点设置为F
- 右键-创建常量
-
step3: 运行
- 前面板点运行后,点击切换布尔开关,显示框显示的字符串也相应改变
-
step4: 停止运行
- 点停止结束
3.4 整型分支
-
注意:
- 本部分图示参考"2.2 默认分支示例"
-
step1: 后面板
- 步骤:右键-条件结构;
- 拉框放置条件结构
-
step2: 前面板
- 步骤:右键-数值-数值输入控件
- 数值输入控件默认输入的是小数,且不同类型,控件的颜色不同
- 修改:右键-表示法,中间两行是整型,名字后面会带 整型 字样
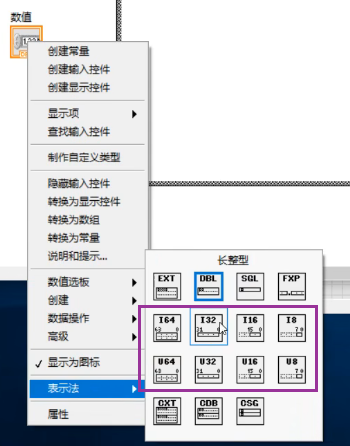
- 步骤:右键-数值-数值输入控件
-
step3: 后面板
- 将数值控件放在条件结构外,并与条件结构的小问号连接;
- 连接后:小问号的颜色以及上方分支项的值都会相应改变
-
step4: 添加字符串显示控件
- 右键-字符串显示控件,并创建常量,输入显示值,如“我是1”;
- 控件右键-创建-属性节点-值,右键-全部转换为写入,之后放到其他分支,并右键-创建常量,写入“我不是1”
-
step5: 运行
- 数值框输入某值后点运行,显示框会显示相应的结果
-
图示:
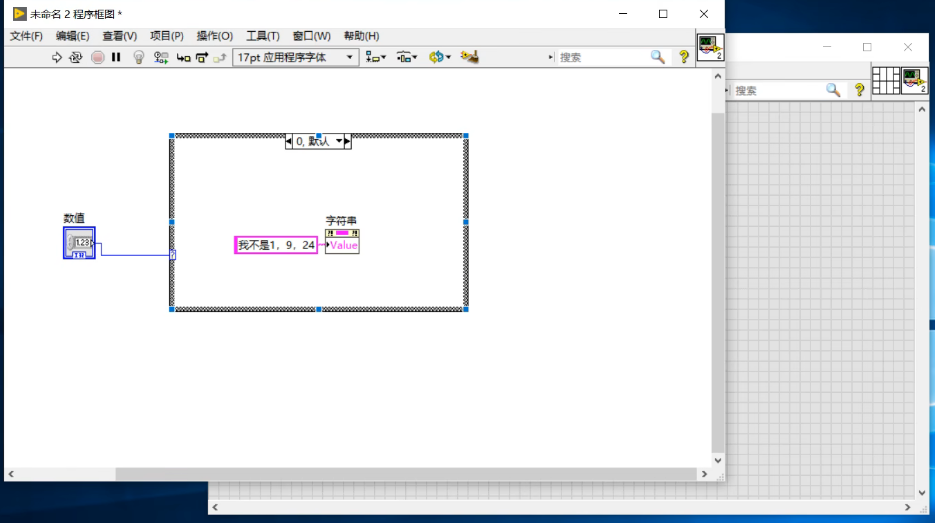
3.5 字符串分支
-
step1: 后面板
- 右键-条件结构
-
step2: 前面板
- 右键-字符串与路径-字符串控件
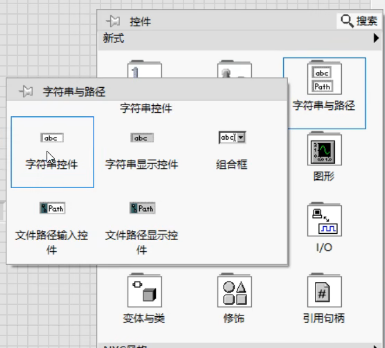
- 右键-字符串与路径-字符串控件
-
step3: 后面板
- 将字符串控件放在条件结构外,并与小问号连接
-
step4: 字符串分支
- 分支的值会自带双引号,用以标志类型为字符串型
- 双引号自动补足:
- 连接输入值后:会自动显示双引号;
- 当输入的值没有添加双引号:确定后会自动补充
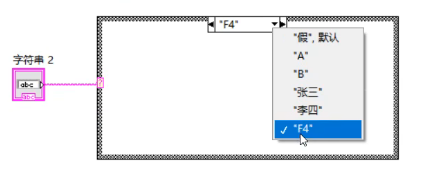
-
step5: 误删默认分支后添加
- 在前面或后面添加分支,并输入一个与其他分支不同的值;
- 右键-设置为默认分支
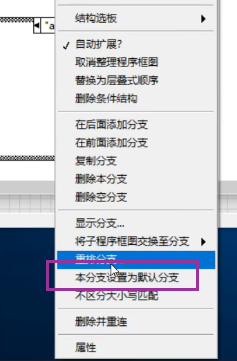
-
图示:
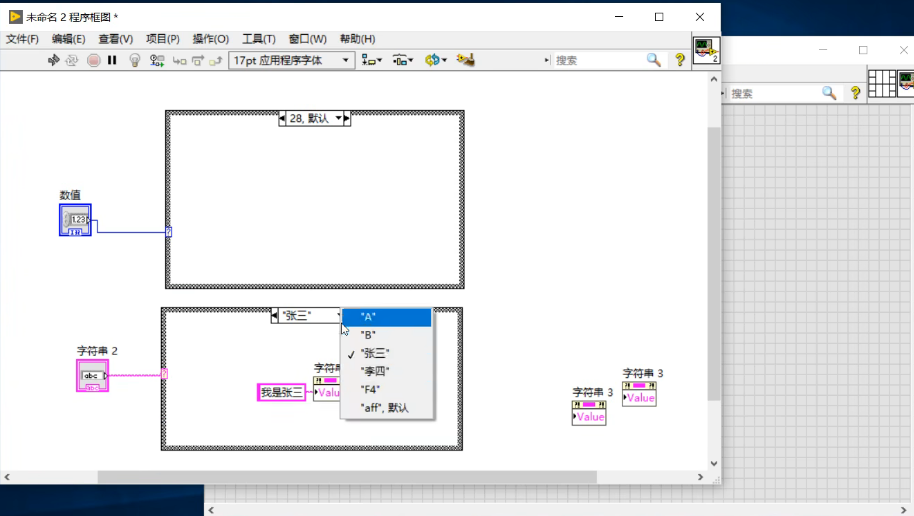
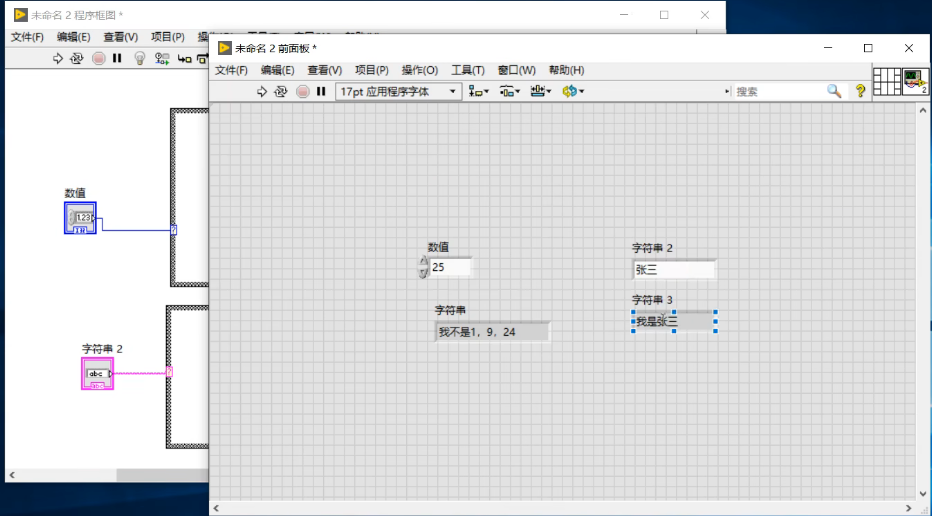
返回顶部目录
4.问答
- 查看帮助获得
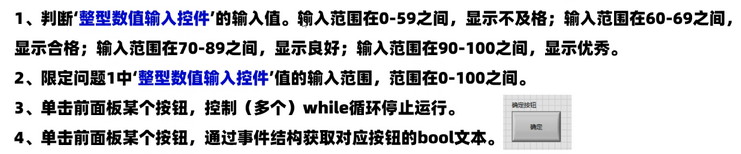
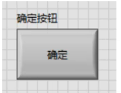



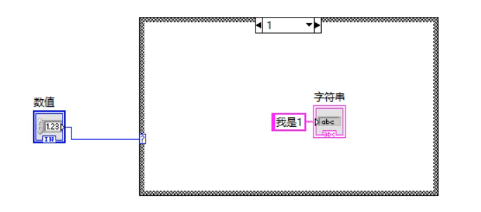
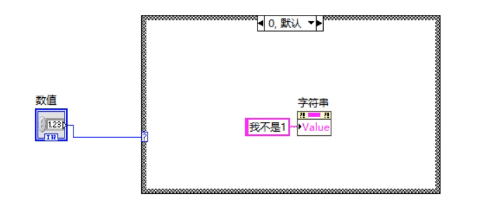
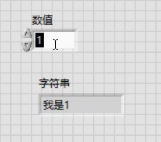
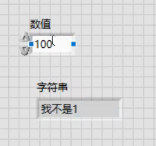


【推荐】国内首个AI IDE,深度理解中文开发场景,立即下载体验Trae
【推荐】编程新体验,更懂你的AI,立即体验豆包MarsCode编程助手
【推荐】抖音旗下AI助手豆包,你的智能百科全书,全免费不限次数
【推荐】轻量又高性能的 SSH 工具 IShell:AI 加持,快人一步
· winform 绘制太阳,地球,月球 运作规律
· AI与.NET技术实操系列(五):向量存储与相似性搜索在 .NET 中的实现
· 超详细:普通电脑也行Windows部署deepseek R1训练数据并当服务器共享给他人
· 【硬核科普】Trae如何「偷看」你的代码?零基础破解AI编程运行原理
· 上周热点回顾(3.3-3.9)
2019-04-03 【刷题】Git知识点