【LabVIEW】程序结构-循环结构
LabVIEW学习笔记汇总链接
目录
1.循环结构
- 循环结构包括:for循环和while循环
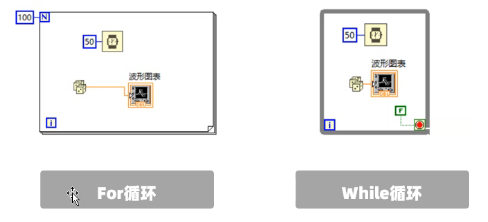
返回顶部目录
2.for循环
2.1 for循环
- 左上角N:循环次数
- 左下角i:for循环已运行的次数
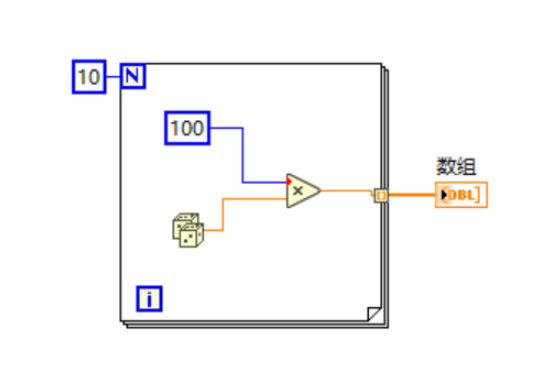
2.2 添加for循环控件
-
添加for循环结构
- 后面板:右键-结构-条件结构,拖动构建for循环块
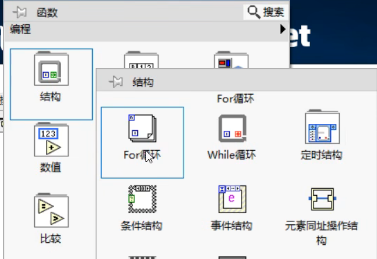
- 后面板:右键-结构-条件结构,拖动构建for循环块
-
设置for循环次数
- 光标移动到N的左侧
- 右键左侧节点-创建常量,然后设置常量值即为循环次数
2.3 for循环控件里放平铺式结构
- 在for循环中添加平铺式结构,放一些循环体内循环顺序执行的步骤
- 例如:在for循环结构中放一组“亮-等1s-灭-等1s”的平铺式结构,设置循环N=100
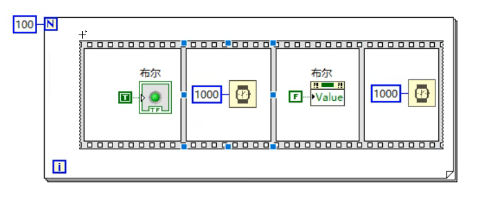
2.4 i值的可视化
-
i 值默认不显示
- 不另外设置的话,程序面板的i值在运行时是没有显示值的
-
添加数值显示控件,并连接
- 前面板:数值-数值显示控件
- 后面板:将数值显示控件连接到 i
-
运行效果
- 灯亮暗的同时,数值显示控件的值也在相应地变化
-
快速设置的方法:
- 后面板的 i,光标移动到右侧连线处右键-创建显示控件
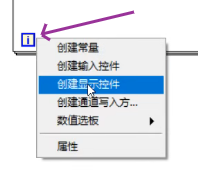
- 后面板的 i,光标移动到右侧连线处右键-创建显示控件
-
效果图

2.5 案例:产生随机数
-
添加波形图表
- 前面板:右键-控件-图形-波形图表
- 注意:波形图表应选第一个"chart",不选第二个"graph"
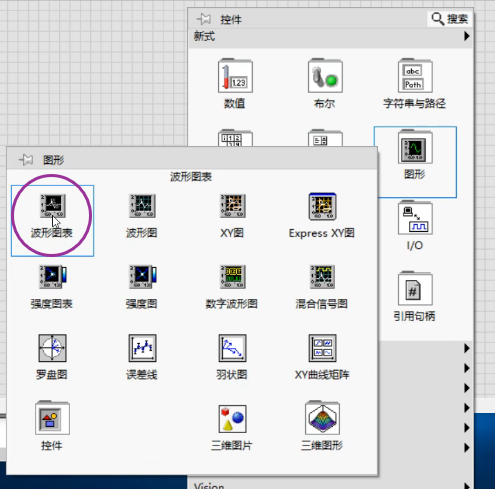
-
添加for循环结构
- 后面板:创建for循环,然后把波形图表的图标放到for循环框中
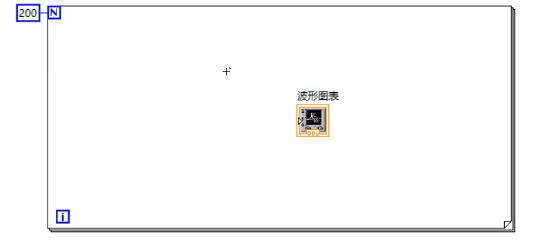
- 后面板:创建for循环,然后把波形图表的图标放到for循环框中
-
添加随机数控件
- 随机数:后面板右键-函数-编程-数值-随机数(0-1)
- 把随机数元件连接到波形图表
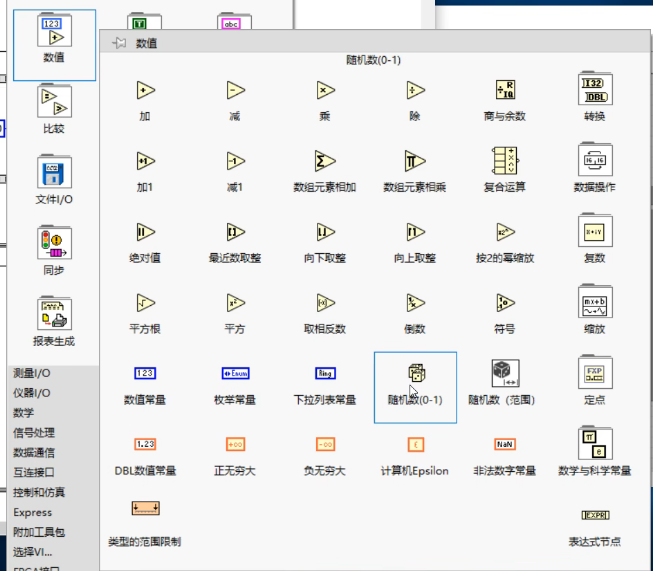
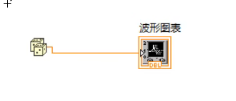
-
添加延时控件
- 为了避免显示太快,可以在for循环体中加入一个50ms的延时控件
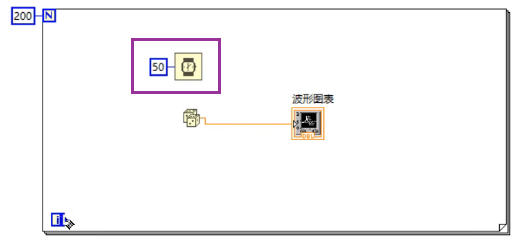
- 为了避免显示太快,可以在for循环体中加入一个50ms的延时控件
-
i值可视化
- i值右键-创建显示控件
-
执行顺序
- 延时和随机数没有放在顺序结构中,会并行执行;
- 当for循环中的所有程序执行完毕后,进入下一次循环
-
图示
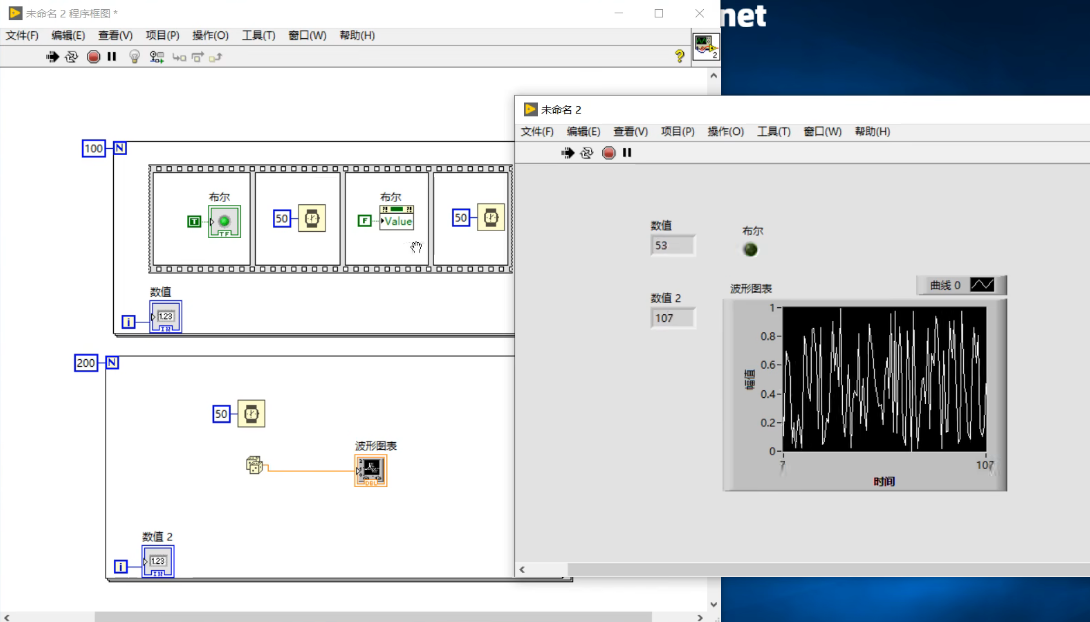
返回顶部目录
3.while循环
3.1 while循环图示
- 左下角i:for循环已运行的次数
- 右下角小红点:控制循环停止,假常量-一直运行,真常量-停止。
- 注:如果小红点设为假,运行后若想停止循环,需要按工具栏的停止或暂停
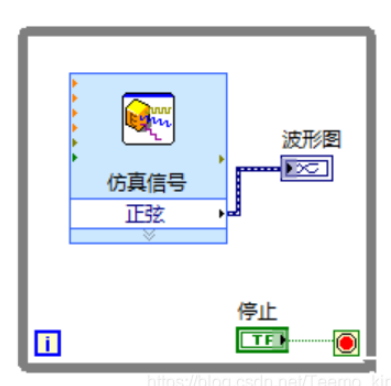
- 注:如果小红点设为假,运行后若想停止循环,需要按工具栏的停止或暂停
3.2 for循环和while循环
- for循环:可以设置循环次数
- while循环:一直循环,通过小红点控制停止
3.3 添加while循环
-
添加while循环结构
- 前面板:右键-结构-while循环
- 光标拉框添加
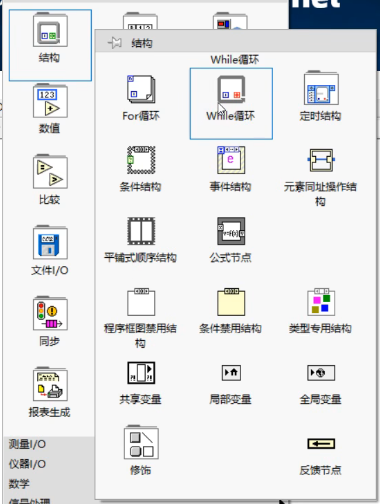
-
放入需要循环的程序
- 以小灯亮灭为例
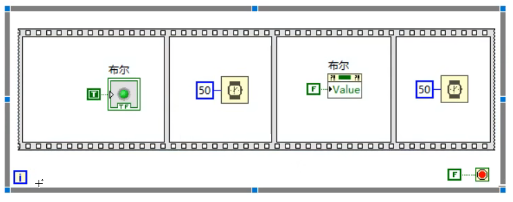
- 以小灯亮灭为例
-
小灯和随机数的while循环图示
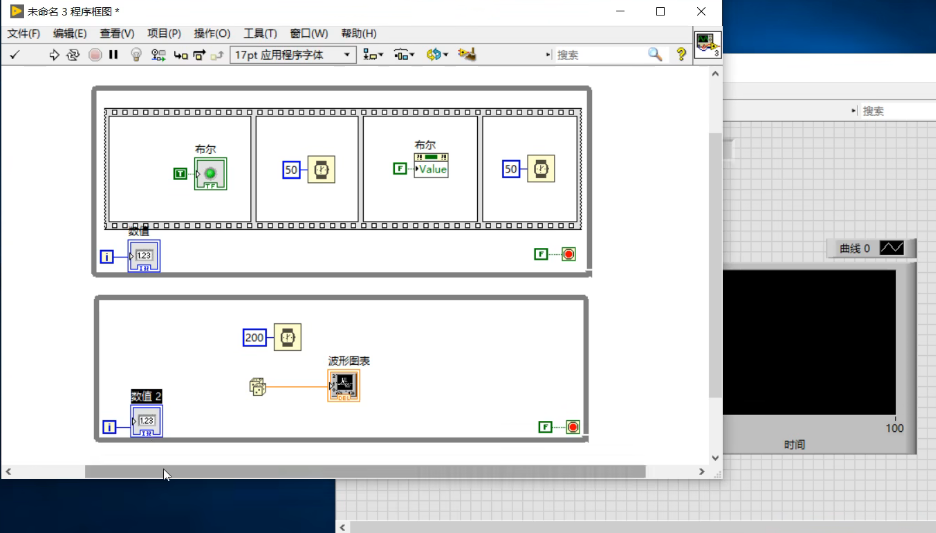
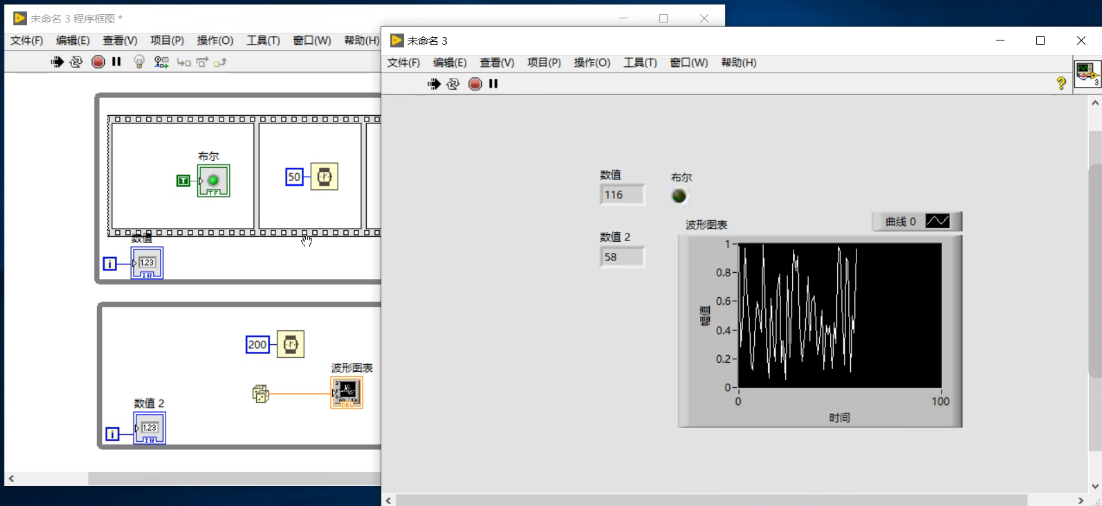
返回顶部目录
4.思考
- 如何中途停止for循环和while循环?
- 法1:工具栏:红色停止按钮
- 法2:红色按钮添加输入控件,运行中途点击可以停止。




· 分享一个免费、快速、无限量使用的满血 DeepSeek R1 模型,支持深度思考和联网搜索!
· 使用C#创建一个MCP客户端
· ollama系列1:轻松3步本地部署deepseek,普通电脑可用
· 基于 Docker 搭建 FRP 内网穿透开源项目(很简单哒)
· 按钮权限的设计及实现
2020-03-31 Python常见问题合集
2020-03-31 操作系统常见问题合集
2020-03-31 算法题常见问题合集
2020-03-31 个人向常见问题合集
2020-03-31 Linux常见问题合集
2020-03-31 数据结构常见问题合集
2020-03-31 网络常见问题合集