【LabVIEW】基础入门
LabVIEW学习笔记汇总链接
目录
0.labview介绍
labview介绍
- labview:一种图形化程序编程环境
- 类似simulink
- 在毕设、工程中常用
- labview文件:
- VI文件
- 学习:
- 项目实战,labview官方文档,帮助等
版本
- 常见版本:2010,2016,2020等;
- 兼容性:只能向下兼容;用高版本写的程序,用低版本打不开
- 安装注意:
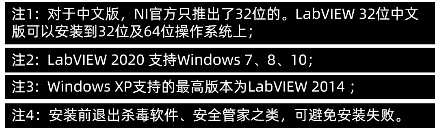
界面介绍
- 图标: 右下角展示版本后两位,图标名展示为32位
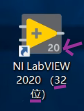
- 双击图标后打开默认的界面:
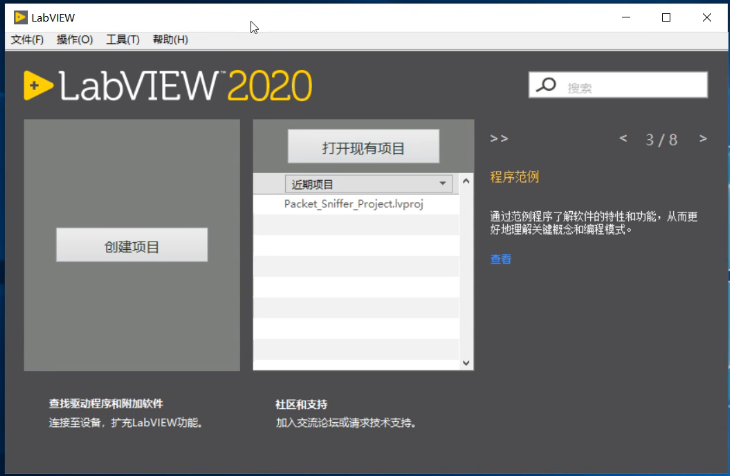
- 前面板和后面板: 新建VI文件后默认展示
切换前面板和后面板:Ctrl+E;或单击前/后面板中的控件
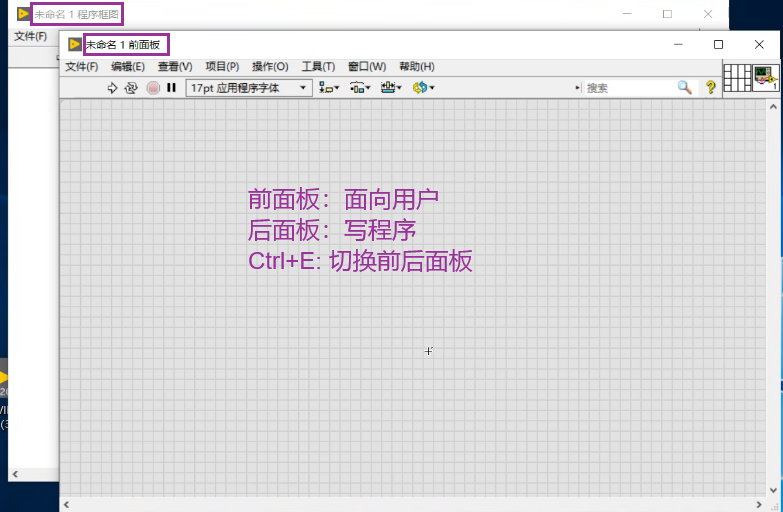
返回顶部目录
1.基本使用概述
新建vi工程
- 工程-VI,打开前面板和后面板
添加控件
- 前面板:空白处右键-单击选择所需控件
- 注:不需要拖动,单击即可添加到面板中
修改控件名
- 双击名字位置,前面板和后面板均可

添加函数
- 后面板:右键,选择所需函数
- 例如:函数-数值-加减乘除
连接函数与数值控件
- 光标移动到边缘会自动显示可用的连接点
- 单击连接点,拖动线,连接到目标点后再次单击
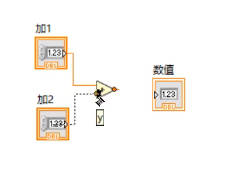
运行
- 上方工具栏的空心向右箭头;
- 查看运行错误:碎掉的灰色右箭头
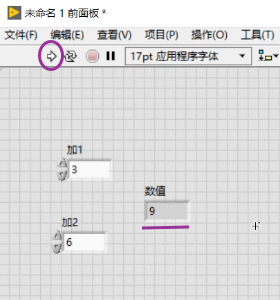
保存
- 文件-保存
- 保存为.vi文件
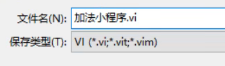

打开vi文件
- 关闭前后面板:
- 回到的是labview的初始界面
- 这时再次打开/直接点.vi文件打开不需要等待
- labview程序已经打开时,直接打开.vi文件:
- 只打开前面板 (面向用户) ;
- 调出后面板:ctrl+E
- labview程序未启动时,直接点击.vi文件
- 先加载labview(加载完成后跳过该窗口),后打开.vi文件对应的前面板
复制已有控件:
- 鼠标框选多个控件后,按住ctrl拖动可以直接复制
返回顶部目录
2.加法小程序图示
前面板右键添加控件
- 相加的数:数值输入控件
- 相加的结果:数值显示控件

后面板右键添加函数
- 函数-数值-加减乘除
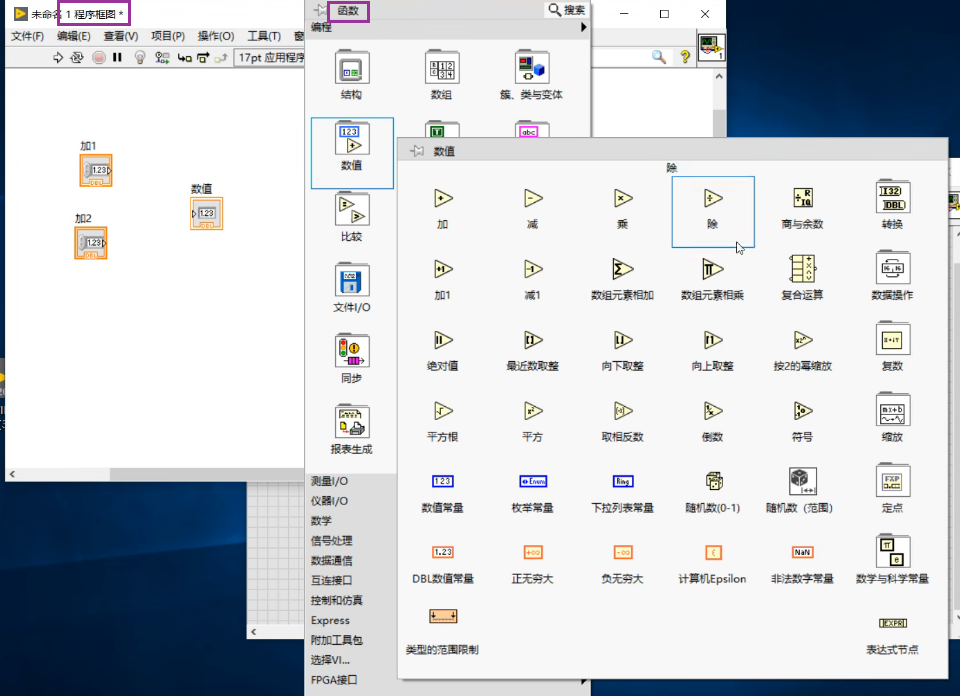
后面板将函数与数值控件连接
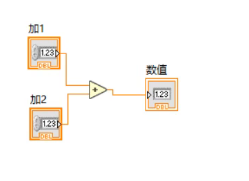
最终效果
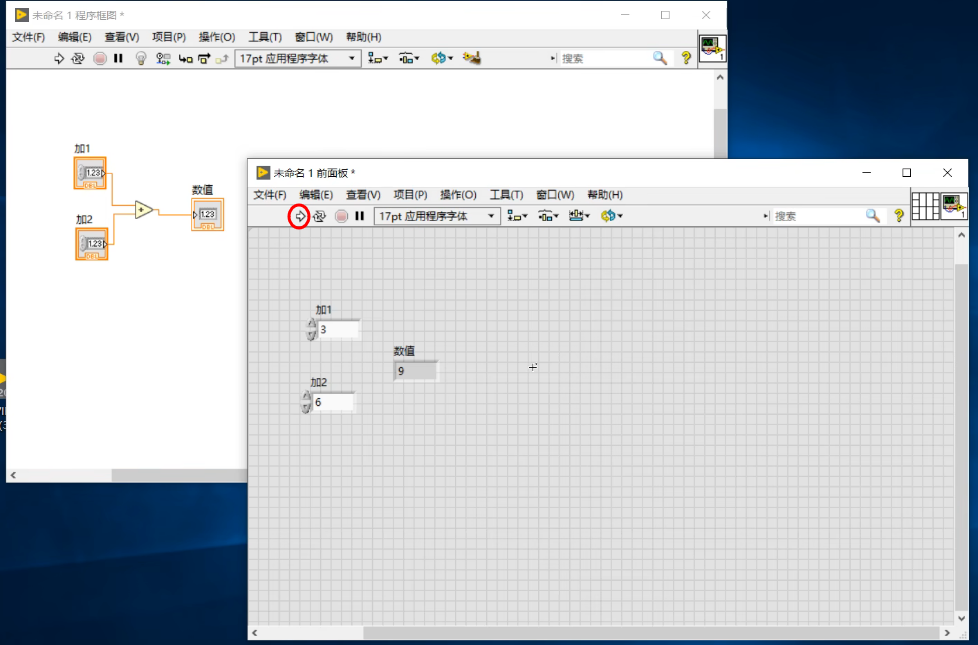
返回顶部目录
3.labview的编程特点
图形化编程
- 直观,上手快,构建程序快,不会有漏写错写的语法错误
基于数据流运行
- 工具栏小灯泡:高亮运行过程,之后点运行可以看到数据流动的情况
- 注意:小灯泡属编程调试,在后面板,前面板是没有的
- 使用注意:小灯泡会拖慢运行,除了调试一般不点亮
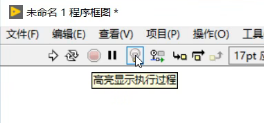
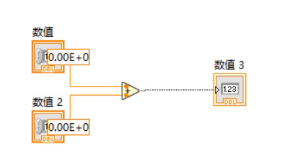
天然并行性
- 同一个程序:
- 例如:加法程序中
- 加法的两个因子是并行执行的;
- 两个并列程序:
- 例如:一个加法程序和一个减法程序
- 点运行后,加法程序和减法程序是并行执行的
- 两个程序的并行性影响因素:
- 基于数据流,与摆放位置无关
- 没有用线连接时:两个程序是独立的,并行运行,与摆放位置无关;
- 用线连接时:按数据流运行,例如放在了平铺式顺序结构中
返回顶部目录
4.平铺式顺序结构
控件/函数元件右键:
- 展开菜单列表
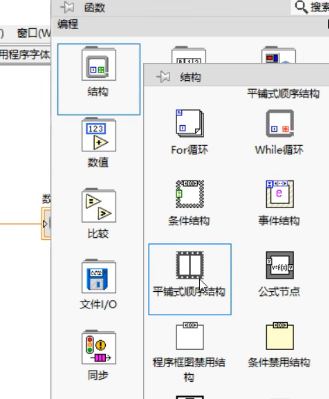
平铺式顺序结构:
- 选择图标后,光标拖动创建该控件,且框图大小可随时调整;
- 把程序按序放在框里:框选后拖动到框中,框会自动调整大小
- 右键添加帧:选中第一帧的框的任意位置,右键
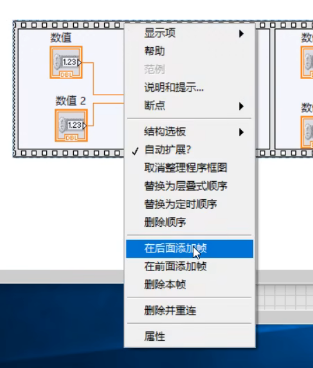
延时:
- 添加帧;
- 添加 "定时-等待(ms)" 和 "数值-数值常量"
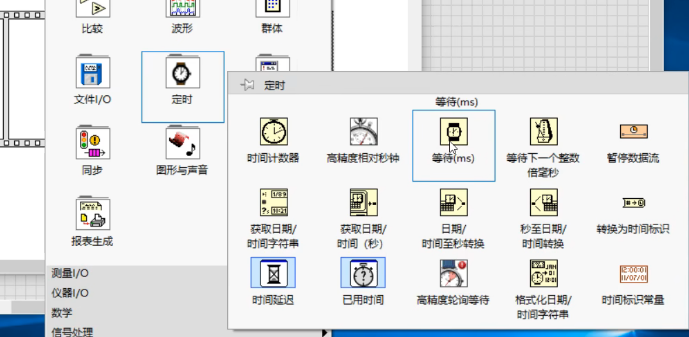
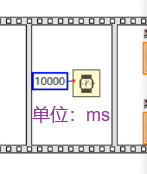
两个元件距离近时会自动连线:
- 如果不需要可以手动删除
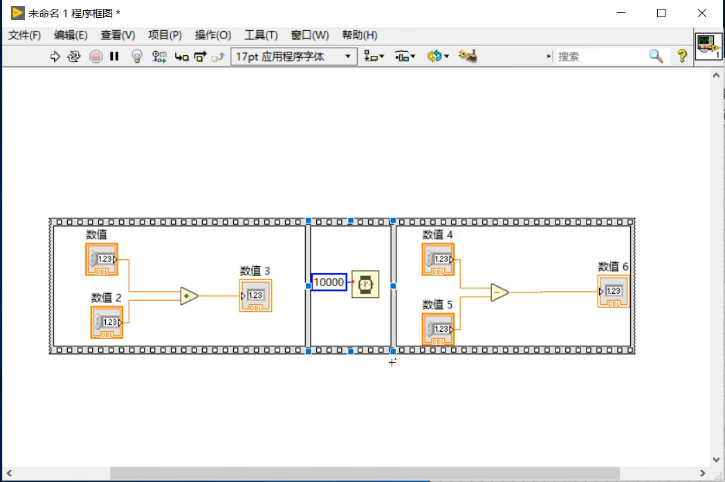
返回顶部目录
5.整理程序
- 框选需要整理的程序部分
- 注意:只会整理选中的部分,如果没有任何选中,将不做任何操作。
- 工具栏小扫把:整理所选部分
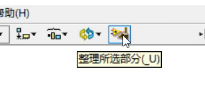
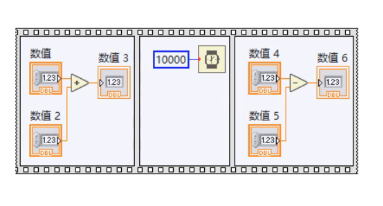
返回顶部目录
6.常用快捷键
- Ctrl+N: 新建一个Labview项目
- Ctrl+E: 切换前面板和程序框图;只有前面板时调出程序面板
- Ctrl+R: 运行
- Ctrl+S: 保存
- Ctrl+B: 去掉所有的断线
返回顶部目录
7.问答
Q1. labview所属公司
- A: NI (美国国家仪器有限公司)
Q2. labview的专长?
- A:图形化编程,好上手;应用广泛等
Q3:做一个减法小程序
- A:参考加法程序
Q4:
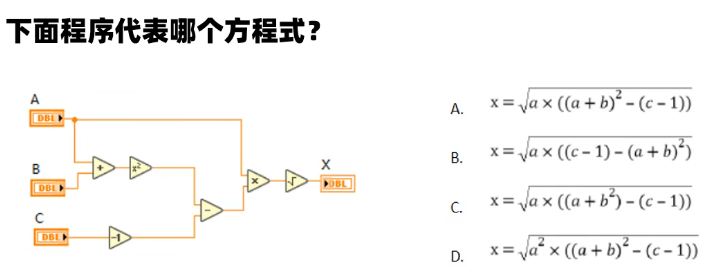
- A:a选项




【推荐】国内首个AI IDE,深度理解中文开发场景,立即下载体验Trae
【推荐】编程新体验,更懂你的AI,立即体验豆包MarsCode编程助手
【推荐】抖音旗下AI助手豆包,你的智能百科全书,全免费不限次数
【推荐】轻量又高性能的 SSH 工具 IShell:AI 加持,快人一步
· winform 绘制太阳,地球,月球 运作规律
· 震惊!C++程序真的从main开始吗?99%的程序员都答错了
· 【硬核科普】Trae如何「偷看」你的代码?零基础破解AI编程运行原理
· 超详细:普通电脑也行Windows部署deepseek R1训练数据并当服务器共享给他人
· AI与.NET技术实操系列(五):向量存储与相似性搜索在 .NET 中的实现
2020-03-29 【学习总结】数据结构-Trie/前缀树/字典树-及其最常见的操作