CentOS 7下安装vertica记录
CentOS 7下安装vertica记录
1. 安装好centeros 并更新
Centeros安装就不说了,安装完之后联网环境下 yum update。更新下,使得那些包都是新的。(要想用中文环境,就在登陆的时候,下边栏语言选择的地方选择汉语,不过貌似64位的不能用。)
最好给配置个IP,静态的,我配置的
服务器是192.168.1.20,
和 192.168.1.201,
192.168.1.202,
192.168.1.203
注:(配置centeros的ip,请参考《centeros中遇到的问题》)
2. 安装java环境
注:可选(后面安装vertica-console的时候要用的java环境)
可参考文档《centeros 中遇到的问题》,我下面说说简单的弄法。
简单描述:
- 新建安装目录
mkdir /usr/java
- 将之前下载的jdk解压缩并安装
tar -zxvf jdk-7u79-linux-x64.gz
- 在profile文件中加入java环境变量
vi /etc/profile
加入下面内容
export JAVA_HOME=/usr/java/jdk1.7.0_79
export CLASSPATH=.:%JAVA_HOME%/lib/dt.jar:%JAVA_HOME%/lib/tools.jar
export PATH=$PATH:$JAVA_HOME/bin
- 使文件立即生效
source /etc/profile
3. 安装支撑工具
联网状态下,更新安装这些工具,这些工具必须有,否则之后的安装会提示失败。
# yum install pstack –y
# yum install mcelog –y
# yum install sysstat –y
# yum install dialog -y
# yum install ntp –y
# /sbin/service ntpd restart
# chkconfig --level 35 ntpd on
4. 安装准备
将vertica那三个安装包: vertica-7.2.2-1.x86_64.RHEL6.rpm
vertica-console-7.2.2-0.x86_64.RHEL6.rpm
vertica-client-7.2.2-0.x86_64.rpm
放入 系统里,可以放到 /home/vertica下面。
5. 系统配置
1. 关闭防火墙
# chkconfig iptables --level 35 off
# chkconfig ip6tables --level 35 off
# service iptables stop
2. 关闭SELINUX
# vim /etc/selinux/config
从SELINUX=enforcing改到 SELINUX=disabled
保存退出
# setenforce 0
3. 检测python
# which python (检查python是否安装)
# python --version (检查python版本号)
4. 检测rsync
# which rsync (检查rsync是否安装)
# rsync --version (检查rsync版本号大于3.0.5)
5. 检测/dev/pts有无被加载
# ls /dev |grep pts
6. 关闭 CPU CPU Frequency Scaling
# chkconfig --level 3 cpuspeed off
# service cpuspeed stop
7. 配置Pam配置文件
# /etc/pam.d/su 在该文件里添加如下行
session required pam_limits.so
8. 改I/O Scheduler
# echo deadline > /sys/block/sda/queue/scheduler
# cat /sys/block/sda/queue/scheduler
注:可以加我这一行,要不之后会有错误。
echo deadline > /dev/sda2
9. 改 /etc/rc.local
# echo '/sbin/blockdev --setra 2048 /dev/sda' >> /etc/rc.local
注:如果安装rpm包时报有这里的错误,那就可能是还有一些分区需要把大小置为2048
# echo '/sbin/blockdev --setra 2048 /dev/sda2' >> /etc/rc.local
10. 改变/etc/grub.conf
#vim /etc/grub.conf 添加:transparent_hugepage=never
# echo never > /sys/kernel/mm/redhat_transparent_hugepage/enabled
注:最好查看下/sys/kernel/mm 文件夹下有几个文件,如果有transparent_hugepage文件
# echo never > /sys/kernel/mm/transparent_hugepage/enabled
开始安装
1. 新建用户dbadmin uid 是 601 (这里亲测貌似创建了还会错误) 不创建用户和组后续会默认给你一个dbadmin 需要设置密码
Vertica安装脚本在未指定的情况下能够创建dbadmin用户,但是为了保证dbadmin在集群间的uid、gid一致,还是使用手动的方式创建。
groupadd -g 601 verticadba
useradd -u 601 -g 601 dbadmin
2. 创建软件安装目录
mkdir -p /home/dbadmin/data
mkdir -p /home/dbadmin/catalog
为了避免出现误删除等情况,生产系统改成单独的卷/data和/catalog目录
3. dbadmin用户环境变量
#设置环境变量值
su - dbadmin
vi .bash_profile
修改:export TZ= Asia/Shanghai
添加:export LANG=en_US.UTF-8
#退出重新登录dbadmin
echo $TZ
Asia/Shanghai
4. 配置SSH LoginGraceTime 参数
[root用户]下 编辑/etc/ssh/sshd_config 将 #LoginGraceTime 2m. 改为
#LoginGraceTime 0
Vertica集群安装
Vertica7.2.2.1集群安装
1.使用root用户安装vertica rpm包
Root 用户登录并执行以下命令:
rpm –Uvh /home/vertica/vertica-7.2.2-1.x86_64.RHEL6.rpm
上面这个命令是初步安装vertica到本机,还装了一些别的东西脚本啊,工具啊什么的
2.使用roo用户安装vertica
/opt/vertica/sbin/install_vertica --host 192.168.1.20,192.168.1.201 --rpm vertica-7.2.2-1.x86_64.RHEL6.rpm
上面这条命令是将vertica安装到指定的机器之上,这里才是真正的安装,并对要安装的主机进行检查,看是否符合安装条件等。

如果有错误,就请查看上边的系统配置,看是不是哪里没有配置好。
HINT的错误可以忽略,FAIL的错误必须处理。(最好一个一个处理掉)
注:Vertica 7.2.2-1的简单使用、和client的安装比较简单 ,请参考《CenterOS下Vertica安装过程记录》.pdf文件中的第19条之后的内容。这里我复制过来了
3.使用vdbadmin用户登录管理、创建Vertica数据库
# su – dbadmin (此处用su dbadmin 则 无法用#Admintools)
4.在命令行中输入如下命令,打开Vertica管理工具
# /opt/vertica/bin/admintools 或 # AdminTools
注:在这里你可以加载license文件,要是没有就是默认的社区版,最大管理1T数据和3个节点,

Tab键选择 < OK >

上下键选择至 Accept 按下空格键 选定Accept Tab键选择< OK >
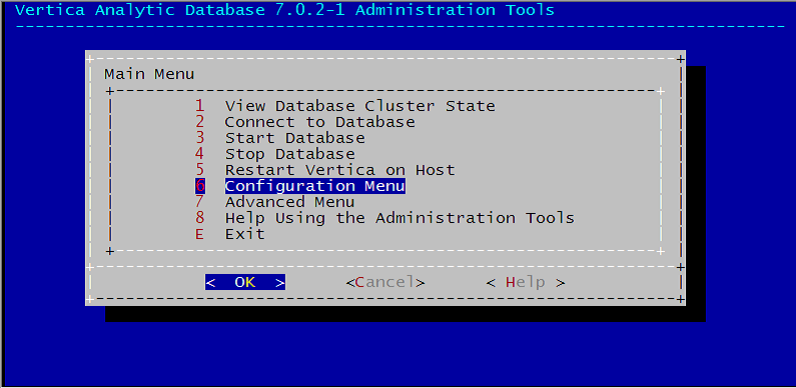
先"6 Configuration Menu"进入配置菜单,再选择"1 Create Database",来创建数据库

设定你的数据库名称

输入密码及确认密码

选择要建数据库的服务器 ,将会把vertica装到每一个节点。

选择文件位置

确定创建数据库。


数据库创建成功,至此vertica的从安装到创建建数据库过程全部完成
Vertica客户端的安装
1. 启动/关闭数据库服务
①. # /opt/vertica/bin/admintools -t start_db[stop_db] -d db_name -p db_password
如:#/opt/vertica/bin/admintools -t stop_db -d DB_vertica_HXXZ -p pwdvertia
②.# /opt/vertica/bin/admintools


2. 连接数据库
1. Linux本机连接:
切换到vertica安装包们所在的那个文件夹目录下:
# rpm –Uvh vertica-client-7.2.2-0.x86_64.rpm

2. windows远程通过命令行连接
Windows上安装vertica-client-7.0.2-1.32.exe
vsql -h ip -p post -d databasename -U user -w psw
如: vsql -h 192.168.1.166 -d DB_Vertica_HXXZ -U vdbadmin -w pwdvertica

3. 通过浏览器连接
安装vertica-console-7.2.2-0.x86_64.RHEL6.rpm
# rpm -Uvh --force /home/vertica/ vertica-console-7.2.2-0.x86_64.RHEL6.rpm

安装完成后,其服务为vertica-consoled 默认情况下在2、3、4、5下都会开机启动

由于启动后非常占内存,古可在2、3、4、5下关闭开机启动

需要时可以通过如下命令启动
# service vertica-consoled start
浏览器输入
https://192.168.1.166:5450












【推荐】国内首个AI IDE,深度理解中文开发场景,立即下载体验Trae
【推荐】编程新体验,更懂你的AI,立即体验豆包MarsCode编程助手
【推荐】抖音旗下AI助手豆包,你的智能百科全书,全免费不限次数
【推荐】轻量又高性能的 SSH 工具 IShell:AI 加持,快人一步
· Linux系列:如何用 C#调用 C方法造成内存泄露
· AI与.NET技术实操系列(二):开始使用ML.NET
· 记一次.NET内存居高不下排查解决与启示
· 探究高空视频全景AR技术的实现原理
· 理解Rust引用及其生命周期标识(上)
· 阿里最新开源QwQ-32B,效果媲美deepseek-r1满血版,部署成本又又又降低了!
· 单线程的Redis速度为什么快?
· SQL Server 2025 AI相关能力初探
· AI编程工具终极对决:字节Trae VS Cursor,谁才是开发者新宠?
· 展开说说关于C#中ORM框架的用法!
2014-03-26 ASP.NET多文件上传实例