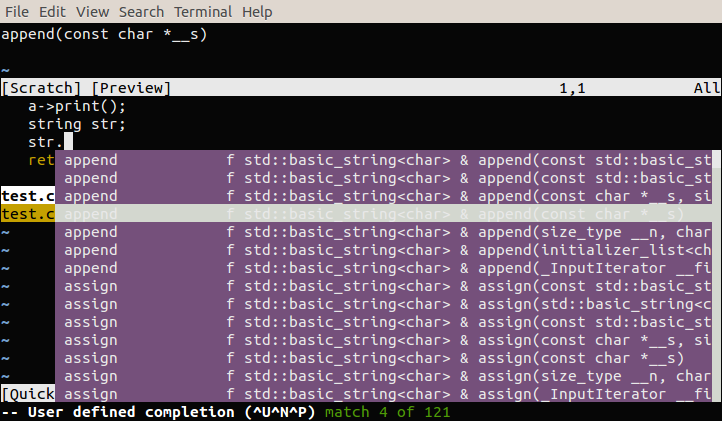vim实用笔记
一、常识:
1、按Tab键可以补全命令;
2、下面提到的凡是“:set XXXX”之类的设置命令均可直接在vim配置文件vimrc中加入,这样的话不用每次都重新配置;
3、vim的配置文件路径一般是:/etc/vim/vimrc,如果你想针对某个特定用户配置一个特定的配置文件,那么在该用户文件夹下创建~/.vimrc文件,并输入配置内容即可;
4、帮助文档的使用,比如说我想知道怎么开启语法高亮(一般默认是已经开启的),那么在vim中键入命令:”:help syntax”,即可查看相关帮助信息:

如果要进一步查看相关文档,比如文档usr_06.txt,那么继续键入”:help usr_06.txt”即可跳转,查看完毕之后,按ZZ或者键入”:q!”(不保存的退出方式)即可退出帮助文档。
二、vim基础笔记:
2.1 基本文本输入:
1、键入文本:按i(其实a,s等没有其他功能的普通按键亦可)
2、退出输入状态:<Esc>键。
3、复制:在非输入状态下(按Esc退出输入状态),按yy(复制整行),yw(复制当前单词),y$(复制到行尾),鼠标选中按y(复制选中部分)。
4、粘贴:<Esc> 。按p。
5、移动:按逐个词向后:<Esc>,w;逐个词往回:<Esc>,b。移动到指定行,比如移动到33行:<Esc> , 33G。(注意是大写)。
6、删除:<Esc> 。单个字符,按x;一行,dd;删除一个换行符,J(大写)。
7、撤销:<Esc> , u。
8、保存和退出:应用更改,命令”:write”;。不保存即退出,命令”:q!”。保存并退出,ZZ。
关闭当前编辑窗口,命令”:close”。对全部文件应用更改,”:wall”。全部文件退出,命令”:qall”,使用该命令前需先进行全部文件写入”:wall”。
9、命令补全:Tab键可补全命令。Ctrl+D可查看可以补全的命令表,比如:

10、挂起编辑和继续:和大部分Unix程序一样,ctrl+Z可将vim挂起,回到terminal或console中,不管你做了什么工作,在terminal或者console中输入fg即可回到编辑状态。
2.2 vim实用基础配置:
配置出了可以通过命令实现外,也可以将set内容添加到vim配置文件/etc/vim/vimrc中,当然,添加到vimrc就不需要在set前面加”:”了。
1、设置显示行号可以使用命令 ”:set number”
2、文件自动保存,”:set autowrite”
3、使鼠标可用,”:set mouse=a”。这个命令键入后在可视化界面是生效的,但是我在tty1控制台键入该命令却没有任何变化,通过”:help mouse”查找相关帮助内容后看到:

看到其中一个使用条件是:”Linux console with gpm”,那我想应该是缺少了这个东西,所以尝试安装一下:
sudo apt-get install gpm
安装完成后发现没问题了,”:set mouse=a”设置成功。
4、实用配置列表:
因为这些配置实在太多,就不一一列举了,总结和摘录了一个常用的配置表,可以直接复制粘贴到vimrc配置文件中(“符号后面的都会被识别为注释):
syntax on " 自动语法高亮,其实vim7.3版本语法默认是高亮的
colorscheme evening" 一种好看的配色方案
set shiftwidth=4 " 设定 << 和 >> 命令移动时的宽度为 4个字符
set tabstop=4 " 设定 tab 长度为 4个字符
filetype plugin indent on " 开启插件
set ignorecase " 搜索时忽略大小写
set incsearch " 即刻显示当前输入的搜索结果
set hlsearch " 高亮搜索结果
set noerrorbells " 关闭错误信息响铃
set autochdir " 自动切换当前目录为当前文件所在目录
filetype indent on “自动缩进
set autoindent shiftwidth=n “修正缩进,ctrl+T或ctrl+D或者>>、<<均对应n个字符缩进
三、vim实用功能:
3.1、查找功能:
1、最基础的查找:
<Esc>状态,直接按 / 键。然后输入要查找的内容。下一个查找结果按n。如果查找的内容带有符号‘.*[]^%/n?~$ ,则添加转义字符方式“ \ ”再进行查找即可。
2、精确查找:
比如说我要确切地找到一个单词“top”。则按 / 键,然后输入如下内容:
/\<top\>
其实它的意思是,搜索以top开头,并以top结尾的单词。所以如果我们希望查找以top开头的所有单词:
/\<top
以top结尾的单词:
/top\>
3、跨文件查找字符:
比如,在进行某个文件的编辑时,我希望找到当前工作目录中所有含有”include”字符串的cpp文件:
“:grep include *.cpp”
编辑器会暂时弹出terminal或console中,显示查找结果:
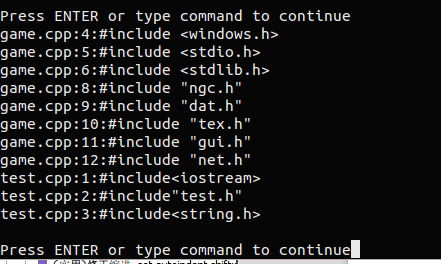
3.2 分割窗口编辑多个文件:
打开的时候直接打开多个文件进行编辑:
vim -o file1 file2 file3
比如,同时打开名为game.cpp和test.cpp的文件进行编辑:
vim -o test.cpp game.cpp
在不同的文件之后进行切换:
<Esc>状态下,ctrl+ww。
如果启用了鼠标可用模式的话(:set mouse=a),直接用鼠标点击即可切换。
当然,如果先编辑game.cpp,想同时编辑test.cpp,则键入如下命令:
:split test.cpp

当然如果想垂直分割编辑器框的话,可以用vsplit命令:
:vsplit test.cpp
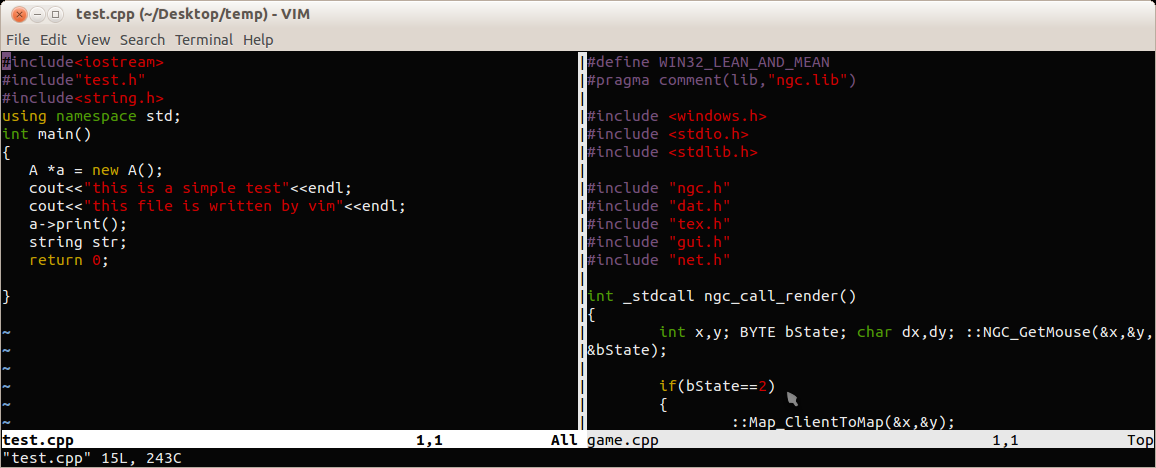
如果记不清我们到底要打开哪个文件进行编辑,可以使用如下命令:
:browse split
将光标移至需要编辑的文件按<Enter>键即可打开进行编辑:
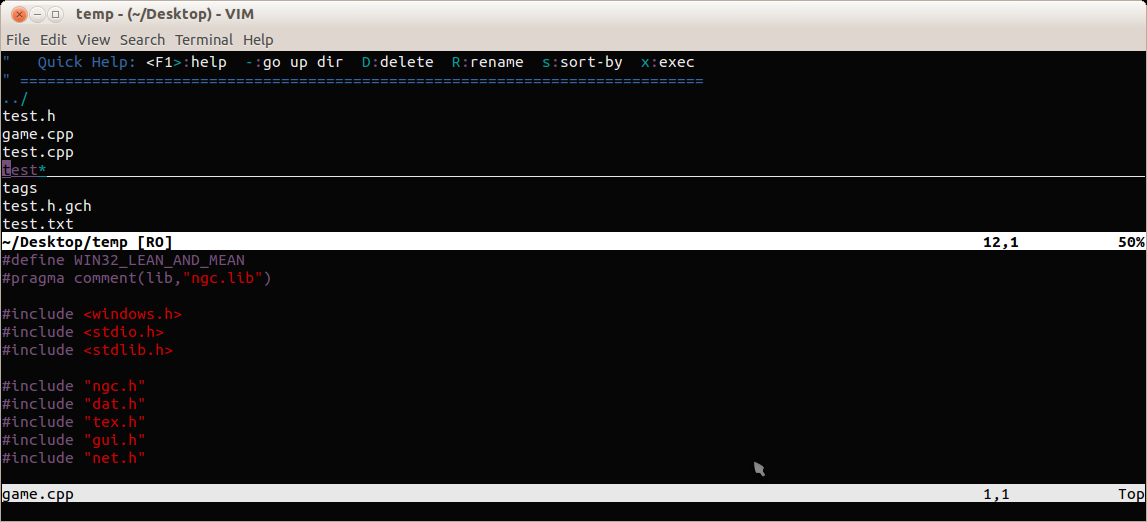
3.3 代码折叠:
所有折叠命令都以z开头。
zf "F-old creation (创建折叠)
zo "O-pen a fold (打开当前折叠)
zc "C-lose a fold (关闭当前折叠)
zR "打开所有折叠
zM "关闭所有折叠
要记住这些实在是略显蛋疼,如果可以用鼠标点击折叠和关闭岂不是很好?
可以通过下列命令实现。
首先,鼠标可用配置为”:set mouse=a”,可以自行指定鼠标模式:”:behave mswin”或者”:behave xterm”(默认)。
然后,结合使用”:set foldcolumn=4”和”:set foldmethod=indent”,即可按照缩进折叠并且显示折叠标志(在此设置空位为4个字符),可用鼠标点击。
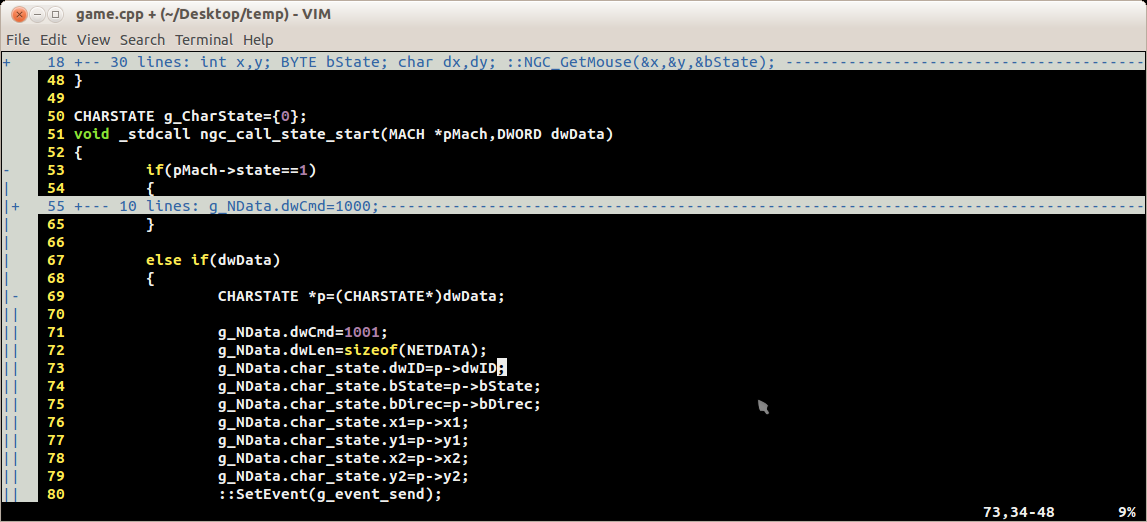
3.4 代码间跳转:
代码间跳转也算是比较常用的功能——使用一个函数的时候想跳到函数声明或者定义的位置,尤其是它们处于不同文件中时。使用IDE当然很方便,而vim也是自带这个功能的,不过需要配合ctags命令工具的使用:
ctags官网http://ctags.sourceforge.net/
1、安装ctags:sudo apt-get install exuberant-ctags
2、使用ctags生成链接文件:
ctags -f [输出目录] -R [需链接的文件所在目录的列表]
比如(只是举个java例子,c,c++,obj-c等类似):
ctags -f ~/.tags -R $JAVA_HOME/src ~/workspace/
3、然后在/etc/vim/vimrc中加入
set tags=~/.tags
即可自动加载生成的tag。
4、跳转:
Ctrl+]前进,ctrl+T后退。
注意,也可以不按上述4步指定输出目录,直接转到指定工作目录输入命令:
ctags *
这样所有文件都会被注上标签,并且当前工作目录中会自动生成tags文件,示例如下:
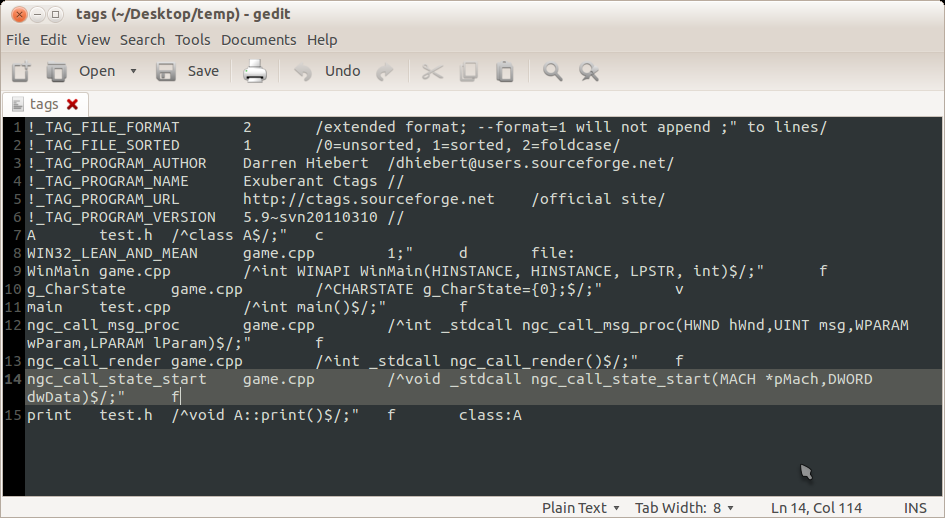
3.5 vim代码自动补全插件clang_complete的安装:
Vim中的c和c++补全插件不少,比较有名的有OmniComplete,不过它们都要通过ctags命令创建的标签来对字符串进行匹配,比较蛋疼。
在此选了clang_complete,也很有名,比前者更实用高效,不多介绍了。
折腾了一会儿才把clang_complete插件的安装搞定。为了避免其他一些不必要的问题,在这里我给出一个保险的安装方案——虽然看起来比较冗长:
首先,你的vim不能安装过诸如:OmniComplete之类的插件,如果安装过不妨先删除这个插件。
接着,先确保安装了python3:
sudo apt-get install python3
下面确保安装了clang:
sudo apt-get install clang
当然,还要确保自己的vim版本在7.3或以上。
下面安装clang_complete插件:可以点击如下链接进行下载:
http://www.vim.org/scripts/download_script.php?src_id=19588
然后将工作目录转到插件所在目录输入如下安装命令:
vim clang_complete.vmb -c 'so %' -c 'q'
或者直接从github获取安装:
git clone https://github.com/Rip-Rip/clang_complete.git
make
vim clang_complete.vmb -c 'so %' -c 'q'
安装完成后可以在插件文件夹~/.vim/plugin/中找到该插件。不需要了可以删除这些文件。
如果在上述文件无法找到插件文件夹,你可以在vim打开的状态下输入如下命令:
:set runtimeepath?
即可获得所有可能的插件保存位置。
接下来应该即可正常使用。
示例: