【工利其器】必会工具之(九)Android Lint篇——为Android量身定做的代码审查利器
前言
转载请申明,转自【https://www.cnblogs.com/andy-songwei/p/11832280.html】,谢谢!
我们在进行代码优化的时候,往往是通过开发者的经验来判断哪些代码可能存在潜在问题,哪些资源的使用不合规范等。实际上Android SDK提供了一款功能非常强大的工具,来帮助开发者自动检测代码的质量及安全问题,这款工具就叫Android Lint。Lint提供了命令行方式以及与IDE集成的方式来执行,现在Android开发者基本上都使用Android Studio(后文简称AS,下同)来进行开发,强大的AS也集成了该工具,本文就基于AS3.2版本来介绍Lint。
一、Android Lint简介
Android Lint是SDK Tools 16(ADT16,当前笔者使用的ADT已经是26了,所以现在就不用担心自己所使用的SDK中不包含lint工具了)开始引入的一个代码扫描工具,路径为:Sdk\tools\bin\lint.bat。通过它对Android工程源代码进行扫描和检查,可发现潜在的问题,以便程序员及早修正这个问题。通过Lint,无需实际执行应用,也不必编写测试用例,就可以检查Android项目中源文件是否存潜在的错误,以及在正确性、安全性、性能、易用性、无障碍性和国际化方面是否需要优化改进。
二、Lint的工作原理
会使用Lint了,可以简单了解一下它的原理,即工作过程。Android Lint 的工作过程比较简单,一个基础的 Lint 过程由 Lint Tool(检测工具),Source Files(项目源文件) 和 lint.xml(配置文件) 三个部分组成,Lint Tool 读取 Source Files,根据 lint.xml 配置的规则(issue)输出结果(如下图)。
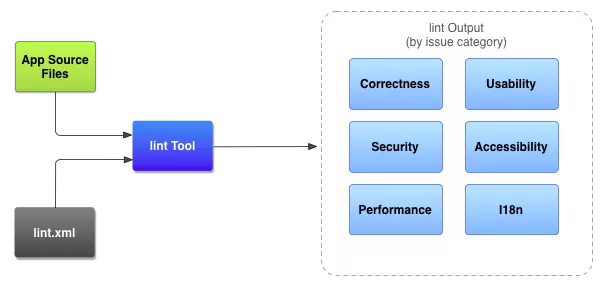
三、Lint在AS中的使用
由于现在Lint是直接集成到AS中的,所以可以直接使用,无需再安装。
1、Lint的启动
Lint在Android Studio中的使用步骤非常简单,有两条途径可以启动Lint:
(1)从主菜单栏中启动
点击主菜单 > Analyze > Inspect Code会弹出检查范围选择对话框
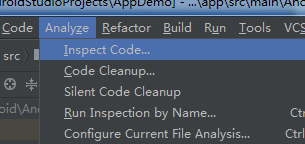

该对话框用于选择要检查的范围,根据实际需要选择即可。其中选择“Custom scope”时可以自定义检查范围,
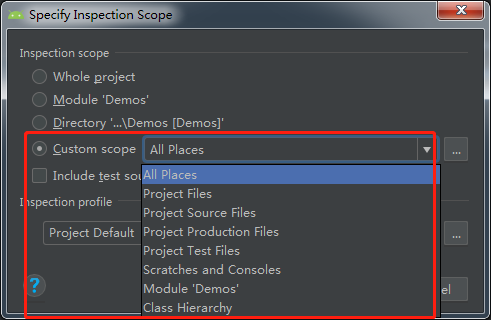
选择好检查范围后,点击“OK”后,Lint就开始启动了,AS界面的底部会表示正在运行中,稍等一会儿就能看到检查结果了。
(2)通过右键菜单启动
在AS界面文件或编辑界面点击右键,在弹出的菜单中也可以看到“Analyze > Inspect Code”选项,后面就和上面的方法一样了,这里不再赘述。
2、查看检查结果
检查完成后会可以看到如下界面板了:
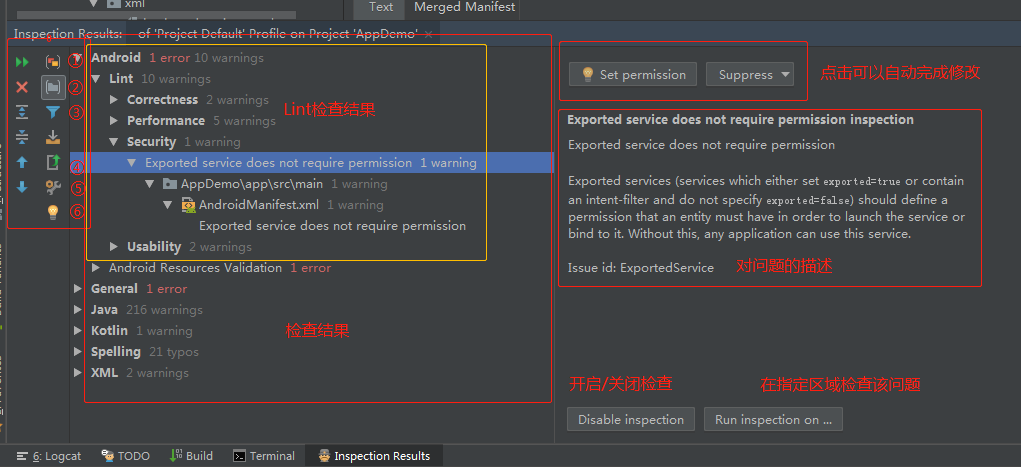
在这个面板中,“Lint检查结果区”展示的就是通过Lint工具检查出来的结果。当点击这些结果中的问题项时,可以在右边看到该类问题或者具体问题的详情,然后自动完成修改或者根据对问题的描述手动修改。
3、结果面板功能说明
上述结果面板从左到右可以分为三个大区域:工具栏,结果区和问题详情区。
(1)工具栏
工具栏中提供了多个常用的功能,把鼠标移到图标上时会给出相应的提示,这里对部分按钮进行说明:
1)图中①处,Group By Serverity:检查结果按照问题严重程度分组。
2)图中②处,Group By Directory:检查结果按照目录分组。
3)图中③处,Filter resolved items:过滤掉已经解决的问题项。
4)图中④处,Export:导出为HTML或者XML文档。
5)图中⑤处,Edit Settings:编辑设置,通过这里可以对Lint进行设置,后面会详细介绍。
6)图中⑥处,Apply a quickfix:快速修复,点击这里可以直接对所选问题进行快速修复。
(2)检查结果区
由于这里检查代码不仅仅只有Lint在工作,还有很多其它插件也在执行,所以结果中有很多其它工具检查出来的问题,Android > Lint下面的目录就是Lint的结果区了。如果展开Lint的结果,会发现这些问题都是Android所特有的问题,比如布局文件、控件、AndroidManifest文件中的问题,可见Lint就是为Android而量身定做的。默认时这些结果是按照一定的分类来分组的,比如,Correctness、Performance、Security等,这问题类型是否需要检查,也是在设置中设置的,后面会详细介绍。当然通过这个结果区还可以看到Java、Kotlin、Spelling等的问题,也一样解决。
(3)问题详情区
如果鼠标在结果区选择的是某一类问题,这部分显示了所选问题的详情,解决建议,以及快速修复等功能。其中“Run inspection on”按钮,点击后会弹出如下对话框:
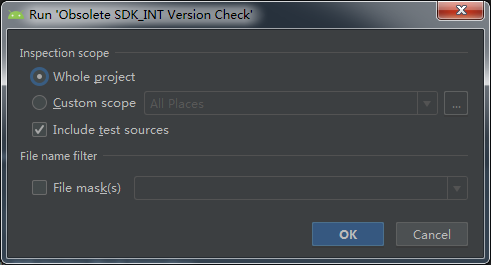
这里选择在哪个范围内检查同类问题。
如果在结果区选择的是具体的问题项,那么右边显示的就是对问题所在的位置进行预览。如下图所示:

通过上面的介绍,可以看到Lint的基本使用还是比较简单的。
四、对Lint进行设置
1、进入设置界面的两种方式
有两种途径可以进入到Lint的设置界面:
(1)File > Settings > Editor > Inspections;
(2)Lint控制面板工具栏的设置按钮,即第二节中的按钮⑤。
2、设置面板预览

3、设置项功能介绍
设置界面中的各个区域和按钮的功能都在图中标注了,这里再对按钮①和按钮②进行说明。
(1)筛选按钮
这是一个下拉框,通过该处可以筛选要显示的功能项。
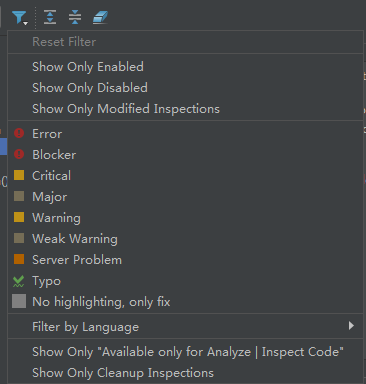
(2) 问题严重等级设置
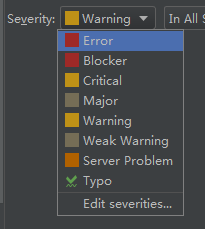
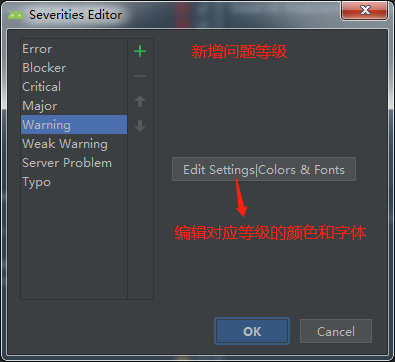
下拉列表,会显示可以自定义的等级及对应颜色,可以通过此处编辑选择项的严重等级。点击“Edit severities”可以添加新的严重等级,以及编辑各等级德颜色和字体。当然,系统默认的问题严重性等级和这里略有区别,系统默认的严重等级由高到低依次为:Fatal、Error、Warning、Information、Ignore 5个等级。
五、Lint问题种类
从设置面板中可以看到,问题可以分为如下几个大类:
(1)Accessibility 辅助选项,比如ImageView的contentDescription往往建议在属性中定义等。
(2)Compliance 合规性,违反了Google Play的要求,比如使用了过期的库版本,性能、安全性、API等级等没有遵循新系统的要求等。
(3)Correctness 不够完美的编码,比如硬编码、使用过时API等。
(4)Internationalization 国际化,直接使用汉字,没有使用资源引用等
(5)Interoperability 互操作性,比如和Kotln的交互等。
(6)Performanc 对性能有影响的编码,比如:静态引用,循环引用等
(7)Security 不安全的编码,比如在 WebView 中允许使用 JavaScriptInterface等
(8)Usability 可用的,有更好的替换的 比如排版、图标格式建议.png格式等
六、根据规则名称来检查
有时候我们需要明确检查某一类问题,比如查找项目中没有使用的资源,并将它们删除,它们会耗性能。可以通过如下的方式来找到这些没有使用的资源:点击Analyze > Run Inspection By Name,会弹出对话框
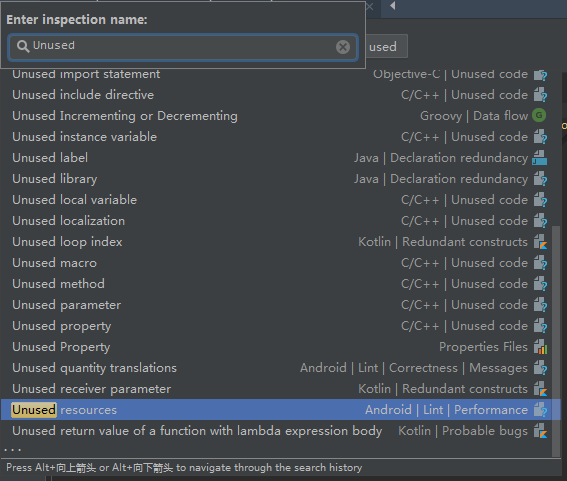
输入该规则的名称,按“Enter”键,提示选择检查范围:
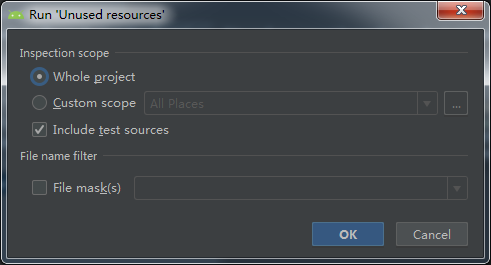
点击“OK”按钮,结果中只会显示“Unused resoures”的问题项目:

该功能能帮我们明确定位某一类问题。
七、自定义Lint
对于多数情况,默认的Lint已经足够使用了,但总有一些需求是Lint自带规则不能满足的,这个时候就需要自定义Lint规则了。当然,限于笔者对Liint的使用经验有限,对自定义Lint还不太熟悉,这里推荐一篇文章,有兴趣的可以深入研究:
自定义Lint实践https://blog.csdn.net/ouyang_peng/article/details/80374867。
参考:
https://blog.csdn.net/luzhenyuxfcy/article/details/79398761
http://tools.android.com/tips/lint
https://developer.android.google.cn/studio/write/lint
https://blog.csdn.net/hudashi/article/details/8333349
https://www.jianshu.com/p/9eaf7c0eee67
结语
本文只介绍了Android Lint常见的一些使用方法,一定还有很多很牛的功能,希望读者们多多探索,多多交流,共同进步,谢谢!




【推荐】国内首个AI IDE,深度理解中文开发场景,立即下载体验Trae
【推荐】编程新体验,更懂你的AI,立即体验豆包MarsCode编程助手
【推荐】抖音旗下AI助手豆包,你的智能百科全书,全免费不限次数
【推荐】轻量又高性能的 SSH 工具 IShell:AI 加持,快人一步
· .NET Core 中如何实现缓存的预热?
· 从 HTTP 原因短语缺失研究 HTTP/2 和 HTTP/3 的设计差异
· AI与.NET技术实操系列:向量存储与相似性搜索在 .NET 中的实现
· 基于Microsoft.Extensions.AI核心库实现RAG应用
· Linux系列:如何用heaptrack跟踪.NET程序的非托管内存泄露
· TypeScript + Deepseek 打造卜卦网站:技术与玄学的结合
· Manus的开源复刻OpenManus初探
· AI 智能体引爆开源社区「GitHub 热点速览」
· 三行代码完成国际化适配,妙~啊~
· .NET Core 中如何实现缓存的预热?