Wcf for wp8 使用iis Express 承载Wcf服务部署发布网站(三)
我们接下来要做的是 本地电脑当作服务器(模拟外网服务器)来承载Wcf服务程序,通过引用本地电脑ip地址访问wcf服务程序接口 http://192.168.1.123/Service1.svc
一。先建立一个模拟外网服务器的虚拟路径,任意路径下 F:\serverTest
作用:存储wcf服务程序

2.建立一个用来测试发布的网站
作用:用iis 来承载wcf服务
步骤:
1.通过》控制面板》管理工具》启动 ‘Internet信息服务(IIS)管理器’ 进入IIS界面。
右键单击网站》添加网站
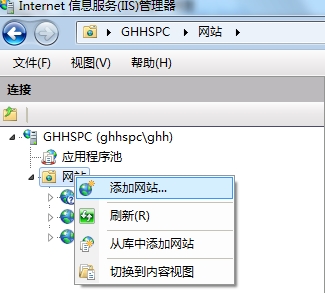
2.下面图中,左边红色方框内输入自定义的网站名称(请尽量用英文,这里我就写MyPhotoSite),右边红色箭头处需要点击 ‘选择(E)...’ 进行更改。
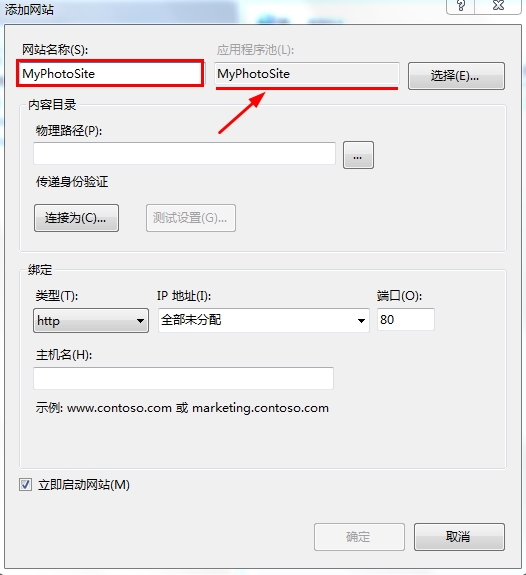
大家可以点开下拉列表框根据自己的网站版本进行选择(一般请选择 不带有Classic的)。这里我选择的是选择DefaultAppPool,
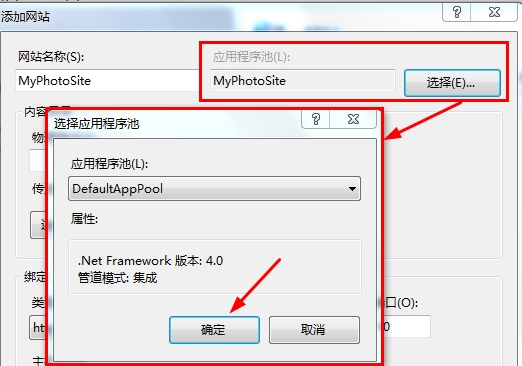
3.选择 “已发布网站文件夹” 的物理路径。
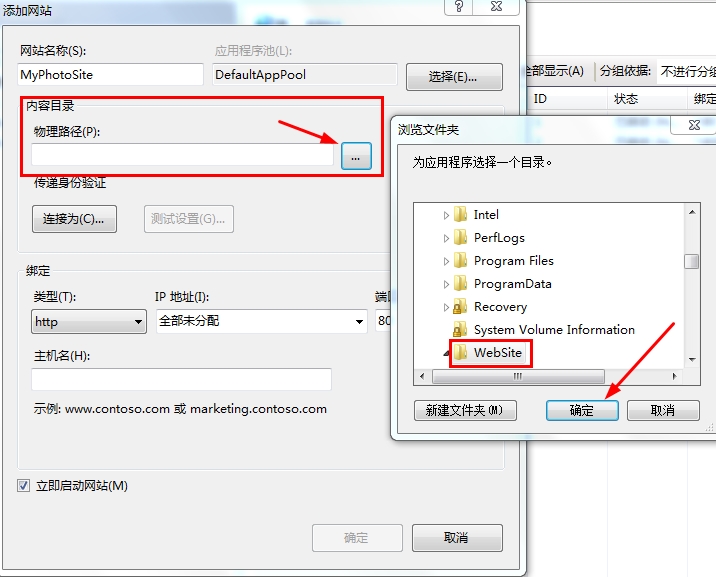
4.点击下拉列表选择 “自己当前的IP地址”
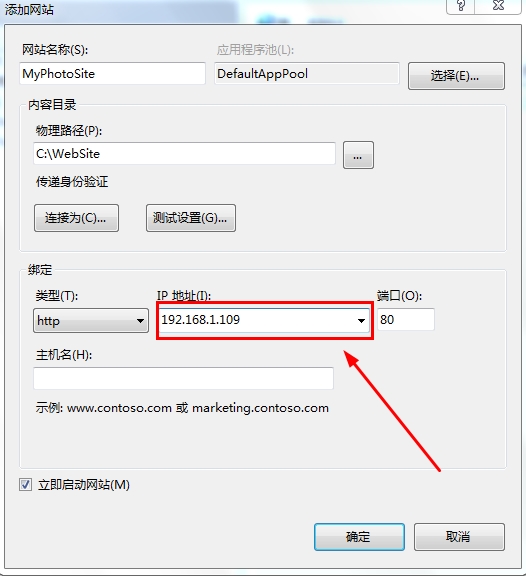
点击确定:这时我们的网站就还差一步就发布好了,点击网站MyPhotosSite,再点击下图红色箭头处 切换到 “内容视图”。
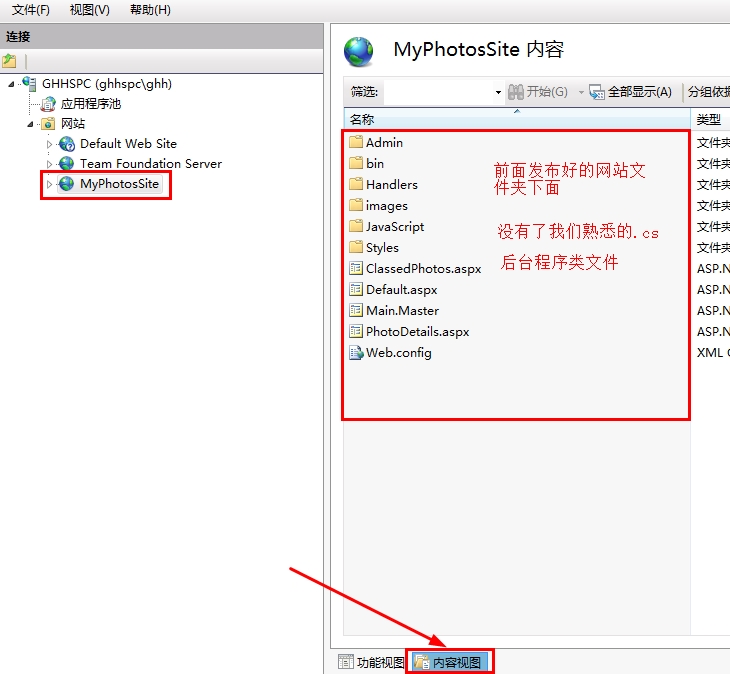
5.注册IIS服务器。命令:aspnet_regiis -i(请复制),先在程序菜单》VS2012里面》Visual Studio Tools》VS2012开发人员命令提示。
右键单击 “VS2012开发人员命令提示”。以管理员身份运行。(如果不是以管理员身份运行,将会提示“权限不足”错误)
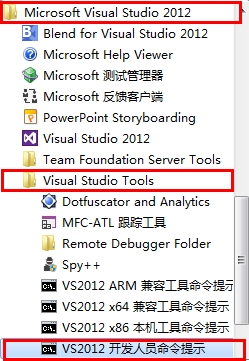
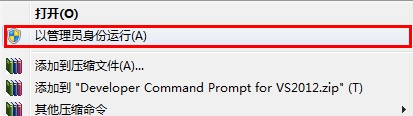
运行后,右键粘贴 aspnet_regiis -i 按回车。等待运行大概 1分钟左右提示安装完毕(我的机子慢所以提供1分钟供大家参考,大家不要着急慢慢等待安装完成即可)。
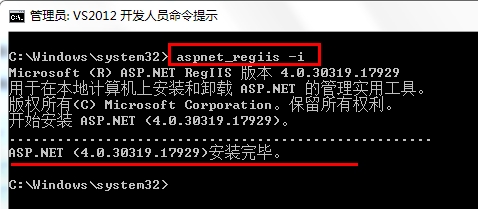
二。wp项目
1.点击发布

2.弹出网站发布设置面板,点击<新建..>,创建新的发布配置文件

输入你自己定义的配置文件名:

3.点击下一步:在发布方法中选“文件系统”,这样我们可以发布到自己指定的本机文件上

4.选择自己指定的文件夹:通过点击下图中右上角红色箭头处创建新的文件夹,自定义命名(我的就写servertest)。点击打开,进入下一步

5.在配置中,要选择“Release”——发布模式


点击发布即可以发布你指定的文件夹中,这里,我发布的是C盘下的WebSite文件夹中。
发布成功后,点开文件夹,所有页面的.cs文件都消失了, 都去哪里了呢?是bin文件夹里面吗?大家猜一猜。
发布好的截图:


在wp项目重新引用 http://192.168.1.123/Service1.svc

获取数据库的数据

wp项目iss 承载wcf服务发布网站结束。
简单几步:图解——VS2012发布网站详细步骤
http://www.cnblogs.com/guohenghai/archive/2013/06/04/3117638.html
C#写Webservice并发布
http://blog.csdn.net/snowyz/article/details/7535212
webservice 部署 IIS
http://www.xuebuyuan.com/998575.html
C#最简单最完整的webservice实例
http://fyinthesky.blog.163.com/blog/static/3555251720110115227337/
在 Visual Studio 中创建 IIS 虚拟目录
http://msdn.microsoft.com/zh-cn/library/d6cw6cfs(v=vs.100).aspx
http://blog.csdn.net/jh_zzz/article/details/5821241
内网ip 和外网ip区别
http://www.360doc.com/content/10/1018/17/1317564_62012794.shtml

