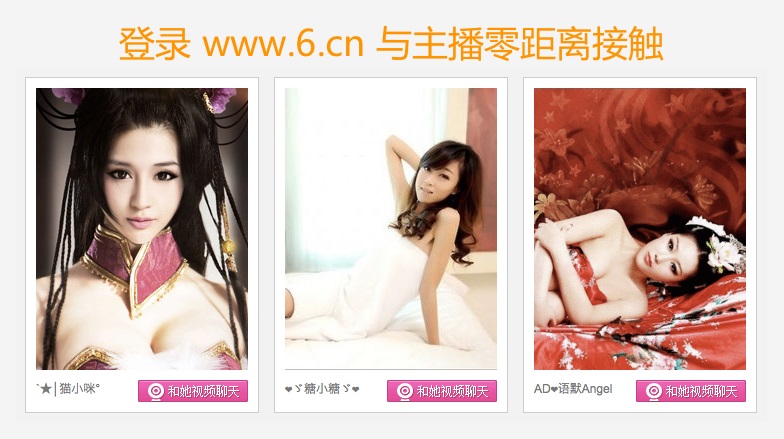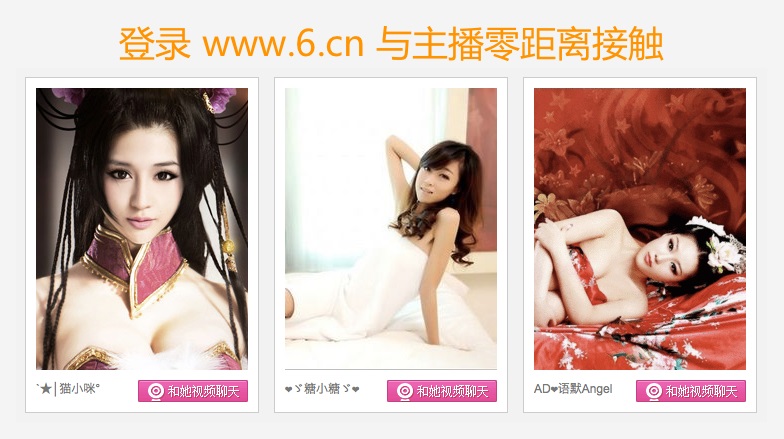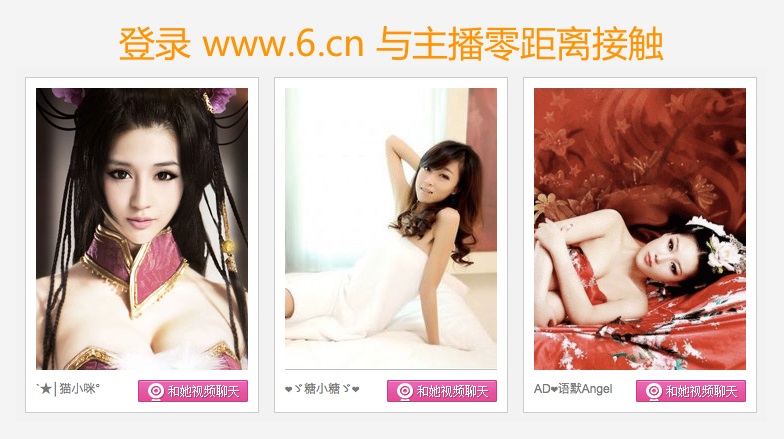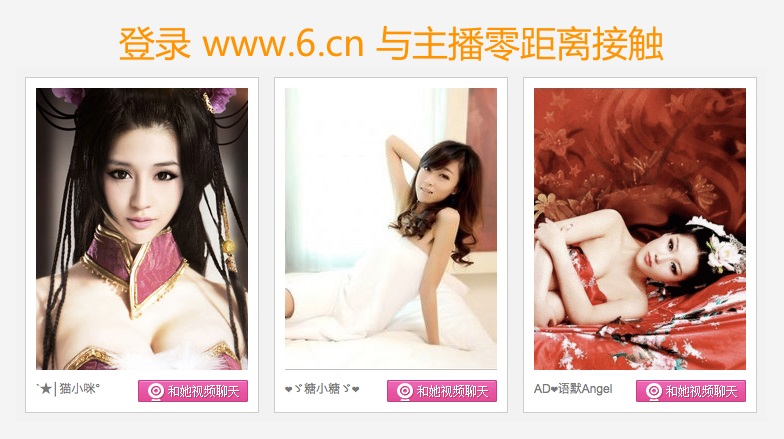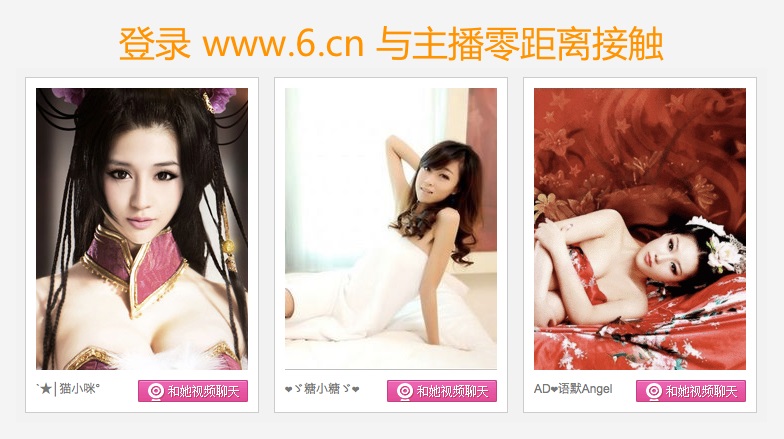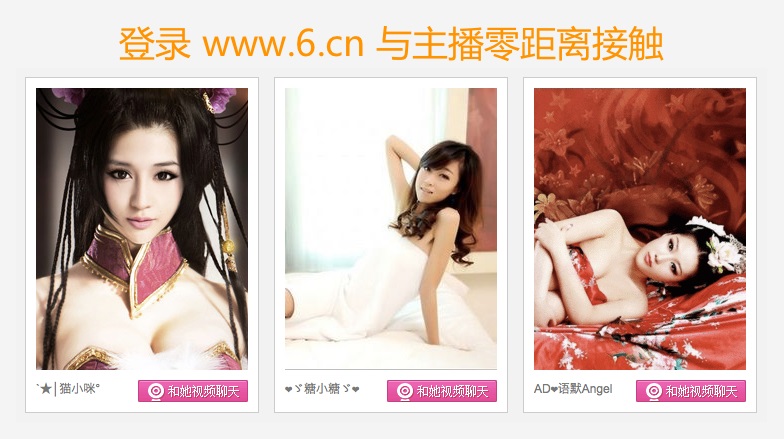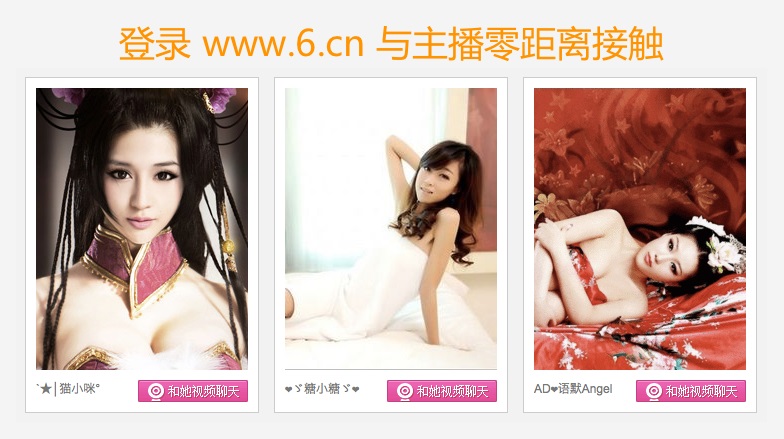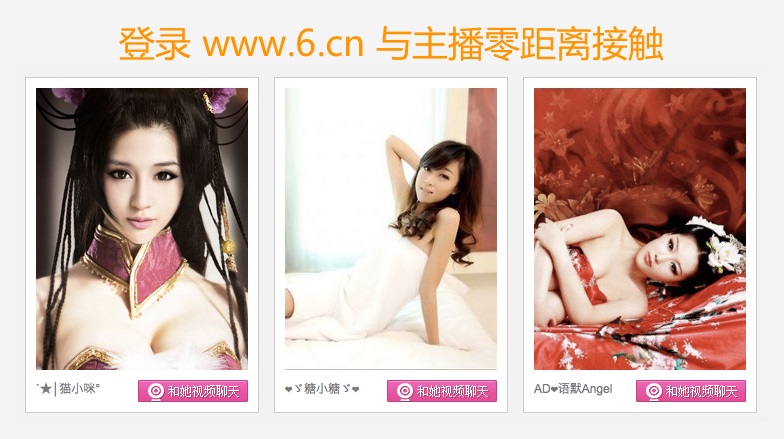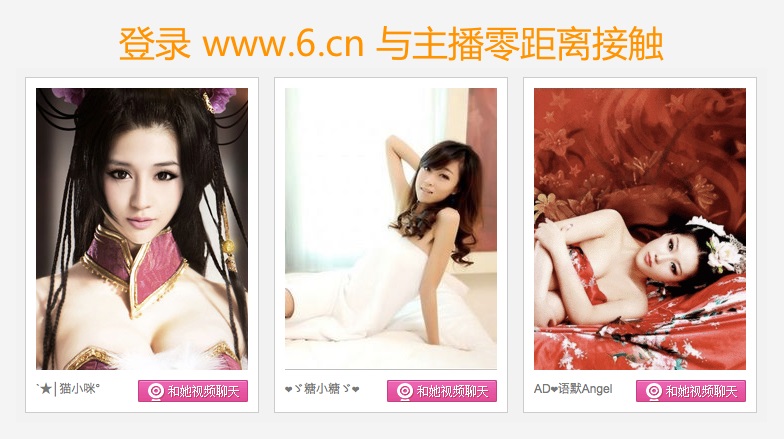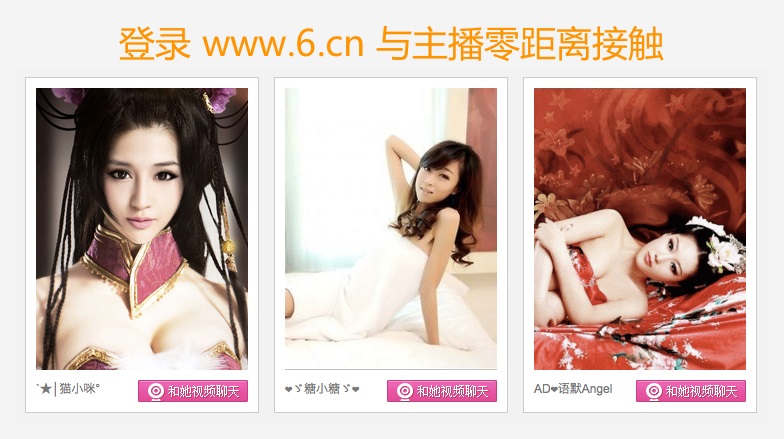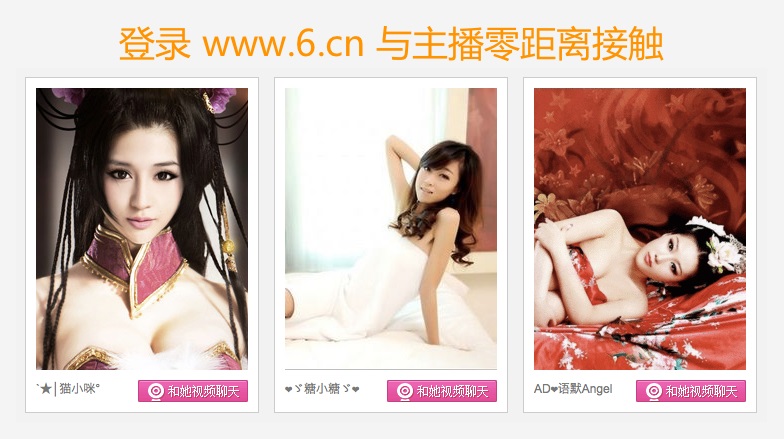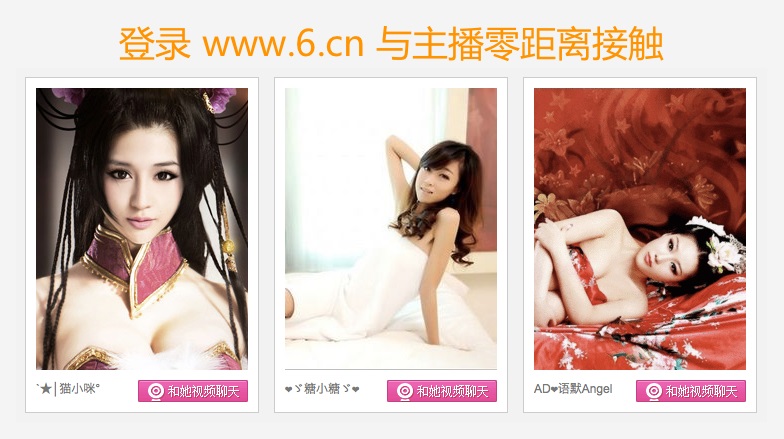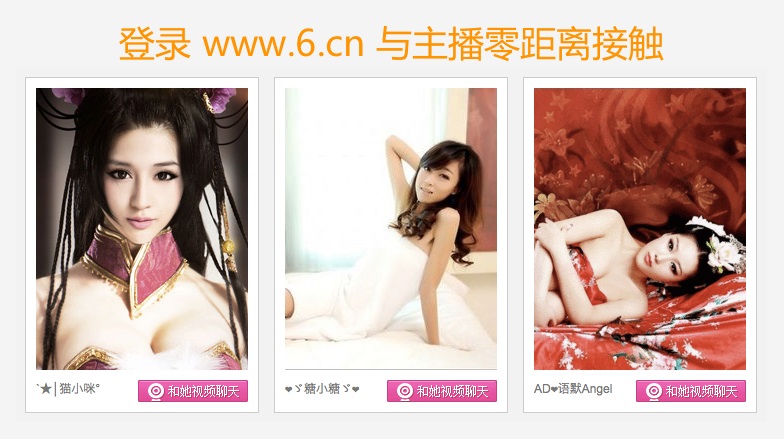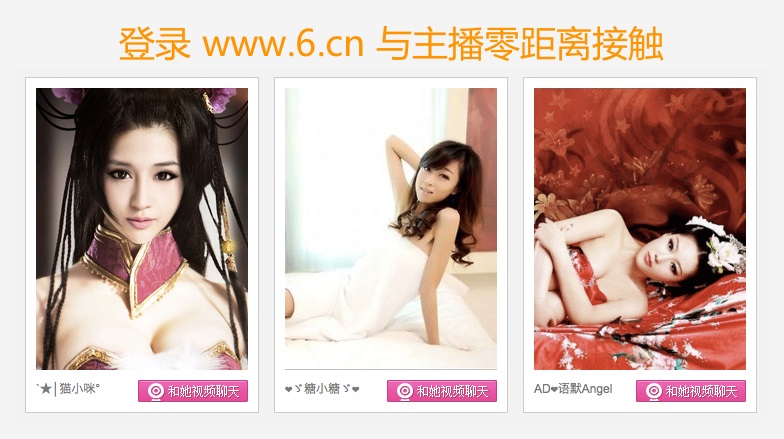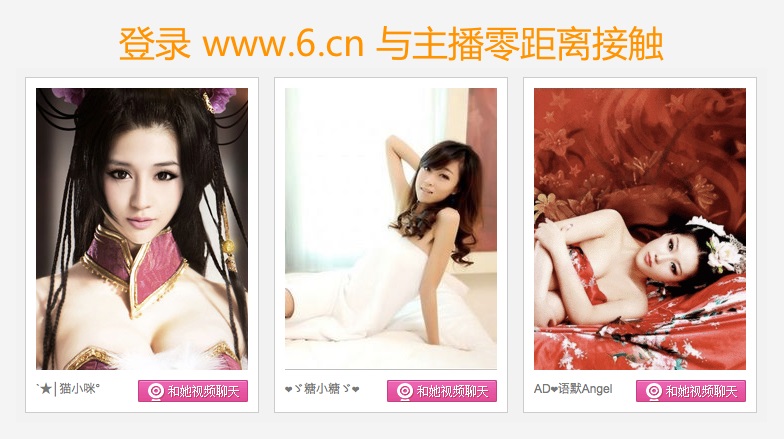转自:http://www.x-beta.cn/linux/no-command-play-ubuntu-v81.html
这次更新,计划包括如下一些子版块:
一、系统安装部分:
- 用Live CD安装系统
- 用Alternative CD安装系统
- 用Wubi无痛体验Ubuntu系统
- 用Alternative CD硬盘安装系统
- 从Ubuntu 8.04升级系统
- 在虚拟机中安装系统(Virtual Box和VMware)
二、系统配置部分:
- 基本系统配置
- 常用软件介绍
其中,Live CD、Alternative CD和Wubi方式安装的文章,将会在Ubuntu 8.10正式发布前发表,其他文章则将等到Ubuntu 8.10发布后再发表,以兼顾准确性和时效性。
上一个系列的文章计划中,关于常用软件介绍的文章最终还是没有成形。这次我也不敢保证能够完成。有时计划还是赶不上变化。
另 外,还要提醒大家都是,系统安装是一件危险的工作,特别是安装双系统。因此,在进行所有操作前,务必要做好备份工作,以免造成难以挽回的损失!本 教程这次改版中,全程使用双系统作为示例,以更好的适应读者的实际情况。还要说一点就是,由于条件所限,我无法测试双硬盘系统和Windows Vista平台的情况。如果你的机器安装了双硬盘或/和Windows Vista系统,请安装时一定要小心操作,并预先做好备份工作。
在开始安装系统之前,建议你一定要阅读“零命令玩转Ubuntu 8.04 之 安装篇 (准备知识)”,这将对你理解所有的安装过程中的操作有很大的好处。
如果你已经一切就绪,那么现在就开始动手吧!
准备硬盘分区
准 备篇的主要目的是准备好安装Ubuntu所需的硬盘分区。也许你以前曾经接触过PQ Magic,Paragon Partition Manager和Acronis Partition Expert/Disk Director等工具。不过这里我并不打算用它们来处理硬盘分区,而是用我们手头上现有的Ubuntu安装盘来准备硬盘空间。
如果你没有Ubuntu 8.10的LiveCD光盘或只有Alternative CD的光盘,或只有ISO文件,请直接跳过本文,因为关于在文字界面下的分区操作,将会在“用Alternative CD安装系统”部分介绍。
假设原始的系统有两个分区(如下图所示),一个是主分区,安装了Windows,另一个是逻辑分区,存放文件。安装Ubuntu所需的磁盘空间将从逻辑分区中划分出来。
好了,请把光盘插入光驱,重新启动计算机,并选择从光盘引导系统。(如果你不知道怎么从光盘引导系统,请自行Google之。)
引导进光盘后,你将见到一个语言选择画面:
选择“简体中文”,这时,就能见到中文的安装程序选择菜单了:
我们选择第一个选项“试用Ubuntu而不改变计算机中的任何内容”,以引导进去LiveCD系统。这样,我们就能有一个完整的操作系统环境,来处理硬盘分区了。
回车后,LiveCD系统开始引导:
几分钟后,引导完成,并自动登录默认账户。
选择“Syetem” - “系统管理” - “Partition Editor”,打开分区编辑软件:
点击硬盘示意图上的后面那个较大的分区(/dev/sda5)选中它,选择“Partition” - “Resize/Move”,进行分区大小调整:
我们把这个分区调小至1000MB。在实际操作中,请根据需要进行操作。推荐划分出4G以上的空间,以正常安装、使用Ubuntu:
在硬盘示意图上选中“Unallocated”部分,选择“Partition” - “New”创建分区:
我 们在“Free Space Preceding”中输入512MB,为交换分区预留空间。交换分区的大小通常是物理内存的1-2倍。【这里使用“Free Space Preceding”并无特殊目的。你也可以直接在“New Size”中输入512MB,创建一个交换分区。】Created As里选择Logical Partition;“File System”选择“ext3”;Label部分留空;勾上Round to cylinders;点击“Add”按钮完成设置。设置空间的三个文本框,只需填其中的任意一个;填好后,移动光标,其他两个对话框的数字变化会自动计 算:
如法在刚才预留的空间上创建交换分区。空间大小无需修改,File System选择linux-swap,其他设置与上面一样:
选择“Edit” - “Apply All Changes”来应用分区修改:
这时会跳出对话框,提示你是否真的要进行操作。因为当你按下“Apply”按钮之后,分区操作就开始,而在此之前,所有的修改都没有真正的应用到硬盘上。如果你确认无误,按下“Apply”按钮完成分区操作:
分 区操作可能需要很久。这取决于你分配空间的大小以及磁盘已经使用空间的大小。请耐心等待,在任何情况下都不要按下“Cancel”按钮——即使是 你发现自己在分区时犯了错也不行,除非你知道自己在干什么——如果你不听劝告,不顾后果擅自取消分区操作,你将有丢失所有磁盘文件的风险!!!另外,请在 分区操作开始前为笔记本装上电池,以防止意外停电带来不可预料的后果,台式机就只能听天由命了——除非你有UPS:
分区操作完成后,你可以按下“Save Details”来保存操作记录;或直接按下“Close”按钮,关闭对话框:
至此,分区操作完成。你可以退出分区程序,点击桌面上的“安装”图标直接进行安装:
如果你暂时不打算安装,可以选择“System” - “Shutdown”进行关机或重启。
好了准备篇的介绍到此告一段落,因为有那个废话连篇的前言,因此篇幅比较长。不知道你耐心看下来了没有。在完成了准备篇之后,安装Ubuntu就只欠东风了。
虽然分区可以在安装过程中完成,但是为了清楚起见,我把这部分内容独立出来了。其实正如你将看到的是,在讲述Alternative CD方式安装的时候,关于分区的操作是在系统安装部分中介绍的。