WMware 安装 Windows系统,模拟PE环境
一,下载官方ISO镜像,
此处以Win11作为演示
此处以Win10 做演示
官方提供的下载工具可以制作启动U盘或者下载ISO文件
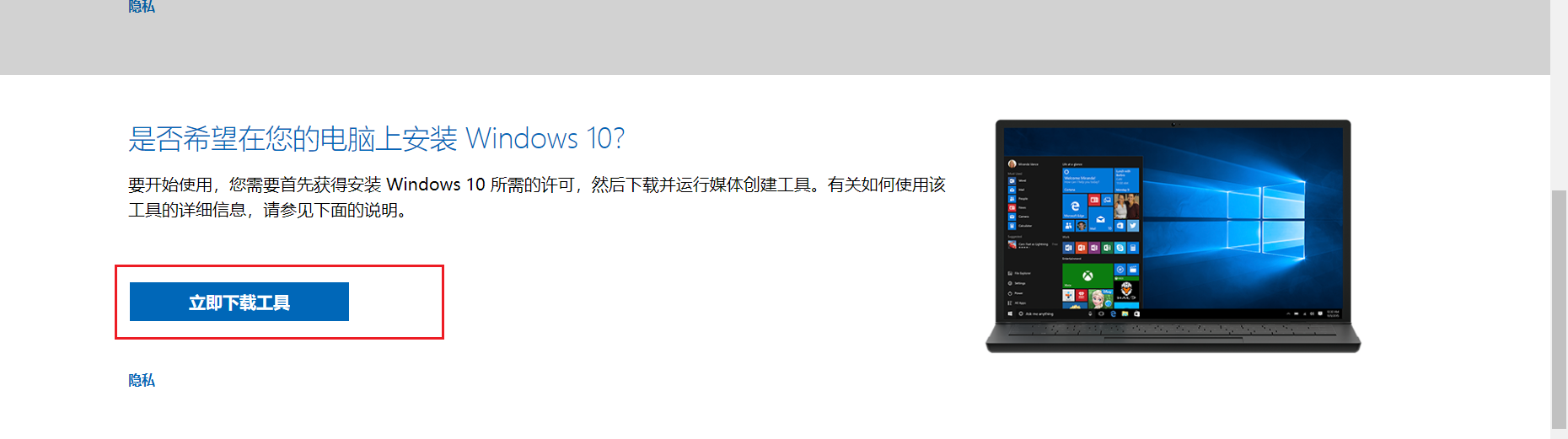
下载好的工具如下图所示

选择为另一台电脑制作
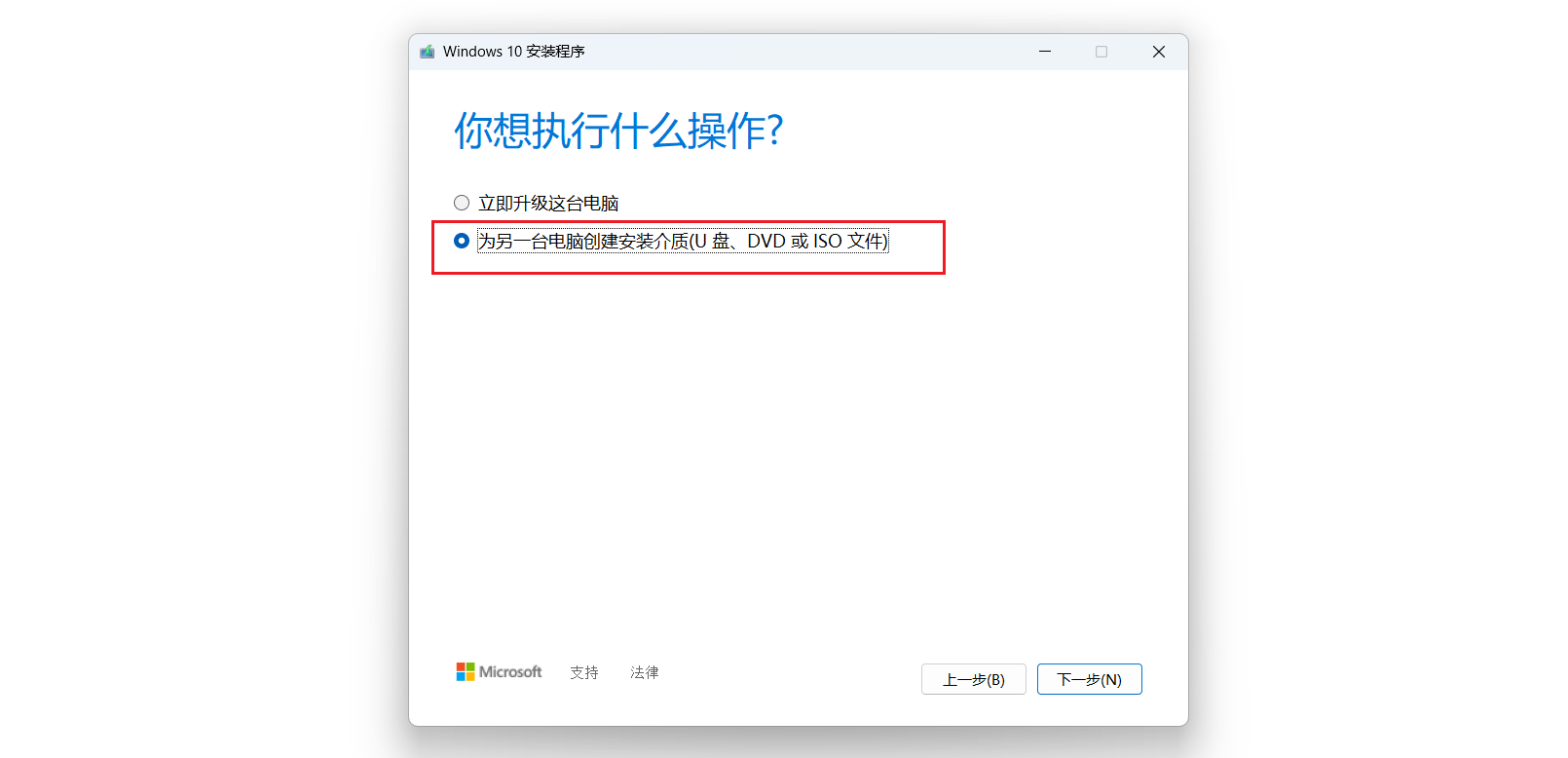
选择相应的语言,版本,体系结构
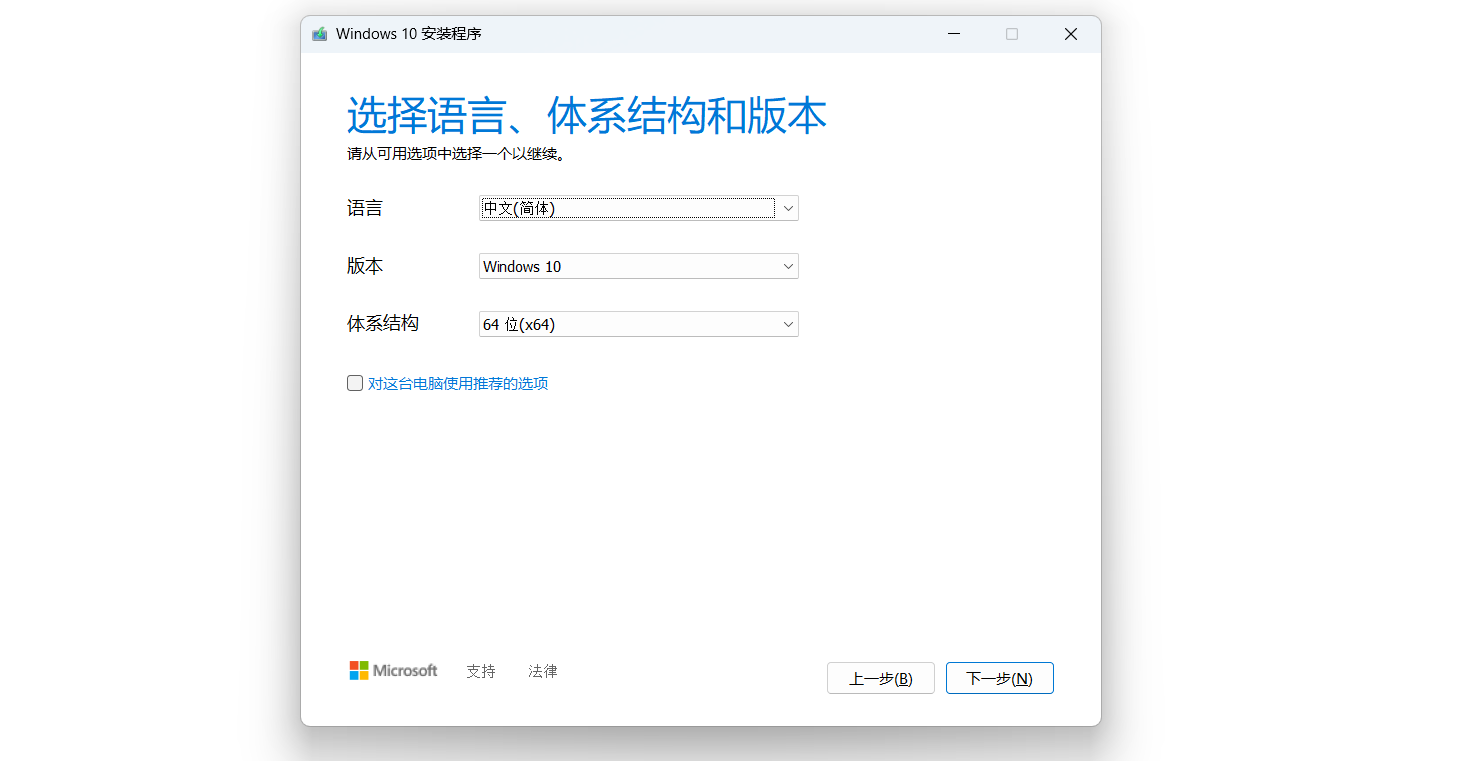
选择ISO文件
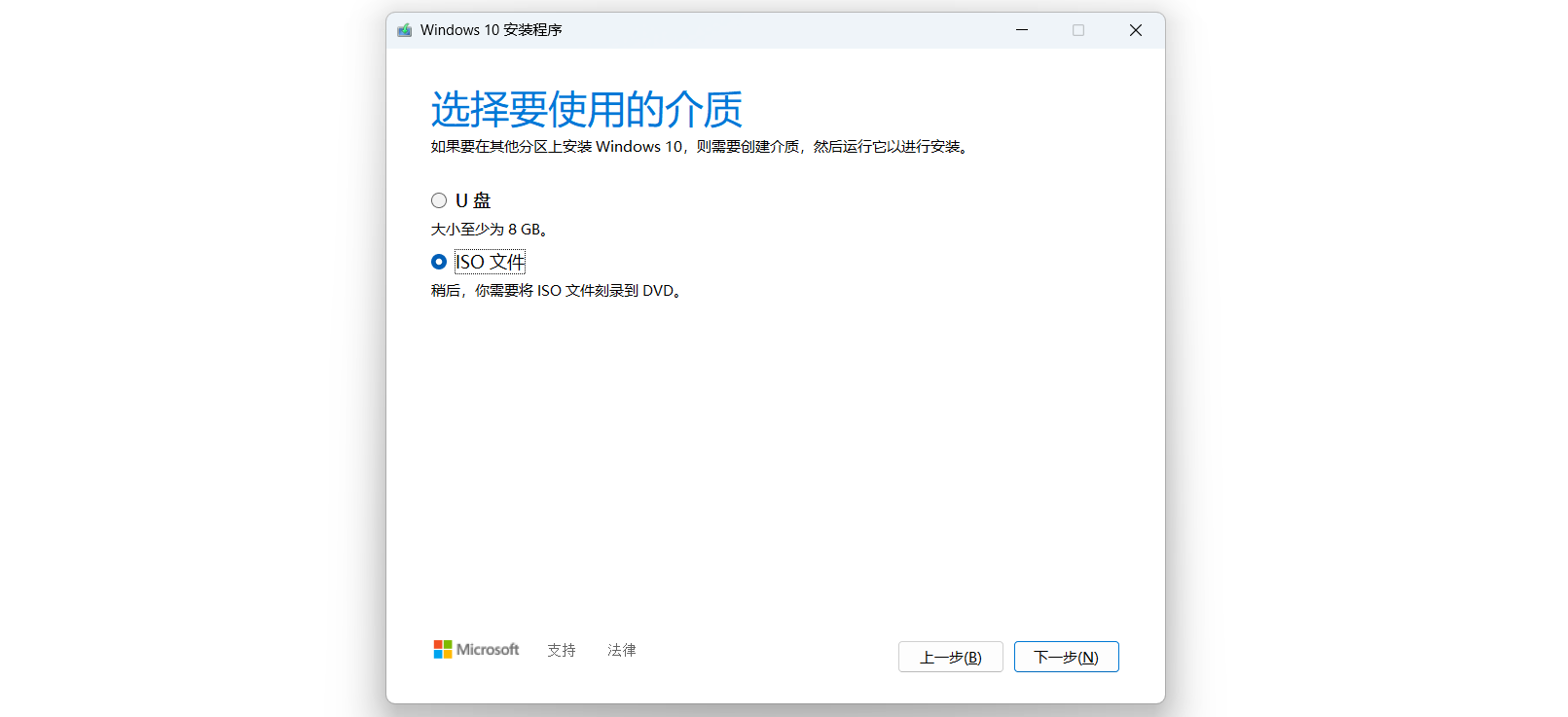
选择保存位置后开始制作,直至制作完成
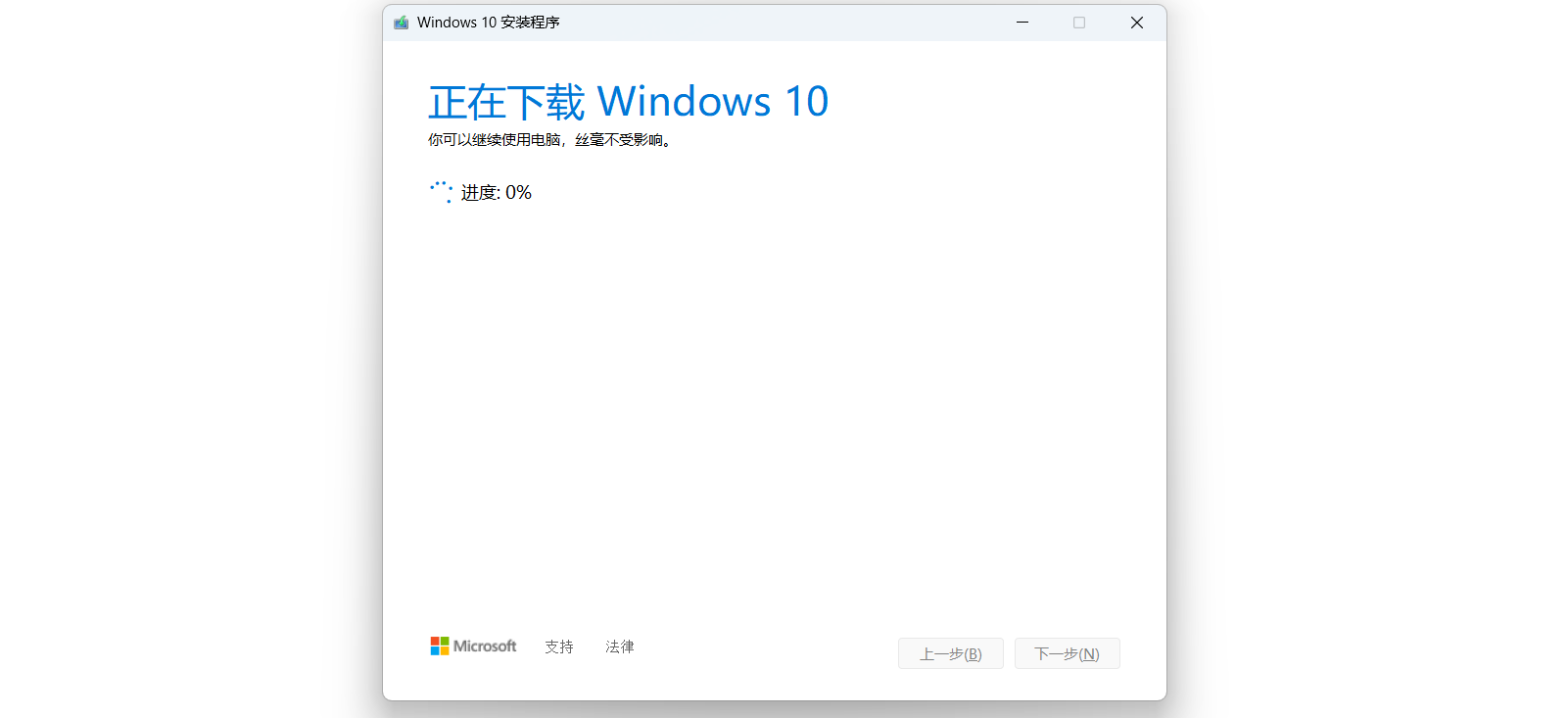
二,创建虚拟机
选择新建虚拟机
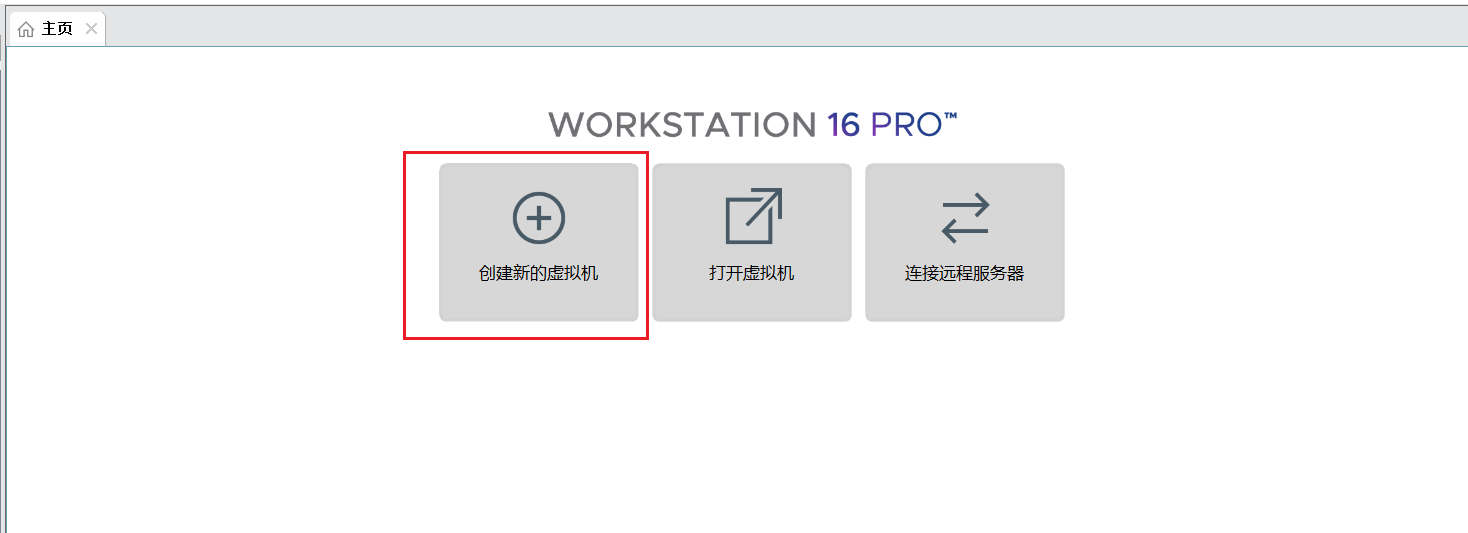
选择自定义(高级)
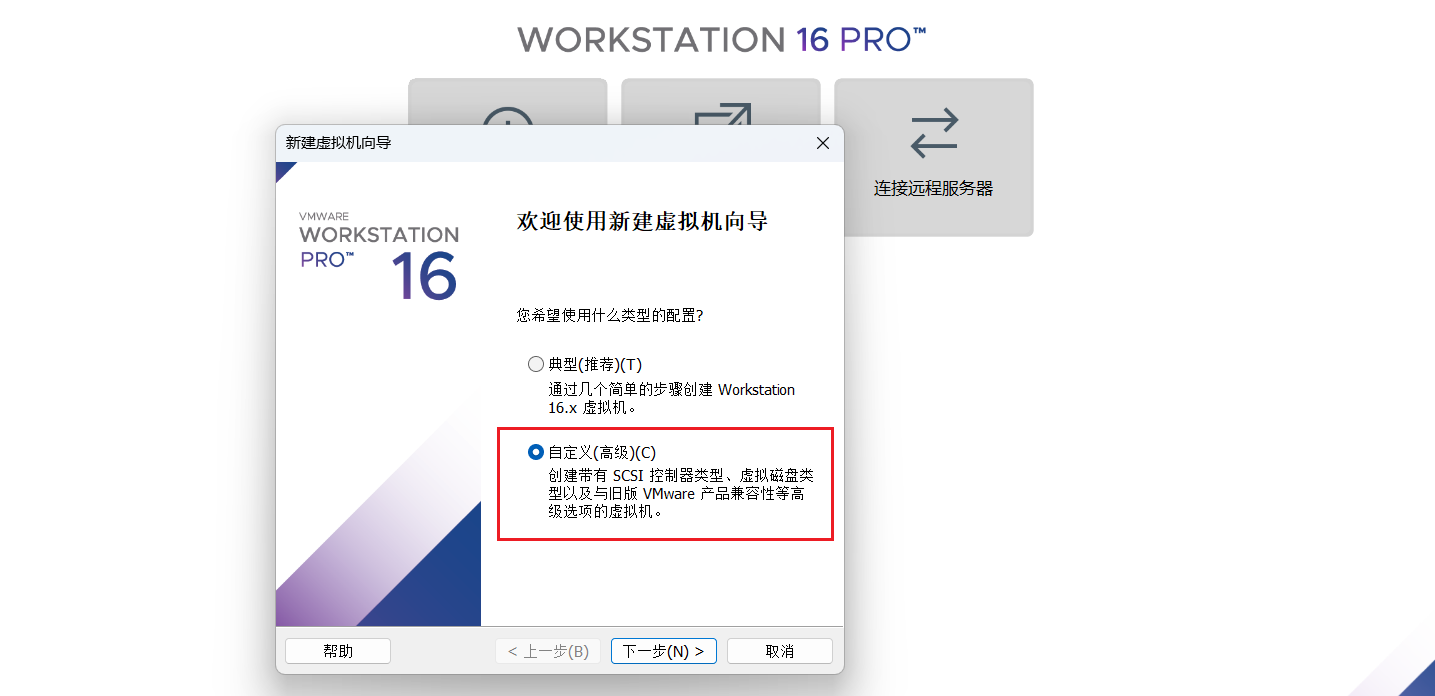
硬件兼容性选择 Workstation 16.x 或更高版本
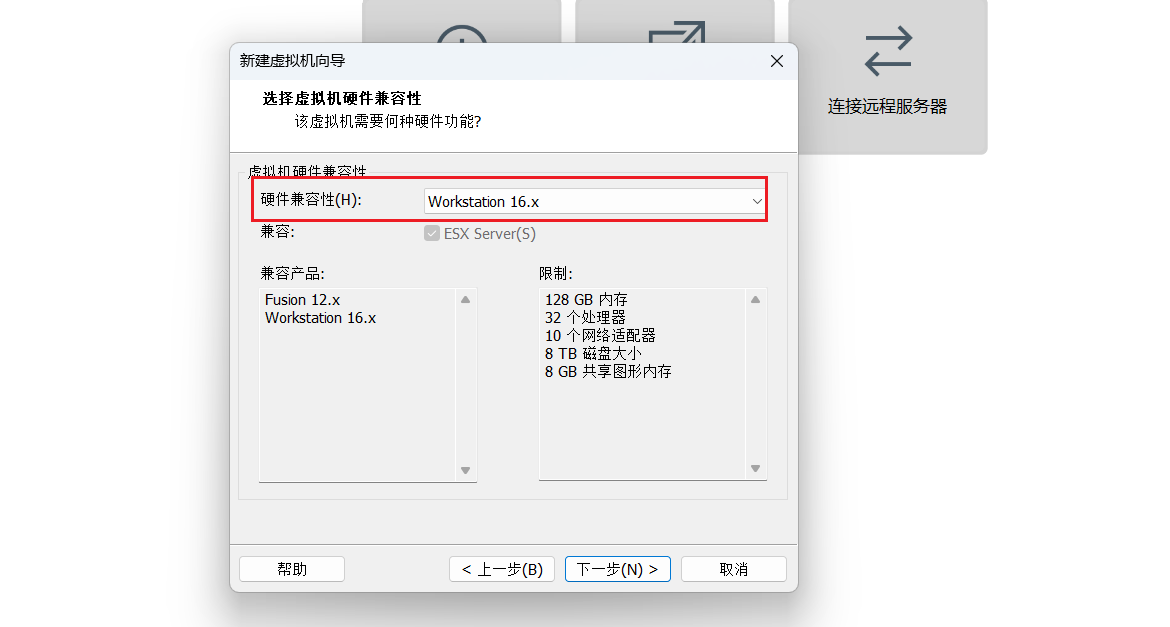
选择稍后安装操作系统
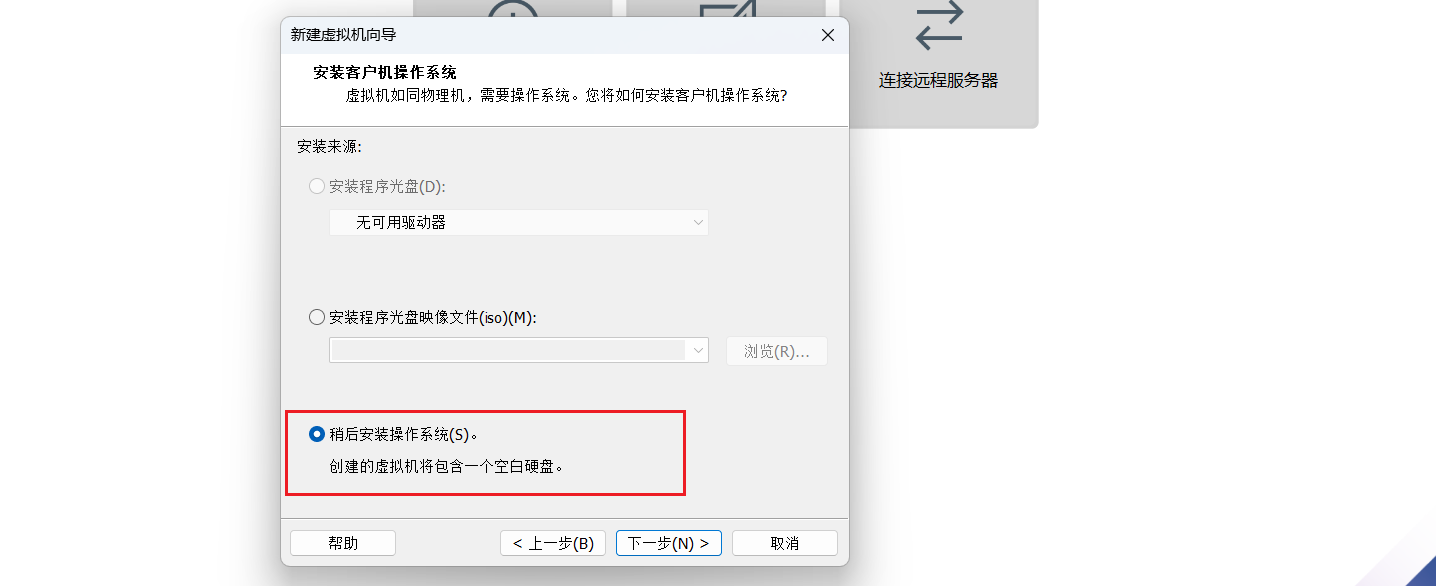
选择默认的 Microsoft Windows 64位
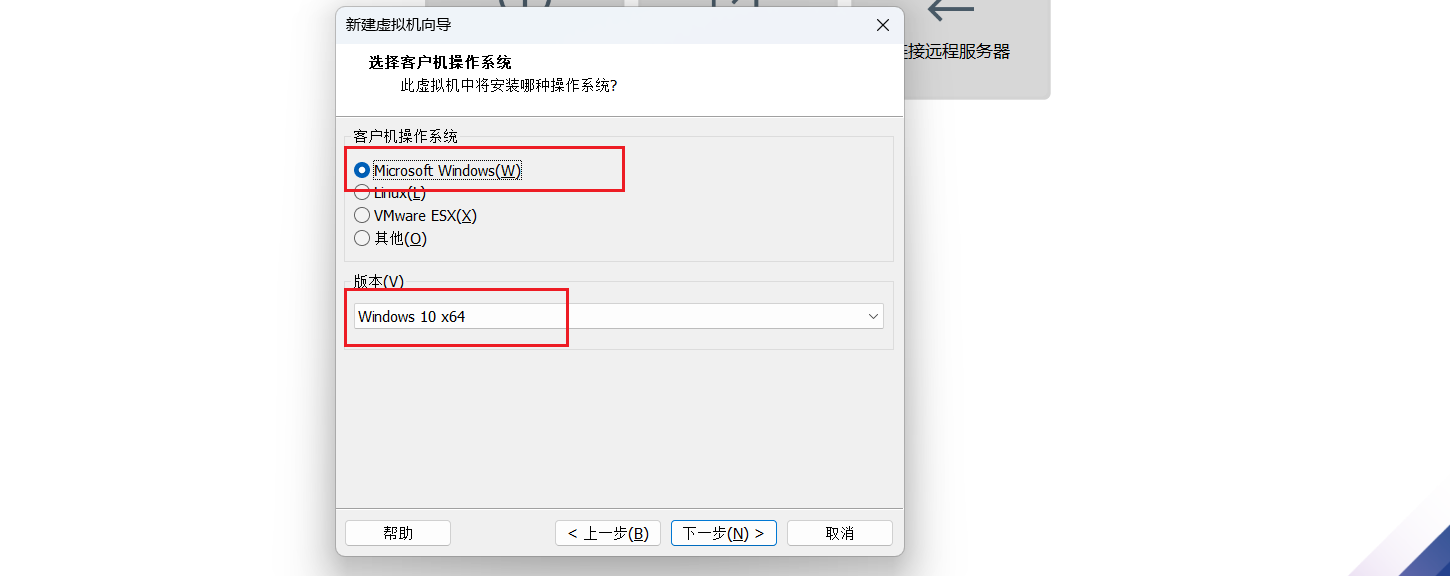
给虚拟机命名以及选择存储位置
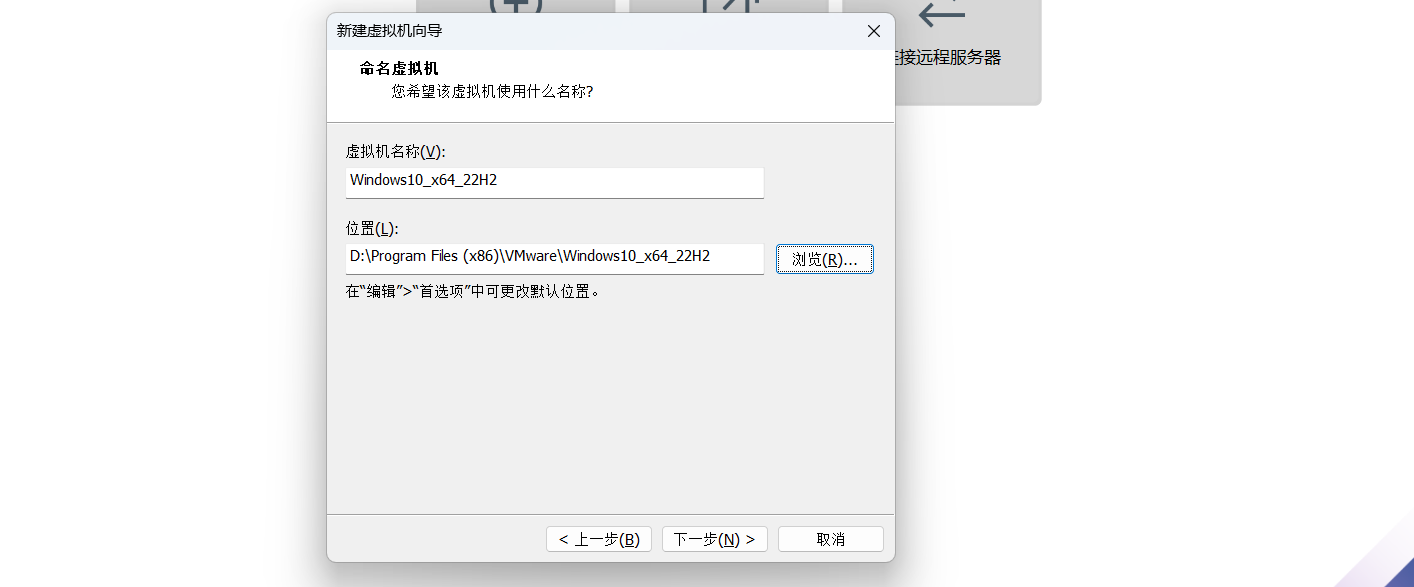
选择 UEFI
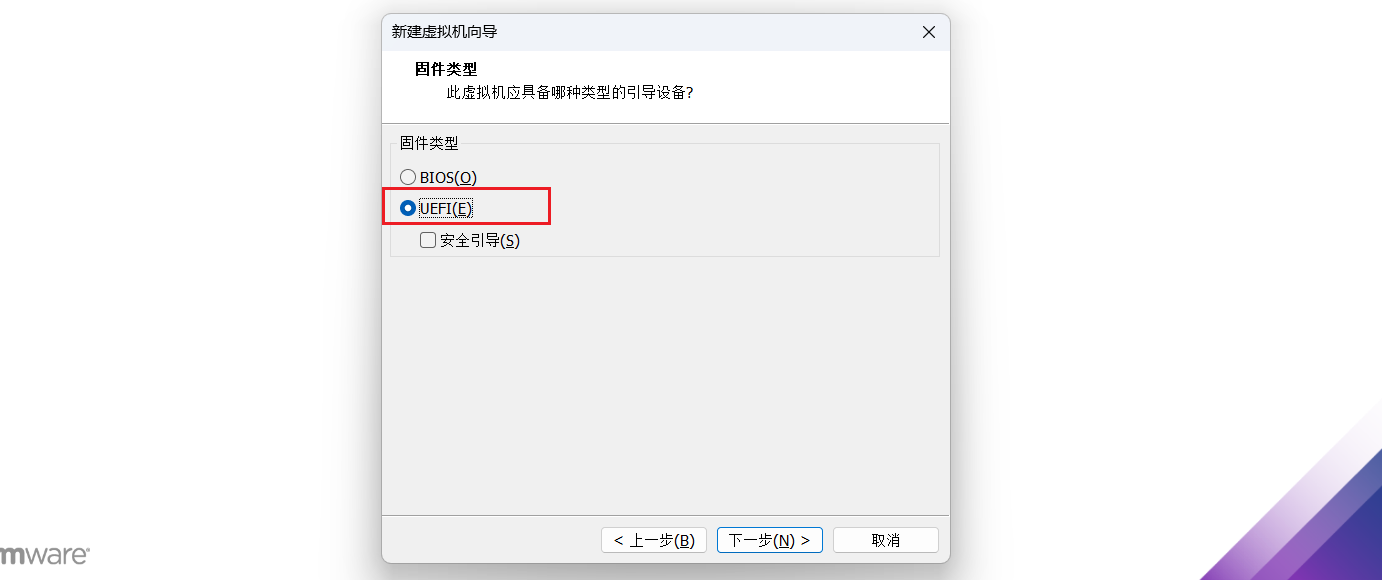
根据自己电脑情况选择处理器数量和内核数量,注意这里如果剩余可用内核数较少的可以都填为1,后面会讲到
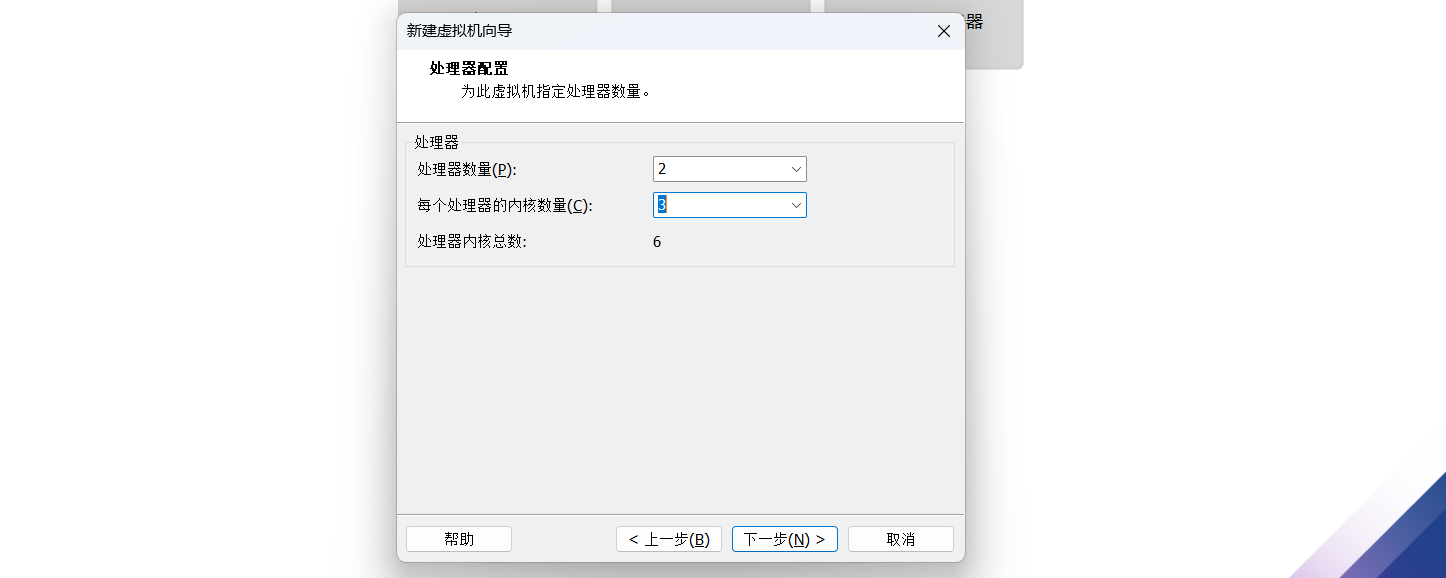
为虚拟机分配内存大小
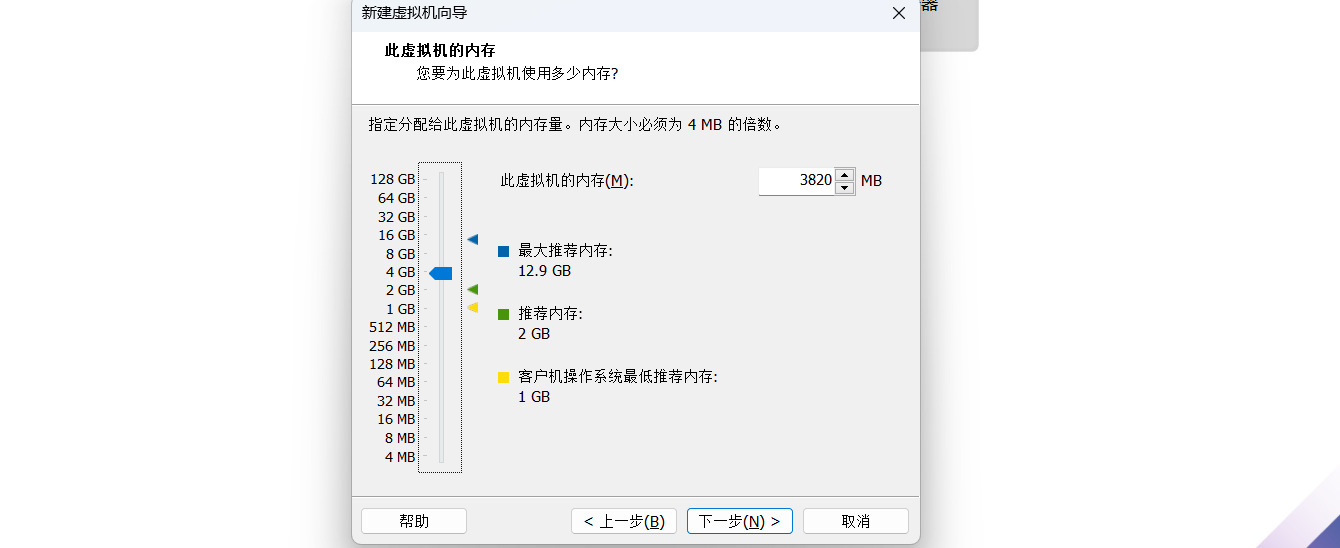
选择网络链接方式
桥接:只有当前主机能访问
NAT:同一局域网下的主机都能访问
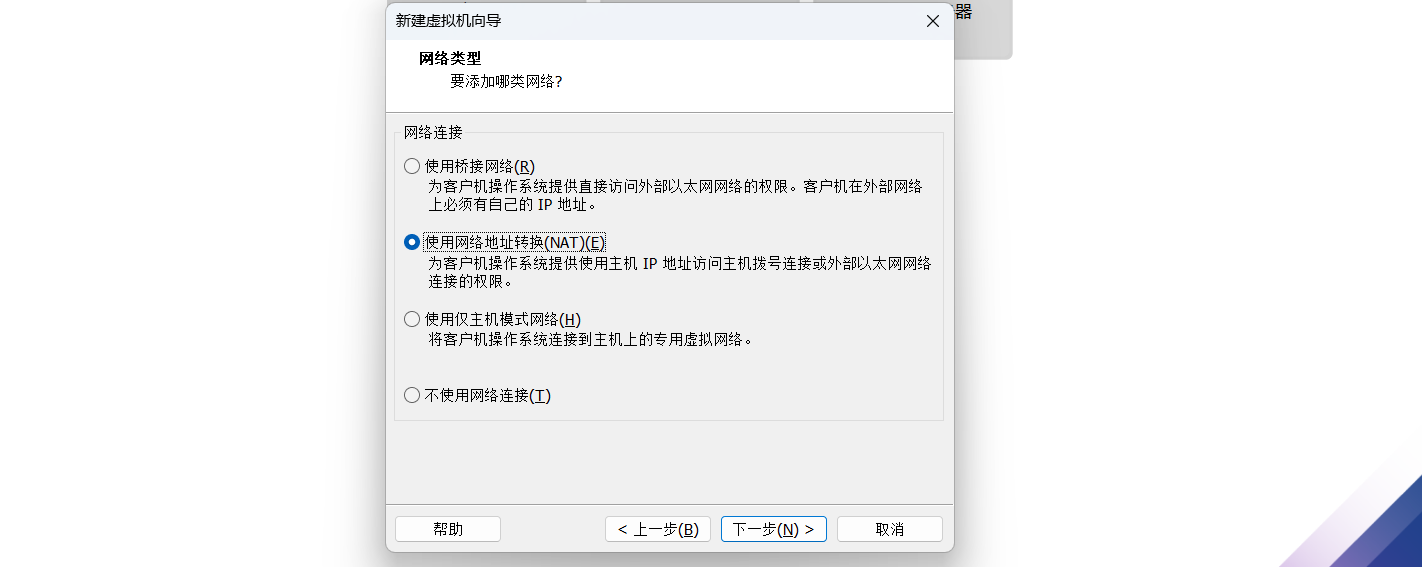
选择 I/O控制器类型,保持默认即可
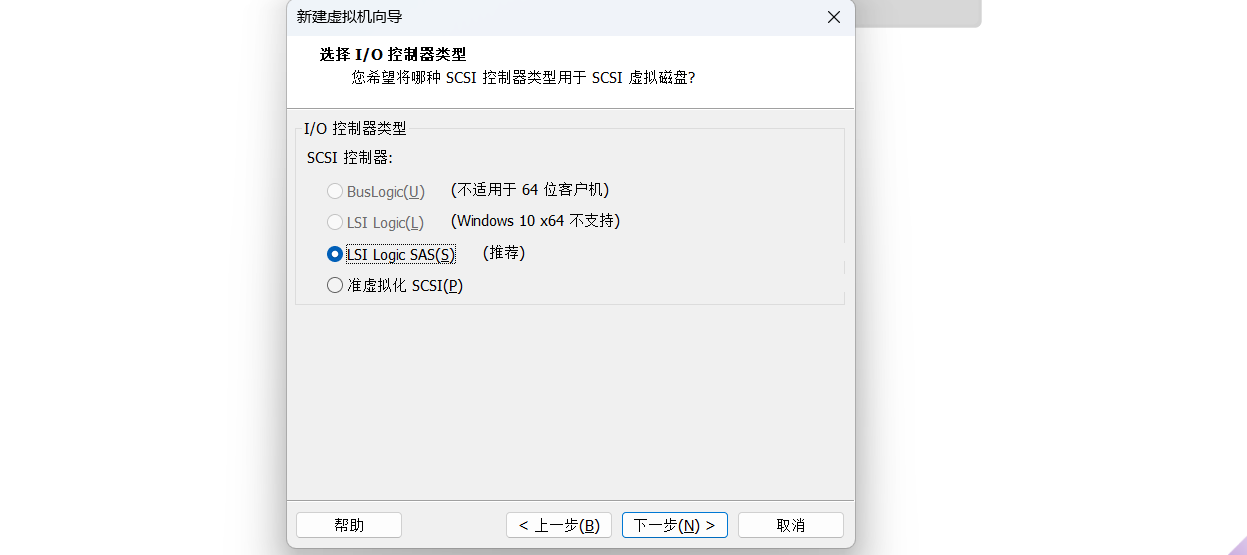
选择磁盘类型,默认即可
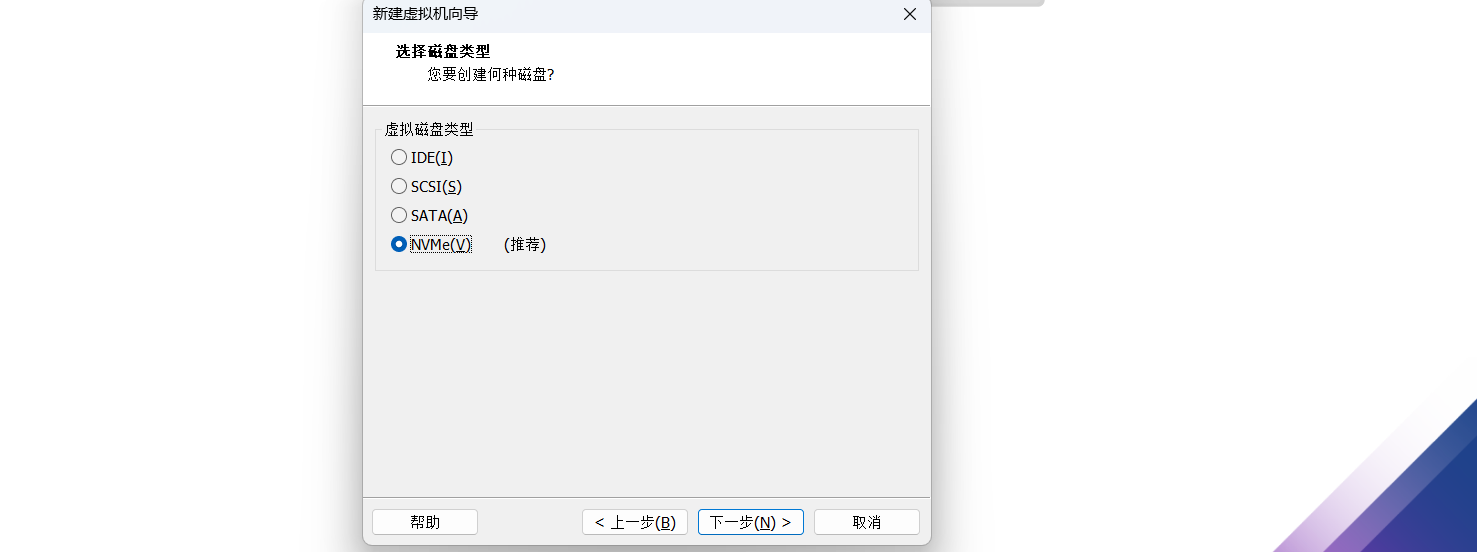
选择磁盘,创建新虚拟磁盘
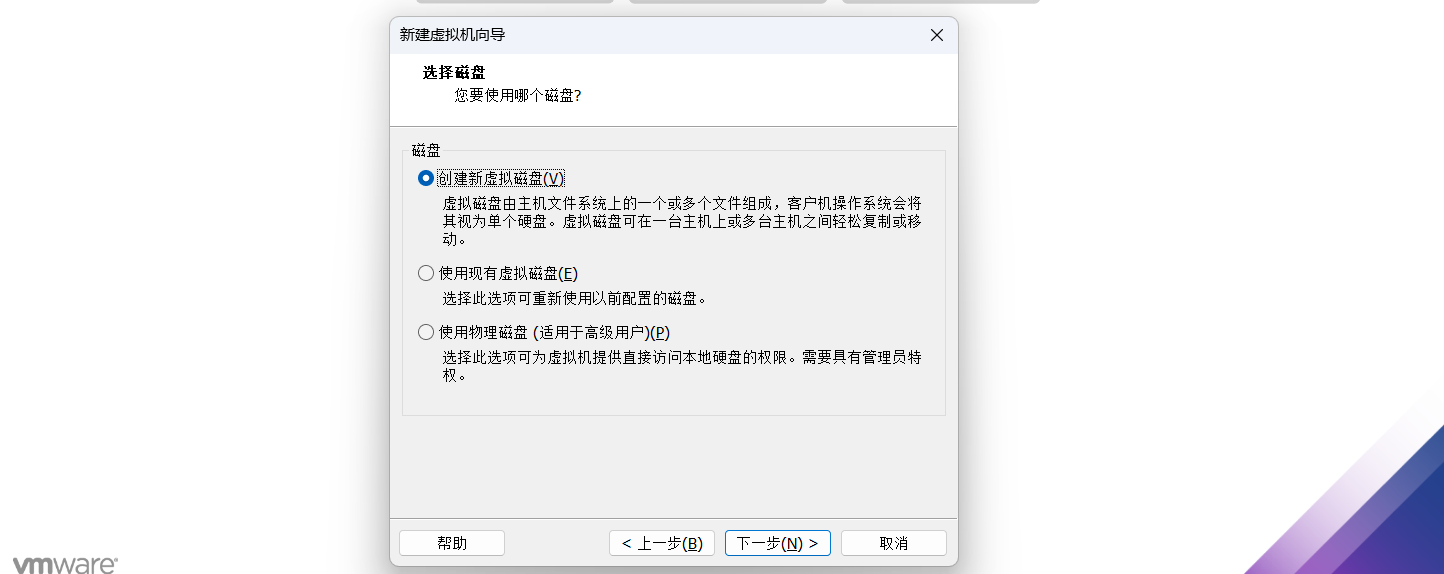
指定磁盘容量,不低于80G
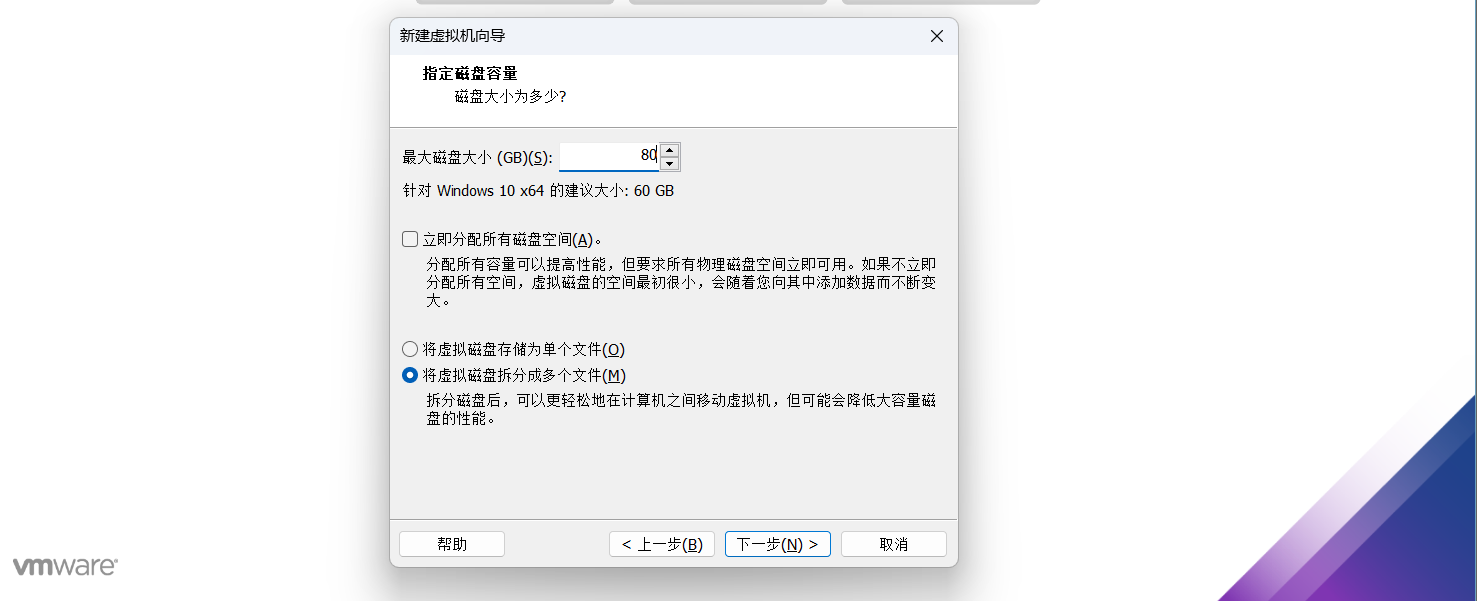
选择磁盘文件位置
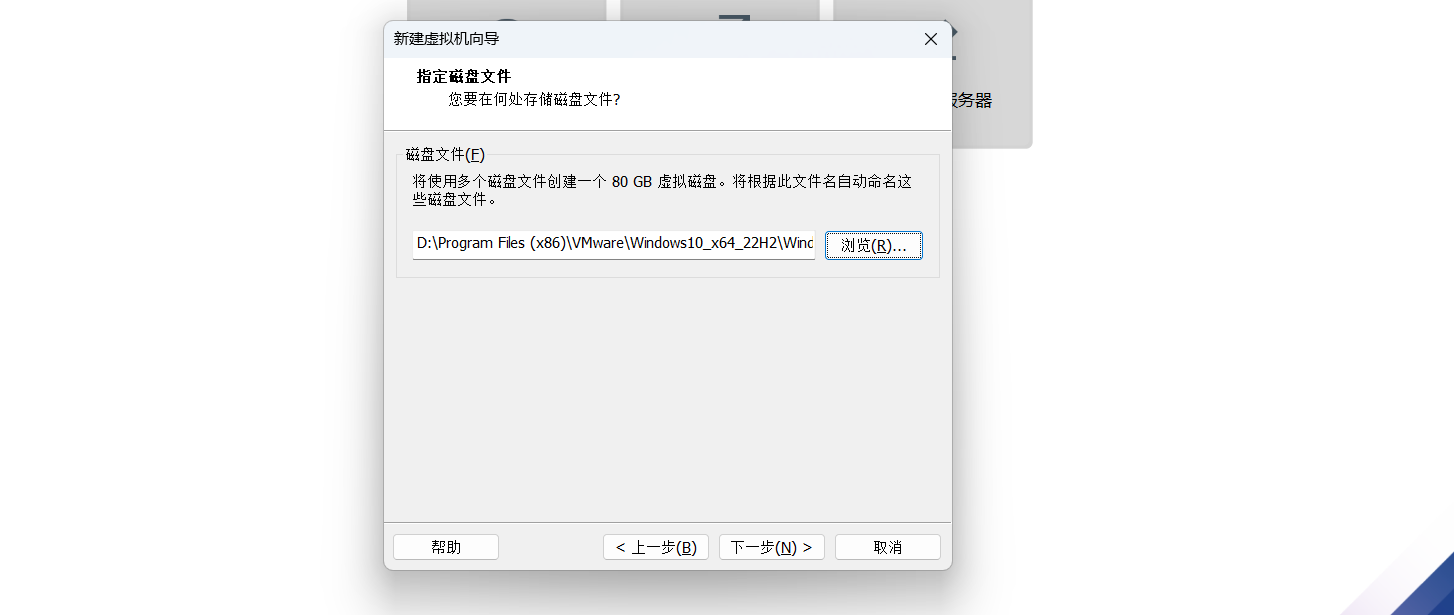
选择自定义硬件
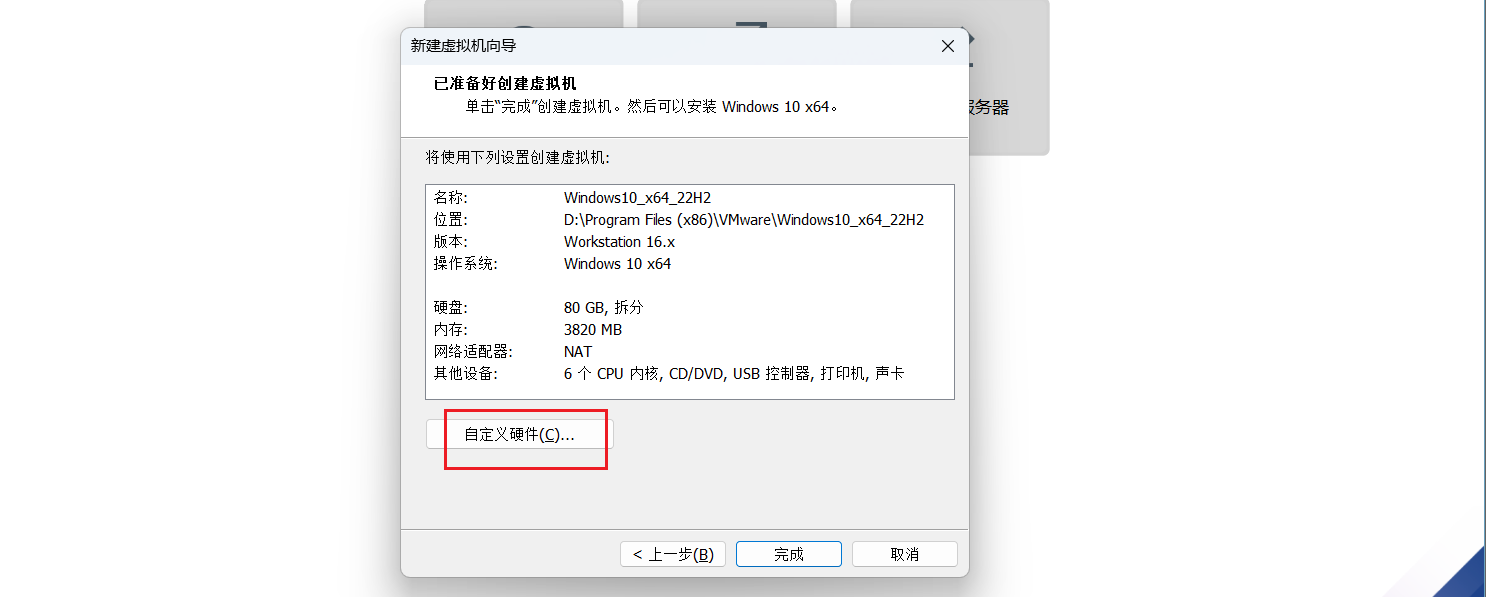
选择使用ISO映像文件
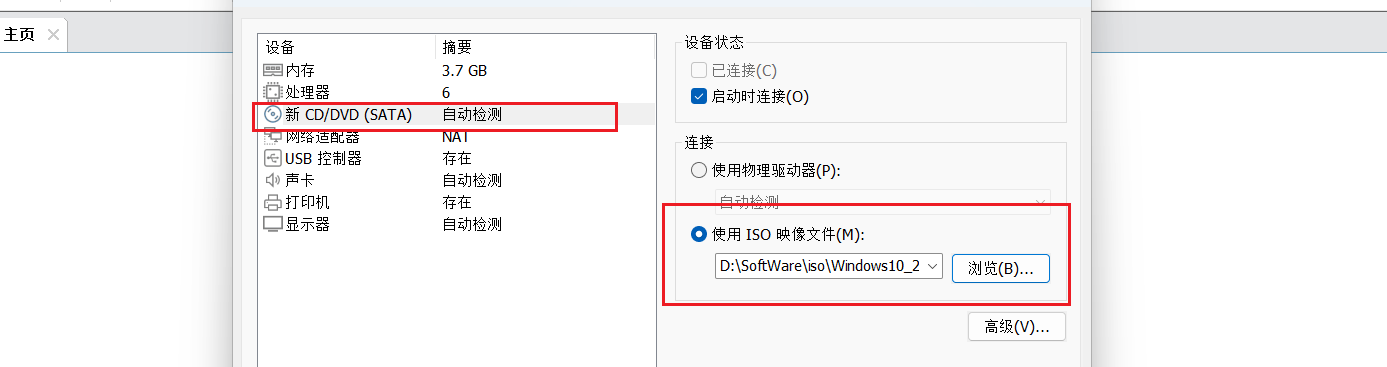
启动虚拟机
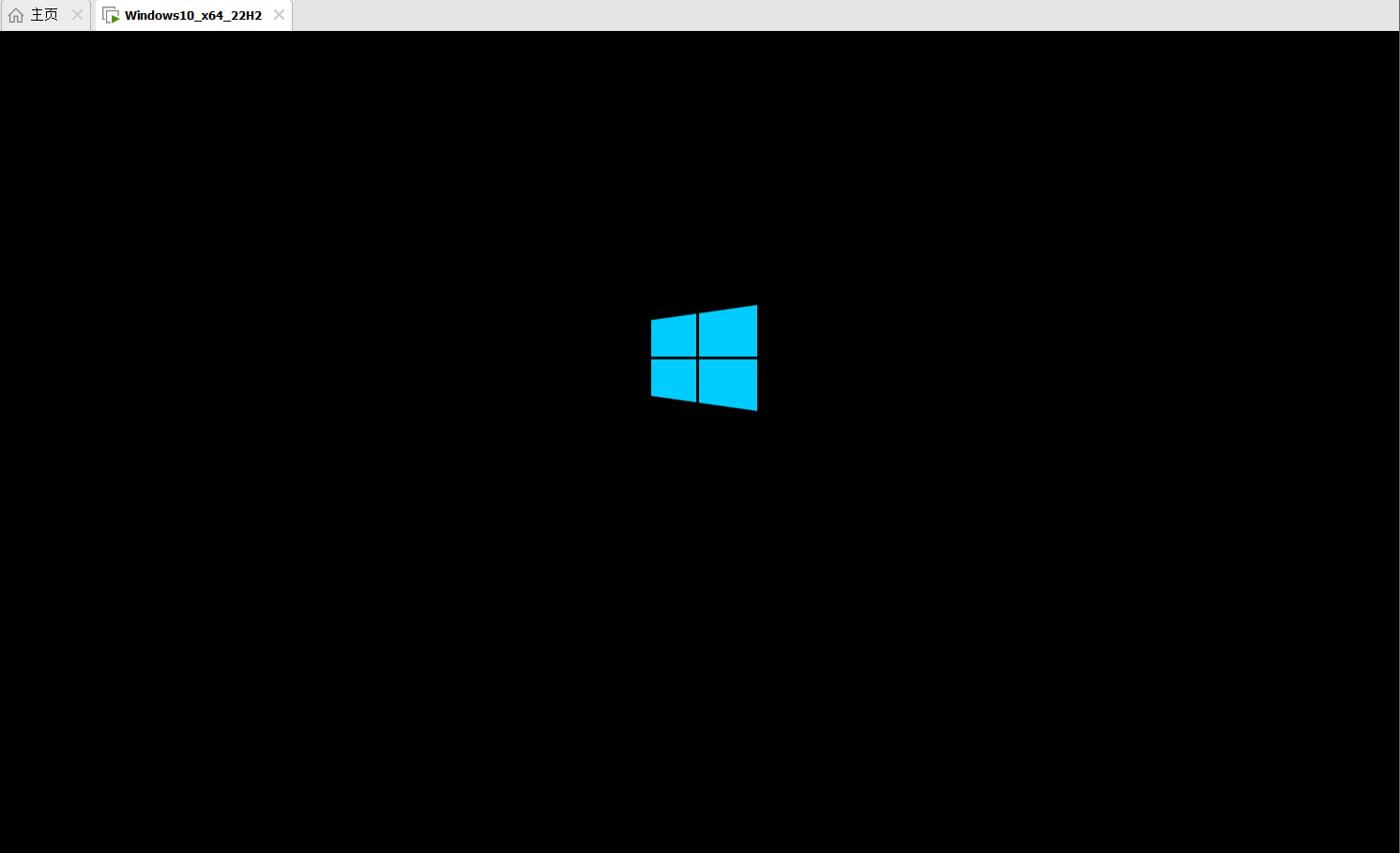
进入 系统安装引导界面,后面的不再赘述
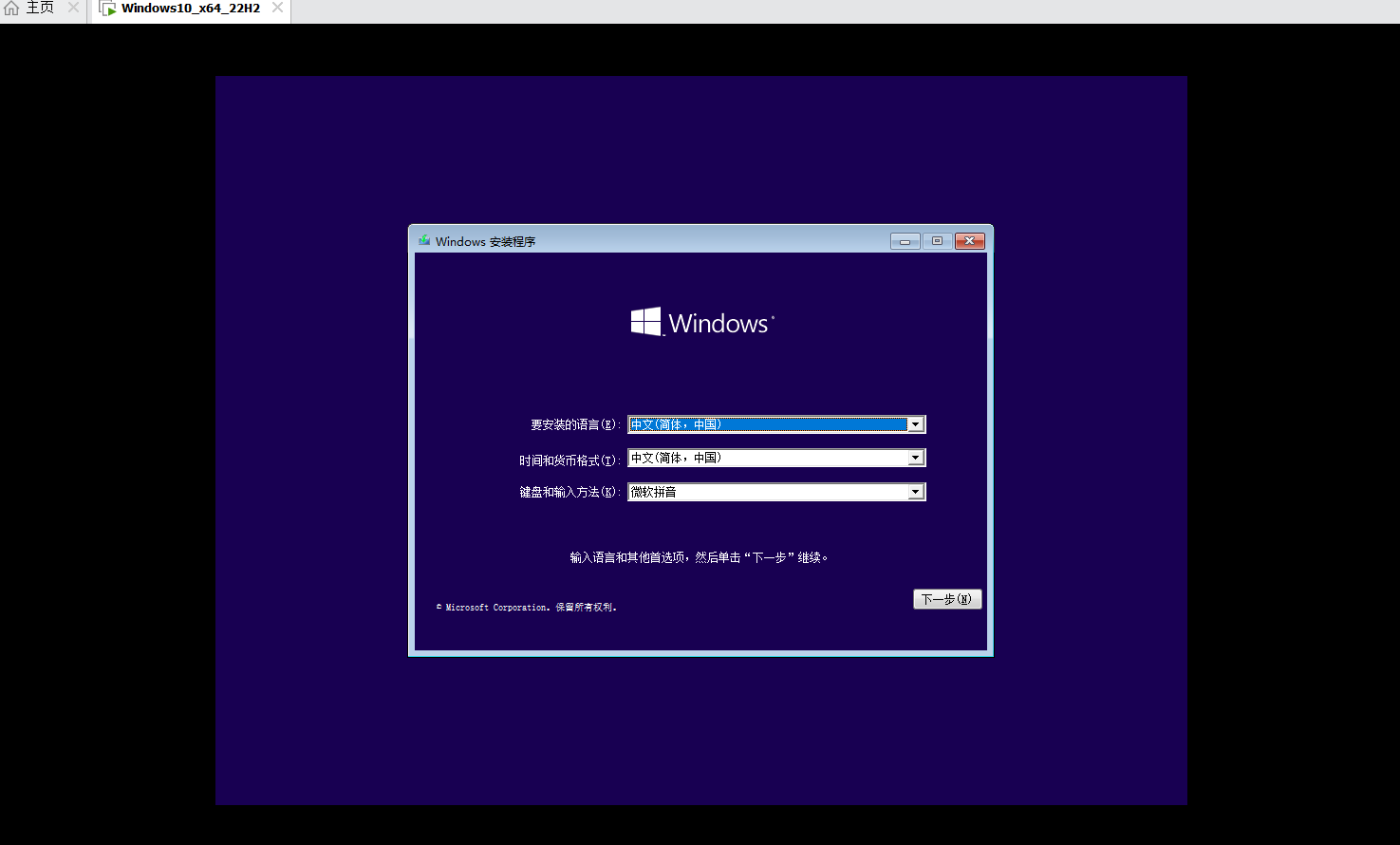
如果遇到 Exception 0xc0000005 (access violation)has occurred. 错误
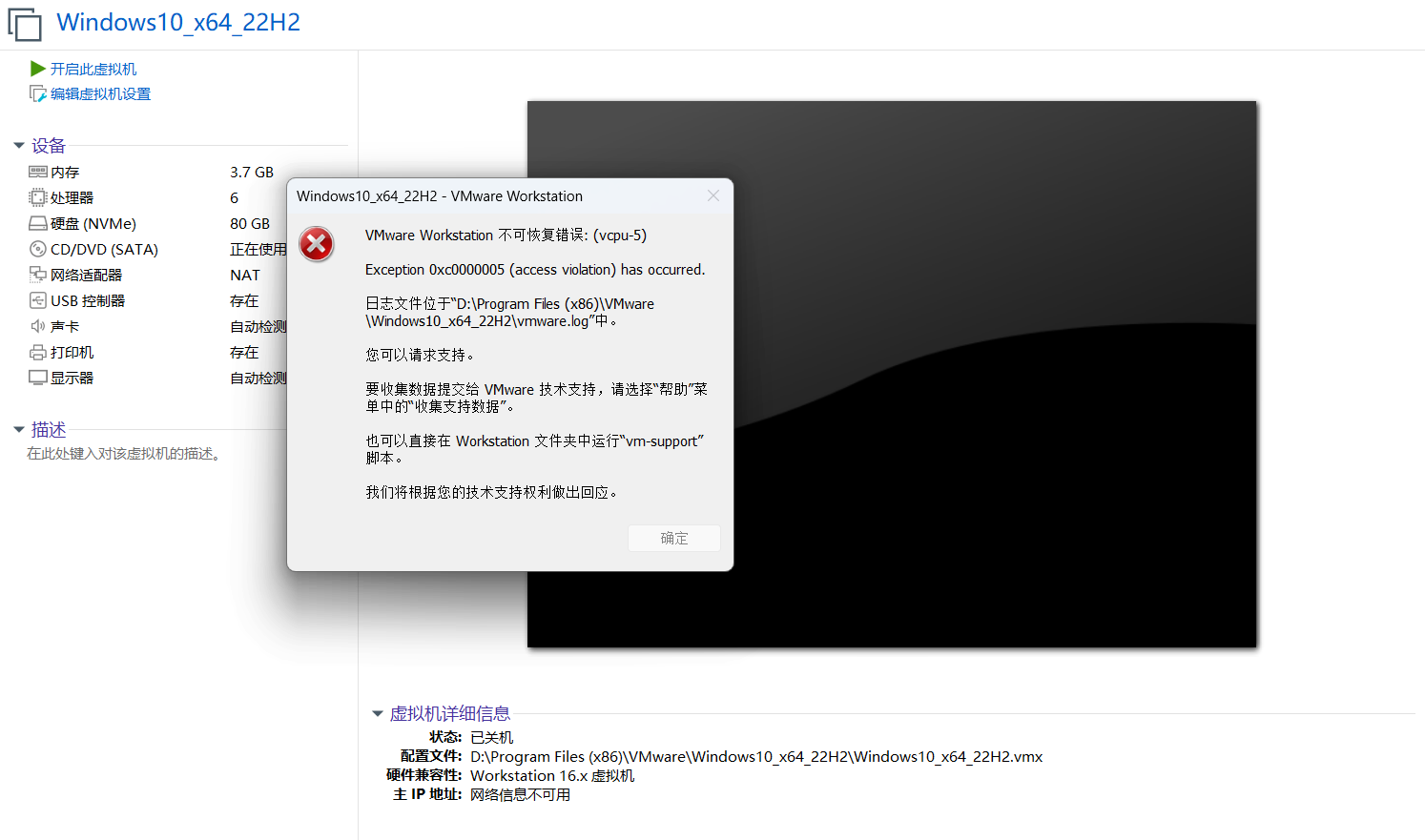
我的就是因为 处理器个数和内核设置的太高出了问题,都改为1就好了
参考文章
CSDN 博主:Yuddo
VMware Workstation 不可恢复错误: (vcpu-1) Exception 0xc0000005 (access violation) has occurred终极解决方案
三,进入PE系统
将PE U盘设置为虚拟机
编辑虚拟机设置
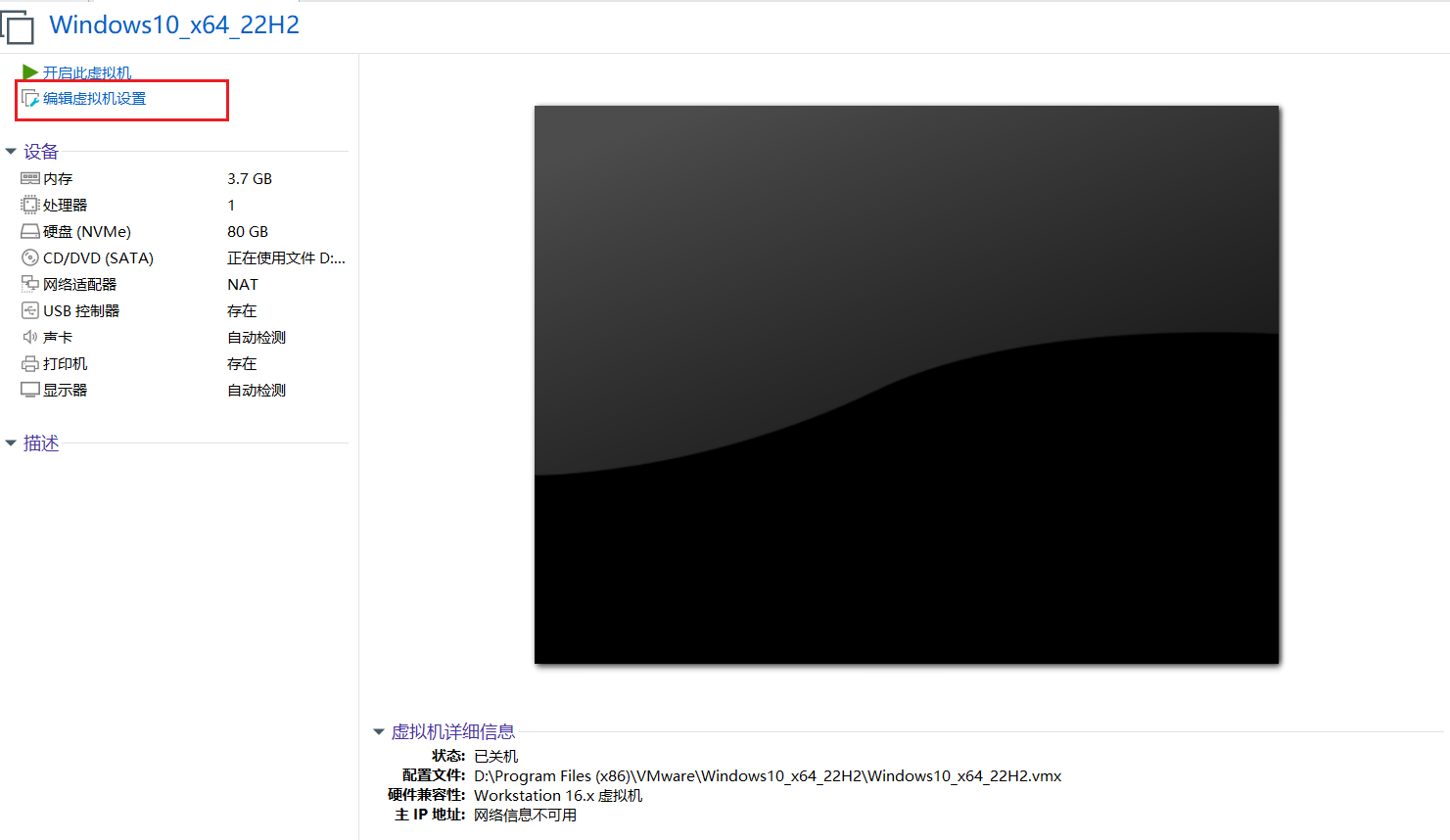
添加硬盘
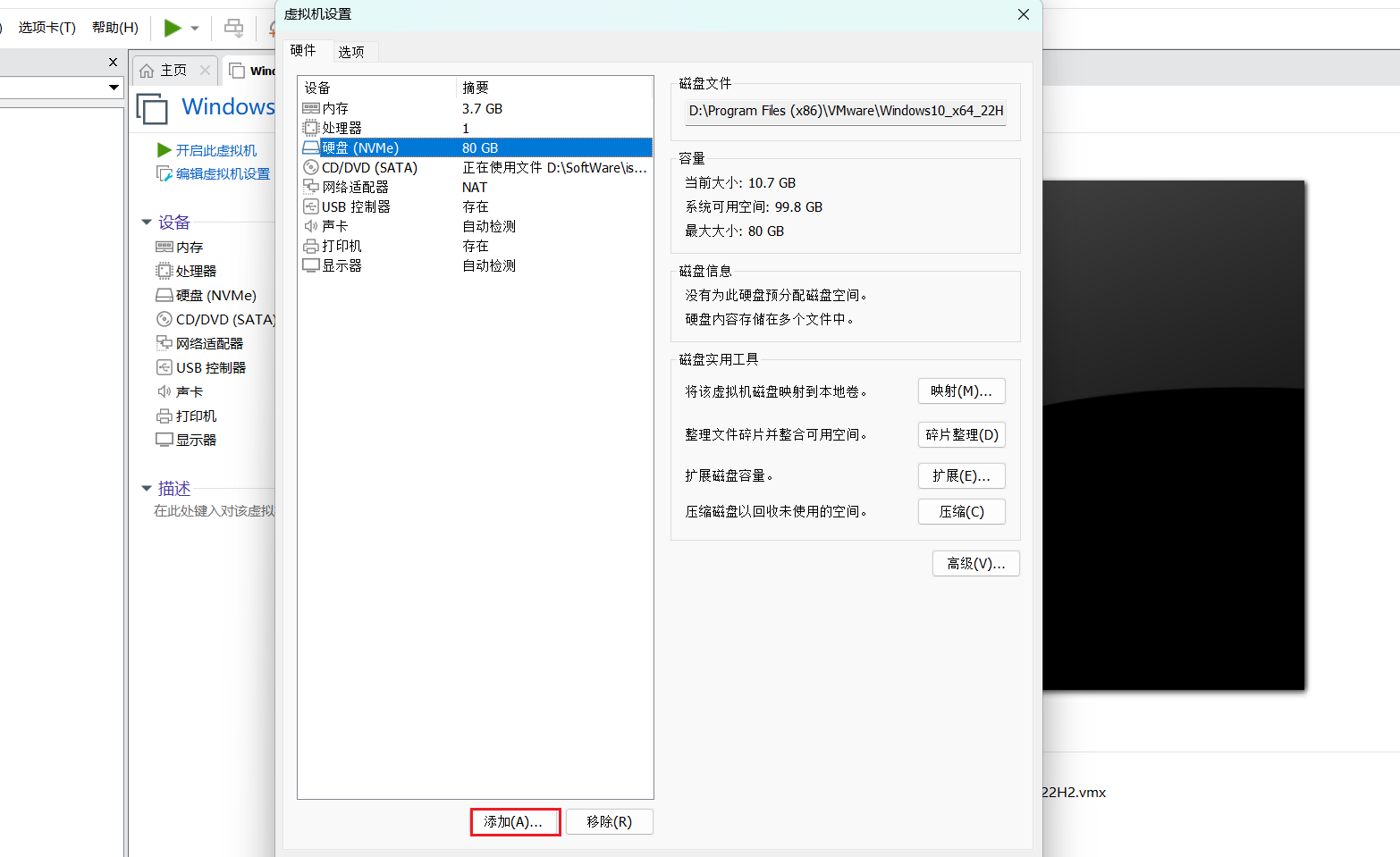
选择硬盘,下一步
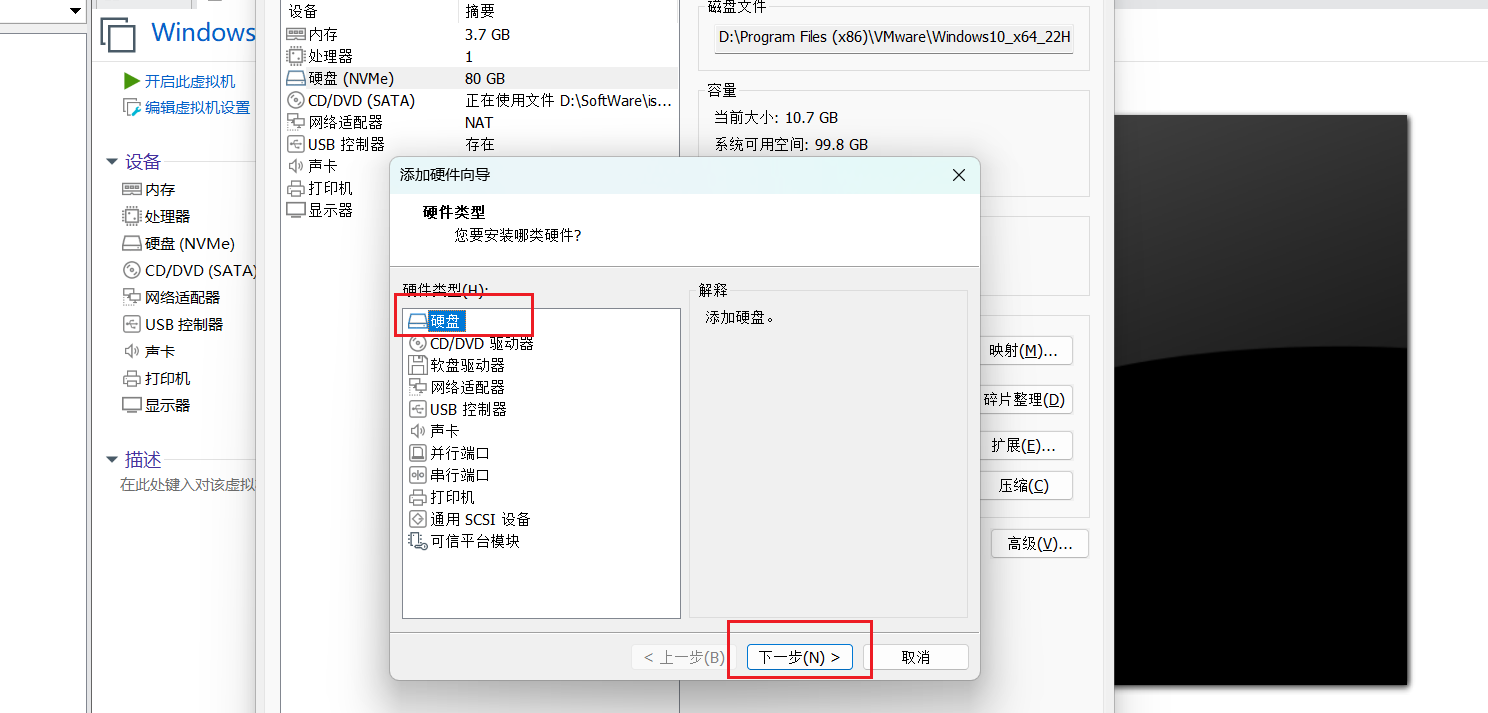
采用默认的虚拟磁盘类型即可
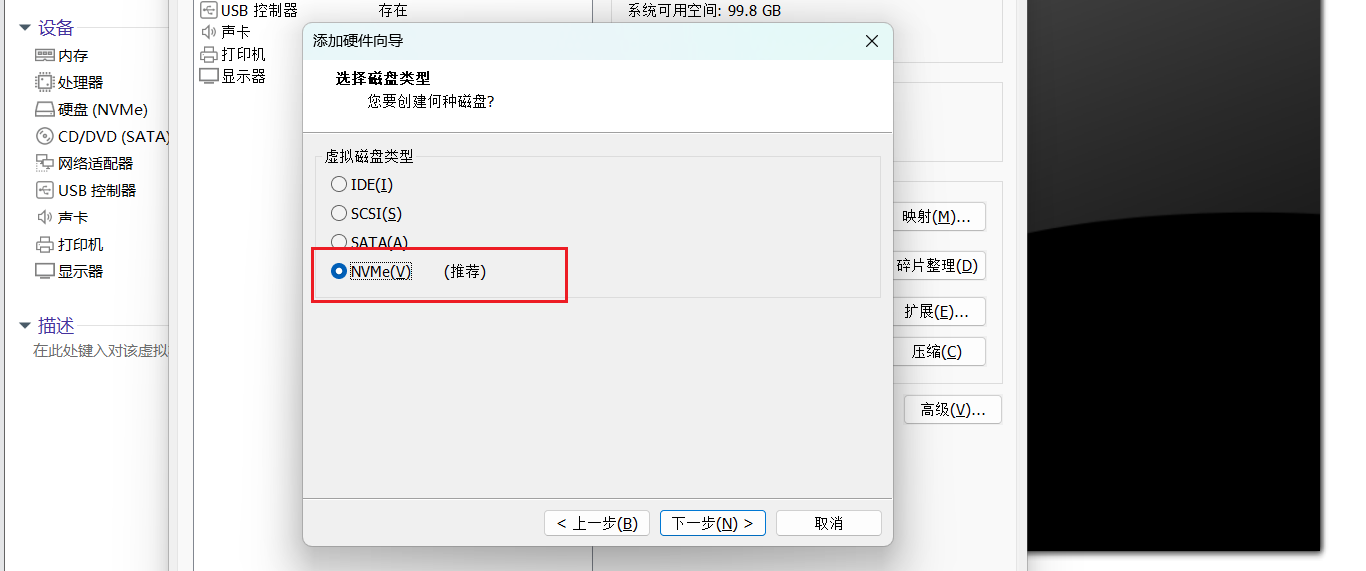
这里选择使用物理磁盘
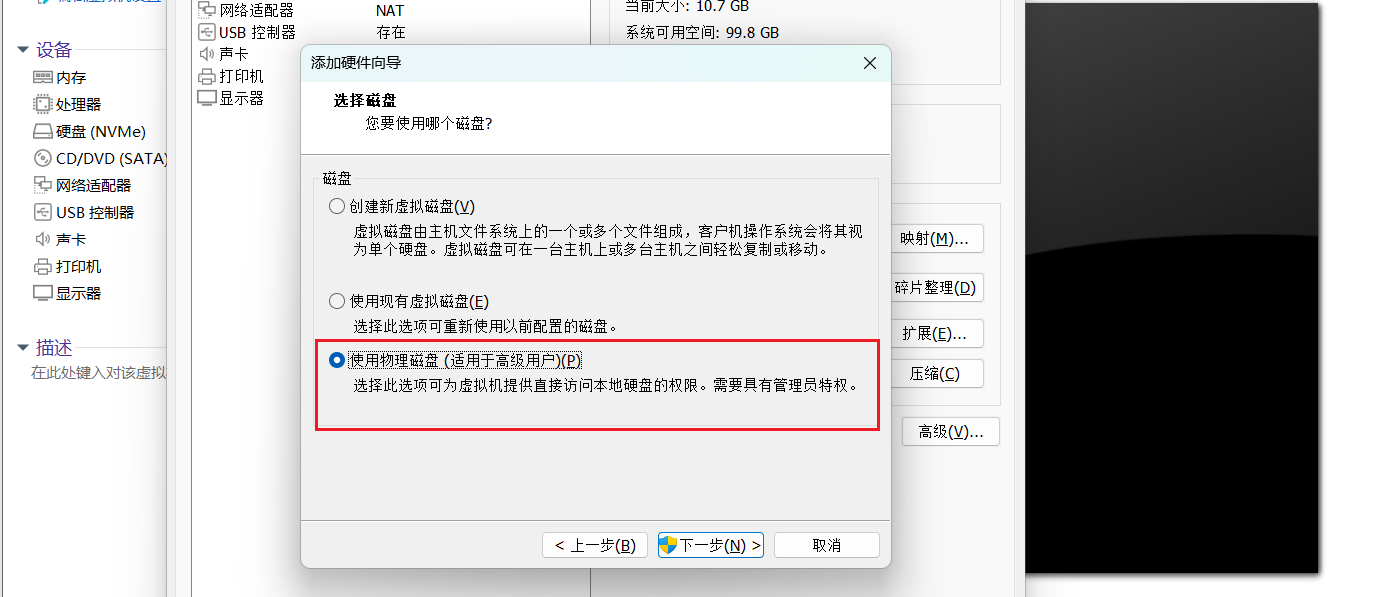
选择U盘所属磁盘
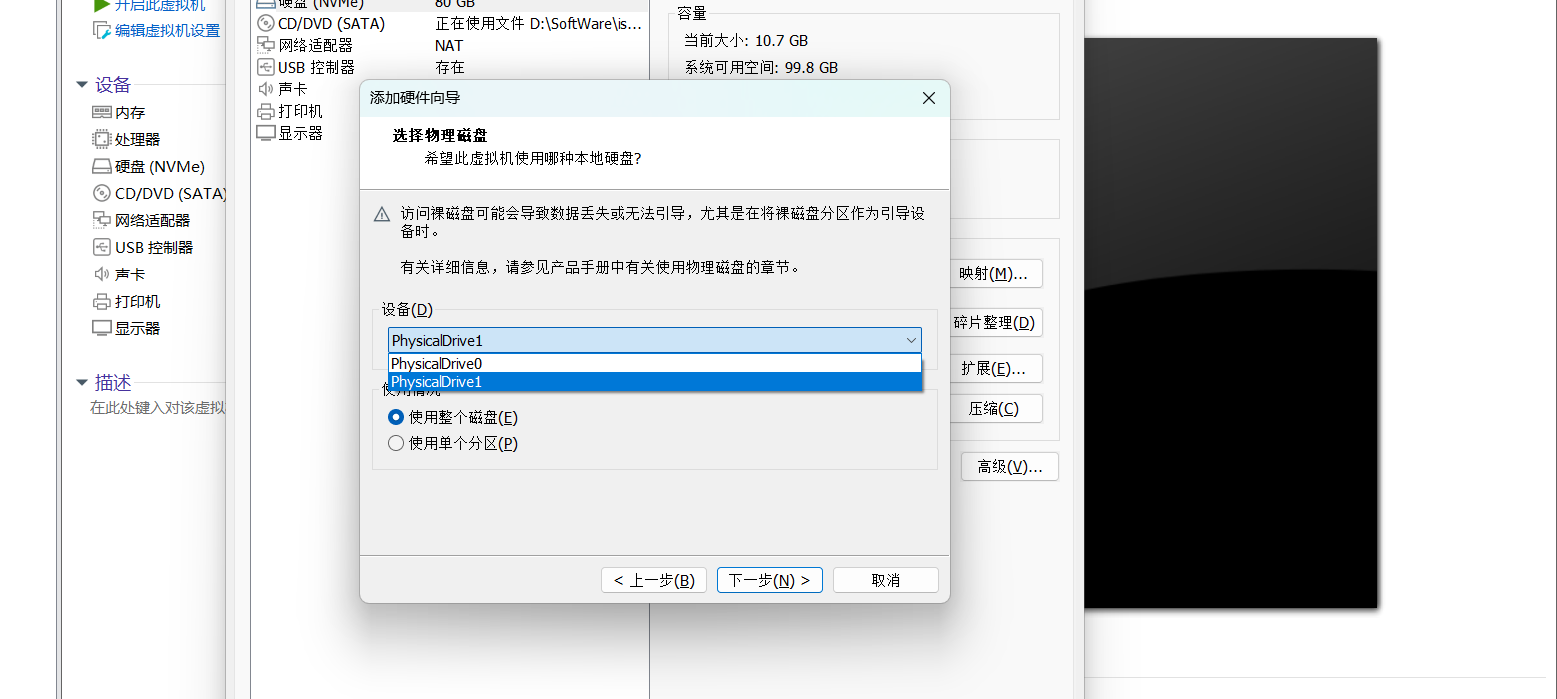
第一个一般为主机磁盘,第二个为外置U盘,也可根据磁盘管理中各磁盘的显示名称区分
例如此处我的U盘显示的为磁盘1,则对应physicalDrive1
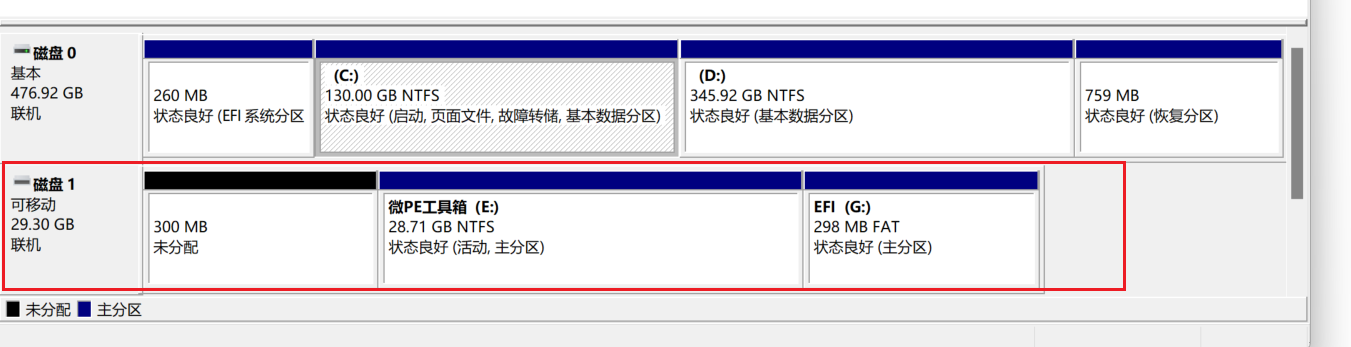
选择存储位置,完成后保存设置即可
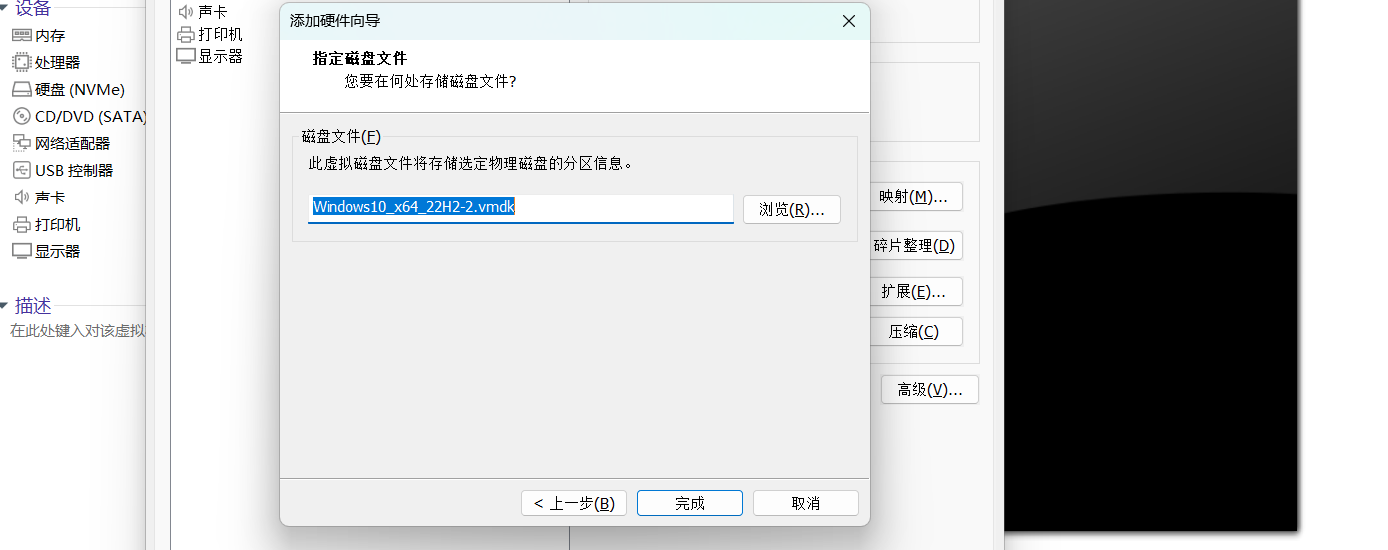
设置打开打开电源时进入固件
如果想要进入BIOS 界面 启动选项里选择 打开电源时进入固件即可

可以根据创建的虚拟磁盘类型判断用哪个引导项,刚才创建的是 NVMe 格式,我这里选择最后一个
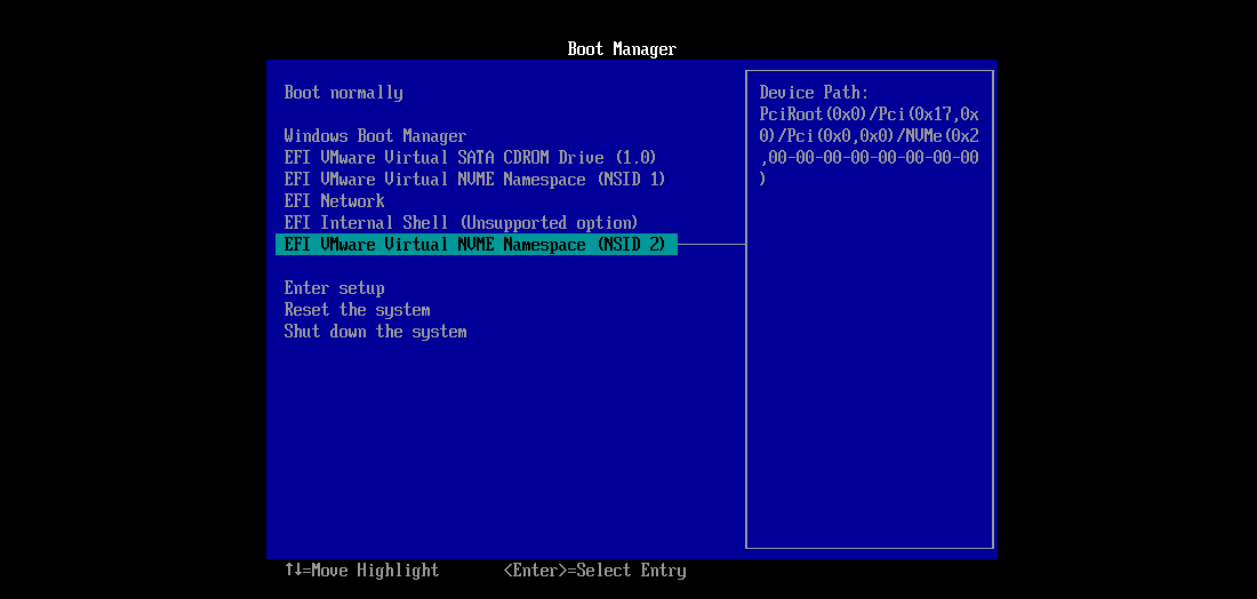
进入PE引导页
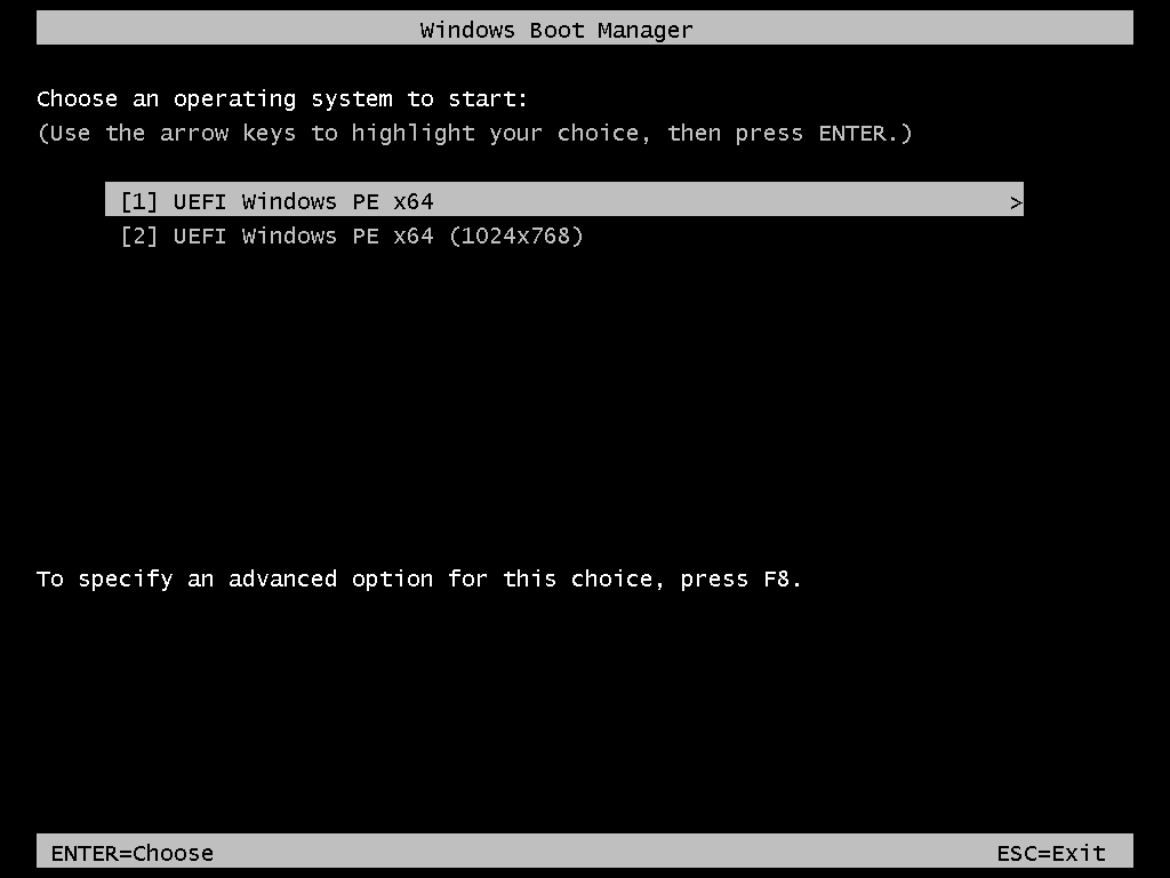
成功进入PE



