【转】如何使用electron+vue
文章转载自:https://www.cnblogs.com/jiangxifanzhouyudu/p/9517651.html
1.关于Electron的介绍:https://electronjs.org
简单来说就是可以将网页程序做成一个桌面软件
2.关于vue的介绍:https://cn.vuejs.org
作为前端框架,vue,angular等吸引了一大批前端
在使用之前如果能有nodejs基础和vue基础,那么用起来就能非常得心应手了。
Step1.Node.js安装配置
参考网页:https://www.runoob.com/nodejs/nodejs-install-setup.html,本文主要针对在windows下安装配置nodejs
一、下载安装
1.官网网址:https://nodejs.org/en/download/ ,请自行选择适合当电脑配置的版本进行下载
2.检查配置环境变量:cmd下输入path进行检查
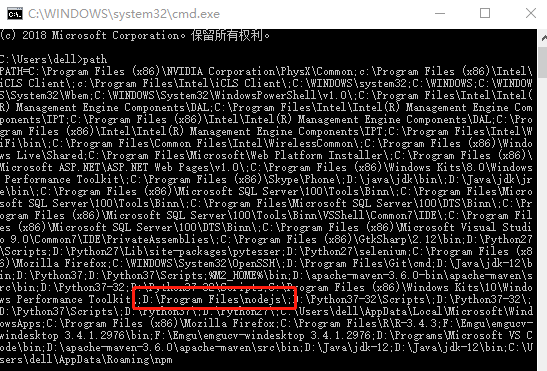
3.查看版本:cmd下输入node -v  ,得到版本信息,说明已经安装成功
,得到版本信息,说明已经安装成功
4.新版的nodejs已经集成了npm,所以之前npm也一并安装好了。同样可以通过输入 "npm -v" 来测试是否成功安装。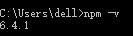
5.hello world:cmd下输入node进入node开发模式,尝试输出hello world(PS:.exit退出node开发模式,.help查看所有命令)
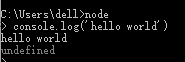
Step2.搭建vue开发环境
1.安装淘宝npm镜像:由于在国内使用npm非常慢,一般都会推荐使用淘宝npm镜像,用淘宝的cnpm命令管理工具来代替默认的npm管理工具:$ npm install -g cnpm --registry=https://registry.npm.taobao.org;

2.镜像安装成功后,全局vue-cli脚手架:cnpm install --global vue-cli
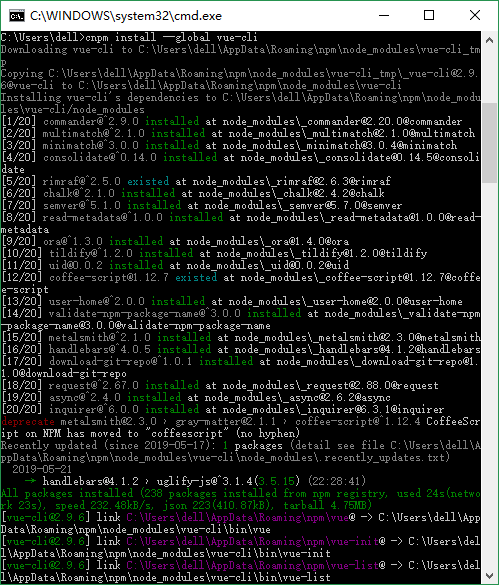
3.输入vue检验是否安装成功:
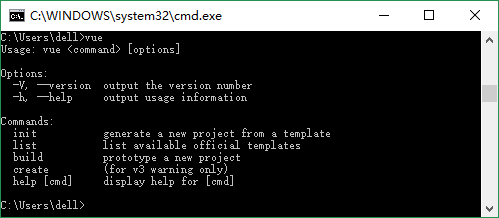
Step3.搭建vue项目
1.使用命令行创建项目:vue init webpack demo
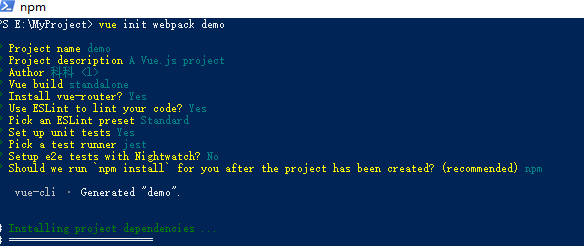
根据提示一步一步创建,成功后,打开demo>config>index.js,将autoOpenBrowser改为true;
运行npm run dev,在浏览器中打开,显示如下:

修改index.js中的路径assetsPublicPath后,执行生成命令:npm run build
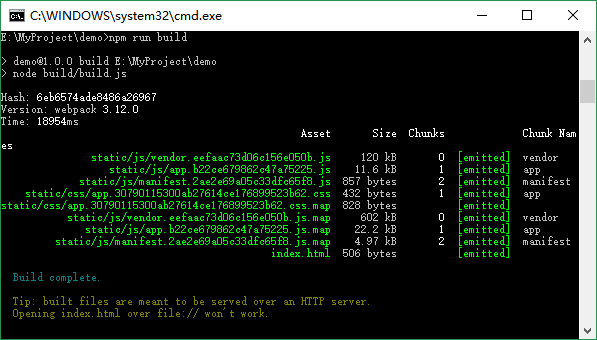 生成成功
生成成功
目录下将新增一个dist文件夹,里面是打包好的东西。
Step4.安装Electron
在myproject下执行命令:npm install -g electron,切换回到:\MyProject\demo\dist,执行命令electron -v查看是否安装成功:
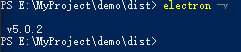
显示出版本号则表示已经安装成功。
Step5.创建主程序的入口(main.js),及相关配置 package.json
创建主程序的入口(main.js),及相关配置 package.json
在dist文件夹内创建main.js文件及package.json 文件
文件内容如下:
main.js
1 const {app, BrowserWindow} =require('electron');//引入electron 2 let win; 3 let windowConfig = { 4 width:800, 5 height:600 6 };//窗口配置程序运行窗口的大小 7 function createWindow(){ 8 win = new BrowserWindow(windowConfig);//创建一个窗口 9 win.loadURL(`file://${__dirname}/index.html`);//在窗口内要展示的内容index.html 就是打包生成的index.html 10 win.webContents.openDevTools(); //开启调试工具 11 win.on('close',() => { 12 //回收BrowserWindow对象 13 win = null; 14 }); 15 win.on('resize',() => { 16 win.reload(); 17 }) 18 } 19 app.on('ready',createWindow); 20 app.on('window-all-closed',() => { 21 app.quit(); 22 }); 23 app.on('activate',() => { 24 if(win == null){ 25 createWindow(); 26 } 27 });
以上是最基本的代码,更复杂的可以自行设计,也可以看官方文档
package.json
1 { 2 "name": "demo", 3 "productName": "项目名称", 4 "author": "作者", 5 "version": "1.0.4",//版本号 6 "main": "main.js",//主文件入口 7 "description": "项目描述", 8 "scripts": { 9 "pack": "electron-builder --dir", 10 "dist": "electron-builder", 11 "postinstall": "electron-builder install-app-deps" 12 }, 13 "build": { 14 "electronVersion": "5.0.2", 15 "win": { 16 "requestedExecutionLevel": "highestAvailable", 17 "target": [ 18 { 19 "target": "nsis", 20 "arch": [ 21 "x64" 22 ] 23 } 24 ] 25 }, 26 "appId": "demo",//程序id 27 "artifactName": "demo-${version}-${arch}.${ext}", 28 "nsis": { 29 "artifactName": "demo-${version}-${arch}.${ext}" 30 }, 31 "extraResources": [ 32 { 33 "from": "./static/xxxx/",//需要打包的静态资源 34 "to": "app-server",//静态资源存放路径 35 "filter": [ 36 "**/*"//打包静态资源文件夹内的所有文件 如果没有静态资源要打包进去,extraResources 这段代码去掉 37 ] 38 } 39 ], 40 "publish": [ 41 { 42 "provider": "generic", 43 "url": "http://xxxxx/download/"//自动更新的安装包地址,初步使用publish这段代码不需要 44 } 45 ] 46 }, 47 "dependencies": { 48 "core-js": "^2.4.1", 49 "electron-packager": "^12.1.0",//不打包成exe程序可以去掉 50 "electron-updater": "^4.0.0"//不打包成exe程序可以去掉 51 } 52 }
package.json更多配置可查看官方文档:https://www.electron.build/configuration/configuration
现在万事俱备只欠东风,
执行命令: electron .
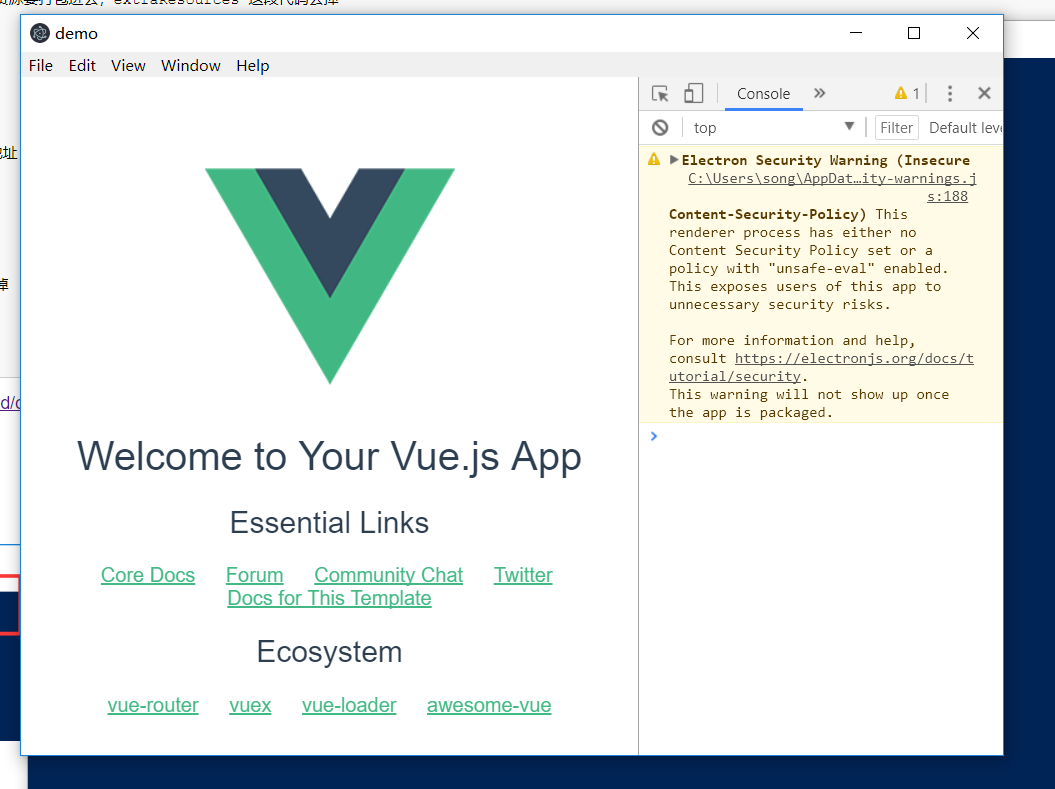
出现如上效果说明你已经成功了。
Step6.打包成软件包
执行安装命令:
npm install -g electron-builder
npm install -g electron-package
执行打包命令:electron-builder
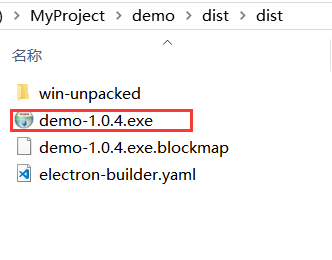
以上就是打包成功的效果,demo-1.0.4.exe 就是一个软件包,可以直接安装到系统上,不同的操作系统可以打包成不同的安装包。
posted on 2019-05-24 15:42 Username_0 阅读(207) 评论(0) 编辑 收藏 举报

