简介
在本地测试,需要在VMWare中安装很多台Ubuntu,我们安装一台,做完必要的设置以后,复制虚拟机的文件夹成多个即可。但是VMWare对Ubuntu的支持不如对Windows虚拟机的支持,复制出来后,MAC地址看着是不一样,但是怎么刷新DHCP,新的Ubuntu虚拟机和之前的虚拟机都是同一个IP地址。所以记载本文,以飨观众。
安装Ubuntu
我们做了必要的工作:
- 给root账户的/root/.ssh/authorized_keys添加了公钥
- 用apt update加apt upgrade -y更新了全部的包
- 用apt install net-tools安装网络工具
复制出来后首次开机
1、启动前先断开网卡
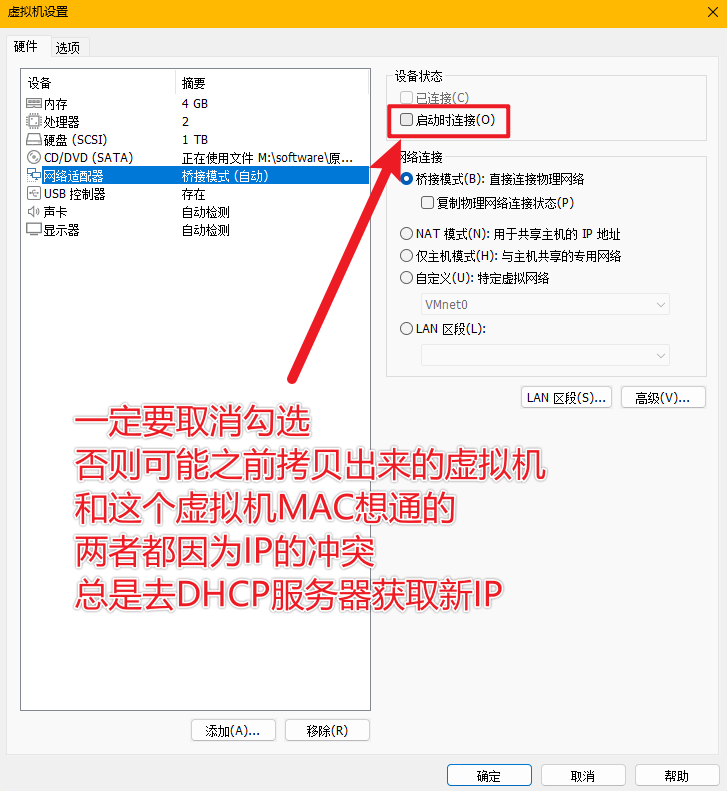
2、修改虚拟机名称
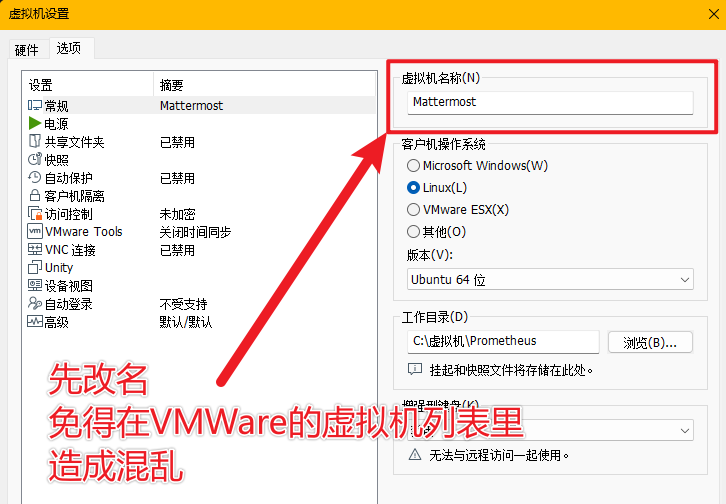
1、修改MAC地址
对Ubuntu 22.04,永久修改MAC地址,修改这个文件即可
vi /etc/netplan/00-installer-config.yaml
打开后是yaml格式:
network:
version: 2
renderer: networkd
ethernets:
eth0:
dhcp4: yes
optional: true
macaddress: XX:XX:XX:XX:XX:XX
这里特别注意,Ubuntu中的MAC地址是用冒号作为分隔符!!!
让网络配置立即生效:
sudo netplan apply
保存文件,重新启动系统。
PS:我之前用的短横线做连接符,启动时网络组建报错,等了很久,进去后意识到这个问题,修改成冒号再重启即可。
2、修改主机名hostname
sudo vi /etc/hostname
3、修改hosts解析
接下来,您也应该更新/etc/hosts文件,以确保localhost引用与新的主机名相匹配。再次使用文本编辑器打开该文件:
sudo vi /etc/hosts
在hosts文件中找到包含localhost的那一行(通常是第一行或第二行),并将其中的旧主机名替换为新的主机名。确保这一行看起来类似于这样(其中newhostname是您设置的新主机名):
127.0.0.1 localhost newhostname
::1 localhost ip6-localhost ip6-loopback newhostname
4、让配置生效
sudo hostnamectl set-hostname newhostname
或者,重启系统也可以使更改生效:
sudo shutdown -r now
谢谢。
黑夜里不停折腾的代码行者。





