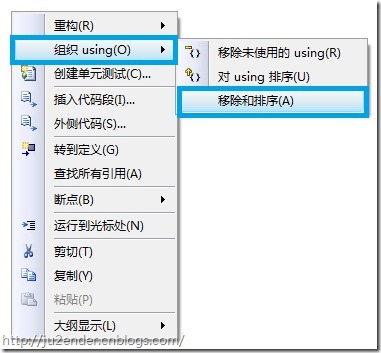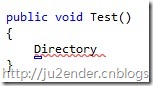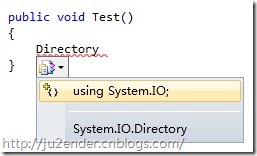Visual Studio 2010中的快捷键与小技巧整理(VS 2005、2008同样受用)
http://www.cnblogs.com/ju2ender/archive/2009/10/04/visual_studio_vs_csharp.html
代码编写
Shift + Alt + Ente - 全屏显示
Shift + Alt + F10 - 有三种作用:
1. 在实现接口时,按下,可打开用于实现接口的选项;
2. 在修改一个变量、方法、类等等时,打开重命名选项;
3. 在写完一个未using的对象时,打开using选项。
CTRL + "k" + "f" 和 CRTL + "k" + "d" 格式化
SHIFT + Del:删除当前行,并保存到剪贴板中
ALT + ENTER: this little shortcut will open up the Properties window
CTRL + "k" + "s": This one opens up the code snippets dialogue within the code
F9: Another one i think you all know, clicking on F9 will add a breakpoint to the code line your marker is currently at. Clicking F9 again will remove this breakpoint from that line.
CTRL + ALT + "q": This one will open the Quick watch window while you debug
Ctrl + R + E - 封装字段(VS 2008已经基本不需要该快捷键了,因为C# 3.0的自动属性 – Auto-Implemented Properties)
Ctrl + J - 列出成员,仅包括代码提示
Ctrl + Shift + Space - 显示参数信息
Tab(按两下) - 补齐代码块,例如在try、for、do后按
Ctrl + K + S - 外侧代码,仅包括代码块模版
F6 / Ctrl + Shift + B - 生成解决方案
F7 - 跳转到窗体后置代码,WinForm中、WebForm中都可以,在WinForm中同样可以跳回设计视图
Shift + F7 - 在WebForm的后置代码中,跳回设计视图
F8 - 顺序切换当前文件中的错误位置
F12 - 转到定义
Ctrl + _ - 转到定义后返回
Ctrl + Shift + _ - 再次转到定义
Ctrl + Tab - 切换当前打开的活动窗口(代码和视图设计界面之类的)
快速代码模板
"cw" + Tab + Tab - Console.WriteLine();
"mbox" + Tab + Tab - Messagebox.Show();
"prop” + Tab + Tab - 含有Get、Set访问器的属性块
"propg” + Tab + Tab - 只读属性快
"propfull” + Tabl + Tab - 具有完整get、set访问器的属性快
代码操作
Ctrl + K + C - 注释
Ctrl + K + U - 取消注释
Ctrl + ] - 寻找匹配的括号
Ctrl + Shift + ] - 选择匹配的括号与其中的代码
Ctrl + F - 快速查找
Ctrl + H - 快速替换
Ctrl + Shift + U - 转换为大写
Ctrl + U - 转换为小写
Ctrl + K + D - 设置文档格式
Tab - 增加缩进
Shift + Tab - 减少缩进
Ctrl + M + M - 折叠代码,例如将光标放在#region、if、方法头的位置,将会折叠它们
Ctrl + . - 调出using菜单
Ctrl + E + S - 查看空白(将空格转换为绿色的点,在查找多余的空格时尤为方便)
调试运行
F5 - 启动调试
Shift + F5 - 停止调试
F9 - 添加/删除断点
Ctrl + Shift + F9 - 删除所有断点
F10 - 逐过程调试
F11 - 逐语句调试
项目的操作
Alt + Enter - 打开选定项的属性对话框
Ctrl + Shift + N - 新建项目
Shift + Alt + N - 新建网站
Ctrl + N - 新建文件
Ctrl + Shift + O - 打开项目
Shift + Alt + O - 打开网站
Ctrl + O - 打开文件
Ctrl + Shift + A - 在项目中添加新项
Shift + Alt + A - 在项目中添加已有项目
Shift + Alt + C - 在项目中添加类
视图调用
F4 - 属性
Ctrl + Alt + X - 工具箱
Ctrl + Alt + L - 解决方案资源管理器
Ctrl + Alt + S - 服务器资源管理器
技巧
1. 启动VS,可在运行中输入“devenv”;
2. 双击控件工具,自动添加控件;
3. Alt + 方向键 - 可用方向键细微调整控件的大小;
4. 方向键 - 调整控件的位置;
5. 按住Alt,可以矩形的方式选取代码;
6. 移除不需要的命名空间(Visual Studio 2008及Visual Studio 2010适用)
通常创建一个类,Visual Studio会自动为你引入System、System.Collections.Generic、System.Text,这3个命名空间,但创建完后不一定需要他们全部。而当创建WinForm、WebForm时会引入更多不需要的命名空间,把它们留着太占位置,Visual Studio早就为我们准备了这个功能,在类中右击鼠标,选择:“组织using” > “移除和排序”,即可移除不需要的命名空间,并按英文字母正序排列各命名空间。
7. 自动using命名空间(快捷键Ctrl + .):
通常代码写的很长的时候,在后面需要使用一个未using的对象,需要回到代码的头部去using,然后再回去继续写:这是件多么痛苦的事!
这件痛苦的事VS可以完全代办,首先确保对象的名字一定要写对:
这时可以看到没using System.IO的情况下,Directory是被划上红线的,可以注意到开头出有个小矩形,鼠标移上去,按下后可以看到选项:
选择using System.IO,会在顶部using该命名空间,而选择System.IO.Directory会在Directory前加上System.IO,补全引用。
还有第二种方法:在未引用的对象上右击,选择Resolve(解析),可以看到同样的选项:
8. 自动完成属性
还在手写这样的代码段吗?
public string Property { get; set; }
仅输入prop后,按下两次Tab,可自动生成:
public int MyProperty { get; set; }
我们要做的只是Tab、修改。