如何实现一个vscode插件
前言
- 有时候,需要提高一些开发效率,我们通常会使用一些优秀的代码编辑器,比如vscode。在使用vscode的时候,会用到很多插件,有时候也会萌发想要去开发这个插件的念头。既然想到了,那就动手试一下。
开发过程
我感觉最快的上手方式不是讲一些虚头巴脑的概念,先去试一下怎么去实现一个简单的插件,写得多了自然就会了。
工具安装
- vscode官方提供了一个cli工具,先全局安装一下,
npm install -g yo generator-code。 - 使用
yo code在根目录下生成初始插件项目,会让选择新建一个什么类型的插件。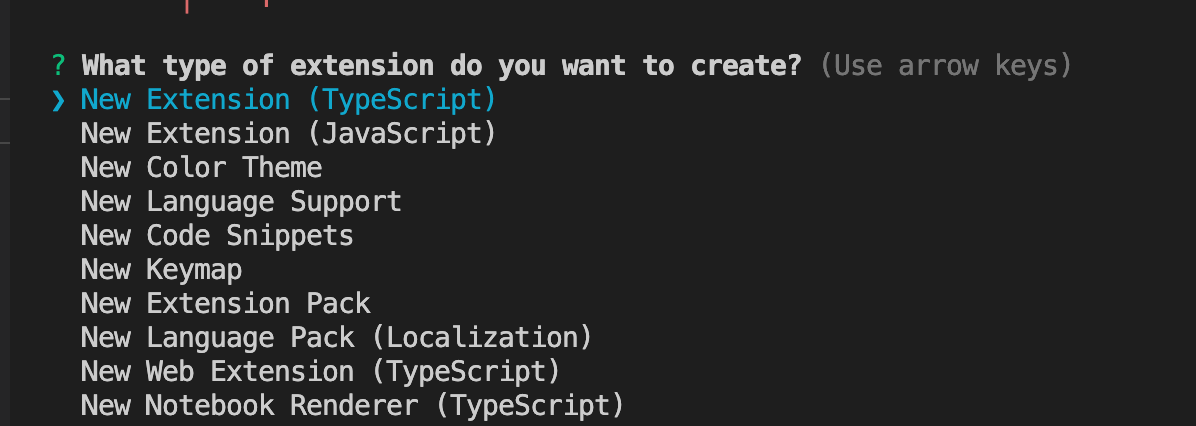
- 这里我们就用最基础的第一个选项来作演示,然后会提示你填写插件名称、描述、是否使用git仓库,使用哪个包管理器等等,自己看着提示填写,会得到以下目录:
包名
node_modules 依赖的第三方包
srctest (测试用的,自己开发一般用不到,可以直接打开使用vscode进行调试,可以删掉)
extension.ts 插件的入口文件eslintrc.json eslint配置
.vscodeignore 这个是往vscode商店push的时候需要忽略的文件配置
CHANGELOG.md 插件的版本更新日志
package.json 项目的配置文件
README.md 插件的介绍文件
tsconfig.json ts的配置文件
vsc-extension-quickstart.md 这个是关于这个插件的简单介绍的说明文件
webpack.config.js 打包的配置
主要文件理解以及改动
- extension.ts,这个生成的主文件入口其实就只是实现了一个最简单的命令,以及将该命令挂载到全局上下文中。
- package.json,关于上面的激活时机以及触发方式都是在这个里面进行配置的,主要只看相关的配置项
开始调试
- 调试之前建议先把整个目录移到一个新的vscode窗口中打开,因为存在多项目的话,还需要手动去配置对应的测试配置。
- 在新的vscode窗口中按
F5就可以进入调试模式,就会自动打开一个调试窗口,随便打开一个文件。 - 先使用
cmd + shift + P开始命令启动窗口,输入Hello World就可以启动命令,效果如下
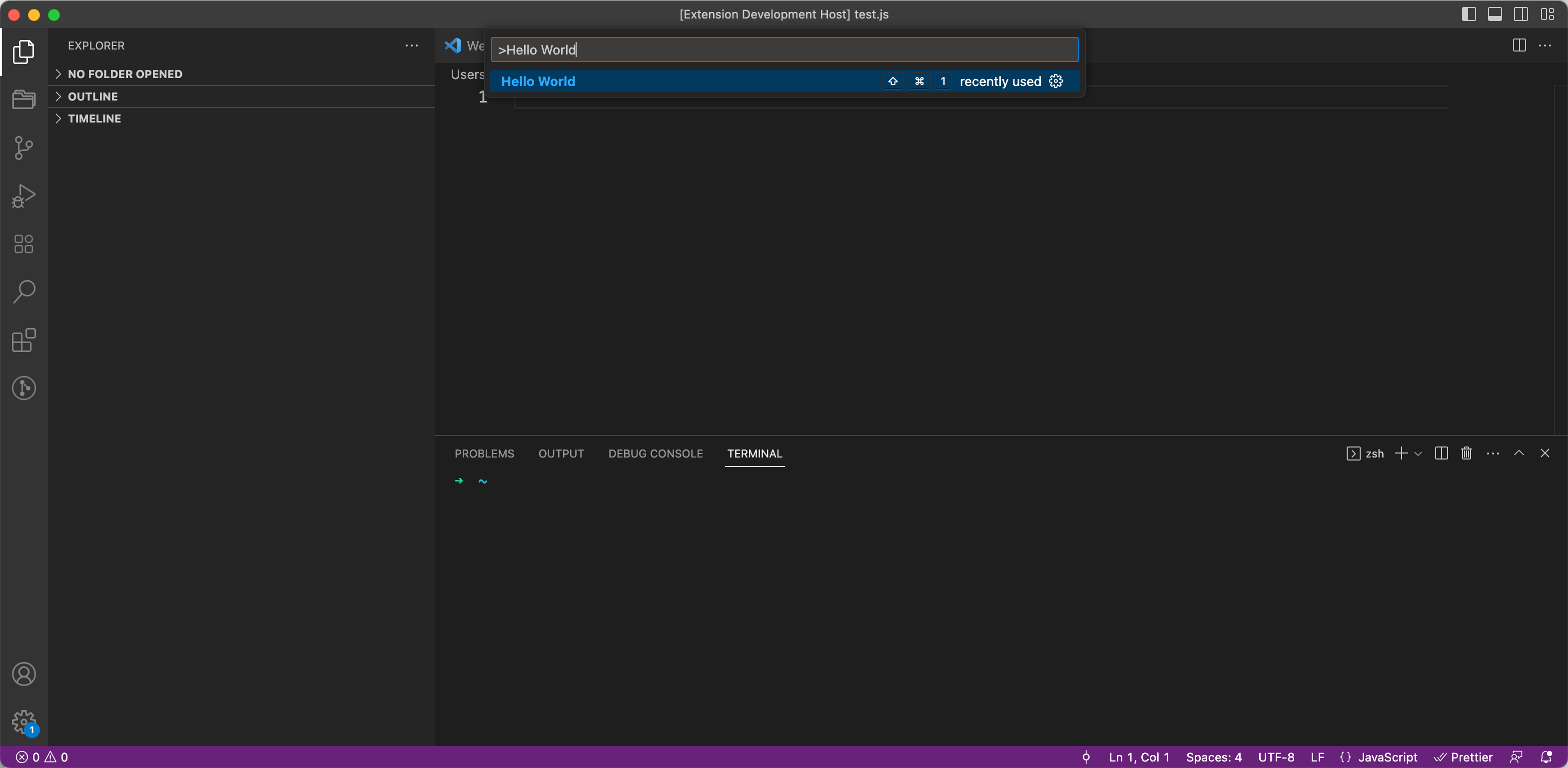
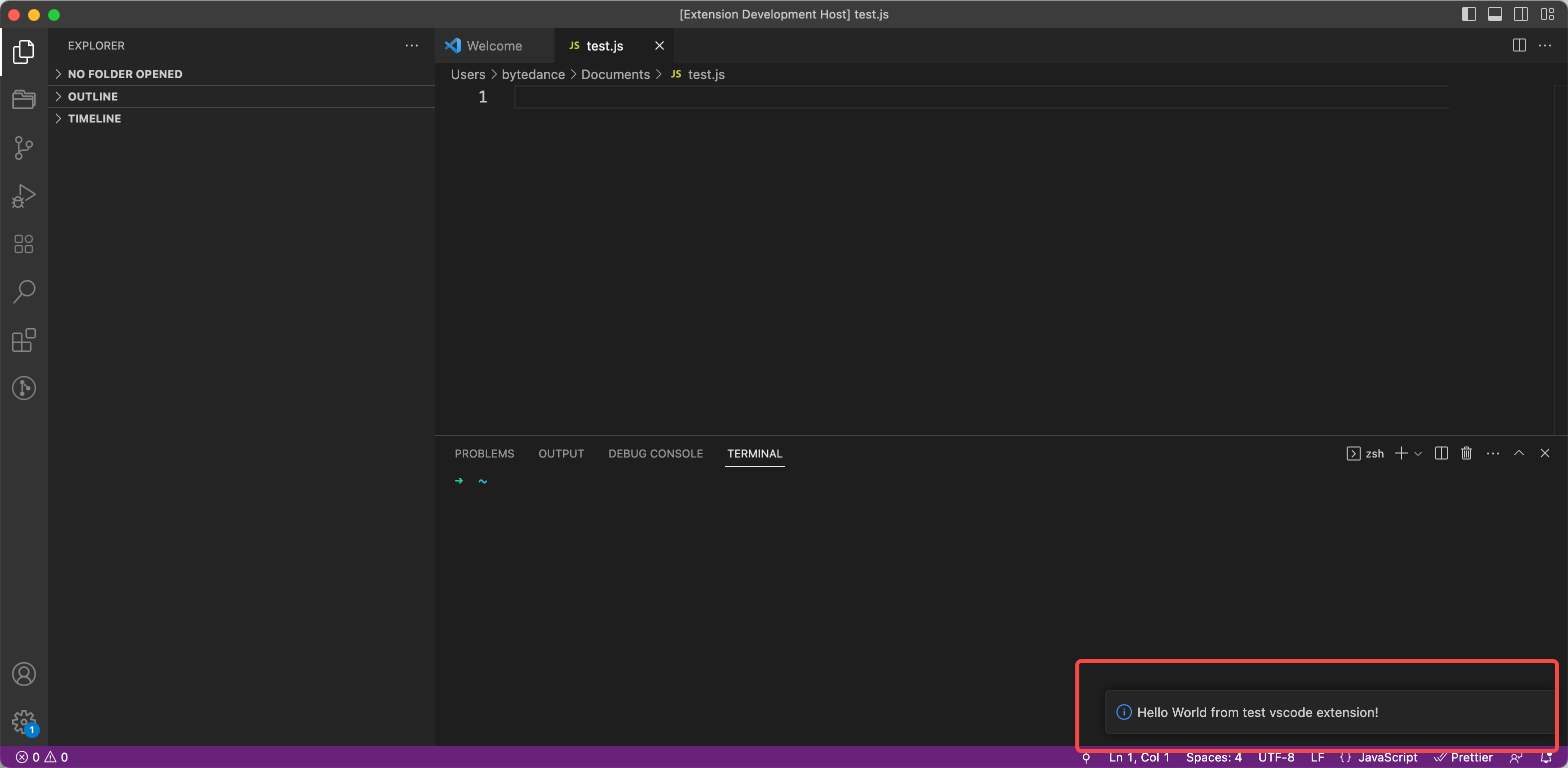
- 换着使用上面绑定的组合键
cmd + shift + 1也会出现一样的效果。
小结
- 这里只是一个简单的抛砖引玉,一个好的插件,肯定不会这么简单,但是开发vscode插件的核心就是多看vscode提供的api能力,以及它的package.json中的配置。
- 本人自己在工作上为团队提供了一个vscode插件
Mlib Snippets,主要是提供一些通用组件的属性提示、说明、补全等等功能,有兴趣的可以直接在vscode extension市场中搜索。
__EOF__

本文作者:风行者夜色
本文链接:https://www.cnblogs.com/aloneMing/p/17317852.html
关于博主:评论和私信会在第一时间回复。或者直接私信我。
版权声明:本博客所有文章除特别声明外,均采用 BY-NC-SA 许可协议。转载请注明出处!
声援博主:如果您觉得文章对您有帮助,可以点击文章右下角【推荐】一下。您的鼓励是博主的最大动力!
本文链接:https://www.cnblogs.com/aloneMing/p/17317852.html
关于博主:评论和私信会在第一时间回复。或者直接私信我。
版权声明:本博客所有文章除特别声明外,均采用 BY-NC-SA 许可协议。转载请注明出处!
声援博主:如果您觉得文章对您有帮助,可以点击文章右下角【推荐】一下。您的鼓励是博主的最大动力!




【推荐】国内首个AI IDE,深度理解中文开发场景,立即下载体验Trae
【推荐】编程新体验,更懂你的AI,立即体验豆包MarsCode编程助手
【推荐】抖音旗下AI助手豆包,你的智能百科全书,全免费不限次数
【推荐】轻量又高性能的 SSH 工具 IShell:AI 加持,快人一步
· 阿里最新开源QwQ-32B,效果媲美deepseek-r1满血版,部署成本又又又降低了!
· AI编程工具终极对决:字节Trae VS Cursor,谁才是开发者新宠?
· 开源Multi-agent AI智能体框架aevatar.ai,欢迎大家贡献代码
· Manus重磅发布:全球首款通用AI代理技术深度解析与实战指南
· 被坑几百块钱后,我竟然真的恢复了删除的微信聊天记录!