AWS EC2实例Ubuntu系统设置root用户密码并使用root/ubuntu用户登录
参考链接:http://www.wangchao.info/1137.html 注意:链接中写的简化了,其中重启服务的命令似乎不太适用,可能是不通用,我下面描述的方式亲测可行,如有其他疑问请留言;
https://blog.csdn.net/ponyxx/article/details/53769741
创建AWS的EC2实例的时候会要求生成key文件,扩展名为.pem的,这个文件比较重要,如果是实例是Windows系统,需要用此文件获取密码的;Ubuntu系统则是要在ssh中指定了其目录才能远程上去,就是因为每次远程都需要指定这就要求远程到Ubuntu的电脑必须要有此文件才行,这样也太麻烦了,于是我就在网上查找如何改为使用用户+密码远程登陆,原来是如此简单:
1.首先要注册亚马逊的AWS账号,要使用全球的那个网址注册可以免费12个月或750小时,然后创建实例,系统我选择的是Ubuntu16;至于如何注册以及创建实例,自己百度一下,比较简单,记得选择免费的系统,别掉进坑了(可以参考这个文档所提及的要注意的坑);
2.第一次先使用.pem文件远程登陆到Ubuntu,命令如下(AWS通过“连接”按钮获取的远程方式,“.pem”是示例,其实这个文件的路径是要写全才可以):
ssh -i "/Users/home/Documents/AWSEC2_My.pem" ubuntu@13.115.55.248 ,例如我的.pem文件的具体目录是:/Users/home/Documents/AWSEC2_My.pem,因为我使用的是Mac系统,获取路径的方式要比Windows麻烦一些,这里分享4种获取路径的方法:https://www.jb51.net/os/MAC/554965.html ,可能是因为系统Mac后期升级的原因,通过文件右键显示简介的方式拷贝目录似乎不可用了,通过把文件拖入到浏览器地址栏的方式可行,但是一定不要用Mac自带的Safari浏览器,因为它是打卡文件所在位置,起不到获取路径的目的;说明一下,我创建的Ubuntu系统,默认的登陆用户名是ubuntu,如果你们不是此名称修改一下;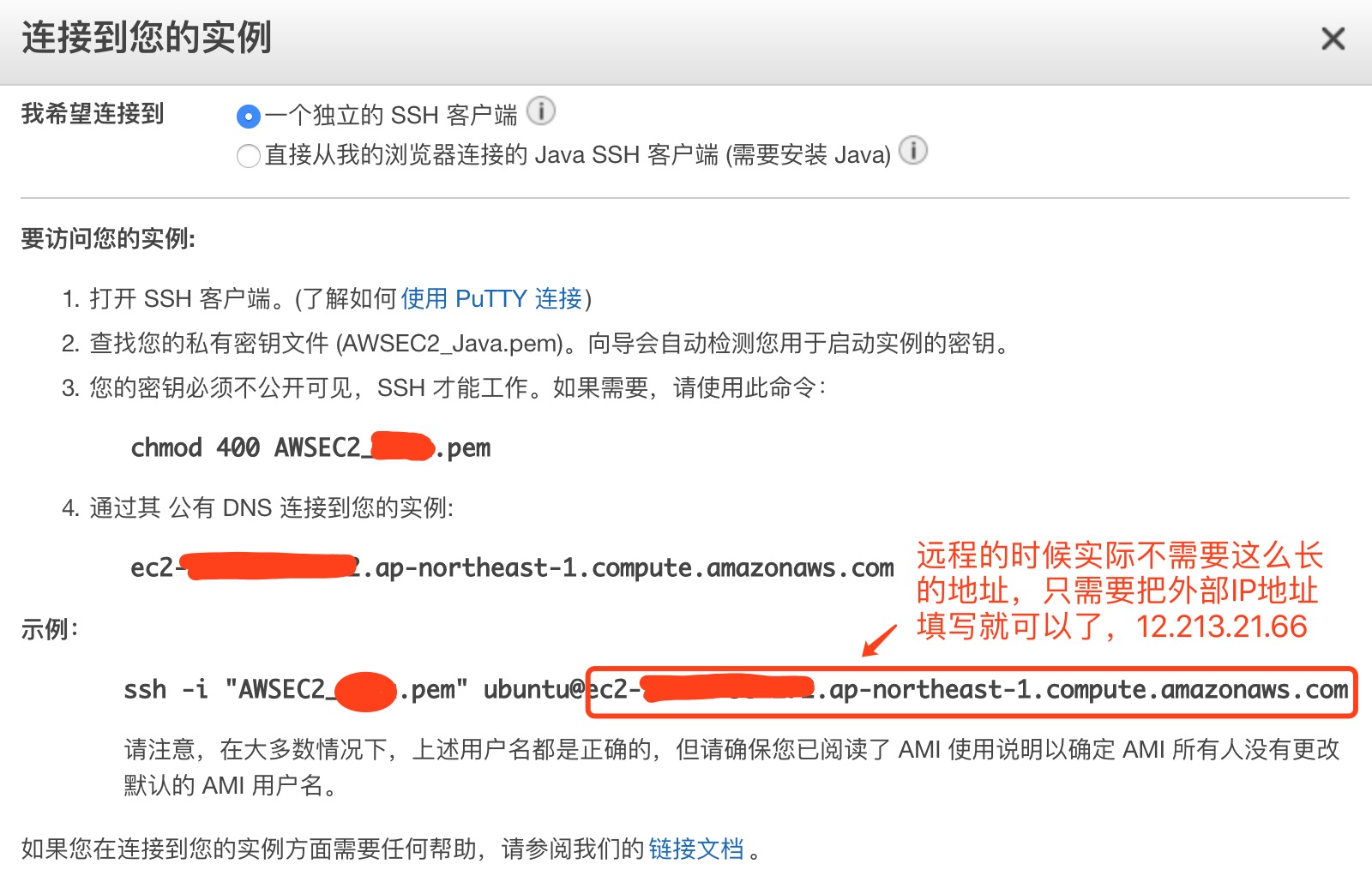
3.Ubuntu设置密码:sudo passwd root ,然后回请求你输入两遍要设置的密码
4.切换到root用户:su root (或者直接输入命令 su ,Linux默认root为管理员账号应该是这样理解),然后输入刚刚设置的那个密码;
5.然后设置初次登陆的那个用户的密码:passwd ubuntu ,然后输入密码
6.然后输入下面这4条命令就可以实现直接密码登录了(就是修改sshd_config文件。将三个参数值修改掉,也可以通过vim /etc/ssh/sshd_config 命令打开文件然后进行修改)
sed -ri 's/^#?(PasswordAuthentication)\s+(yes|no)/\1 yes/' /etc/ssh/sshd_config
sed -ri 's/^#?(PermitRootLogin)\s+(yes|no)/\1 yes/' /etc/ssh/sshd_config
sed -ri 's/^/#/;s/sleep 10"\s+/&\n/' /root/.ssh/authorized_keys
service sshd restart
6.1对vim编辑的命令补充
在linux家族中,vim编辑器是系统自带的文本编辑器。
当文本编辑结束之后,通常需要退出编辑器。退出编辑器又分为4种情况:保存退出、正常退出、不保存退出及强制退出。下面简单说下吧!
①保存退出。
当我们编辑或修改好了文件内容,我们当然要保存并退出了,然后下一步了。
这时,我们要按键盘左上角的"ESC",然后这时,我们输入“冒号”,即":"(不需双引号),在下方会出现冒号,等待输入命令,如图,我输入的是WQ。功能如下。
W:write,写入
Q:quit,退出
再回车,就保存退出了
第二个方法:
A:在最后输入命令时,直接输入"x",也是一样的,即X=WQ。
B:最快捷的方法:按了ESC后,直接按shift+zz,或者切换到大写模式按ZZ,就可以保存退出了,即是按2下大写的Z。
②.正常退出,正常退出有个前提条件是:打开的文本文件在内容上没有被改动过。
按了ESC后再输入冒号,在输入命令时,直接输入"q";
③.不保存退出,很多时候打开了文件,或者修改了一些地方,才发现错了,非常需要不保存退出。
先按ESC,再输入冒号,在输入命令时,直接输入"q!"。
④.强制退出。先按ESC,再按冒号,在输入命令时,直接输入"!",但退出后,会有提示!




