使用JMeter录制脚本并调试
仍然以禅道中添加bug为例进行录制
第一步:在JMeter中添加线程组,命名为AddBugByJMeter
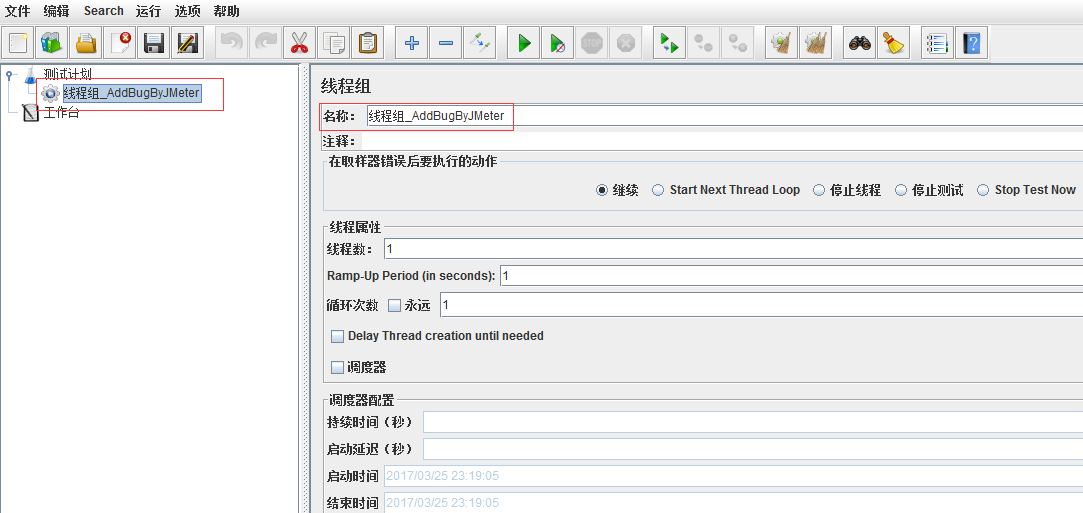
第二步:在线程组下添加HTTP请求默认值
添加->配置元件->HTTP请求默认值,设置服务器IP和端口号(JMeter默认使用80端口号,我的禅道配置的是81端口)
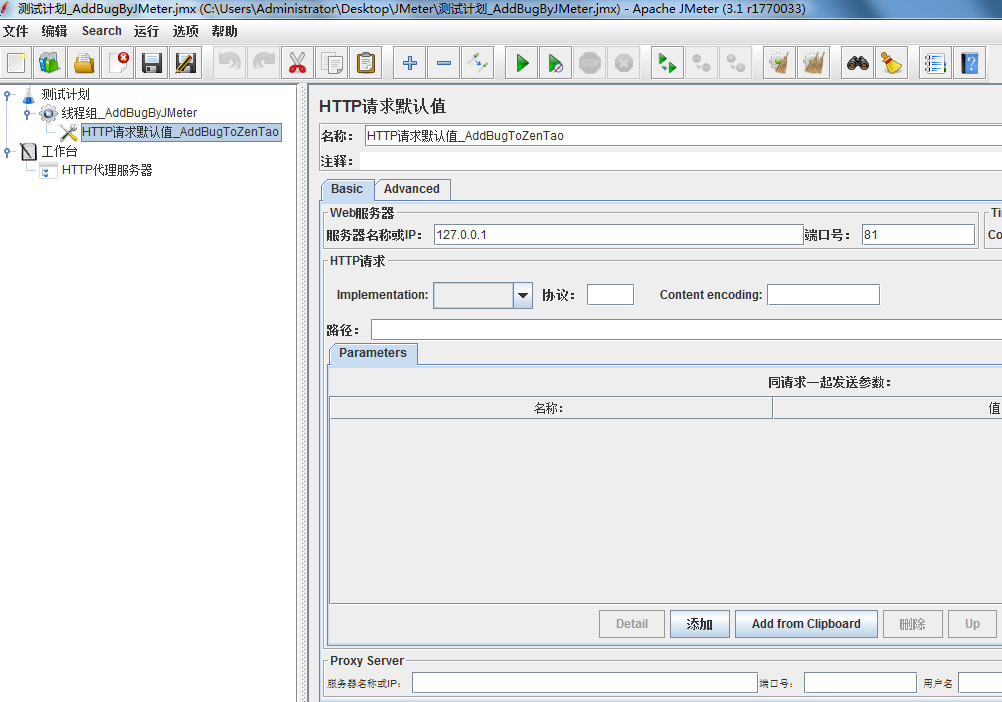
第三步:添加HTTP代理服务器
1、添加非测试原件->HTTP代理服务器,并设置端口号(可以通过netstat -ano查看电脑中未使用的端口号)、选择目标控制器(选中前面的线程组)
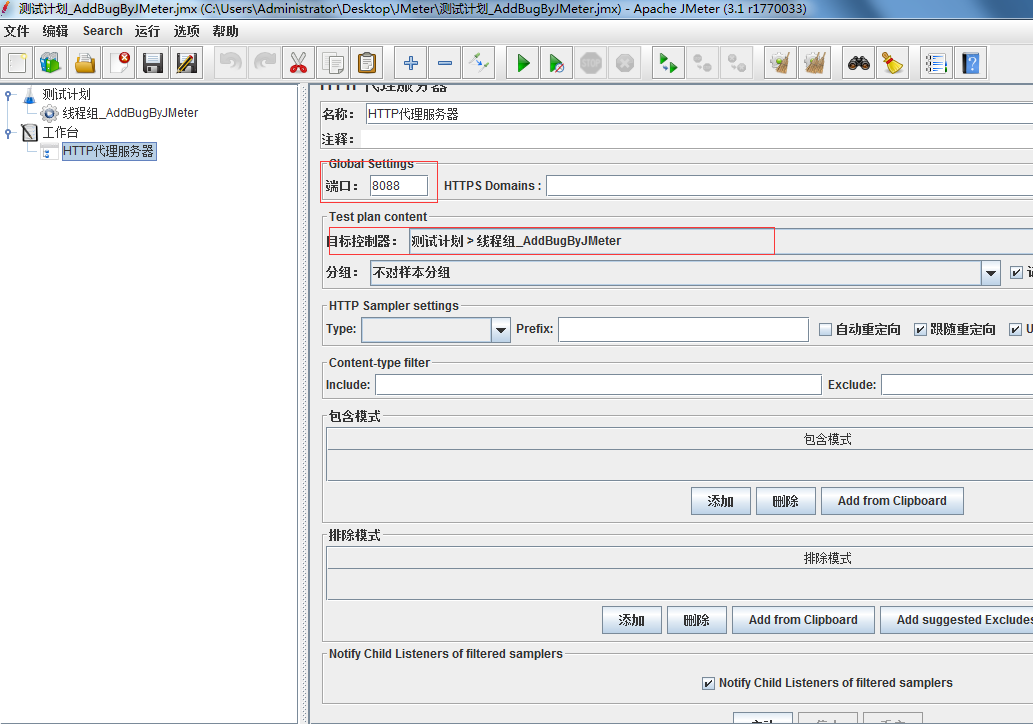
2、点击HTTP代理服务器的启动按钮,启动后可以通过JMeter右上角的log查看按钮查看启动情况
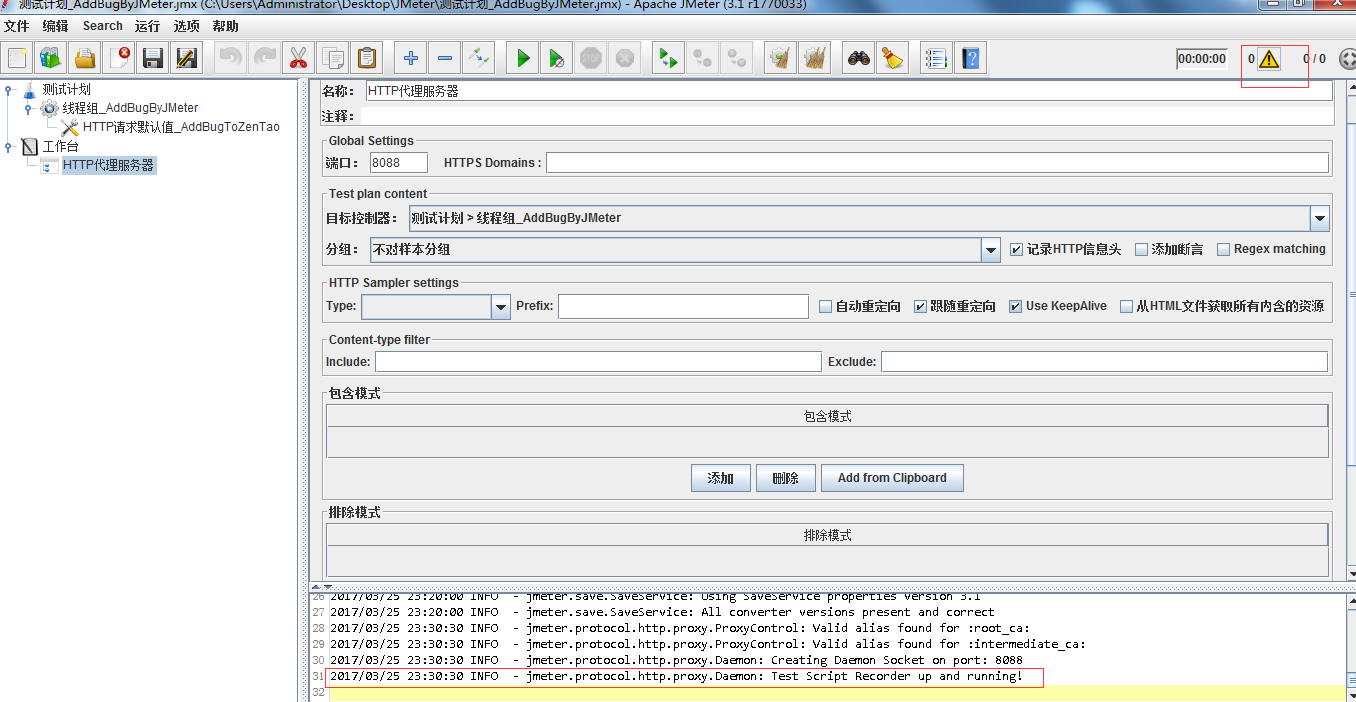
3、打开Google Chrome浏览器设置代理
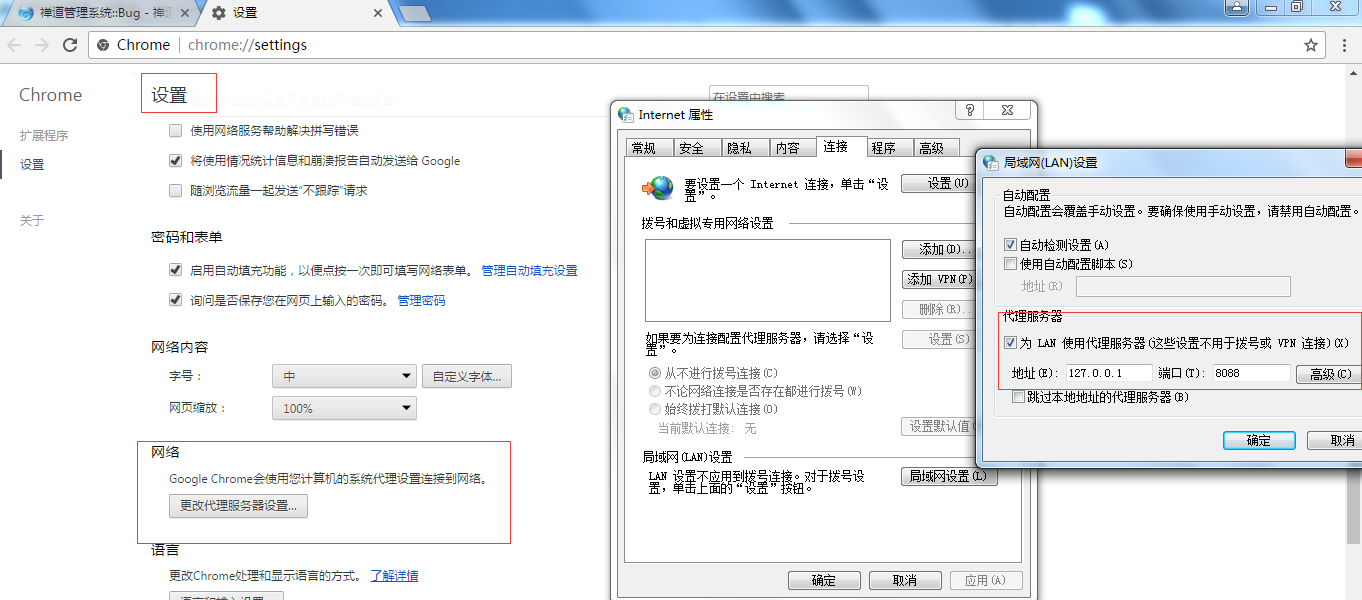
第四步:开始录制
1、用Google Chrome浏览器访问禅道主页,可以看到打开首页时JMeter就已经记录下对应的请求信息了。
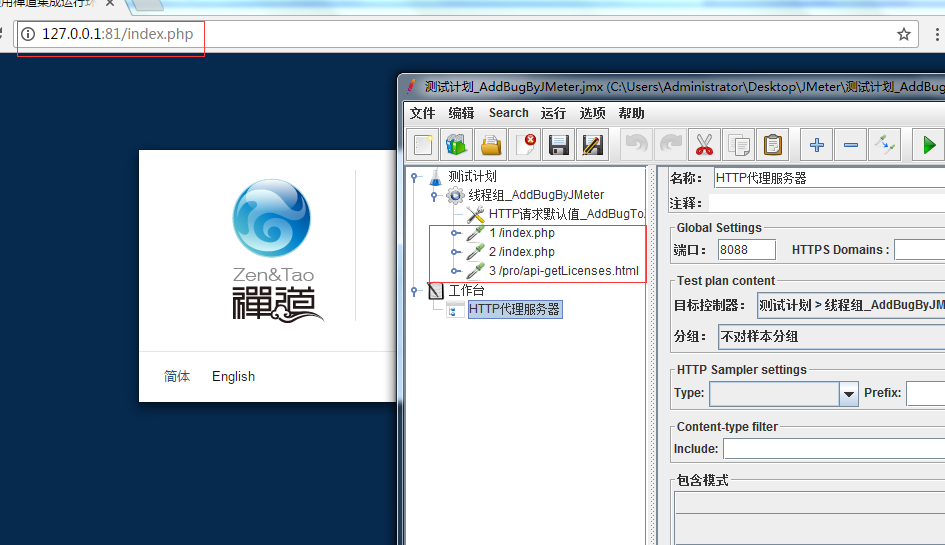
2、继续录制完成添加bug的业务,完成后退出禅道管理系统,回到登录页面。
3、录制完成后取消浏览器的本地代理设置。
4、查看JMeter的录制情况,可以看到录制的内容特别多,其中有很多png、css、gif、js等请求信息.
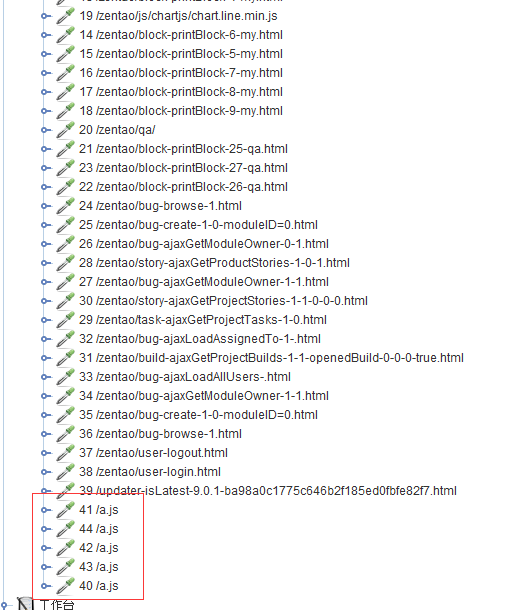
5、通过HTTP代理服务器的排除模式,排除一些不需要的请求信息,如css、gif、png等等。

6、设置包含和排除模式后删除原来录制的请求,重新进行录制(可以在HTTP代理服务器下添加监听器->查看结果树来查看录制情况)。
第四步:调试脚本
我的脚本录制中有两个请求录制成功,但是回放失败,从请求信息中看到请求的服务器为api.zentao.net,其他请求都是127.0.0.1。因为不知道是什么,也不知道会不会对回放造成影响,所以我的做法是先禁用这两个请求,再继续调试。
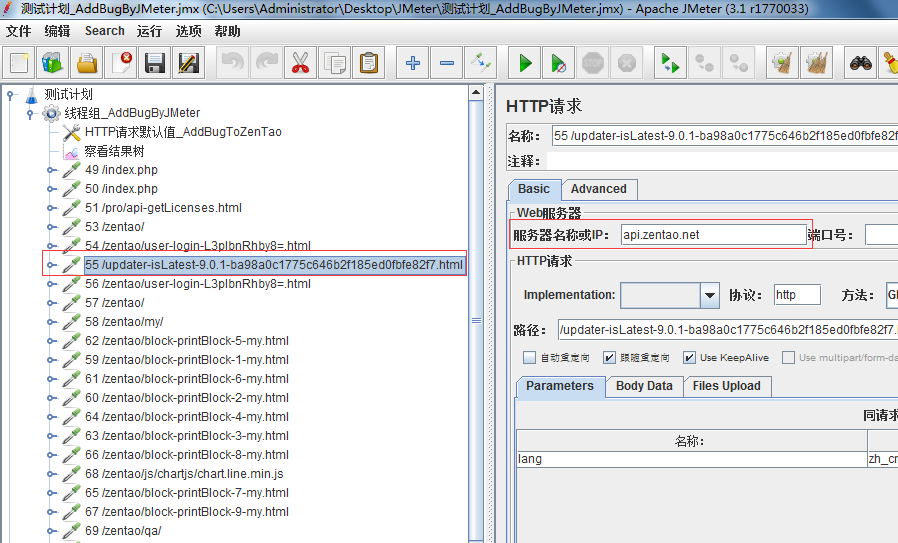
第五步:在线程组下面添加察看结果树和聚合报告查看回放的情况。
1、从察看结果树中看到回放全部通过。
2、登录禅道系统查看是否真正添加成功(结果为失败,bug列表中并没有新增的bug)。
3、在查看结果树中通过HTML形式对每个请求进行排查。
4、为了测试结果更加直观,可以修改脚本中提前的bug名称,这里改成了Replay

5、回放成功后查看禅道管理器中是否添加成功。

总结
问题1: JMeter使用IE浏览器失败
问题现像: 录制结果中没有HTTP请求信息,只有第四步被禁用的那2条
问题分析:怀疑是浏览器自身的问题或者设置问题,未能解决,所以换成了Google Chrome



