ZAM 3D入门教程(3):Viewport
在上一篇文中介绍了场景编辑器中的一些按钮的用法,其中视口(Viewport)只是介绍了它的用处,本文着重介绍Viewport。
Viewport的属性包括:属性页面中的布局和环境属性以及Viewport的菜单中的设置。
3.1布局

3.1.1 布局
布局器是我们设置最终导出文件的大小和比例的地方。设置的宽度和高度会被呈现在有黄色边框包围的视口窗体中。

当我们将XMAL文件导出为Viewport3D或者Canvas控件时,这些控件的宽度和高度就是是在ZAM 3D中的设置值。然而,如果你导出为控件的时候,Viewbox控件的宽度和高度是自动分配的,但嵌套在Viewbox中的Viewport3D控件的宽度和高度仍然是在ZAM 3D中设置的值。因此,任何对Viewbox大小的改变都会造成你原始3D场景变得或大或小。
3.1.2 选项
在选择中有一个勾选,重绘所有视口(Redraw All Viewports),如果勾选上了,则当你在一个Viewport中移动对象的时候,其他的Viewport中也对应移动。如果没有勾选,则是当你停止移动的时候,其他的Viewport才会重绘对象。
3.1.3 设置
在设置中,可以设置增量微调的值。该值是控制当你使用键盘微调的时候,你按一下方向键时移动的距离,默认值为0.1。
3.2 显示模式

我们可以通过Viewport菜单按钮设置哪些东西将要被展现以及如何展现。点击在Viewport中的按钮会发现有很多的选择项,如下图

下面一一说明:
3.2.1 显示模式设置
Texture Smooth Shaded(纹理平滑阴影):这是默认的显示选项。当这个选项被选中时,对象呈现为光滑、带有阴影的固体材料对象。如果纹理或者位图图像应用到一个对象上,该显示选项也将呈现OpenGL所能提供的最好的效果。显示纹理一定会使得Viewport渲染的速度减慢,所以如果你在做一个复杂的场景,最好切换到其他的显示模式,以提高工作效率。
Smooth Shaded(平滑阴影):从字面上就能看出这个与纹理平滑阴影的区别,该显示选项将不会显示任何的纹理或者位图。
Flat Shaded(平面阴影):这种显示模式渲染你的对象为灰色,但是没有平滑的梯度。相反,你会看到你的对象由一系列的多边形组成,而且每一面都是平的。当你在做处理细节工作的时候该显示选项有助于提高渲染速度。
下图是Texture Smooth Shaded(纹理平滑阴影)和Flat Shaded(平面阴影)的渲染对比图。
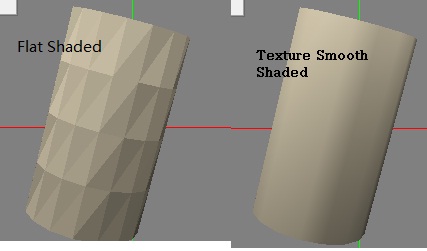
Wireframe(线框):这个显示选项显示对象的时候只显示线框,没有阴影。换句话说,你会看到他们的多边形结构而不是平滑的表面。当你在处理复杂的三维模型的时候这种显示选项将会有用,因为它加速了你的对象每次重绘的速度。
Draw Backfaces:默认情况下,Draw Backfaces在所有的Viewport中都是启用的。这意味着当前显示的对象正在显示背面或者对象的网格正在偏离照相机。
Reference Grid(参考网格):可以设置X、Y、Z坐标轴的开和关。默认是显示X-Y轴的,当我们全部启用的时候会发现多了几条网格,如下图

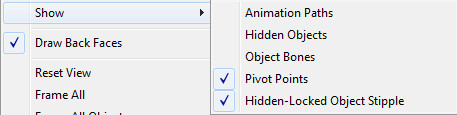
Animation Paths(动画路径):任何已应用到一个对象的动画路径将显示为紫色的线。这些路径也可以通过点击在主工具栏上的动画路径模式按钮进行编辑。
Hidden Objects(隐藏对象):这是用来显示或隐藏已被指定为隐藏的对象(这是从工具栏对象的属性页来完成)。这个选项默认是关闭的,当启用这个选项后,隐藏的对象将会显示成有红色效果(而且也只能在层次窗体中才能选择这些隐藏的对象)。具体的效果如下图所示:
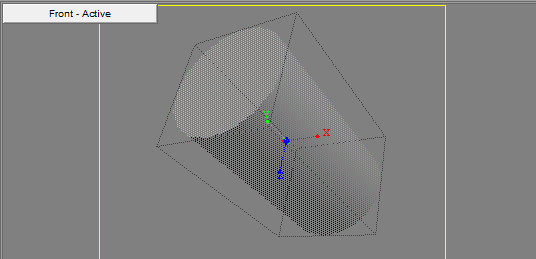
Object Bones(对象骨骼):对象骨骼显示在层次工具栏中对象的轴点建立的父子关系之间的连接,父节点连接着所有的子节点,其实就是我们平时接触的树。这些“骨头”只是作为一个层次结构的可视化表示。具体的说明见下图:

Pivot Point(支点):此选项允许您关闭所有对象轴点在视窗显示。

当在三维空间工作时使用二维正投影查看选项提供了许多好处,下面是一些原因来解释为什么有许多好处:
1. 在一个正投影视图中,所有的对象都会被笔直的显示并且保持着他们正确的角度和平行度,以减少你对它进行移动、旋转、变形等操作的机会。
2. 所有的对象,不考虑他们之间Z轴的距离(实际上,是相对的Z轴),都会显示他们实际的大小。当你经常希望能够比较事物的实际大小和正投影之间的区别时,这一点十分的重要。
3.3 环境(Environment)属性
在这个页面中我们可以设置场景的背景颜色和环境照明颜色。

背景颜色
设置场景的背景颜色
我们可以通过如下的步骤来改变背景颜色
1. 点击属性工具栏中的环境(Environment)页面
2. 双击环境照明颜色(Ambient Light Color)
3. 在颜色面板中选择你想要的颜色即可
环境照明颜色(Ambient Light Color)
想象一下,有一个巨大的球包围着你的场景。你选择的任何应用于这个球的颜色都被认为是环境照明颜色,并且任何在场景中的带有固体光泽的材料都会被包围一种色调。环境照明颜色简单的说就是我们生活的真实世界的照明光。在程序中,我们通常使用它来模拟真实着色效果,但对于一般的三维场景,它的能力范围是有限的。
我们可以通过如下的步骤来改变环境照明颜色
1. 点击属性工具栏中的环境(Environment)页面
2. 双击环境照明颜色(Ambient Light Color)
3. 在颜色面板中选择你想要的颜色即可
如果您喜欢我的文章,您可以通过支付宝对我进行捐助,您的支持是我最大的动力https://me.alipay.com/alexis
作者:Alexis
出处:http://www.cnblogs.com/alexis/
关于作者:专注于Windows Phone 7、Silverlight、Web前端(jQuery)。
本文版权归作者和博客园共有,欢迎转载,但未经作者同意必须保留此段声明,且在文章页面明显位置给出原文连接,如有问题,可以通过shuifengxuATgmail.com 联系我,非常感谢。

 在上一篇文中介绍了场景编辑器中的一些按钮的用法,其中视口(Viewport)只是介绍了它的用处,本文着重介绍Viewport。
Viewport的属性包括:属性页面中的布局和环境属性以及Viewport的菜单中的设置。
当我们将XMAL文件导出为Viewport3D或者Canvas控件时,这些控件的宽度和高度就是是在ZAM 3D中的设置值。然而,如果你导出为控件的时候,Viewbox控件的宽度和高度是自动分配的,但嵌套在Viewbox中的Viewport3D控件的宽度和高度仍然是在ZAM 3D中设置的值。因此,任何对Viewbox大小的改变都会造成你原始3D场景变得或大或小。
3.1.2 选项
在选择中有一个勾选,重绘所有视口(Redraw All Viewports),如果勾选上了,则当你在一个Viewport中移动对象的时候,其他的Viewport中也对应移动。如果没有勾选,则是当你停止
在上一篇文中介绍了场景编辑器中的一些按钮的用法,其中视口(Viewport)只是介绍了它的用处,本文着重介绍Viewport。
Viewport的属性包括:属性页面中的布局和环境属性以及Viewport的菜单中的设置。
当我们将XMAL文件导出为Viewport3D或者Canvas控件时,这些控件的宽度和高度就是是在ZAM 3D中的设置值。然而,如果你导出为控件的时候,Viewbox控件的宽度和高度是自动分配的,但嵌套在Viewbox中的Viewport3D控件的宽度和高度仍然是在ZAM 3D中设置的值。因此,任何对Viewbox大小的改变都会造成你原始3D场景变得或大或小。
3.1.2 选项
在选择中有一个勾选,重绘所有视口(Redraw All Viewports),如果勾选上了,则当你在一个Viewport中移动对象的时候,其他的Viewport中也对应移动。如果没有勾选,则是当你停止




【推荐】国内首个AI IDE,深度理解中文开发场景,立即下载体验Trae
【推荐】编程新体验,更懂你的AI,立即体验豆包MarsCode编程助手
【推荐】抖音旗下AI助手豆包,你的智能百科全书,全免费不限次数
【推荐】轻量又高性能的 SSH 工具 IShell:AI 加持,快人一步
· 10年+ .NET Coder 心语,封装的思维:从隐藏、稳定开始理解其本质意义
· .NET Core 中如何实现缓存的预热?
· 从 HTTP 原因短语缺失研究 HTTP/2 和 HTTP/3 的设计差异
· AI与.NET技术实操系列:向量存储与相似性搜索在 .NET 中的实现
· 基于Microsoft.Extensions.AI核心库实现RAG应用
· 10年+ .NET Coder 心语 ── 封装的思维:从隐藏、稳定开始理解其本质意义
· 地球OL攻略 —— 某应届生求职总结
· 提示词工程——AI应用必不可少的技术
· Open-Sora 2.0 重磅开源!
· 周边上新:园子的第一款马克杯温暖上架