【183】VMware + CentOS 安装教程等
目录:
※ 参考:VMware 虚拟机安装使用教程(Win7 系统)
※ 参考:VM 虚拟机安装 Centos6.3 详细图文教程
- Next = 下一步 = Alt+N
- 没有状态栏(面板)解决方法:分辨率显示问题,将鼠标在屏幕底下摸索,打开“显示”按钮调整分辨率即可,往小调就行了!

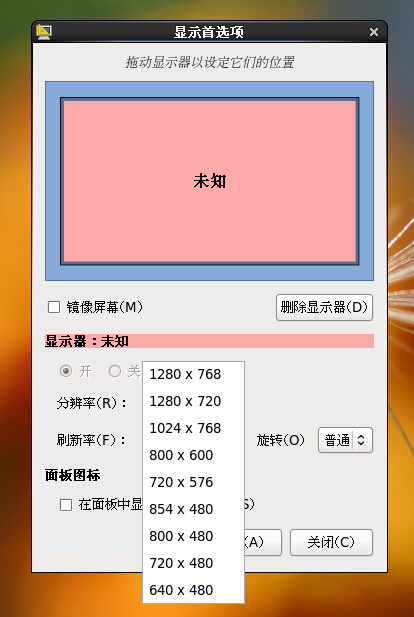
- 没有工作区切换器解决方法:在状态栏(面板)上右键》添加到面板,如下图所示进行选择。

- 没有面板解决方法:在状态栏(面板)上右键》新建面板,如下图所示进行选择。

- 中文字体安装(注意:需要以 root 账户操作,键盘加入汉语、重启)
参考:CentOS 6.6 如何启用中文输入法
※ 参考:VMtools 简介与安装
注意:安装VMware Tools,可以实现主机和虚拟机之间数据的直接拖拽传递,便于数据的传递。
- 选择 VMware 工具栏》虚拟机》安装 VMware Tools,然后进入 Linux 系统进行安装。
VMware Workstation虚拟机安装VMware Tools攻略 - 建立共享文件夹,选择 VMware 工具栏》虚拟机》设置》选项》文件夹共享,选择“总是启用”,点击“添加”,在 Windows 上选择想要共享的文件夹,直接将想要共享的文件复制到此文件夹中即可。

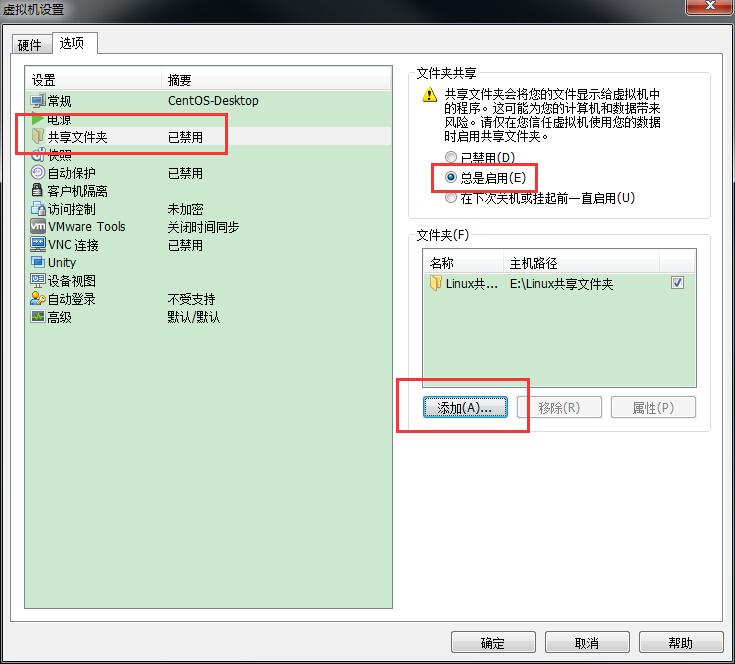
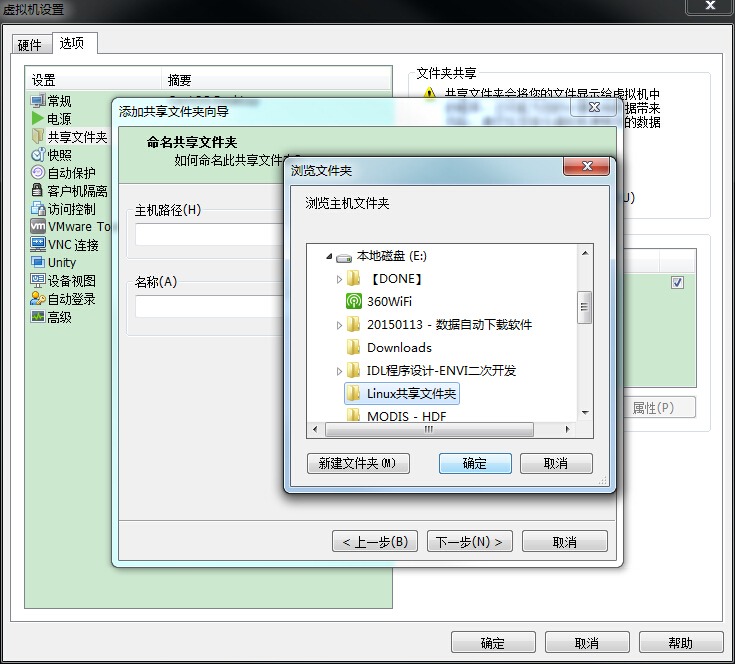
- 进入 Linux 虚拟机中点击 计算机》文件系统》mnt》hgfs 即可以看到共享文件夹。

参考:怎么保存退出vi编辑
- 进入 Linux 虚拟机中点击 计算机》文件系统》etc》bashrc 文件,在 etc 文件夹中右键“在终端中打开”打开终端,输入以下代码。
首先进入 root 模式,然后利用 vi 打开 bashrc 这个文件。
- 通过点击“i”进入修改模式,然后加入红框中的代码。

- 显示环境变量,方框中为上面加入的环境变量。

- 之后就可以直接运行文件夹中的程序。



【推荐】国内首个AI IDE,深度理解中文开发场景,立即下载体验Trae
【推荐】编程新体验,更懂你的AI,立即体验豆包MarsCode编程助手
【推荐】抖音旗下AI助手豆包,你的智能百科全书,全免费不限次数
【推荐】轻量又高性能的 SSH 工具 IShell:AI 加持,快人一步
· AI与.NET技术实操系列(二):开始使用ML.NET
· 记一次.NET内存居高不下排查解决与启示
· 探究高空视频全景AR技术的实现原理
· 理解Rust引用及其生命周期标识(上)
· 浏览器原生「磁吸」效果!Anchor Positioning 锚点定位神器解析
· DeepSeek 开源周回顾「GitHub 热点速览」
· 记一次.NET内存居高不下排查解决与启示
· 物流快递公司核心技术能力-地址解析分单基础技术分享
· .NET 10首个预览版发布:重大改进与新特性概览!
· .NET10 - 预览版1新功能体验(一)