(Password
Cracking:
Lesson 2)
{ Using Kali, bkhive,
samdump2, and John to crack the SAM Database }
|
Section 0. Background
Information |
- What is the SAM Database?
- The SAM database is the Security Accounts
Manager database, used by Windows that manages user accounts and other
things. It is implemented as a registry file that is locked for
exclusive use while the OS is running.
- What is Kali?
- Kali Linux is an advanced Penetration
Testing and Security Auditing Linux distribution.
- Kali is a complete re-build of BackTrack
Linux, adhering completely to Debian development standards, which
contains for the following features:
- More
than 300 penetration testing tools
- Vast
wireless device support
- Custom
kernel patched for injection
- Secure
development environment
- What is bkhive?
- bkhive dumps the syskey bootkey from
Windows NT/2K/XP/Vista system hive.
- What is
samdump2?
- samdump2 dumps the Windows
NT/2K/XP/Vista password hashes.
- What is John
the Ripper?
- John the Ripper is a free password cracking
software tool. Initially developed for the Unix operating system, it now
runs on fifteen different platforms (eleven of which are
architecture-specific versions of Unix, DOS, Win32, BeOS, and OpenVMS).
It is one of the most popular password testing and breaking programs as
it combines a number of password crackers into one package, autodetects
password hash types, and includes a customizable cracker. It can be run
against various encrypted password formats including several crypt
password hash types most commonly found on various Unix versions (based
on DES, MD5, or Blowfish), Kerberos AFS, and Windows NT/2000/XP/2003 LM
hash. Additional modules have extended its ability to include MD4-based
password hashes and passwords stored in LDAP, MySQL, and others.
-
Lab Notes
- In this lab we will do the following:
- We will boot Windows into Kali.
- We will use Kali to mount the Windows
Disk Partition that contains the SAM Database.
- We will use bkhive and samdump2 to
extract password hashes for each user.
- We will use John the Ripper to crack
the administrator password.
- Legal Disclaimer
- As a condition of your use of this Web
site, you warrant to computersecuritystudent.com that you will not use
this Web site for any purpose that is unlawful or
that is prohibited by these terms, conditions, and notices.
- In accordance with UCC § 2-316, this
product is provided with "no warranties, either express or implied." The
information contained is provided "as-is", with "no guarantee of
merchantability."
- In addition, this is a teaching website
that does not condone malicious behavior of
any kind.
- Your are on notice, that continuing
and/or using this lab outside your "own" test environment
is considered malicious and is against the law.
- © 2013 No content replication of any
kind is allowed without express written permission.
|
Section 1. Log into
Damn Vulnerable WXP-SP2 |
- Start Up Damn Vulnerable WXP-SP2.
- Instructions:
- Click on Damn Vulnerable WXP-SP2
- Click on Edit virtual machine Settings
- Note(FYI):
- For those of you not part of my class, this
is a Windows XP machine running SP2.
- Edit Virtual Machine Settings
- Instructions:
- Click on Network Adapter
- Click on the Bridged Radio button
- Click on the OK Button
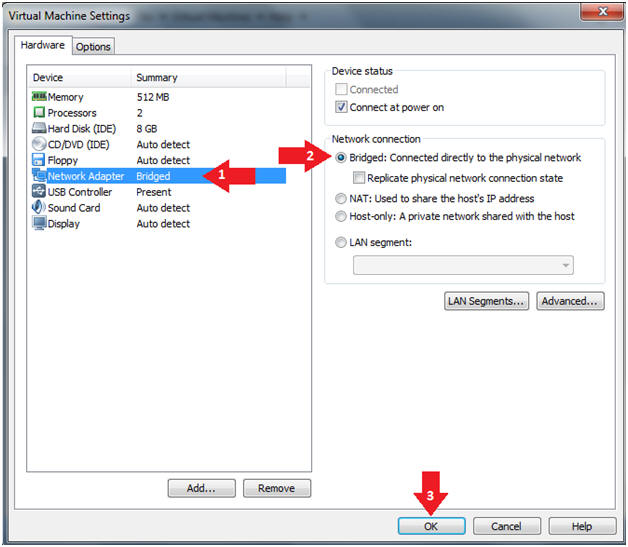
- Play Virtual Machine
- Instructions:
- Click on Damn Vulnerable WXP-SP2
- Click on Play virtual machine
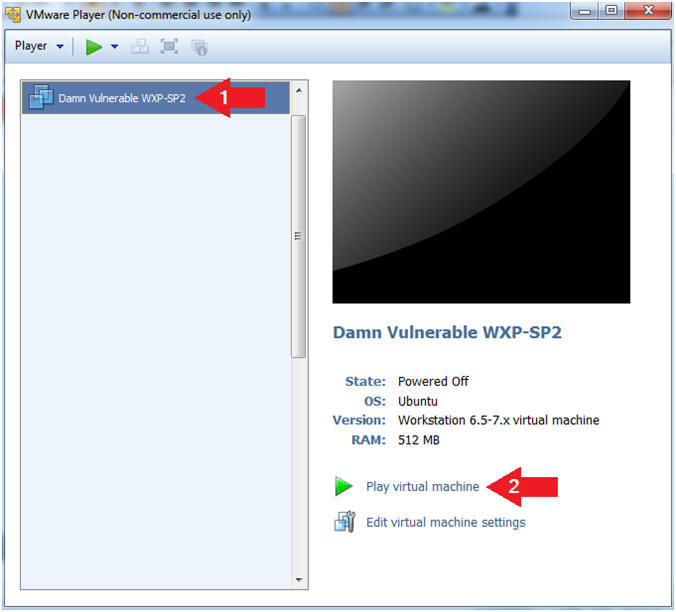
- Logging into Damn Vulnerable WXP-SP2.
- Instructions:
- Username: administrator
- Password: Use the Class Password or
whatever you set it.
- Click the OK Button
|
Section 2. Change
Administrator Password |
- Open a Command Prompt
- Instructions:
- Start --> All Programs -->
Accessories --> Command Prompt
- Change the Administrator Password
- Instructions:
- net user administrator football
- Note(FYI):
- We are changing the password to
something that is in the dictionary to show you how easily it can be
cracked.
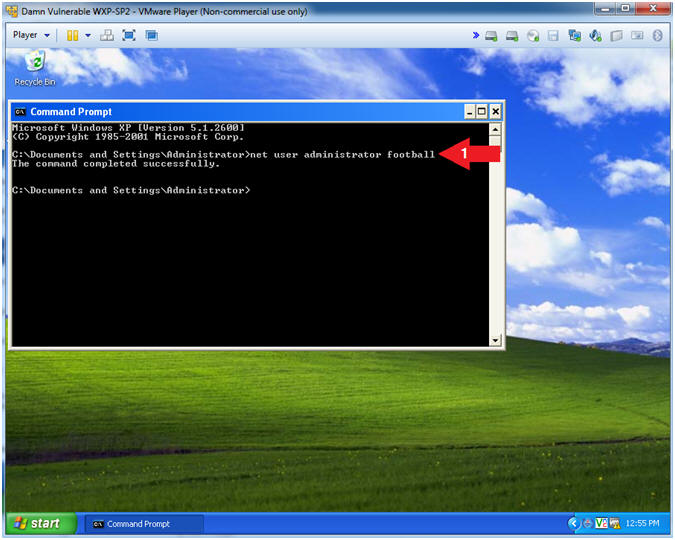 . .
- Shutdown Windows Machine
- Instructions:
- shutdown -s -t 0
- Note(FYI):
- shutdown -s, shutdown the machine.
- -t 0, give the user a grace period of 0
seconds. The default is 30 seconds.
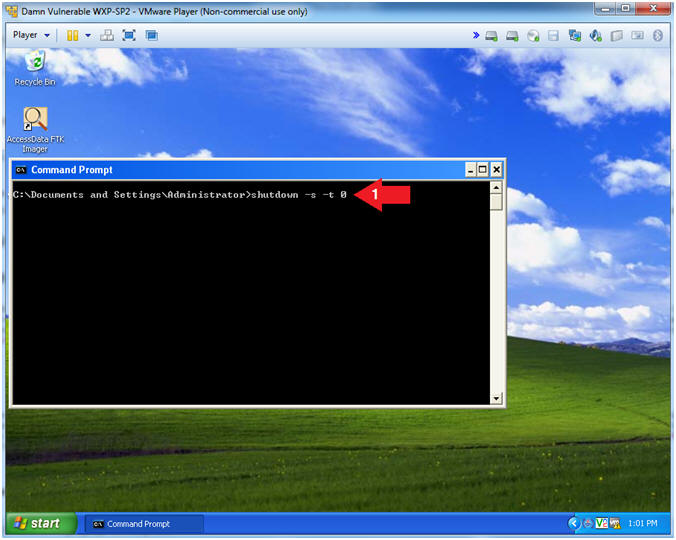
|
Section 3. Configure
Windows to boot from Kali |
- Start Up Damn Vulnerable WXP-SP2.
- Instructions:
- Click on Damn Vulnerable WXP-SP2
- Click on Edit virtual machine Settings
- Note(FYI):
- For those of you not part of my class,
this is a Windows XP machine running SP2.
- Edit Virtual Machine Settings
- Instructions:
- Click on CD/DVD(IDE)
- Check the Connect at power on checkbox
- Click on the Use ISO Image File: radio
button
- Click the Browse Button and Navigate to
Kali.iso location
- Select the Kali.iso
- Click on the OK Button
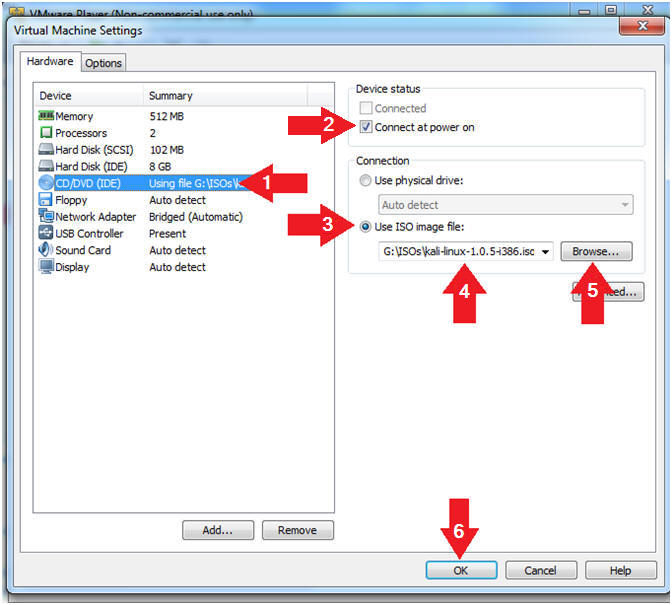
|
Section 4. Power on
Virtual Machine and Obtain Boot Menu |
- Play Virtual Machine
- Instructions:
- Click on Damn Vulnerable WXP-SP2
- Click on Play virtual machine
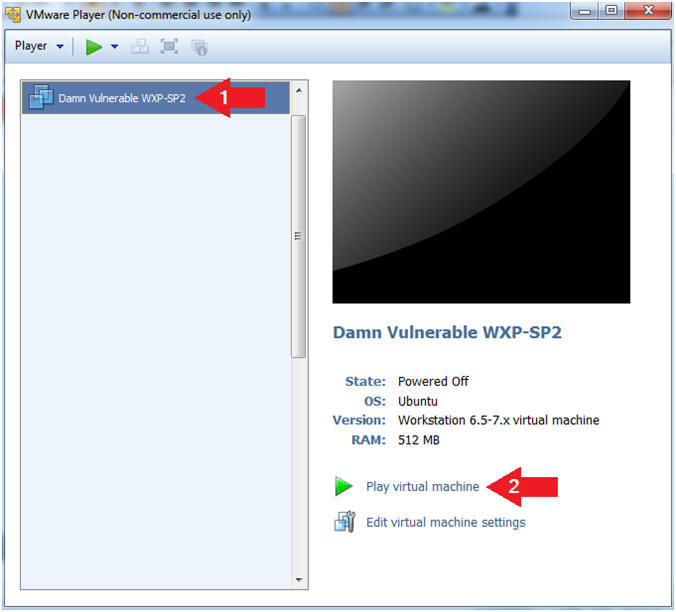
- Obtain Boot Menu
- Instructions
- Once you see the below vmware screen,
(1) Left Click in the screen and (2) press the "<Esc>"
key
- Note(FYI):
- This might take you a few times so be
patient!!!
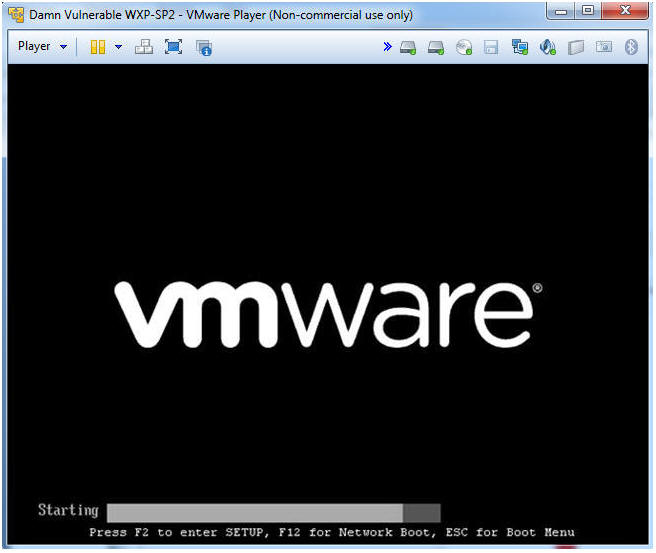
- Boot Menu Options
- Instructions:
- Arrow Down to
CD-ROM Drive
- Press <Enter>
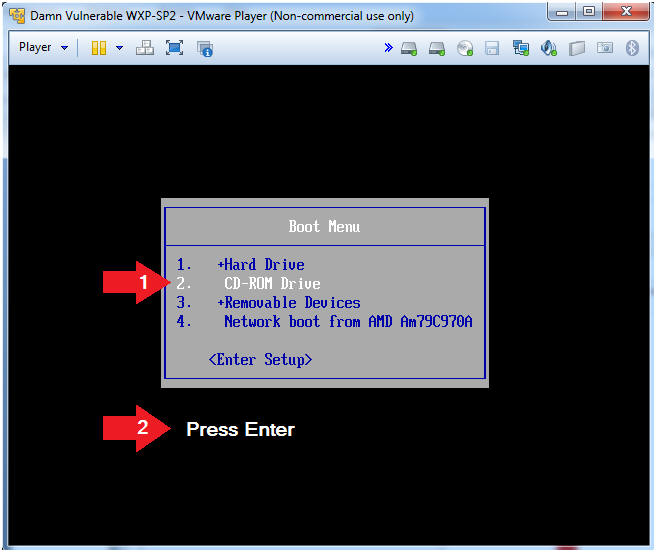
|
Section 5. Mount
Windows Disk Partition with Kali |
- Kali Linux Boot Menu
- Instructions:
- Arrow Down to Live (686-pae)
- Press <Enter>
- Note(FYI):
- Note this will usually be the first
selection.
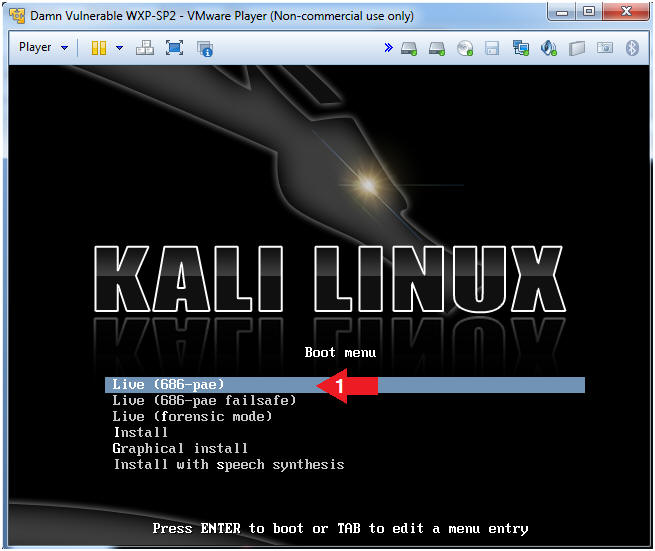
- Open a Terminal Window
- Instructions:
- Click on the Terminal Window Icon
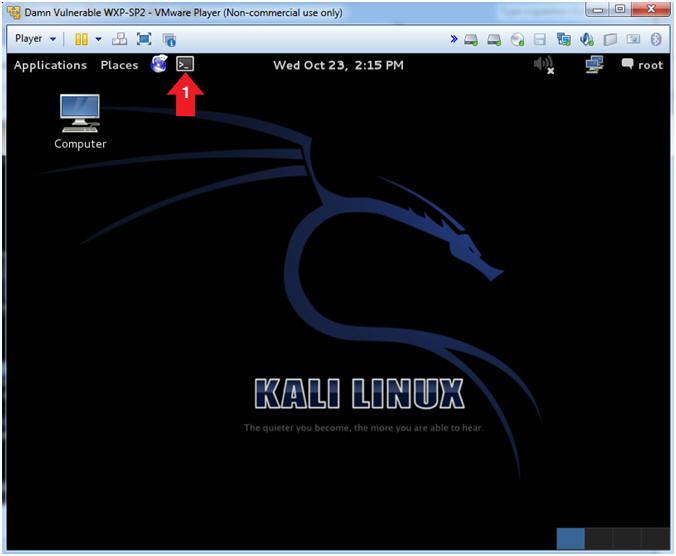
- View and Mount Windows Disk
- Instructions:
- fdisk -l
- mount -t ntfs /dev/sda1 /mnt
- Note(FYI):
- The fdisk command will allow you to see
the partition table for one or many disk(s)
- The mount command will mount a file
system. Since this is a Windows file system, I am specifying
the "-t ntfs" option.
- View Mount Point
- Instructions:
- df -k
- Note(FYI):
- The df command reports on file system
disk space usage.
- Arrow #1 is point to the Windows Disk.
- Arrow #2 is the /mnt point that the
Windows Disk is not mounted on.
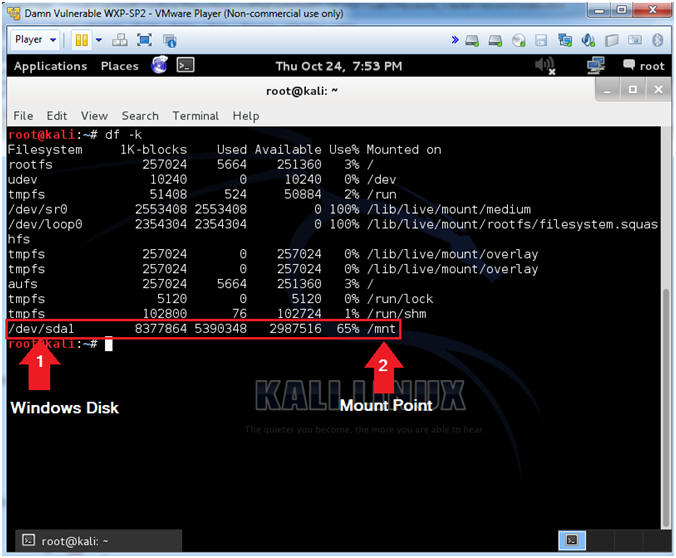
- View Windows Disk Contents
- Instructions:
- cd /mnt
- ls
- cd WINDOWS/system32/config
- Note(FYI):
- Since we mount the windows disk boot
partition (/dev/sda1) on top of the /mnt directory, we have to cd
into it to see its' contents.
- The ls command will list the
directories contents.
- This is where the SAM database lives.
The SAM database is where all the Windows passwords live.
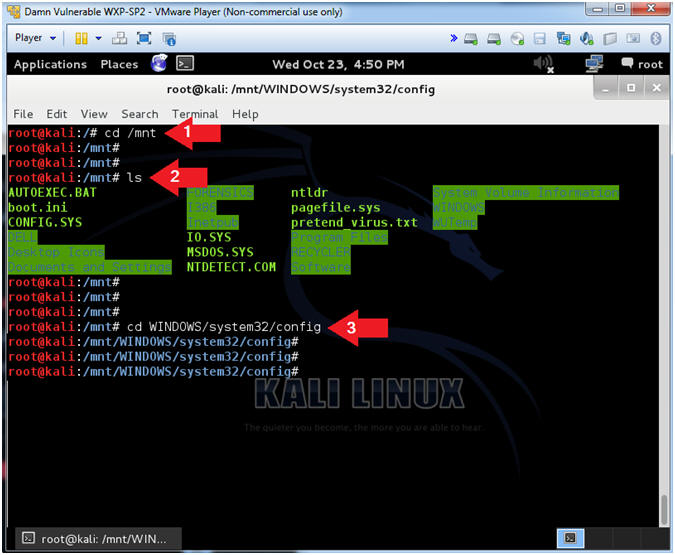
|
Section 6. Using
bkhive and samdump2 |
- Using bkhive and samdump2
- Instructions:
- ls
- bkhive system /root/hive.txt
- samdump2 SAM /root/hive.txt > /root/hash.txt
- Note(FYI):
- ls the contents of the
/WINDOWS/system32/config directory.
- bkhive dumps the syskey bootkey from
Windows NT/2k/XP/Vista system hive.
- samdump2 dumps the Windows
NT/2k/XP/Vista password hashes.
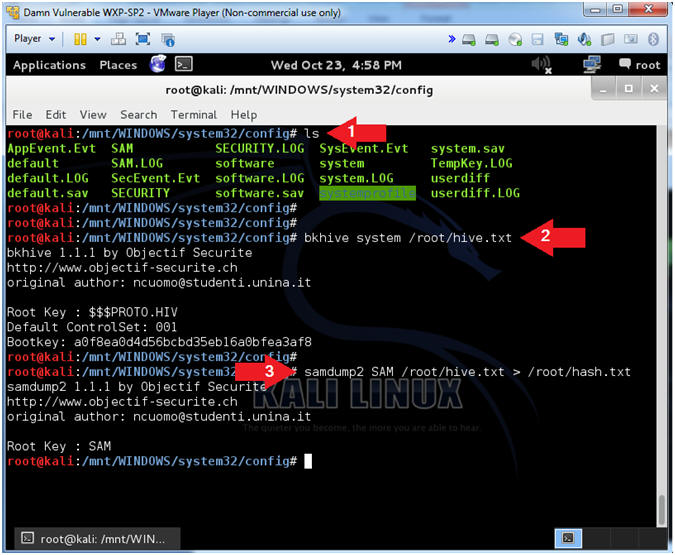
- View Hash Contents
- Instructions:
- cd /root
- ls -l *.txt
- file *.txt
- cat hash.txt
- Note(FYI):
- Change directory into /root, because
that is where we put our hive and hash files.
- List out the files using a wildcard
(*).
- Determine the file type of the hash and
hive files, where the hash file is (ASCII) and the hive file is
(Compressed Binary).
- View the contents of the hash file
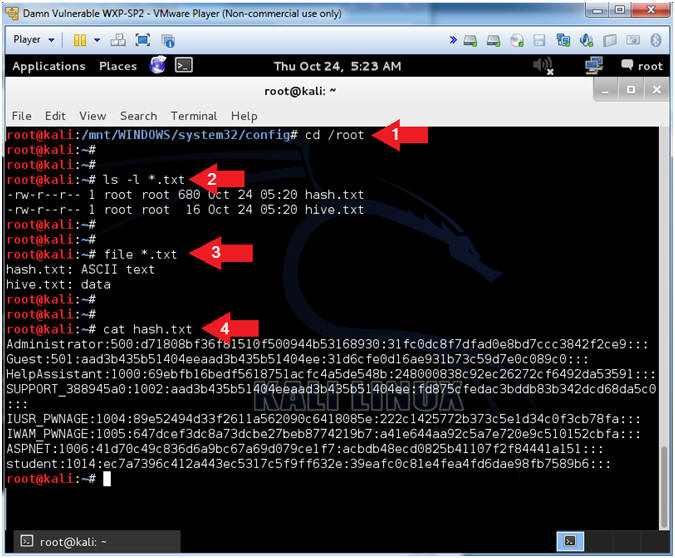
|
Section 7. Using
John the Ripper |
- Run John the Ripper
- Instructions:
- john /root/hash.txt -format=nt2
-users=Administrator
- cd /root/.john
- ls -l
- cat john.pot
- Note(FYI):
- John is a password cracking tool.
- After john is ran, it stores the
results in the .john directory under the current user's home
directory. (e.g., /root/.john).
- Use "ls -l" to show the detail listing
of the files.
- View the contents of the john.pot file
which contains the cracked passwords.
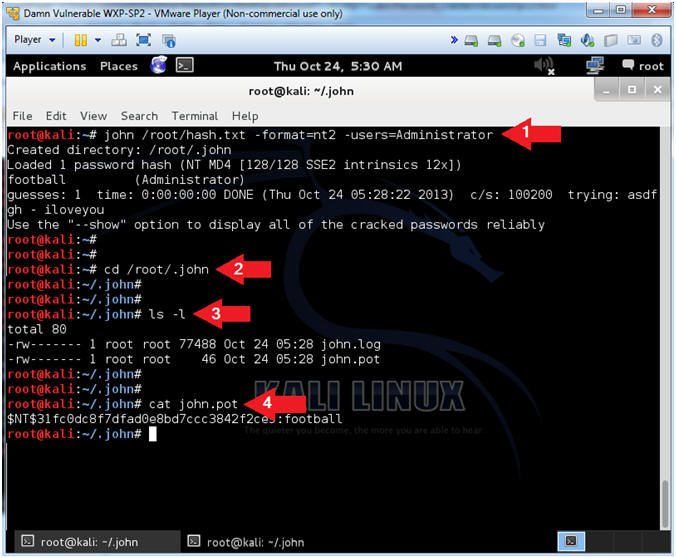
-
Proof of Lab
- Instructions:
- cd /root/.john
- ls -l
- cat john.pot
- date
- echo "Your Name"
- This should be your actual name.
- e.g., echo "John Gray"
- Proof of Lab
Instructions:
- Do a PrtScn
- Past into a word document
- Upload to Moodle.
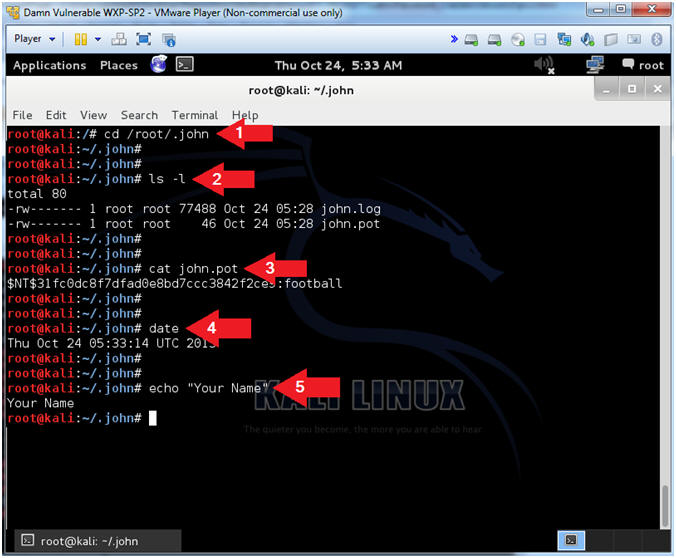
|
Section 9. Post
Installation Instructions |
- Un-Mount and Poweroff the Virtual Machine
- Instructions:
- cd
- umount /mnt
- poweroff
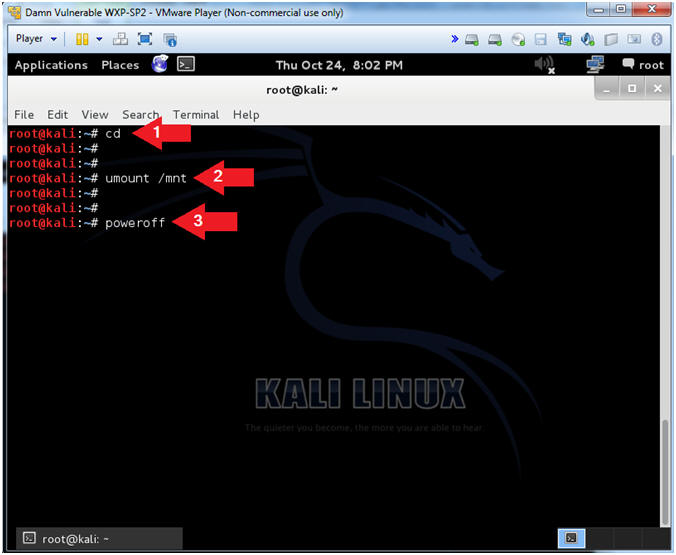
- Remove Disc Message
- Instructions:
- Press Enter
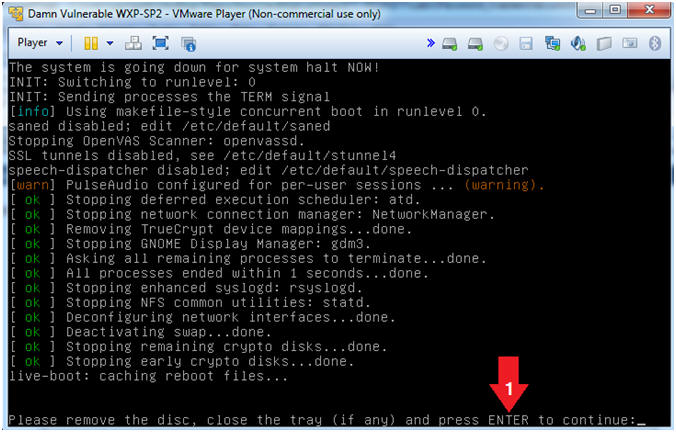
- Edit Damn Vulnerable WXP-SP2.
- Instructions:
- Click on Damn Vulnerable WXP-SP2
- Click on Edit virtual machine Settings
- Note(FYI):
- For those of you not part of my class, this
is a Windows XP machine running SP2.
- Edit Virtual Machine Settings
- Instructions:
- Click on CD/DVD(IDE)
- Click on the Use physical drive: radio
button
- Select Auto detect from the down drop
menu
- Click on the OK Button
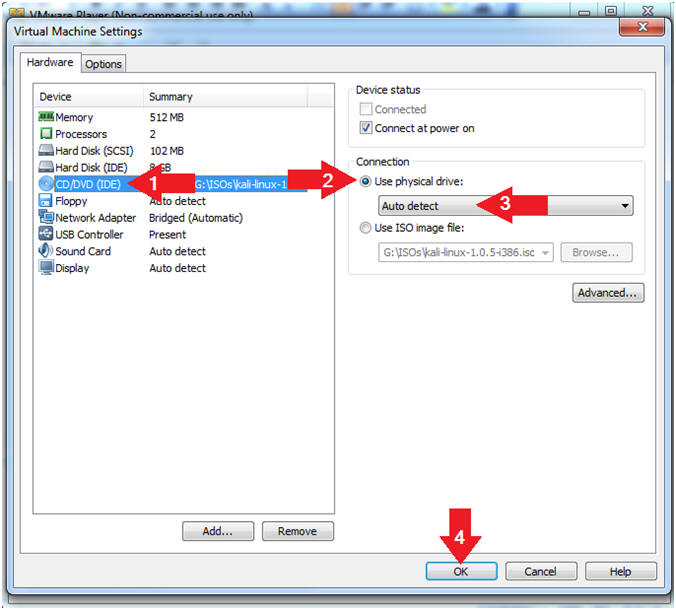
|
 
|
