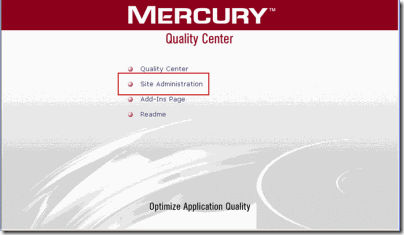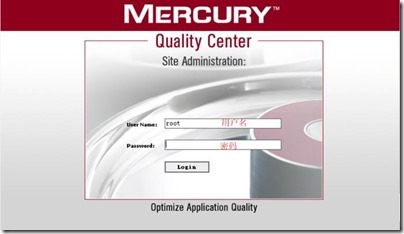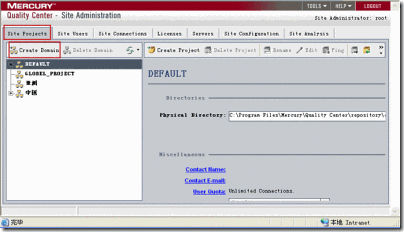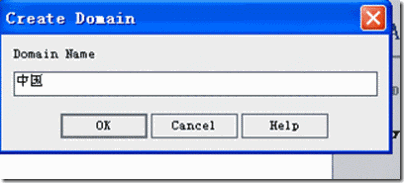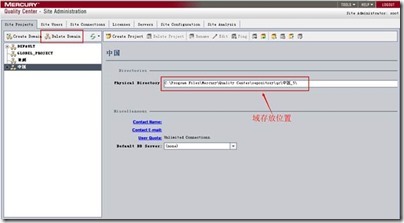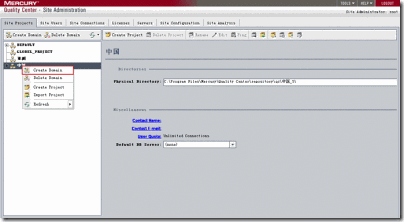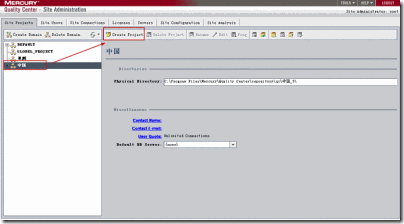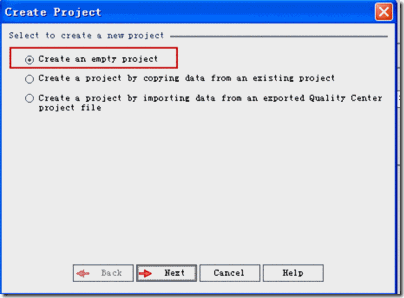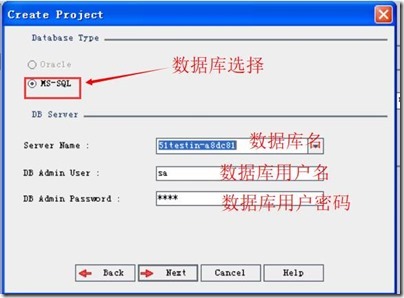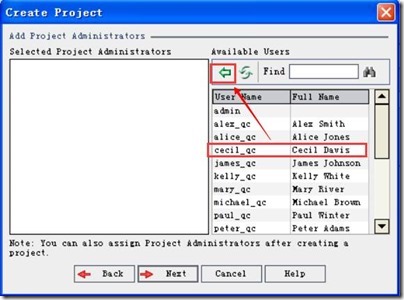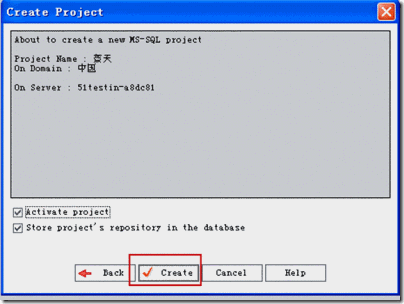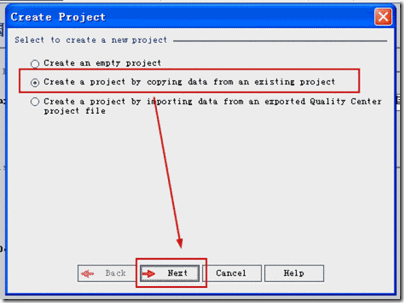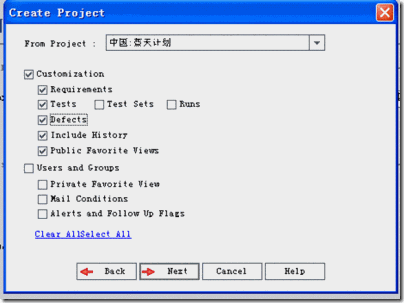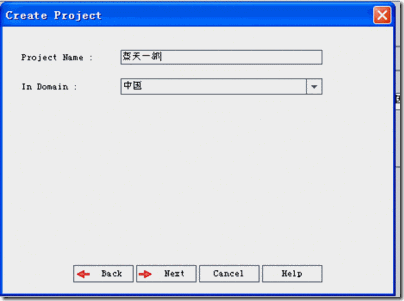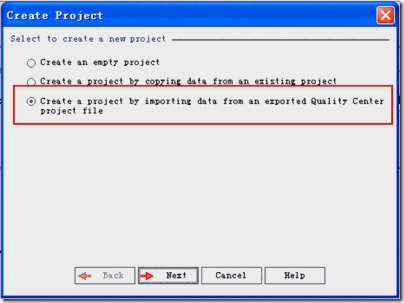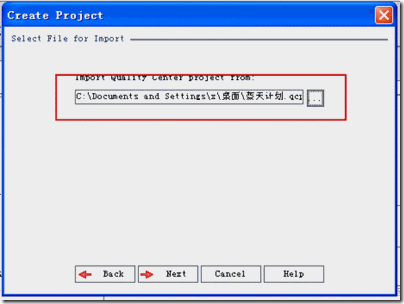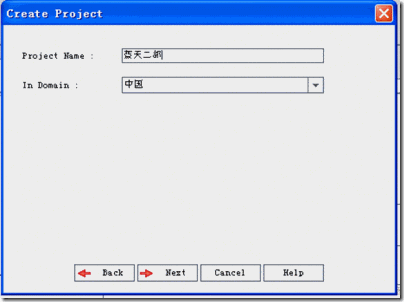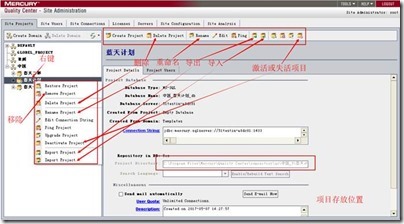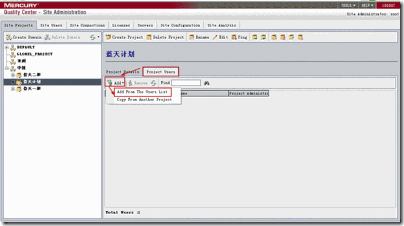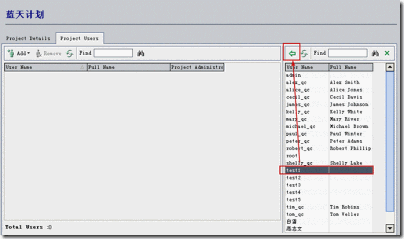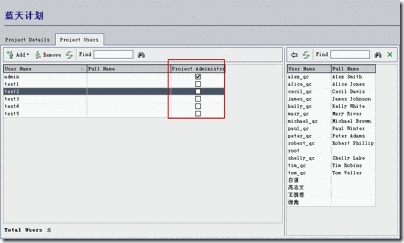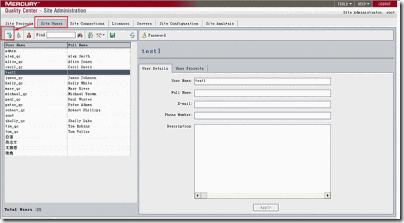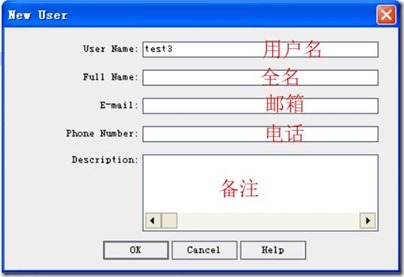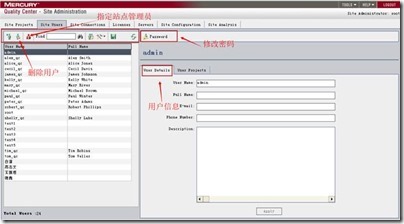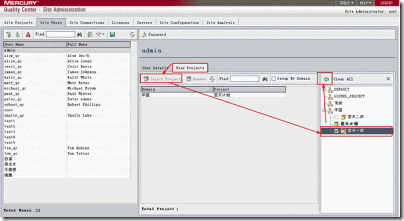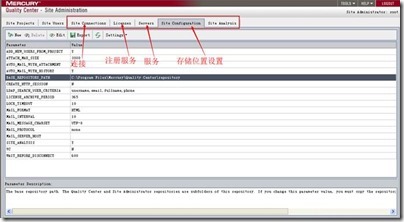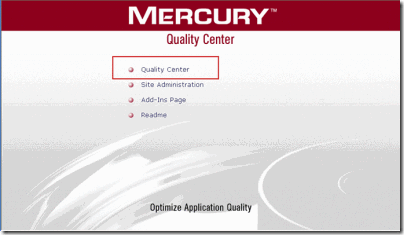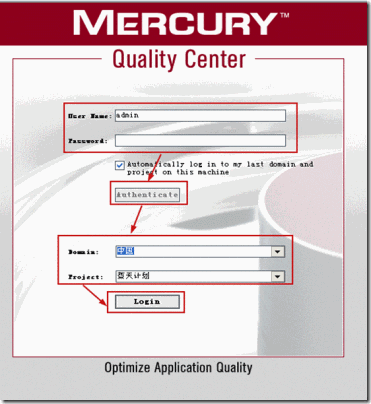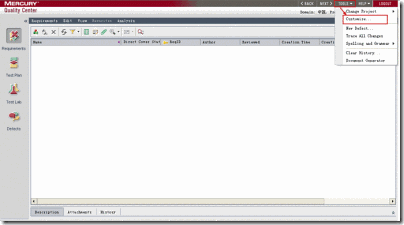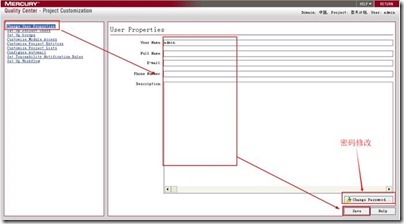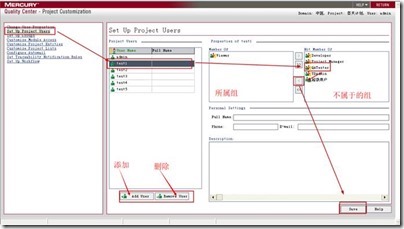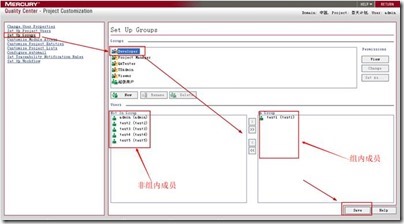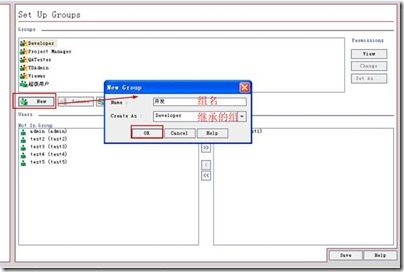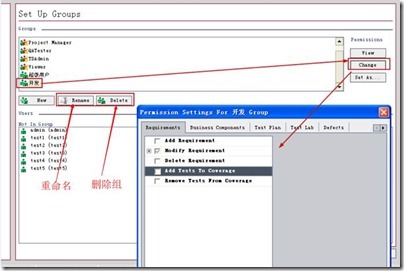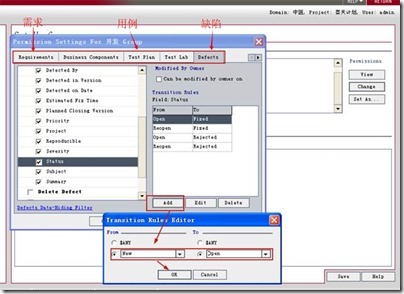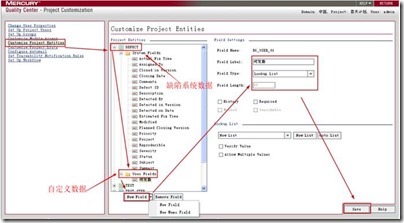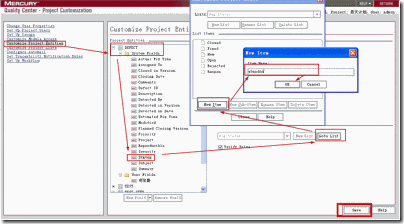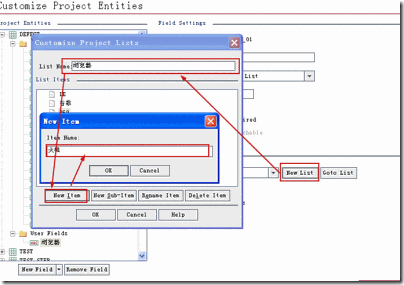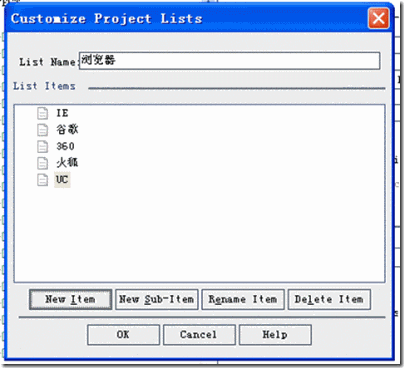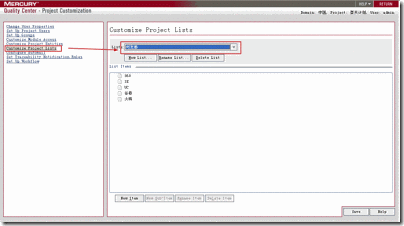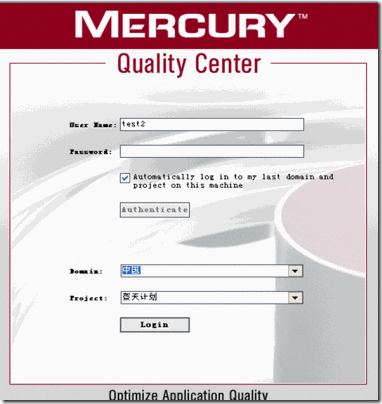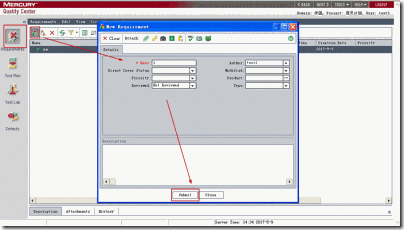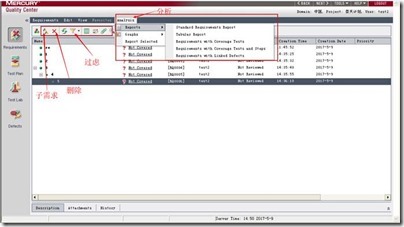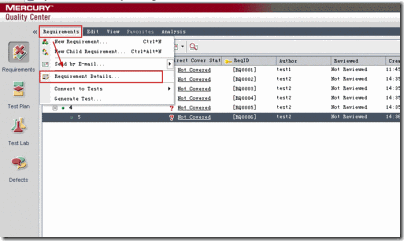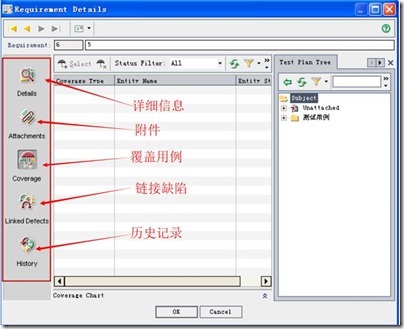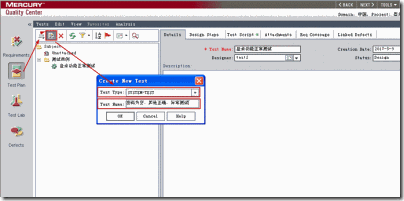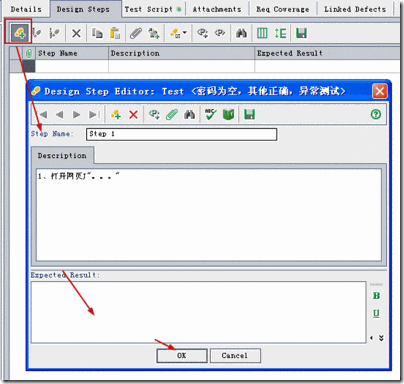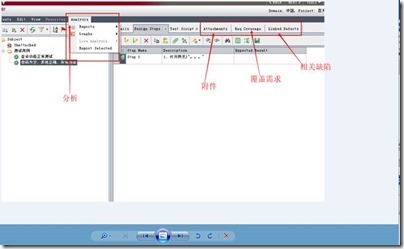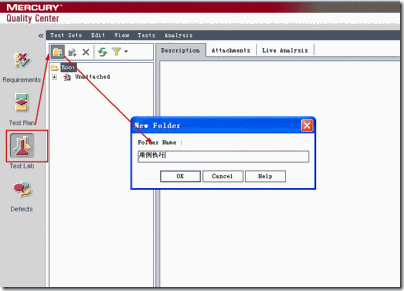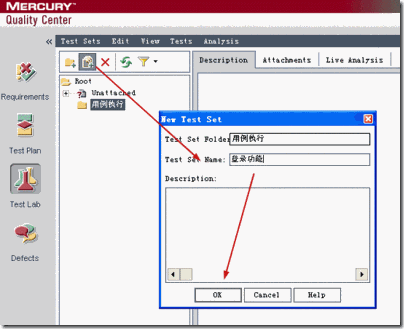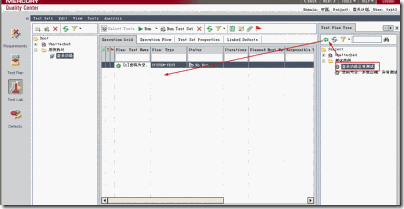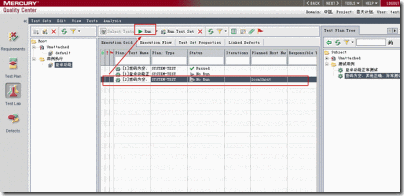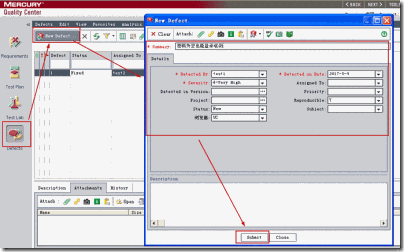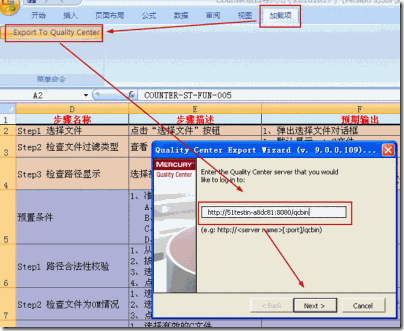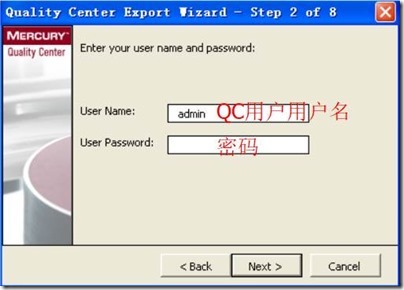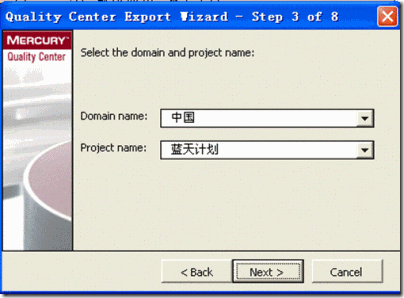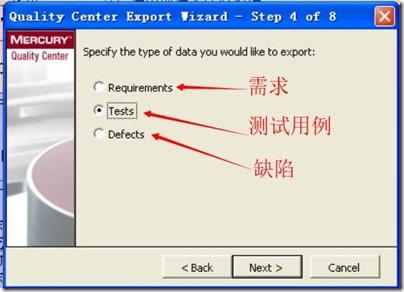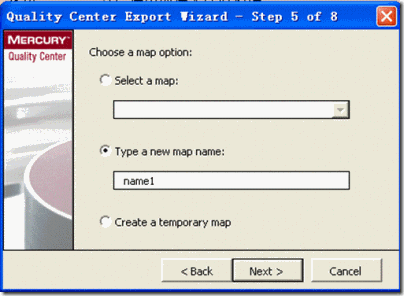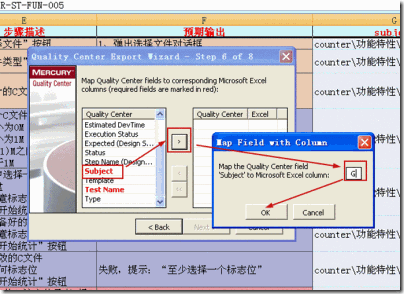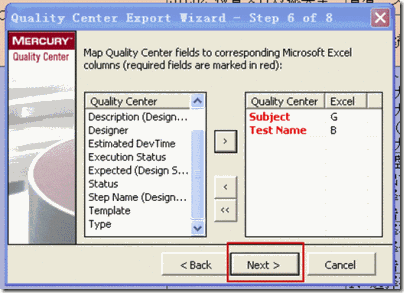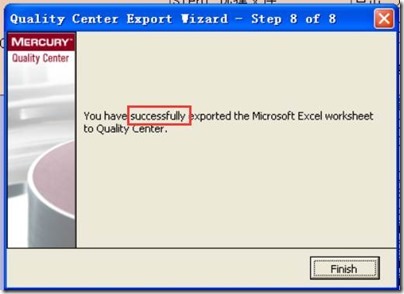QC的使用简介
目录
一、站点管理员的操作(后台)
1、登录
2、创建域
3、创建项目
4、新建用户
5、QC的一些其他信息的修改(非 常用)
二、项目管理员对项目的配置管理(前台)
1、登录
2、修改用户个人信息及密码
3、项目成员设置
4、用户组的设置
5、项目数据的设置(customize projecct entities)
6、项目数据列表(customize project lists)
三、普通用户对项目的操作(前台)
1、登录
2、对需求的操作
3、对用例的操作
4、执行测试
5、缺陷报告
6、从Excel导入数据到QC
一、站点管理员的操作(后台)
此处用的是QC9.0版本
1、登录
(必须得是站点管理员账号)
选择如下图选项:
2、创建域
在前台登录必须要有一个可选的项目,项目只能由后台页面创建,创建一个项目前必须先创建一个域,然后再在域内创建项目;如下图创建域site Projectsàcreate Domain
创建成功后如下显示,上边工具条是对域的删除等操作,主框体内标记位置是域的存放位置
也可以选择域后点击右键,在弹出的菜单对域进行删除,创建等功能;
3、创建项目
选中目标域àCreate Project
创建项目可以以三种方式创建,1)完全新建项目;2)从另一个项目复制数据进行创建;3)从备份数据引入进行创建;
1)完全新建项目:
写入项目名,在此也可以选择所属域:
选择数据库,并输入用户名和密码(此处用的是SQL server 数据库)
指定项目管理员(也可以在此不指定,待以后再分配)
2)从另一个项目复制数据进行创建:
选择要复制数据的项目和数据内容
输入项目名和所属域,后面的继续和1)相同。
3)从备份数据引入进行创建:
选择已有的数据,数据源为原来已有项目导出的数据
输入项目名,选择所属域,然后继续步骤和1)相同
如下图为创建成功项目界面,可进行相应的操作,移除项目只是把它从QC中删除,并不删除数据文件夹,但删除操作则会同时删除文件夹。
为项目添加成员用户
指定项目管理员,一个项目至少要指定一个项目管理员,才能对项目进行分配和维护,不然项目工作无法开展,但可以同时有多个管理员;
4、新建用户
用户创建成功后可从上边的工具条对用户进行操作
为用户分配项目:
5、QC的一些其他信息的修改(非常用)
二、项目管理员对项目的配置管理(前台)
1、登录
输入管理员用户名密码并选择项目
进入配置页面
2、修改用户个人信息及密码
3、项目成员设置
刚添加进项目的成员只有查看的权限(viewer),没有对项目进行操作的权限,要想使成员工作,必须将他分配到一个组中才行
4、用户组的设置
此处也可以进行对组内用户的添加了删除的操作;
系统默认有Developer(开发)、Project Manager(项目经理)、QATester(测试)、Tdadmin(测试组长),Viewer(观察者)五个组,这五个组的权限无法修改。想要修改权限须先创建一个属于自己的组(亲建组时可指定一个权限来源的继承组,使创建的组的初始权限设置和继承组一样):
对组的权限进行自定义配置
可对组所有的权限都进行修改,如下图对组的缺陷状态的变更修改权限进行了修改,增加了一个从new状态到open状态的执行权限
5、项目数据的设置(customize projecct entities)
这里可对项目的各项数据进行修改,history为执行操作记录,requaired选择后就,在创建时此项数据就是必填项,用户也可以自定义一个新属性,如上图;
下图对缺陷状态的属性进行了修改,增加了一个abandon的状态:
对自定义的属性添加选项,如下图(list name只是一个存放属性的列表名,与属性无关):
6、项目数据列表(customize project lists)
此处存放有所有有项目属性列表选项,如上边创建的浏览器属性就可在此找到,并进行修改;
三、普通用户对项目的操作(前台)
1、登录
(此处以Qatester组的test2进行举例)
2、对需求的操作
新建需求:
需求创建成功后可在上边的工具条对需求进行各项操作
需求详细设置
3、对用例的操作
新建用例(新建第一个用例前需先创建一个文件夹:
在Design Steps中为用例添加操作步骤:
还可以对用例执行分析、添加附件、关联缺陷的操作:
4、执行测试
同用例一样,需先创建一个文件夹:
再创建测试项目
步骤可从用例中导入:
执行run会依次显示操作步骤,操作完成后将结果记录在此即可
5、缺陷报告
如下图新建缺陷,浏览器属性为上边自定义出现的属性:
6、从Excel导入数据到QC
需在Excel中装一个QCMSExcelAddin的插件:
如果安装成功则会在Exceld 的加载项中出现一个Export to Quality Center的选项
选中要导入的数据,后点击此项,如下以导入测试用例为例:
选输入QC的地址(如上图),然后输入普通用户的
选择域和项目名:
选择要导入数据所属的模块
导入数据的模板,第一次选择新建一个即可:
将QC中的选项与Excel中相应的列进行一一关联,红色字母的表示为必填选项:
导入成功: