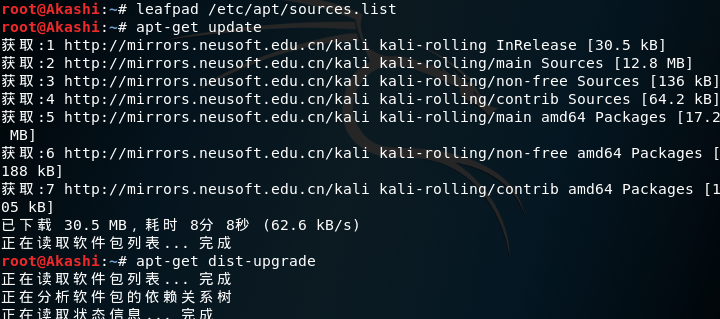2018-2019-2 《网络对抗技术》Exp0 Kali安装 Week1 20165211
软件和镜像下载
虚拟机软件
Kali需要在虚拟机中进行安装,使用的虚拟机软件为VMware,在官网下载最新版本,寻找激活码,按步骤安装即可正常使用,由于我在之前的实验中使用的即为VMware,并没有进行二次安装且安装较为简单,故本步骤略过。
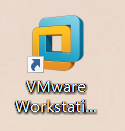
Kali系统的下载
官网下载发行版的Kali linux,按照自身情况,我选择了完整版的64位Kali系统。

Kali系统安装
在整个安装和配置的过程中参考了一些网上资料,这些资料在此前会列出:
- 打开VMware,在初始界面创建虚拟机
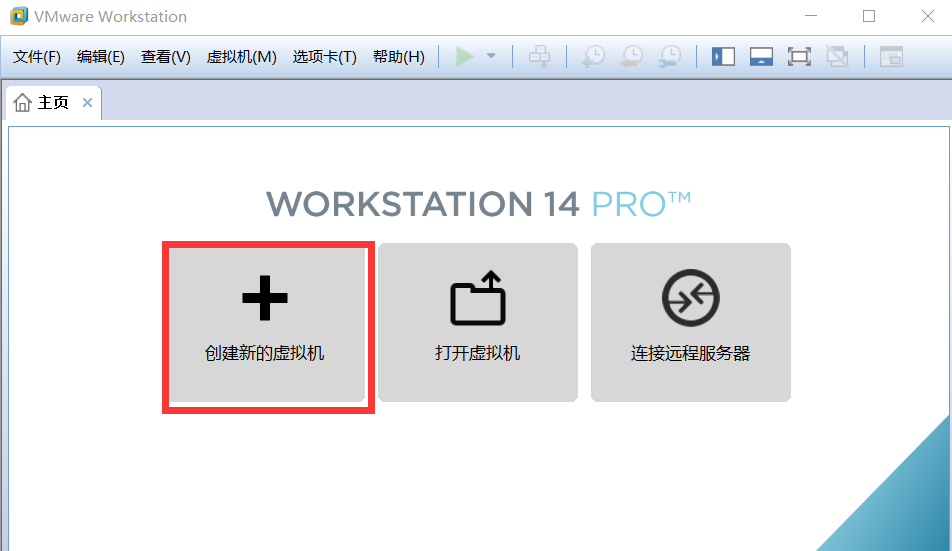
- 在弹出页面选择配置类型,选择推荐类型即可
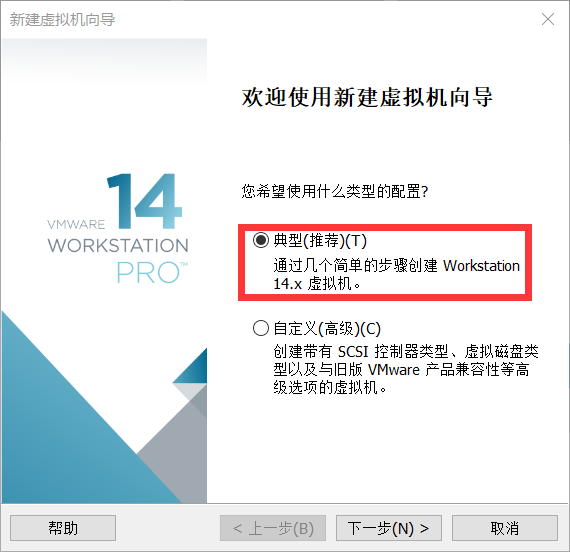
- 在这里选择安装程序镜像文件,点击第二个选项,找到之前下载的镜像文件(为了方便,节省存储空间,我将文件存在了硬盘里),会出现无法识别操作系统的提示,不用在意,继续安装。

- 选择操作系统为Linux,版本选择Debian即可,继续下一步。
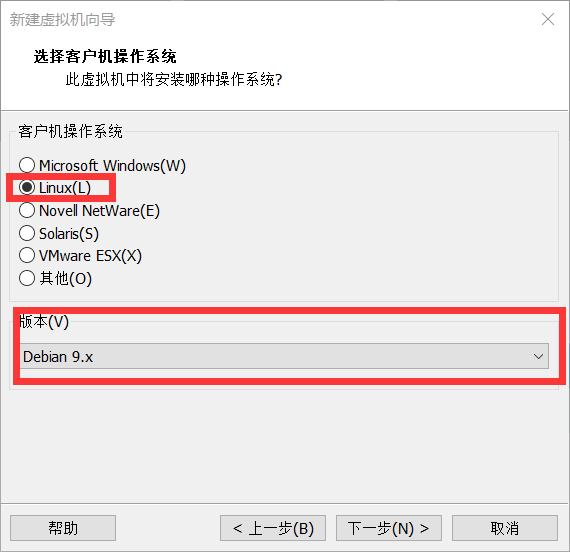
- 设置虚拟机名称,选择虚拟机位置

- 指定磁盘大小为20G,选择将虚拟磁盘存储为单个文件即可,保存下一步。
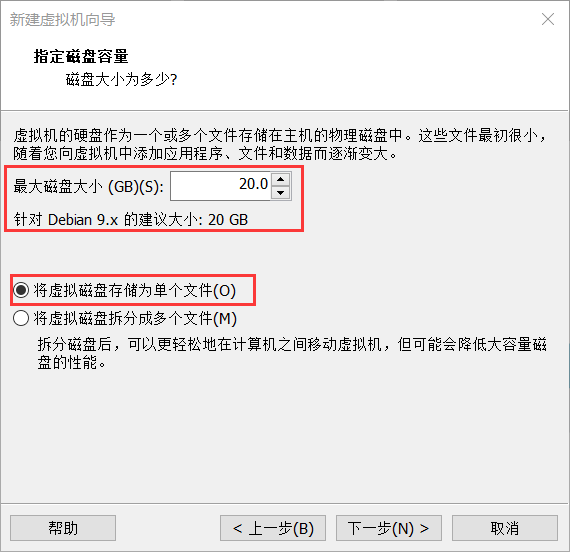
- 检查设置后,即可点击完成
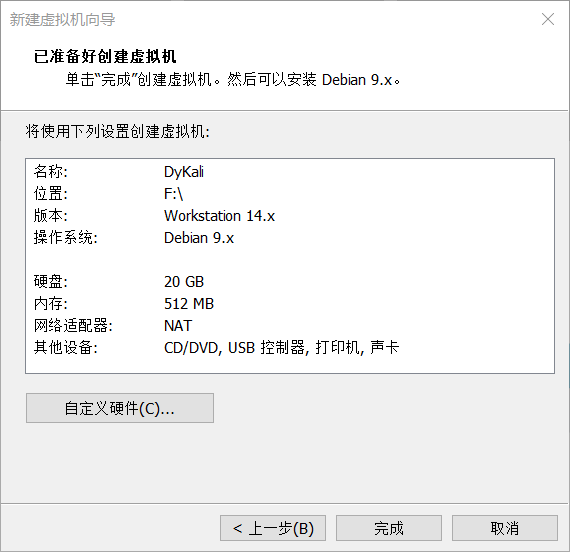
- 完成后,可以在VMware中看到我们创建的虚拟机。
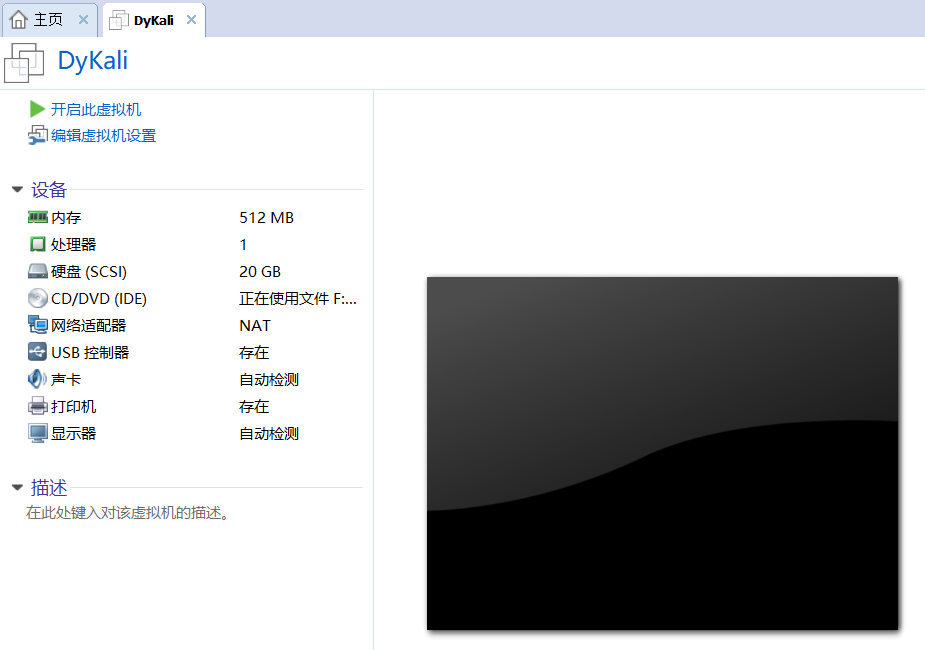
- 启动虚拟机之后,点击安装界面,选择
Graphical install选项。

- 进入语言选择界面,选择中文(简体),点击继续。
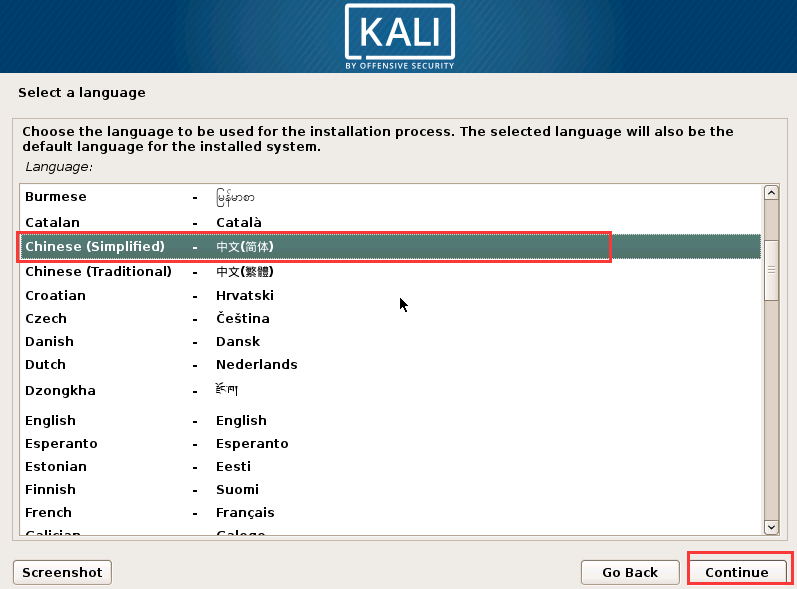
- 选择地区
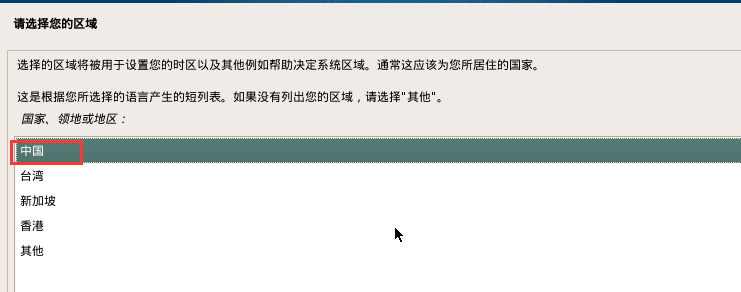
- 配置键盘
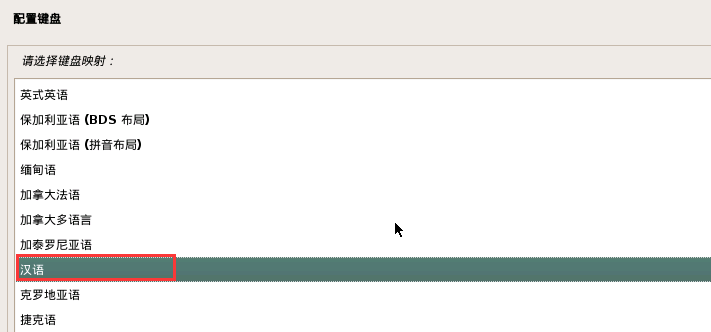
- 之后稍作等待安装,出现配置主机名和密码的界面,其中域名可以暂时不输入,自己选择即可。
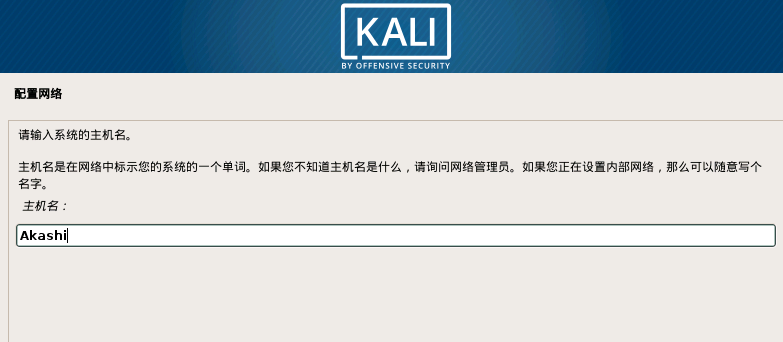
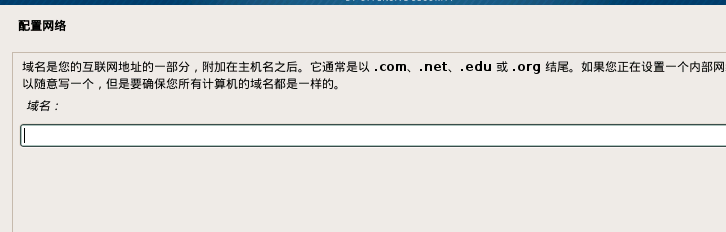
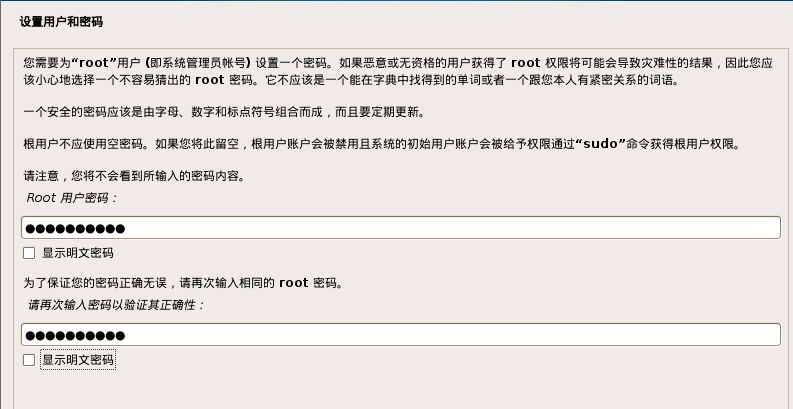
- 之后等待配置,磁盘分区设置选择使用整个磁盘。
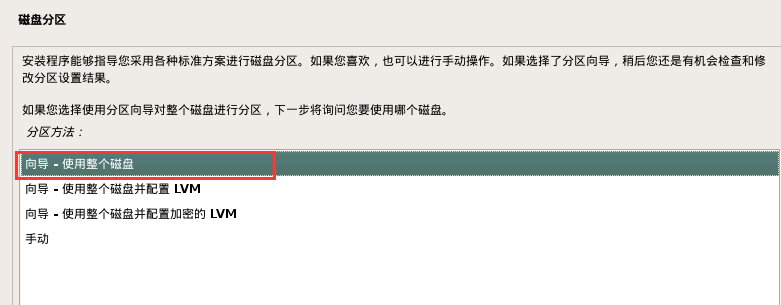
- 这里的设置类似于之前的装机考试的内容,主要是磁盘分区的设置,可以使用其推荐设置,不做赘述,将过程贴在这里。
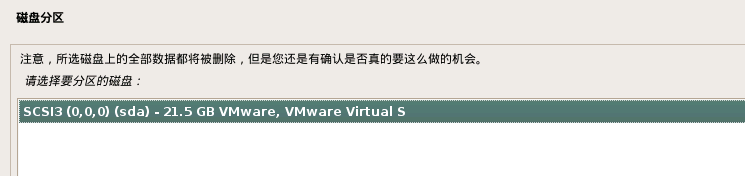
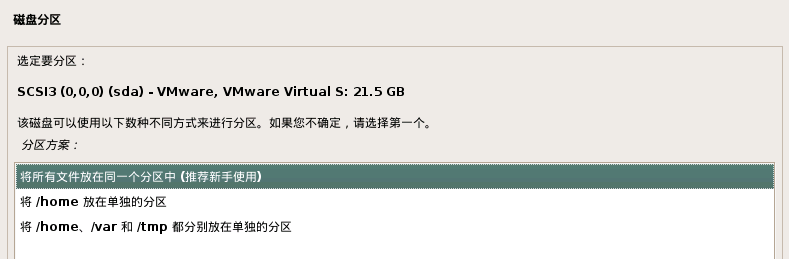

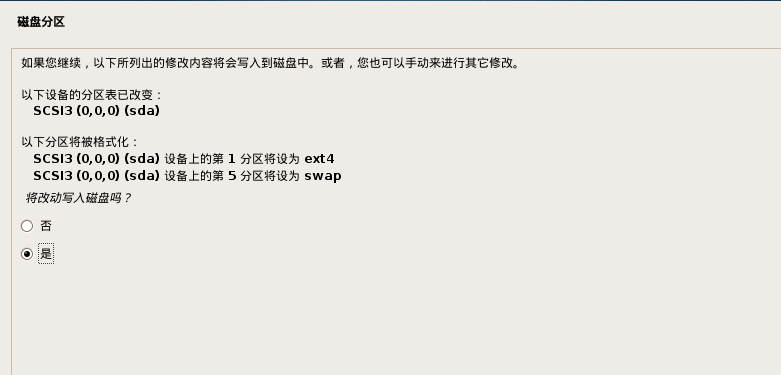
- 等待磁盘写入,这个过程需要一点时间啦~
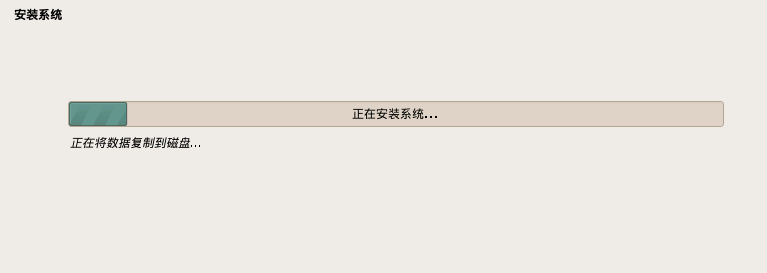
- 选择不使用网络镜像
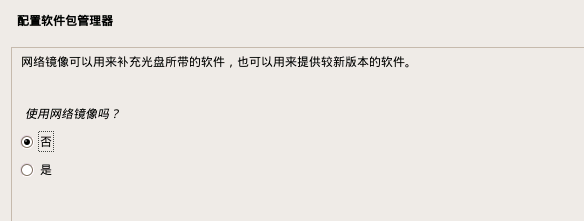
- 设置GRUB
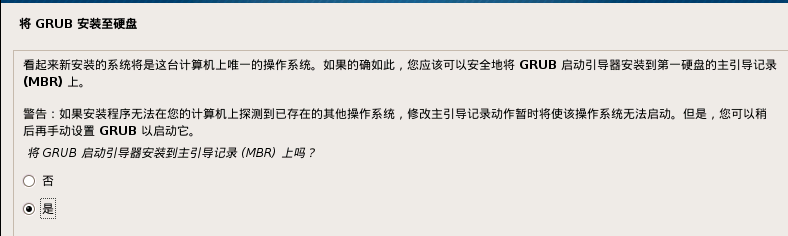
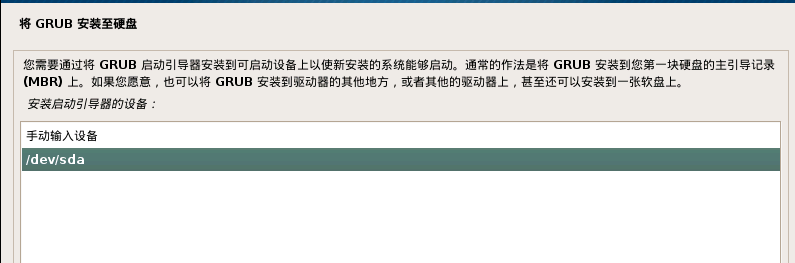
- 等待一段时间,启动虚拟机,选择第一个选项,使用用户名root和刚刚设置的密码登录。
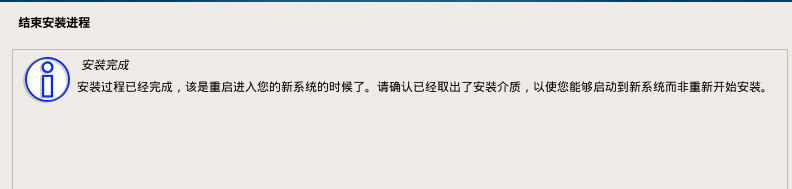

- Kali安装完成,启动的时候花了一些时间。
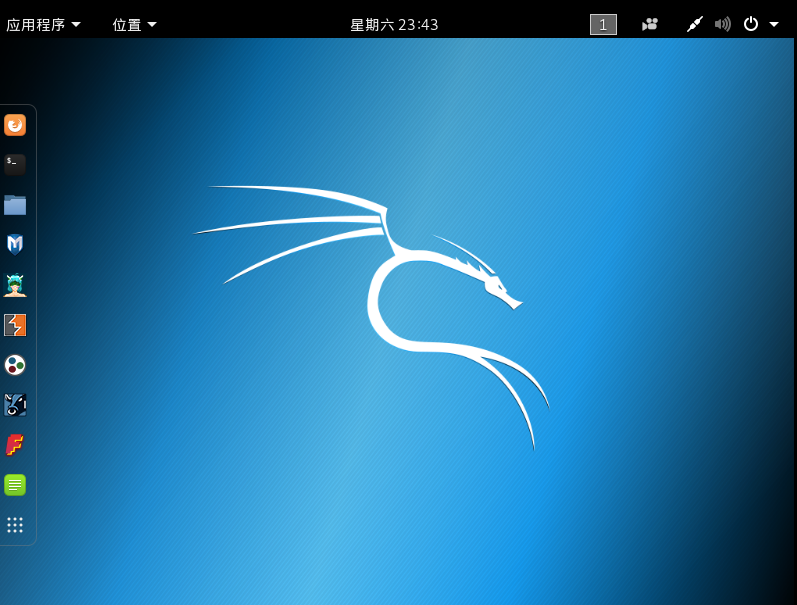
网络配置
- 在第一次打开Kali的时候发现我的网络是处于联通状态的,查看虚拟机的网络设置选项,网络连接模式选择的是NAT模式。
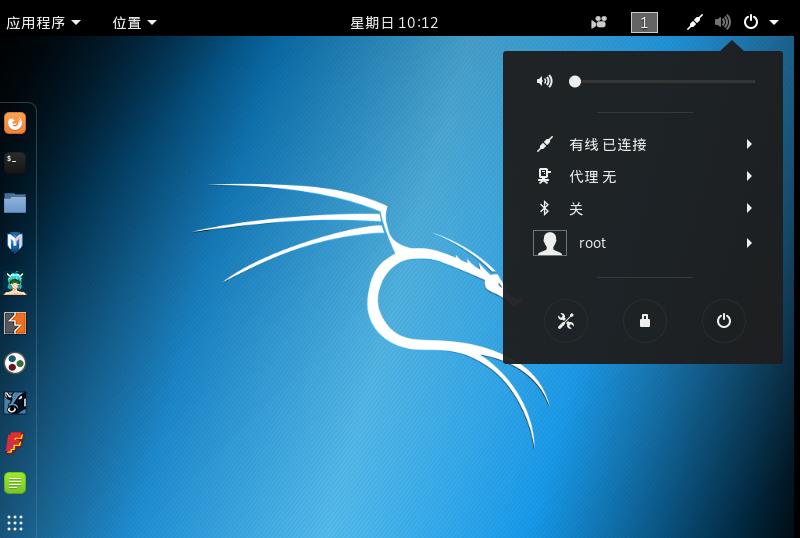
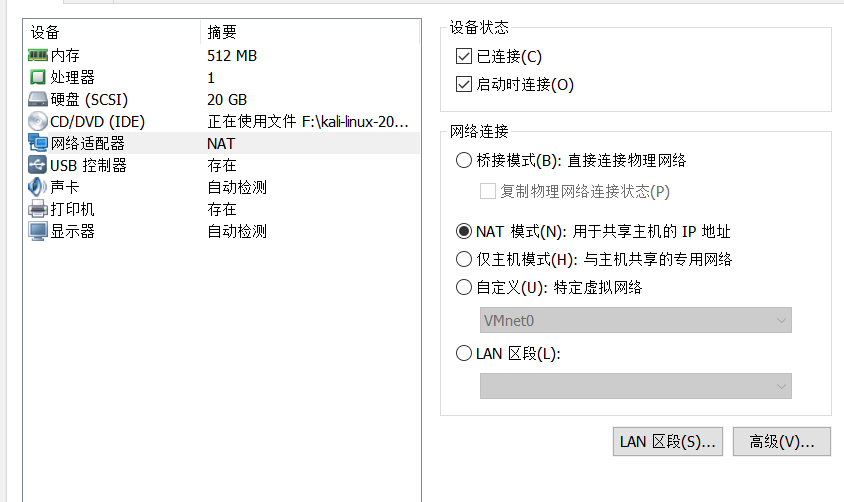
-
我还在网上找了相关的博客和资料,比如
发现网上的教程大多选择的是桥接模式,修改选择后,发现网络不通,故并未对网络连接模式加以修改。
设置共享文件夹和剪切板
实现虚拟机与宿主机之间的共享文件夹和共享剪切板的功能需要安装VMware增强工具
参考资料:
安装VMware增强工具
- 点击VMware选项卡中的
虚拟机选项,在其中选择安装VMware Tools选项,虚拟机中弹出VMware Tools的虚拟光驱,可见文件打开如图。

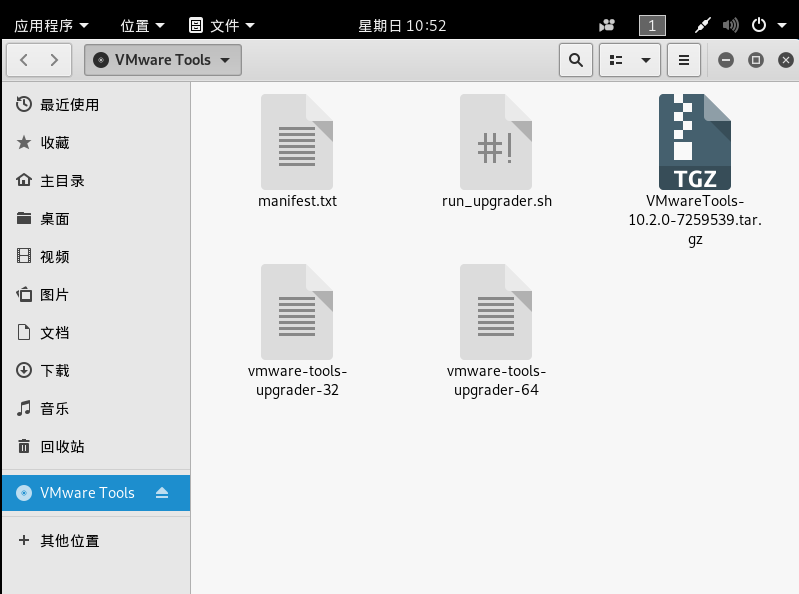
- 在kali中打开命令行,输入以下命令进行安装。


- 每一步选择默认设置即可,安装成功后出现如下页面。
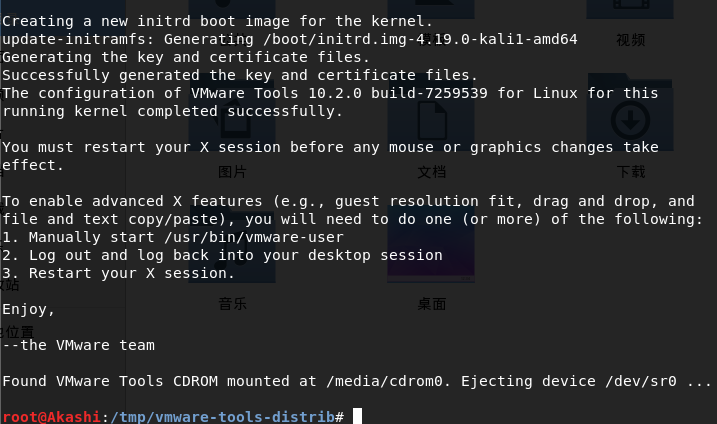
- 安装完成后,多了一个文件夹/mnt/hgfs/

设置共享文件夹
虚拟机 -->设置-->选项-->共享文件夹,按以下步骤进行配置
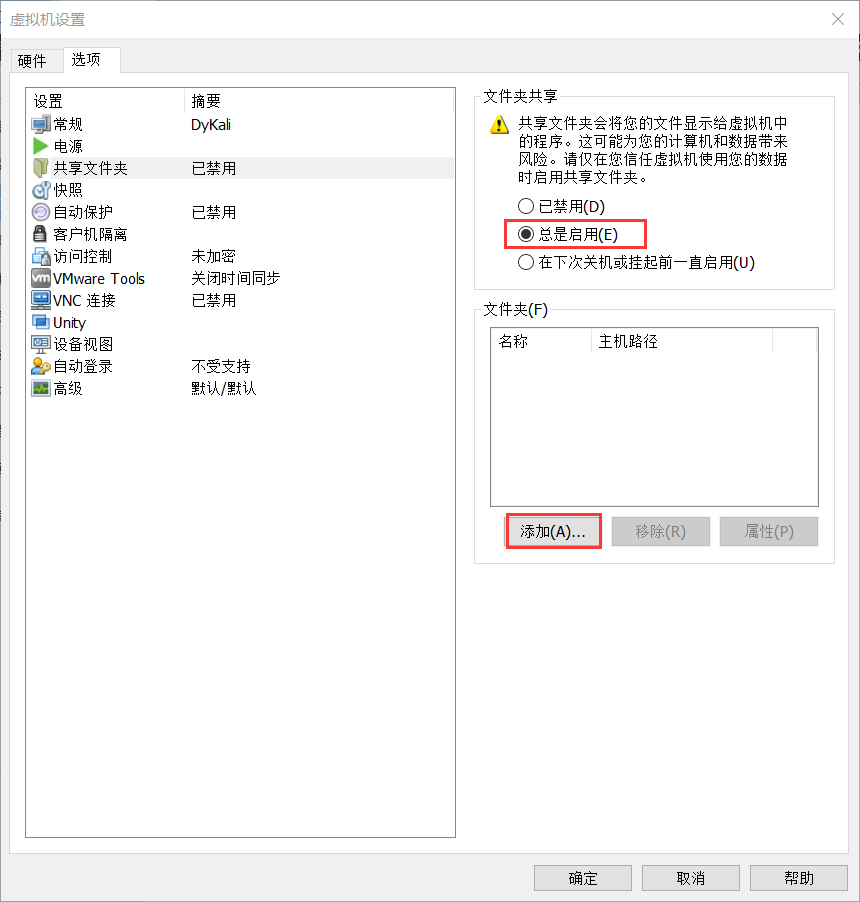
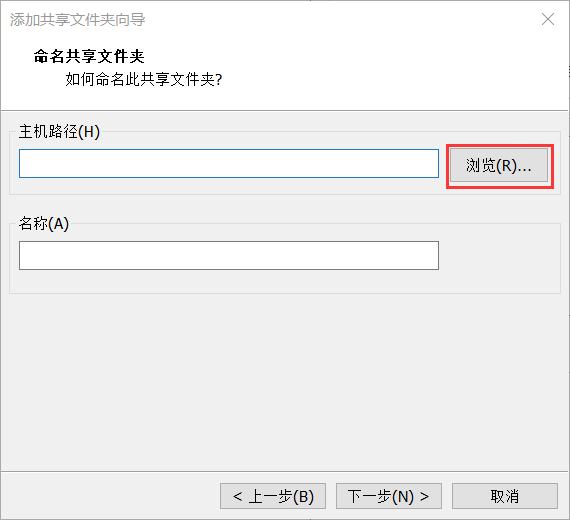
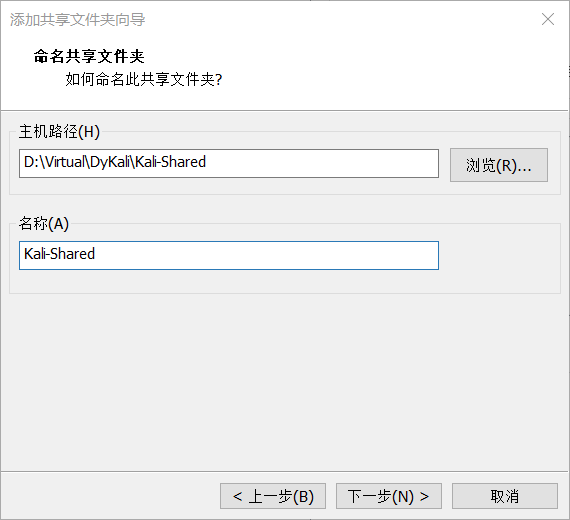
设置共享剪切板
虚拟机 -->设置-->选项-->客户机隔离
勾选启用拖放和启用粘贴复制
即可开启共享剪切板,也可实现文件拖放
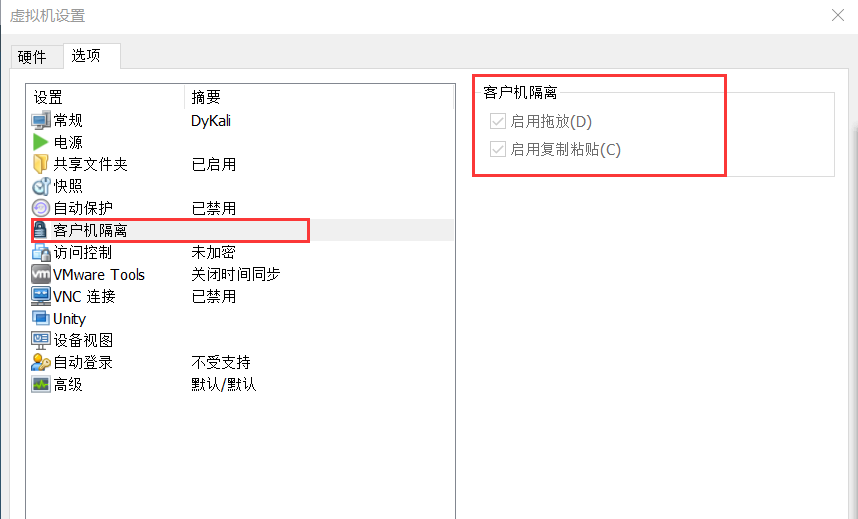
更新软件源
参考资料:
-
首先输入
leafpad /etc/apt/sources.list打开source.list文件,向文件中写入
deb http://http.kali.org/kali kali-rolling main non-free contrib deb-src http://http.kali.org/kali kali-rolling main non-free contrib
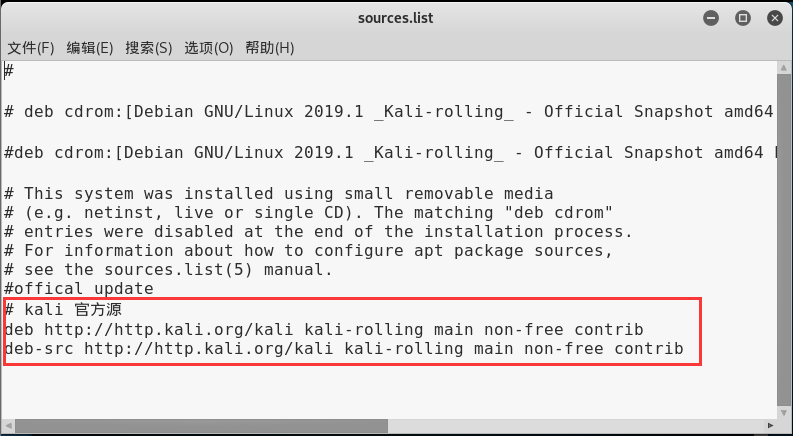
-
在命令行输入以下命令,刷新系统,并安装更新。
apt-get update apt-get dist-upgrade