在VMware上安装centos7
1. 下载centos7 64位镜像
linux官网下载:https://www.centos.org/download/
2. 在VMware上安装centos7
2.1 新建虚拟机
打开虚拟机主页,选择创建新的虚拟机,或者是点击虚拟机文件选项,选择新建虚拟机;
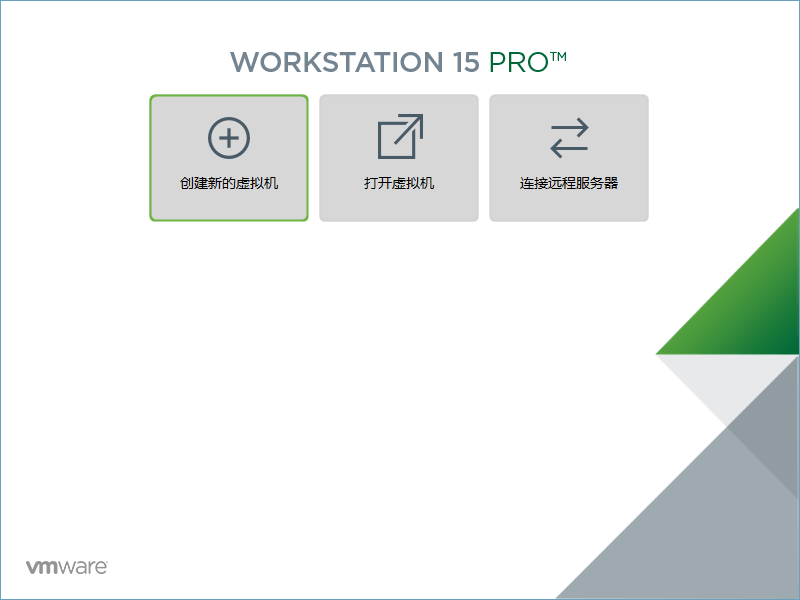
选择典型安装(自定义操作稍多点,实验环境无影响),点击下一步;
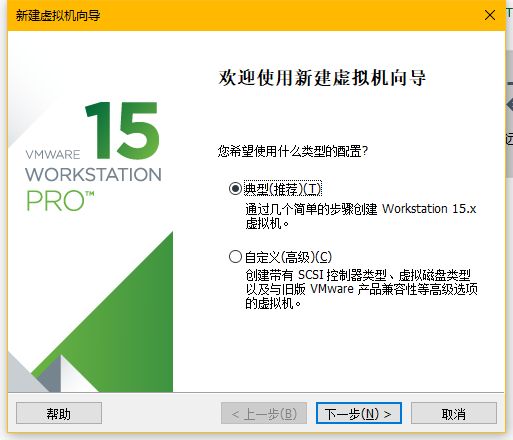
选择稍后安装操作系统,点击下一步;
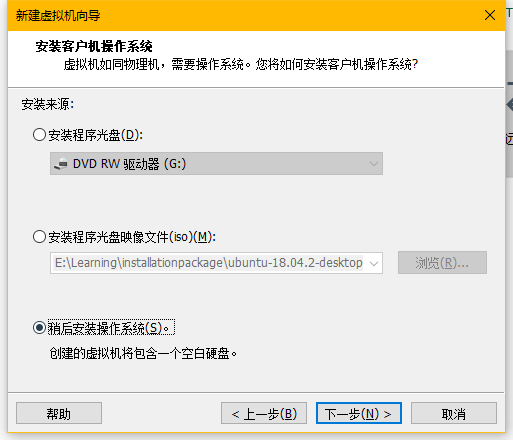
选择操作系统为linux,在版本菜单选择centos7 64位,点击下一步;

自定义虚拟机名称和安装位置,点击下一步;
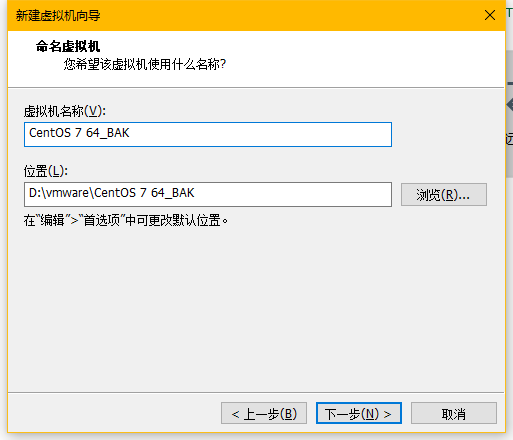
指定磁盘容量,选择默认模式,点击下一步,此处的最大磁盘大小并不指虚拟机centos7占用真实的磁盘大小,用多少算多少;此处推荐大家选择将虚拟磁盘存储为单个文件;
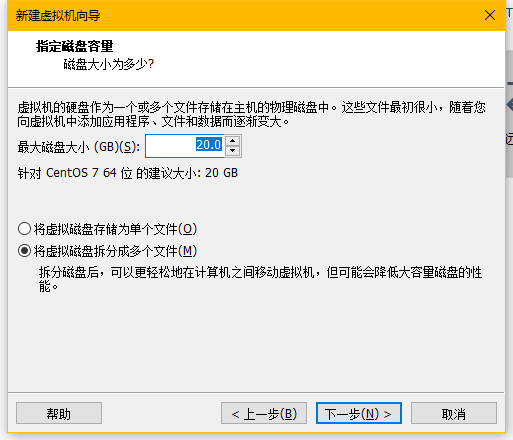
点击完成创建;
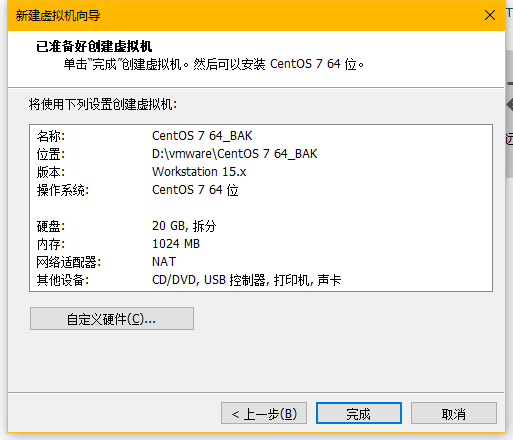
2.2 安装centos 7系统
虚拟机创建完成后,点击虚拟机设置,
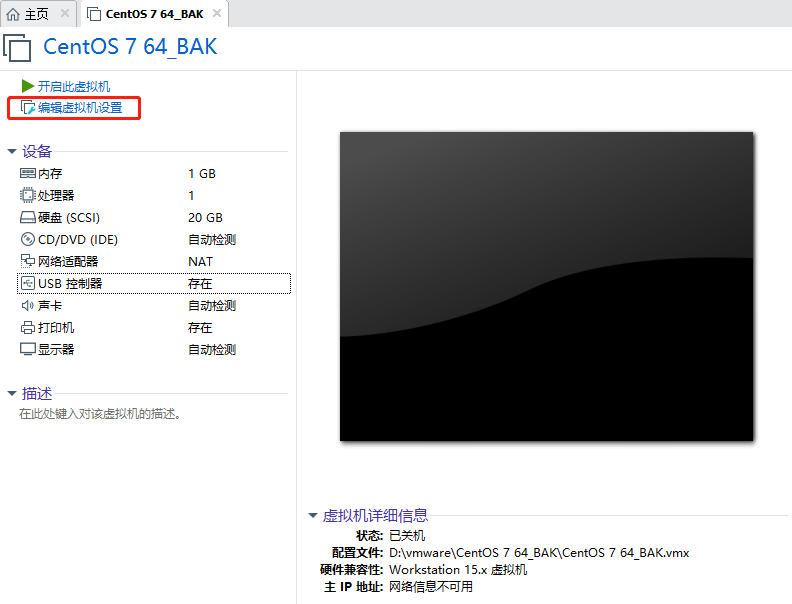
内存、内核等视你自己的物理机而定,不要超过推荐大小,以免发生内存交换;
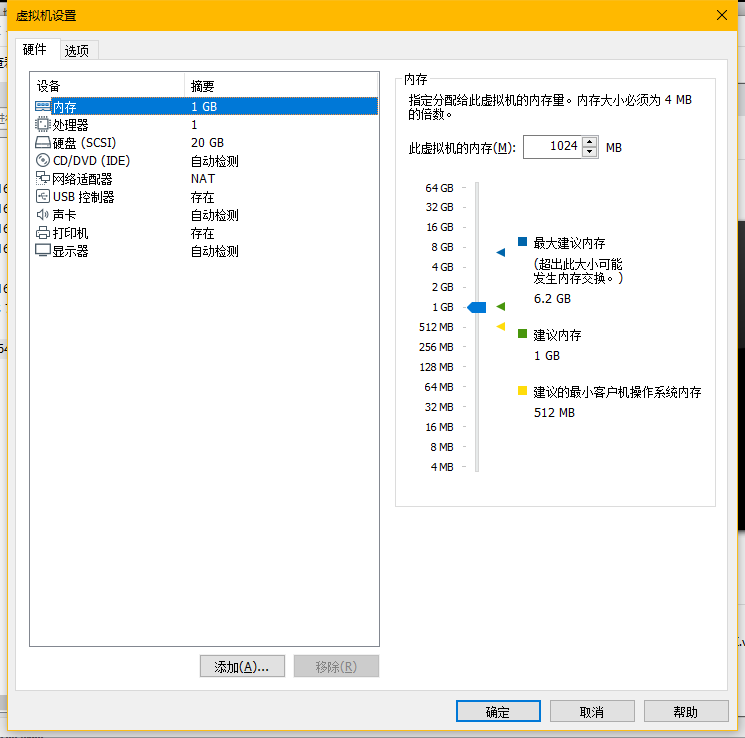
选择IDE,选择使用ISO映像文件,添加下载的centos7 镜像,选择启动时连接,点击确定;
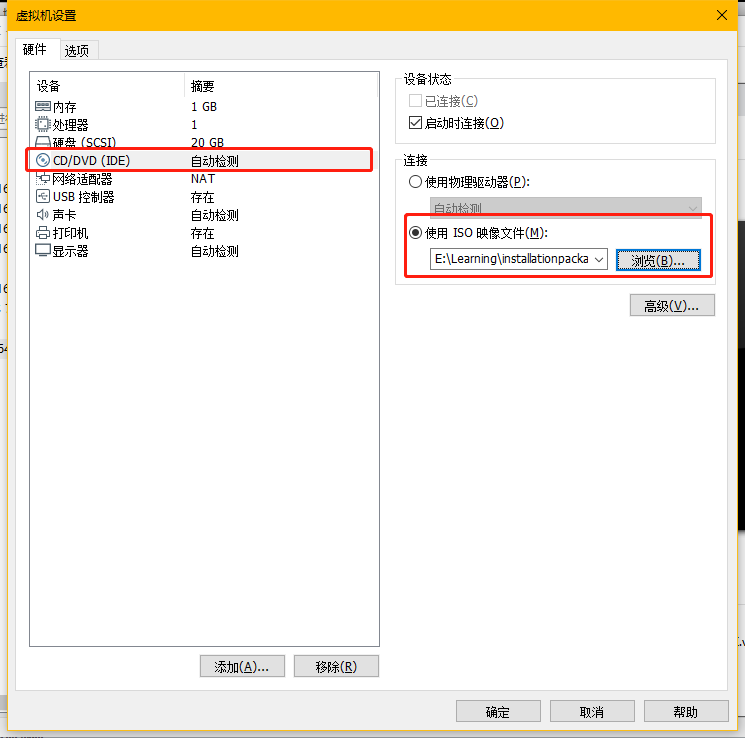
点击开启次虚拟机;
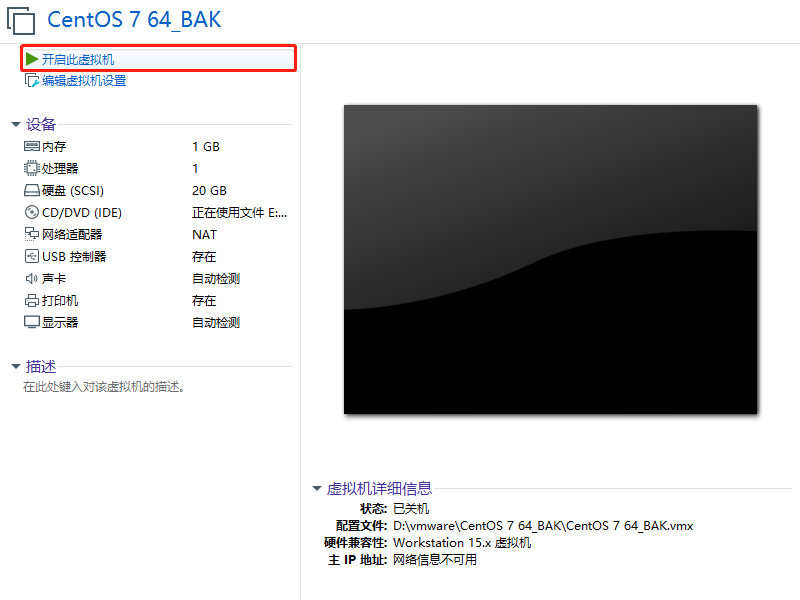
此时安装界面有两个选项:安装centos linux7、检测此媒体并安装centos linux 7,通过上下键即可选择,此处直接选择安装;
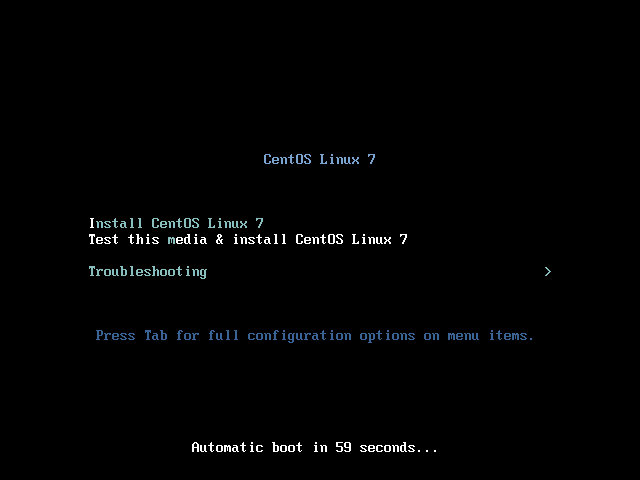
进入安装界面,选择语言中文,点击继续。语言选项在安装完成后更改;
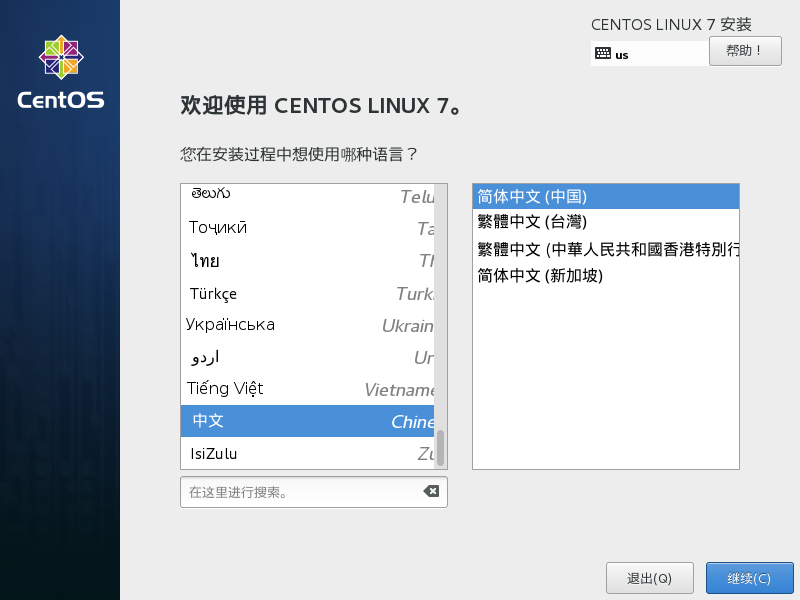
安装选项设置,点击相应的图标设置相关选项,选择时区、语言、最小化安装,点击开始安装。软件选择推荐使用最小化安装,占用内存小,且符合企业的工作习惯;
软件选择常用的有三个:最小化、基础设施服务器、带GUI的服务器,其中带GUI的服务器为图形化界面的版本,其它两种为代码版的版本,根据你自己的情况选择;

设置root密码,博主设置为root,用户和密码相同,容易记住。密码设置完成后点击完成;
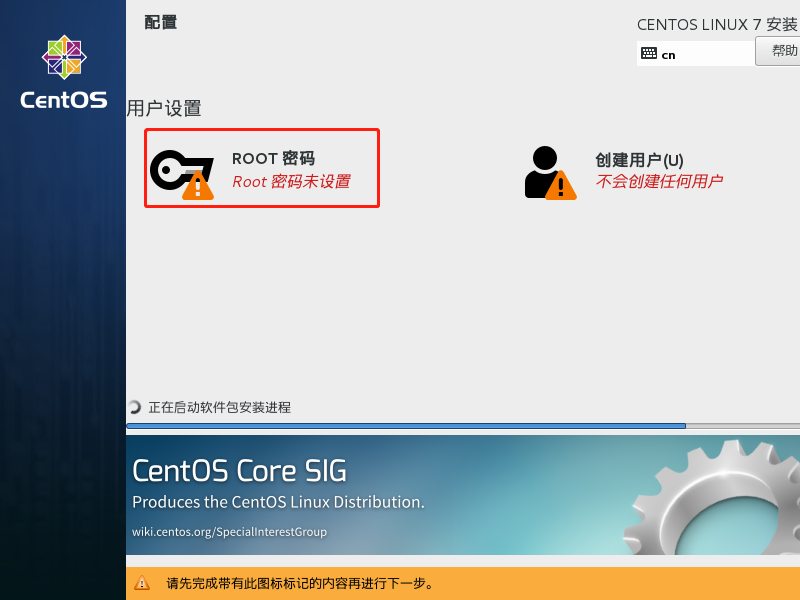

想着你的静静,慢慢等待安装完成...........
安装完成,点击重启;
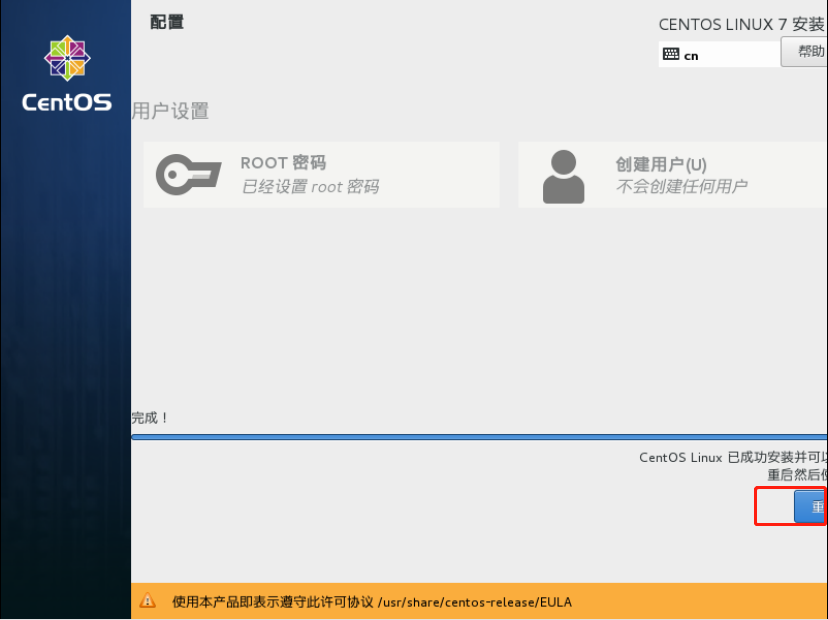
输入你的用户和密码,进入linux界面,这个黑乎乎的界面就是你以后学习和工作界面了!
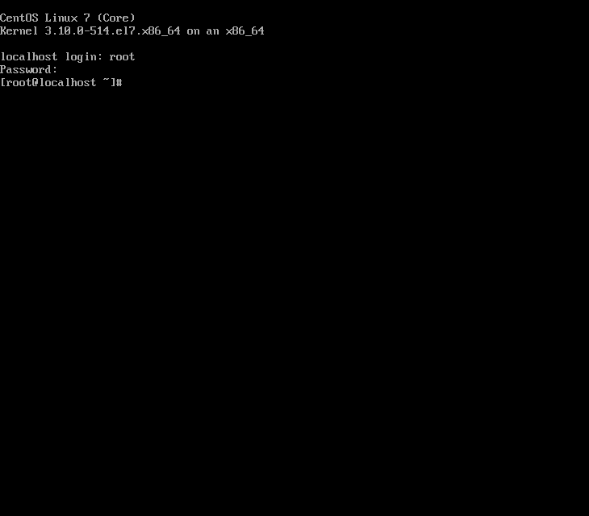
3. 在虚拟机上运行linux系统的几个技巧
3.1 要善用快照
快照 右击你的虚拟机,有个快照选项,点击快照选项可以拍摄快照,快照会记录你虚拟机当前的状态,当你的虚拟机出现问题时可以通过恢复快照恢复到当前状态。

3.2 善用克隆
克隆可以快速的复制你的虚拟机到一台新的虚拟机,比如现在有一台配置完成的虚拟机,你想多开几台虚拟机又想节省安装虚拟机和配置虚拟机的时间,可以通过克隆虚拟机得到一台与源虚拟机一模一样的虚拟机,修改网卡配置和Mac地址即可变成另外一台独立的虚拟机,这个虚拟机保留有你源虚拟机的所有配置。
要克隆虚拟机,首先得关掉运行的虚拟机,然后右击虚拟机,选择管理,点击克隆;
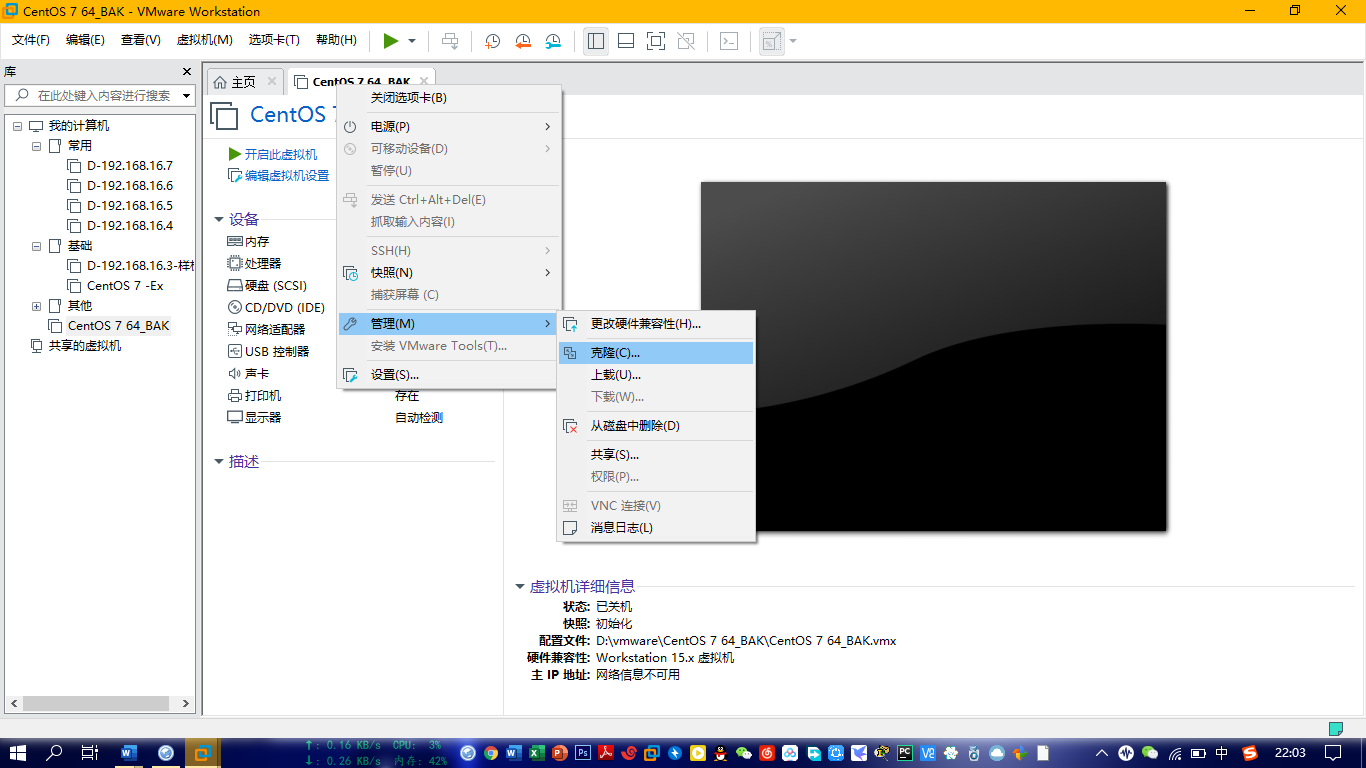
选择下一步;

克隆虚拟机的当前状态,点击下一步;
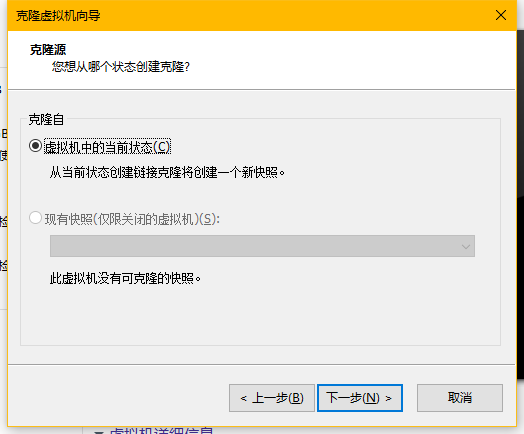
创建完整的克隆,选择下一步;

设置虚拟机的名称和安装位置,点击完成;
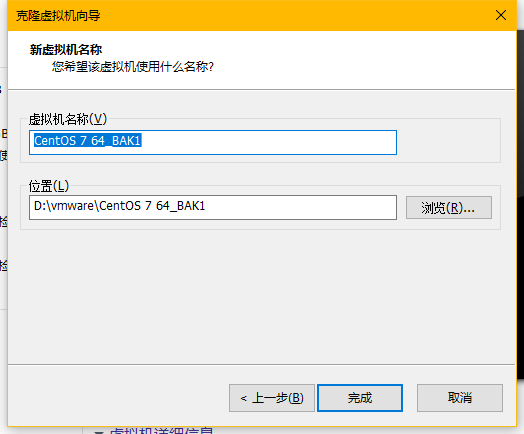
正在克隆...............
克隆完成,点击关闭;
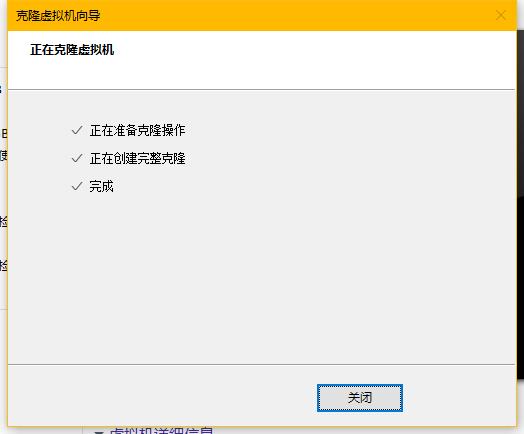
编辑你克隆完成的虚拟机,选择网络适配器,点击高级选项,更改MAC地址;
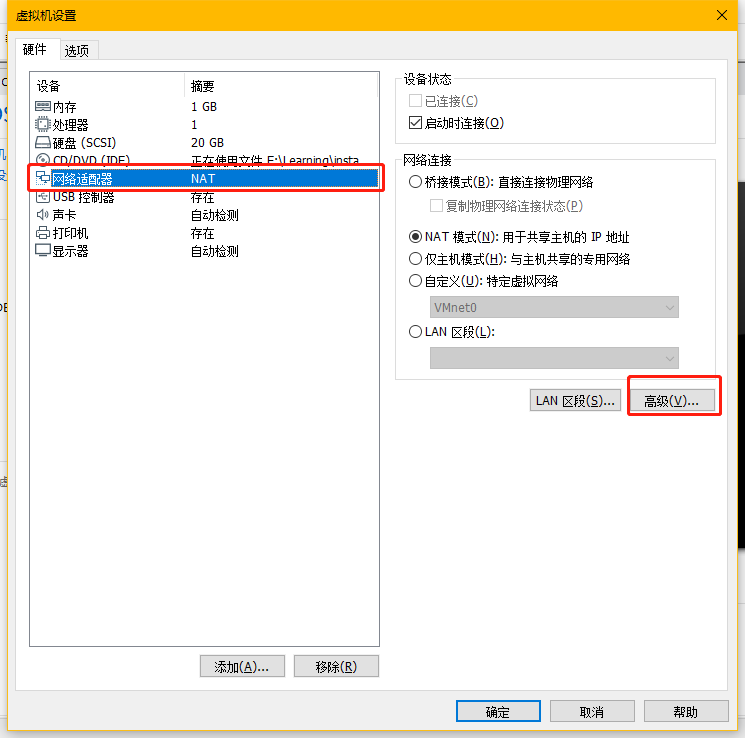
点击生成即可更改。
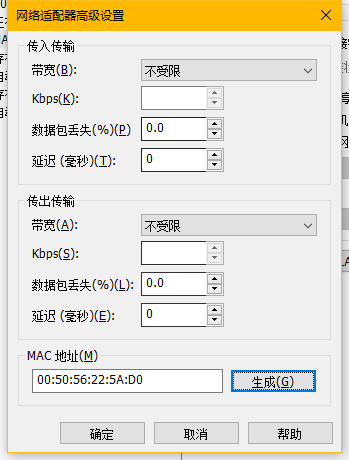
改完Mac地址后开机进入网卡配置文件/etc/sysconfig/network-scripts/ifcfg-ens33修改IP(后面会讲到),至此,一台与你的源虚拟机一模一样配置和功能的另一台独立的虚拟机诞生了。
4. 将代码版的centos升级为图形版
如果你装了代码版的centos,用着不舒服,想换成图形版的,可以尝试一下方法进行升级安装。
图形版在安装时一般选择 Server with GUI,因此升级为图形版不需要网络源,仅需本地源即可。
1> 查看磁盘拥有的组模块
root@localhost ~]# yum group list Loaded plugins: fastestmirror There is no installed groups file. Maybe run: yum groups mark convert (see man yum) Loading mirror speeds from cached hostfile Available Environment Groups: Minimal Install Compute Node Infrastructure Server File and Print Server Basic Web Server Virtualization Host Server with GUI #图形版 GNOME Desktop KDE Plasma Workspaces Development and Creative Workstation Available Groups: Compatibility Libraries Console Internet Tools Development Tools Graphical Administration Tools Legacy UNIX Compatibility Scientific Support Security Tools Smart Card Support System Administration Tools System Management Done
2> 安装升级为图形版
[root@localhost ~]# mount /dev/cdrom /mnt mount: /dev/sr0 is write-protected, mounting read-only [root@localhost ~]# yum groupinstall "Server with GUI" #升级安装
安装包较多,请静心等待
3> 设置开机以图形版启动
使用命令systemctl get-defautl 查看当前的启动版本,graphical target表示图形版,multi-user.target表示代码版,可以再使用命令systemctl set-default graphical target 设置以图形版的方式启动,代码版就可以升级成图形版启动了。
[root@localhost ~]# systemctl get-default multi-user.target [root@localhost ~]# reboot [root@localhost ~]# systemctl set-default graphical.target
[root@localhost ~]# reboot

升级成功!
5. 代码版和图形化界面的切换
升级为图形化后特别占内存,而且对于工作过的朋友来说,代码版要比图形版实用,在机房连接服务器的都是一块显示屏一个键盘的代码界面。那如何将图形版的切换到代码版了?
打开图形化界面
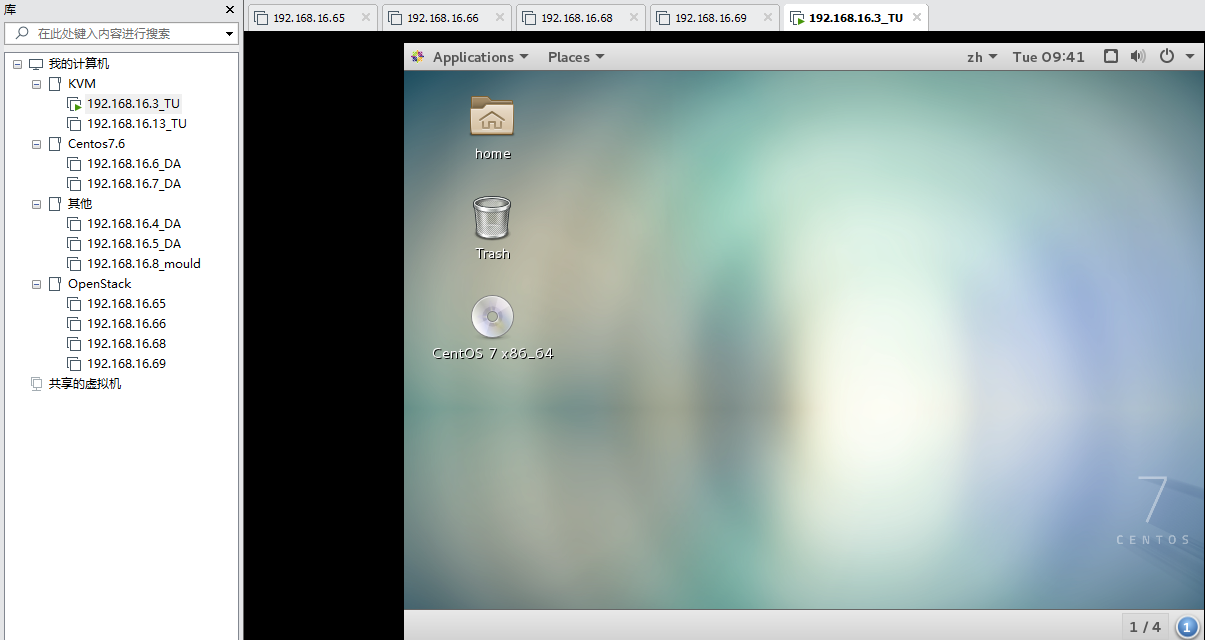
然后按住ctrl+alt+F2(F2~F6,总有一个适合你),进行切换,进入代码界面。

输入用户密码,登录进去,键入startx,又可以切到图形化了




