macOS Sierra 10.12.4 (16E195) - Clover [ 20170403 ]
原文:https://user.qzone.qq.com/753313822/blog/1424460141?_t_=0.48652242555134495
建议使用 1920 * 1080 屏幕分辨率,阅读高清日志教程 )
欢迎关注我的微博,了解最新动态资讯: @阳光小萌男【 http://weibo.com/ideablog】
【 制作者前言 】
本教程为简化黑苹果安装流程所发布,仅在本人电脑上经过物理测试,因能力经验有限,出现疏漏在所难免。
请测试者们及时反馈,只要力所能及,一定尽快完善。
镜像的大小是由这种解决方案所决定的,非我图省事,希望大家理解。
潜水远景论坛、威锋论坛多年,受益匪浅,无以为报,仅提供此教程。
希望对需要的测试者有所帮助,无所图,也不希望大家搞到不开心。
因镜像较大,强烈建议测试者先通览一遍教程,首先引起兴趣,再认为可行、不难的,抱着自愿折腾的平和心态,再请下载测试。
【 镜像基本介绍 】
+ 镜像文件较大,需要制作的引导 U 盘容量必须大于 8GB ,建议购买和使用 16GB 容量进行制作。
+ OS X El Capitan 版本,均通过苹果系统的官方 AppStore 商店下载封装制作。
+ OS X Yosemite 版本,均通过苹果系统的官方 AppStore 商店下载封装制作。
+ 安装镜像集成制作的引导程序:Clover - 四叶草。
+ 系统封装制作由 UniBeast 与 Create install Media OS X Yosemite Clover 整合制作引导兼安装U盘。
+ 集成 MultiBeast - Yosemite 后期驱动安装及设置工具。
+ 建议使用 USB 键盘设备和 USB 鼠标设备,以免出现安装程序的不兼容问题。
【 镜像分享说明 】
1. 【 最新版本 】macOS Sierra 10.12 系统版本分享说明
+ macOS 系统版本(更新的分享版本):macOS Sierra 10.12.4 - Update 20170403 。
+ macOS 系统版本(保留的分享版本):macOS Sierra 10.12.3 - Update 20170125 。
- macOS 系统版本(撤销的分享版本):macOS Sierra 10.12.2 - Update 20161218 。
- macOS 系统版本(撤销的分享版本):macOS Sierra 10.12.1 - Update 20161030 。
- macOS 系统版本(撤销的分享版本):macOS Sierra 10.12 - Update 20161001 。
2. 【 早期版本 - 1 】OS X El Capitan 10.11 系统版本分享说明
+ macOS 系统版本(保留的分享版本):OS X Yosemite 10.11.6 - Update 20160721 。
- macOS 系统版本(撤销的分享版本):OS X El Capitan 10.11 ~ OS X El Capitan 10.11.5 。
- macOS 系统版本(撤销的特殊版本):OS X El Capitan 10.11 (Beta) --> 开发者测试版 。
2. 【 早期版本 - 2 】OS X Yosemite 10.10 系统版本分享说明
- macOS 系统版本(撤销的分享版本):OS X Yosemite 10.10.2 ~ OS X Yosemite 10.10.5 。
3. 【 早期版本 - 3 】OS X Mavericks 10.9 系统版本分享说明
- macOS 系统版本(撤销的分享):OS X Mavericks 10.9.1 。
【 安装硬盘模式 】
+ 安装的磁盘分区形式必须使用 GUID 分区表,原版安装镜像仅支持 GPT模式 安装,不支持 MBR模式 安装。
【 下载分享说明 】
+ 为保证下载稳定,建议使用百度云管家下载分享文件!(开通百度云会员或使用百度云管家(破解版),可有效提高下载速度!)
【 镜像支持平台 】
+ 镜像 CPU 支持:支持 Intel 平台,不支持 AMD 平台!
+ 镜像制作软件支持:请使用 Windows 10 操作系统制作镜像!
+ 新款 UEFI + BIOS主板建议使用四叶草引导进行安装测试,旧款BIOS 主板建议使用变色龙引导进行安装测试。
+ Nvidia显卡基本免驱,Intel 以太网卡基本免驱,Realtek 集成网卡、声卡驱动可在后期经由 MultiBeast 安装解决。
【 NVIDIA显卡参数 】
If you have issues reaching the installer, first make sure you're using a USB 2.0 port. If you're using a NVIDIA 'Maxwell' GeForce GTX 750, 750 Ti, 950, 960, 970, 980, 980 Ti, or TITAN X graphics card, the drivers are not natively supported. You may need to enter the boot flag nv_disable=1 to reach the installer. For instructions on entering boot flags see Clover Basics and Switching Advice.
Clover引导界面--option--boot args:回车加入参数 nv_disable=1 回车保存,ESC 键返回后选择 Mac 系统盘或者安装盘进入即可,仅对当次有效,进入系统后打开 config 将 Inject NVIDIA 的 false 改为 true 。
【 解决NVIDIA显卡黑屏问题 】
解决影驰的 NVIDIA GTX650Ti 显卡黑屏问题,需要修改AppleGraphicsDevicePolicy.kext里的一个文件。
/System/Library/Extensions/AppleGraphicsControl.kext/Contents/PlugIns/AppleGraphicsDevicePolicy.kext/Contents/Info.plist
找到
<key>ConfigMap</key>
再找到类似"Mac-B809C3757DA9BB8D" or "Mac-65CE76090165799A" or "Mac-DB15BD556843C820"
把下面值改成"none”。
保存退出。
重建kext缓存。
重启
【 免费 Multi-Touch Bar 支持 】
苹果新款 MacBook Pro 一共有两款,它们之间最明显的区别就是一款有 Multi-Touch Bar 而另一款没有。在价格上,有 Multi-Touch Bar 的机型在苹果官网上的最低价格为 13888 元,价格相当于 13 英寸 MacBook Air 基础款的 2 倍。不过现在有一个办法可以让你的旧款 MacBook Pro 也能够体验类似 Multi-Touch Bar 的功能,而且是免费的。
在旧款苹果 MacBook 上体验 Multi-Touch Bar 功能,你需要在电脑上安装一个名叫 Touche 的小程序,这个小程序可以在一个叫 red-sweater 的网站上下载。
下载链接:http://101.96.10.42/redsweater.s3.amazonaws.com/Touche1.1.1.zip
安装完Touche之后,你电脑的屏幕上就出现一条类似Multi-Touch Bar一样的工具栏,你可以在上面自定义各种功能,和真正的Multi-Touch Bar十分类似。我们可以通过Touche来调整屏幕亮度,声音大小,播放/暂停等功能,甚至可以唤起Siri等,只不过你需要用鼠标来实现对应的功能。
Touche这个小程序对系统还是有一些要求的,比如你的MacBook需要安装macOS Sierra 10.12.1系统。
【 Windows 7 & Windows XP 系统 - 封装镜像支持】
+ 访问日志说明与下载地址:http://user.qzone.qq.com/753313822/blog/1423953217
【 四叶草 config.plist 文件 】
+ 在线免费帮小白配置四叶草 config.plist 文件 让你进入梦寐的安装界面:
http://bbs.pcbeta.com/viewthread-1685515-1-1.html
--------------------------------------------------------------------------------------------------------------
【 镜像安装示例 】( 全新安装日期:2017年04月03日 )
演示系统:macOS Sierra 10.12.4( App Store系统更新日期:2017年03月28日 )
硬件配置:( SMBIOS:iMac 5K Retina - 2015 年末 )
主板:技嘉 ( GIGABYTE )Z170X-Gaming G1主板 -( Intel Z170/LGA 1151 )
处理器:英特尔 ( Intel ) 酷睿四核 Core i7-6700K 4.0GHz -LGA 1151( 盒装 )
内存:美商海盗船 ( USCORSAIR ) 统治者铂金 DDR4 3000MHz -16GB ( 8GB x 2 条 )
显卡:影驰黑将 NVIDIA GTX 650 Ti -1024MBGDDR5
SSD:英特尔 (Intel ) 535 系列 240GB SATA-3 固态硬盘
散热器:Tt (Thermaltake )Water 3.0 Extreme S - CPU 水冷散热器
电源:长城 (GreatWall ) 额定750W G -750(92+) 电源 - (80PLUS 铂金牌 / 全模组 / 14CM 双滚珠风扇 )
机箱:酷冷至尊 ( CoolerMaster ) 坦克兵游戏机箱 - (XL-ATX / USB3.0 / 背走线 /电源下置 / 支持SSD / 四路交火)
示例截图:





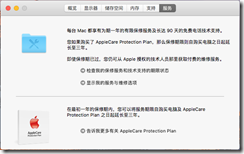

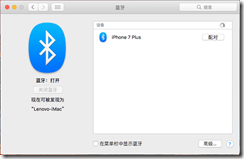









[ 由于计算机配置不尽相同,部分驱动需要互联网自行搜索与安装 ]
--------------------------------------------------------------------------------------------------------------
【 最新版本 - 镜像下载分享区 】
macOS Sierra 10.12.4 - Update 20170403
Version:10.12.4 ( 16E195 ) 【 正式版 】
引导版本:Clover v2.4k r4045
【 镜像一 】(黑苹果 - 通用 PC 电脑安装)
镜像集成安装引导:Clover - 四叶草 (Legacy Boot Mode) --> 普通引导版本
镜像文件名:macOS Sierra 10.12.4 (16E195) - Clover (Legacy Boot Mode).dmg,无镜像分包。
镜像文件夹:"..\macOS Sierra 10.12.4 【四叶草引导 - Legacy Boot Mode】"
【 镜像二 】(黑苹果 - 通用 PC 电脑安装)
镜像集成安装引导:Clover - 四叶草 (UEFI Boot Mode) --> UEFI 引导版本
镜像文件名:macOS Sierra 10.12.4 (16E195) - Clover (UEFI Boot Mode).dmg,无镜像分包。
镜像文件夹:"..\macOS Sierra 10.12.4 GM【四叶草引导 - UEFI Boot Mode】"
*【 镜像三 】(白苹果 - 仅适用于苹果电脑安装)
镜像说明:原版系统恢复镜像。
镜像文件名:macOS Sierra 10.12.4 (16E195) - Recovery.dmg,无镜像分包。
镜像文件夹:"..\macOS Sierra 10.12.4【原版系统恢复镜像】"
【 下载地址 】(为保证下载稳定,建议使用百度云管家下载分享文件!)
镜像下载链接:http://pan.baidu.com/s/1mi989lA 密码:wi8v
【 Update 20170403 - 更新说明 】
- 更新系统:macOS Sierra 10.12.4 GM(16E195) 。
- 更新系统引导版本:Clover v2.4k r4045 。
- 全新安装过程中,出现异常重启的情况。请全新安装 macOS 10.12.3 版本,再使用 AppStore 更新到 macOS 10.12.4 版本即可。
- 更新镜像压缩方案,高度压缩镜像容量大问题。
- 更新 UEFI 引导模式方案,修复可能存在的兼容问题。
- 已知驱动兼容性问题:使用 PS2-Keyboard-Mouse驱动可能会存在macOS系统崩溃的风险,建议使用 USB 驱动设备进行操作。
- 更新系统解决方案 1:Clover 默认不设置 Boot Arguments值为 nv_disable=1,如果显卡不免驱需要手动添加。
- 更新系统解决方案 2:提供部分特殊显卡进入安装程序时黑屏的问题(注意大小写和空格)。
1 、即将进入安装程序前,设置 Boot Arguments值为 nv_disable=1,
2 、安装 NVIDIA WebDriver 显卡驱动后,启动系统前设置 Boot Arguments为 nvda_drv=1,
3、 如切换显卡驱动仍然失败的情况下,需要再次设置配置文件以屏蔽原生的显卡驱动文件。
config.plist 引导配置文件设置内容(红色标注):
<key>Graphics</key>
<dict>
<key>Inject</key>
<dict>
<key>ATI</key>
<false/>
<key>Intel</key>
<false/>
<key>NVidia</key>
<true/>
</dict>
</dict>
......
--------------------------------------------------------------------------------------------------------------
【 保留版本 - 镜像下载分享区 】
macOS Sierra 10.12.3 - Update 20170125
Version:10.12.3 ( 16D32 ) 【 正式版 】
引导版本:Clover v2.3k r3766
【 镜像一 】(黑苹果 - 通用 PC 电脑安装)
镜像集成安装引导:Clover - 四叶草 (Legacy Boot Mode) --> 普通引导版本
镜像文件名:macOS Sierra 10.12.3 (16D32) - Clover (Legacy Boot Mode).dmg,无镜像分包。
镜像文件夹:"..\macOS Sierra 10.12.3 【四叶草引导 - Legacy Boot Mode】"
【 镜像二 】(黑苹果 - 通用 PC 电脑安装)
镜像集成安装引导:Clover - 四叶草 (UEFI Boot Mode) --> UEFI 引导版本
镜像文件名:macOS Sierra 10.12.3 (16D32) - Clover (UEFI Boot Mode).dmg,无镜像分包。
镜像文件夹:"..\macOS Sierra 10.12.3 GM【四叶草引导 - UEFI Boot Mode】"
*【 镜像三 】(白苹果 - 仅适用于苹果电脑安装)
镜像说明:原版系统恢复镜像。
镜像文件名:macOS Sierra 10.12.3 (16D32) - Recovery.dmg,无镜像分包。
镜像文件夹:"..\macOS Sierra 10.12.3【原版系统恢复镜像】"
【 下载地址 】(为保证下载稳定,建议使用百度云管家下载分享文件!)
镜像下载链接:http://pan.baidu.com/s/1mi989lA 密码:wi8v
【 Update 20170125 - 更新说明 】
- 更新系统:macOS Sierra 10.12.3 GM(16D32) 。
- 更新系统引导版本:Clover v2.3k r3766 。
- 更新镜像压缩方案,高度压缩镜像容量大问题。
- 更新 UEFI 引导模式方案,修复可能存在的兼容问题。
- 已知驱动兼容性问题:使用 PS2-Keyboard-Mouse驱动可能会存在macOS系统崩溃的风险,建议使用 USB 驱动设备进行操作。
- 更新系统解决方案 1:Clover 默认不设置 Boot Arguments值为 nv_disable=1,如果显卡不免驱需要手动添加。
- 更新系统解决方案 2:提供部分特殊显卡进入安装程序时黑屏的问题(注意大小写和空格)。
1 、即将进入安装程序前,设置 Boot Arguments值为 nv_disable=1,
2 、安装 NVIDIA WebDriver 显卡驱动后,启动系统前设置 Boot Arguments为 nvda_drv=1,
3、 如切换显卡驱动仍然失败的情况下,需要再次设置配置文件以屏蔽原生的显卡驱动文件。
config.plist 引导配置文件设置内容(红色标注):
<key>Graphics</key>
<dict>
<key>Inject</key>
<dict>
<key>ATI</key>
<false/>
<key>Intel</key>
<false/>
<key>NVidia</key>
<true/>
</dict>
</dict>
......
--------------------------------------------------------------------------------------------------------------
【 早期版本 - 镜像下载分享区】
OS X El Capitan 10.11.6 - Update 20160721
Version:10.11.6 ( 15G31 ) 【 正式版 】
系统引导版本:Clover v2.3k r3423
【 镜像一 】(黑苹果 - 通用 PC 电脑安装)
镜像集成安装引导:Clover - 四叶草 (Legacy Boot Mode) --> 普通引导版本
镜像文件名:OS X El Capitan 10.11.6 GM - Clover (Legacy Boot Mode).cdr,无镜像分包。
OS X El Capitan 10.11.6 GM - Clover (Legacy Boot Mode).dmg,无镜像分包。
镜像文件夹:"..\macOS El Capitan 10.11.6【四叶草引导 - Legacy Boot Mode】\macOS El Capitan 10.11.6【四叶草引导 - Legacy Boot Mode】(cdr)"
镜像文件夹:"..\macOS El Capitan 10.11.6【四叶草引导 - Legacy Boot Mode】\macOS El Capitan 10.11.6【四叶草引导 - Legacy Boot Mode】(dmg)"
【 镜像二 】(黑苹果 - 通用 PC 电脑安装)
镜像集成安装引导:Clover - 四叶草 (UEFI Boot Mode) --> UEFI 引导版本
镜像文件名:OS X El Capitan 10.11.6 GM - Clover (UEFI Boot Mode).cdr,无镜像分包。
OS X El Capitan 10.11.6 GM - Clover (UEFI Boot Mode).dmg,无镜像分包。
镜像文件夹:"..\macOS El Capitan 10.11.6【四叶草引导 - UEFI Boot Mode】\macOS El Capitan 10.11.6【四叶草引导 - UEFI Boot Mode】(cdr)"
镜像文件夹:"..\macOS El Capitan 10.11.6【四叶草引导 - UEFI Boot Mode】\macOS El Capitan 10.11.6【四叶草引导 - UEFI Boot Mode】(dmg)"
【 下载地址 】(为保证下载稳定,建议使用百度云管家下载分享文件!)
镜像下载链接:http://pan.baidu.com/s/1mi989lA 密码:wi8v
--------------------------------------------------------------------------------------------------------------
【 Windows 驱动支持 - 下载分享区】
Apple Boot Camp 支持软件 【正式版】
** 注意:该支持软件仅支持苹果电脑安装Windows系统使用! **
【 Windows Bootcamp下载 】(为保证下载稳定,建议使用百度云管家下载分享文件!)
支持软件设备(笔记本系列):
MacBook Air、MacBook Pro、MacBook Pro(Retina 显示屏)
支持软件设备(一体机系列):
iMac、iMac(Retina 5K 显示屏)、Mac mini、Mac Pro。
软件版本列表(按正式发布时间排序):
Boot Camp 支持软件_4.0.4033
Boot Camp 支持软件_4.0.4131
Boot Camp 支持软件_4.0.4255
Boot Camp 支持软件_4.0.4326
Boot Camp 支持软件_4.1.4586
Boot Camp 支持软件_5.0.5033
Boot Camp 支持软件_5.1.5621
Boot Camp 支持软件_5.1.5640
Boot Camp 支持软件_5.1.5722
Boot Camp 支持软件_5.1.5769
软件版本列表(Windows 10 专版):
Boot Camp 支持软件_6.0.6133 ----> Windows 10
Boot Camp 支持软件_6.0.6136 ----> Windows 10
Boot Camp 支持软件_6.0.6237 ----> Windows 10
Boot Camp 支持软件_6.0.6427 ----> Windows 10
Boot Camp 支持软件_6.1.6639 ----> Windows 10
Boot Camp 支持软件_6.1.6652 ----> Windows 10
软件版本列表(2015年机型 - 使用):
Boot Camp 支持软件_5.1.5722 [2015-iMac] ----> Windows 7
Boot Camp 支持软件_5.1.5766 [2015-iMac 5K Retina)] ----> Windows 7
Boot Camp 支持软件_5.1.5879 [2015-MacBook Air] ----> Windows 8.1
Boot Camp 支持软件_5.1.5886 [2015-MacBook Pro Retina] ----> Windows 8.1
Boot Camp 支持软件_5.1.5886 [2015-MacBook Retina] ----> Windows 8.1
Boot Camp 支持版本查询:https://support.apple.com/zh-cn/HT204048
Boot Camp 支持版本列表:http://www.applex.net/pages/bootcamp/
镜像下载链接:http://pan.baidu.com/s/1mi989lA 密码:wi8v
--------------------------------------------------------------------------------------------------------------
【 关于 macOS Sierra 10.12 安全与隐私没有允许任何来源的 App 选项解决办法 】
不少用户更新到MacOS 10.12后发现在系统偏好设置->安全&隐私中默认已经去除了允许安装任何来源App的选项,没有这个选项估计好多不是从AppStore中下载的软件都不能正常安装,官方给出解决办法是安装键盘上的cantrol +点击要打开的APP文件即可。但是感觉还是不方便查询了官方的介绍后的支持是Gatekeeper的原因,10.12默认是开的,只需要关闭掉Gatekeeper即可看到选项了。
如果你想让这个选项显示出来,打开终端执行以下命令:
sudo spctl --master-disable
这样再开设置就能找到选项了,如果你再次选择了其他选项就是重新开启了Gatekeeper,那就必须重新执行一次命令来关闭Gatekeeper。
参考链接: https://support.apple.com/zh-cn/HT202491
OS X:关于 Gatekeeper
Gatekeeper 帮助保护您的 Mac,使 app 无法对其产生不利影响。
一些从互联网下载和安装的 app 可能对 Mac 产生不利影响。Gatekeeper 帮助保护 Mac 免受此类 app 的影响。请阅读本文了解有关 Gatekeeper 及其选项的信息。
Gatekeeper 是 Mountain Lion 和 OS X Lion v10.7.5 中的一项新功能,其以 OS X 的现有恶意软件检查为基础,帮助保护 Mac 免受从互联网下载的恶意软件和行为异常的 app 的影响。
Mac App Store 是下载和安装 app 最安全、最可靠的位置。Mac App Store 接受一款 app 之前,Apple 会对其进行审查,如果该 app 存在问题,Apple 可迅速将其从 Store 中移除。
针对从 Mac App Store 以外的位置下载的 app,开发者可以从 Apple 获得一个独一无二的 Developer ID,并以它来对自己的 app 进行数字签名。借助 Developer ID,Gatekeeper 能够阻止由恶意软件开发者创建的 app,并验证 app 是否遭到篡改(因为其已签名)。如果 app 由未知开发者开发(其没有 Developer ID)或已遭篡改,Gatekeeper 可阻止安装该 app。
注:如果您的 app 尚未经 Developer ID 签名以支持 Gatekeeper,请联系此 app 的开发者,以确定其是否提供支持 Gatekeeper 的更新。
点按此处了解更多详细信息
恶意软件检测(非 Gatekeeper)使用称为“拒绝列表”的技术,以防已知的恶意软件在 Mac 上运行。已向该列表添加已识别的恶意软件的唯一属性。如果您尝试打开拒绝列表上的 app,则会看到一条关于此 app 的通知消息。
注:如果已经安装某个 Gatekeeper 证书已撤销的 app,则此 app 将继续运行。
重要信息:Developer ID 签名适用于从互联网下载的 app。其他来源(如文件服务器、外置驱动器或光盘)的 App 可豁免,除非这些 app 最初是从互联网下载的。
Gatekeeper 选项
通过 Gatekeeper,可以更有效地控制安装内容。可以选取最安全的选项,仅允许打开来自 Mac App Store 的 app。此外还提供一个选项,仅允许打开来自 Mac App Store 和被认可的开发者开发的 app。或者,可以选取允许打开所有 app,就与之前版本的 OS X 一样。
Gatekeeper 选项位于 Apple 菜单 > 系统偏好设置... > 安全性与隐私 > 通用标签中的“允许从以下位置下载的应用程序:”标头下
注:OS X Lion v10.7.5 中,Gatekeeper 的默认设置为“任何来源”。
Gatekeeper 选项有:
· Mac App Store - 仅可以打开来自 Mac App Store 的 app。
· Mac App Store 和被认可的开发者(OS X Mountain Lion 中的默认设置)- 仅允许打开来自 Mac App Store 和使用 Gatekeeper 的开发者的 app。
· 任何来源 - 允许应用软件运行,而忽略其互联网来源(OS X Lion v10.7.5 中的默认设置);Gatekeeper 实际上已关闭。注:即使已选中此选项,如果带有 Developer ID 签名的 app 已被不当更改,也将无法将其打开。
如何打开身份不明的开发者开发的 app 并使其免除 Gatekeeper 过滤
如果您确信从互联网下载的 app 是最新版本且来源可信,则可以按照以下步骤操作来打开身份不明的开发者开发的 app。
重要信息:连按一些在获取 Developer ID 签名过程中且经 Apple 筛选的开发者 app 时,将显示“打开”选项。
注:大多数情况下,您只需针对 Mac 上的所有用户帐户执行一次下列步骤:
1. 在 Finder 中,按住 Control 键并点按或右键点按该 app 的图标。
2. 从出现的关联菜单顶部选择打开。
3. 在对话框中点按打开。出现提示时,请输入管理员名称和密码。
注:如果有 app 显示多个 Gatekeeper 对话框,您可以暂时使用 Gatekeeper 的“总是”选项。请确保恢复 Gatekeeper 之前的选项,以恢复 Gatekeeper 功能。
Gatekeeper 信息
· Gatekeeper 选项设置为“Mac App Store”
· 打不开“App 名称”,因为它不是从 Mac App Store 下载的。
· 您的安全性偏好设置仅允许安装来自 Mac App Store 的 app。
· Safari 在“日期”从“URL”下载了此文件。
· Gatekeeper 选项设置为“Mac App Store 和被认可的开发者”
· 打不开“App 名称”,因为它来自身份不明的开发者
· 您的安全性偏好设置仅允许安装来自 Mac App Store 和被认可的开发者的 app。
· Safari 在“日期”从“URL”下载了此文件。
· “已损坏的”app。- 开发者以外的操作已更改此 app。无论选取的 Gatekeeper 选项,都将显示此信息。
· “App 名称”已损坏,打不开。您应该将它移到废纸篓。
· Safari 在“日期与时间”从“URL”下载了此文件。
· 按住 Control 键点按 app 图标,然后选择“打开”- 用于免除身份不明的开发者的 Developer ID 签名保护。
· “App 名称”来自身份不明的开发者。您确定要打开吗?
· 打开“App 名称”将总是允许它在这台 Mac 上运行。
· Safari 在“日期”从“URL”下载了此文件。
了解详情
系统管理员
管理 Gatekeeper 政策
Gatekeeper 使用基于规则的政策,可以针对教育机构和企业的环境进行修改。
使用“描述文件管理器”自定 Gatekeeper 政策。
有关自定和检查 Gatekeeper 政策的“终端”命令方法,请参阅 man spctl。通过此操作,您将获得“系统政策评估者”的直接访问权限。
若要检查代码签名,请参阅 man codesign。
有关非 Apple 制造的产品或非 Apple 控制或测试的独立网站的信息仅供参考,不代表 Apple 的任何建议或保证。Apple 对于第三方网站或产品的选择、性能或使用不承担任何责任。Apple 对于第三方网站的准确性和可靠性不作任何担保。互联网的使用具有一定风险。请联系供应商以了解其他信息。其他公司和产品名称可能是其各自所有公司的商标。
上次修改时间: 2015-4-14
--------------------------------------------------------------------------------------------------------------
【 Mac OS 原版系统 - 恢复镜像文件使用说明 】
** 注意:镜像仅支持苹果电脑恢复Mac系统使用! **
------------Windows------------
* 在 Windows 下使用 Transmac 软件把 OS X 系统镜像恢复到 6G 及以上的U盘或移动硬盘。
1、以管理员身份运行 TransMac:右键选择“以管理员身份运行”。
2、选中U盘后右击鼠标,先格式化U盘为 HFS+格式。
3、选择 Restore with Disk Image 。打开选择镜像对话框,选择下载的 dmg 镜像。
4、等待恢复。
5、在 Windows 下如果没有装 HFS+ 插件,系统无法识别U盘格式会提示格式化哦,忽略即可,直接插上 Mac 开始安装吧。
【原版系统制作镜像安装盘使用说明】
*从10.9到10.10,系统安装盘的制作方法均相同。
*注:OS X Yosemite 10.10的Recovery HD,即恢复分区,是默认隐藏的,启动时按住Command+R即可进入。
声明:所有方法全部总结于网络,均经过楼主验证可行有效。如有疑问可以提出,一切后果操作人自行承担。
准备材料:
1、OS X 安装程序(Mac - App Store 上下载或任何可信源)
2、6GB 以上的U盘,或硬盘,或分区。
注:仅支持10.9~10.10的系统
制作安装盘:
*注:因本教程需适用10.9以及10.10所以无法提供直接复制代码
步骤一 ----> 将你准备好的U盘或移动硬盘或分区(大于等于6G),用磁盘工具格式化成Mac OS扩展(日志式)格式,名称输入“disk”,并创建
步骤二 ----> 从Mac App Store下载安装程序。 (或任何地方获得的安装程序)
步骤三 ----> 按照以下步骤输入代码。 (均不含引号,如未设置系统密码,请前往设置》用户》设置系统密码)
01,输入 "sudo" 。
02,空格。
03,拖文件 "createinstallmedia" 到终端。 (文件位置在安装程序》右键显示包文件》Contents》Resources里)
(程序自动空格,若无空格请自行空格)
04,然后输入 "--volume" 。
05,空格。
06,拖你准备的盘符为 "disk"盘或分区到终端。 (程序自动空格,若无空格请自行空格)
07,然后输入 "--applicationpath" 。
08,空格。
09,拖OS X安装程序到终端。 (程序自动空格,若无空格请自行空格)
10,然后输入 "--nointeraction" 。
11,按 "return"。 (即回车)
12,输入系统密码。 (密码不会显示,直接回车)
步骤四 ----> 等待终端出现以下字样:
1. Ready to start.
2. To continue we need to erase the disk at /Volumes/Mavericks.
3. If you wish to continue type (Y) then press return: y
4. Erasing Disk: 0%... 10%... 20%...100%...
5. Copying installer files to disk...
6. Copy complete.
7. Making disk bootable…
8. Copying boot files…
9. Copy complete.
10. Done.
11. bash-3.2#
步骤五 ----> 原版安装盘 制作完毕,重启并按 Option 键,选择安装盘 安装。
--------------------------------------------------------------------------------------------------------------
【 关于出现“不能验证”错误 】
(暂无条件亲自验证,希望能对遇到该问题的有所帮助)
提示这个的解决办法 :打开终端 在"终端"里面修改时间
打开终端输入:
date 032208102015.20
按回车键确认
03是月,22是日,08是时,10是分,2015是年,20是秒
*注意:一定要修改为现在的时间。还是不行再改其他年份
--------------------------------------------------------------------------------------------------------------
--------------------------------------------------------------------------------------------------------------
【 Clover 教程说明区 】
【 Clover 教程一:Clover_v2.3k_r3270 】
( 普通版本 )
------ > 注意:本教程仅适用于 Clover 普通版本,UIEF 版本不适用!...
00、打开制作的 U 盘镜像【 MacOS 】。
01、找到 【 Clover_v2.3k_r3270.zip 】 文件,右键使用 【 归档实用工具 】 执行解压文件 。 
02、执行解压后的文件,【 Clover_v2.3k_r3270.pkg 】。 
03、欢迎使用 Clover 。 
04、Clover 主要功能说明。 
05、选择 Clover 安装路径,并点击 “ 自定 ” 按钮。 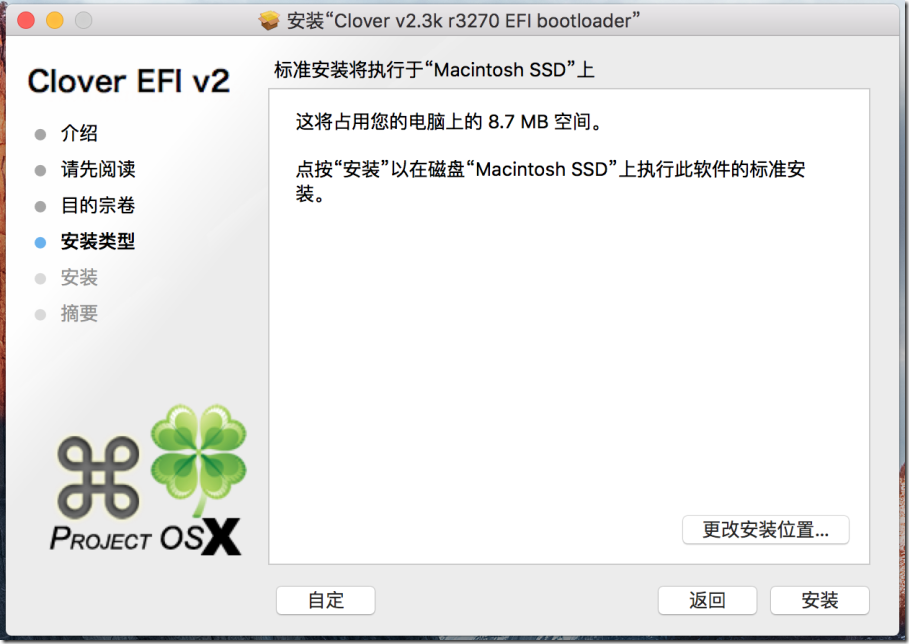
06、Clover 默认的勾选项。 
07、Clover 手动勾选需要的选项,并执行安装。 


8、完成 Clover 安装,重启操作系统即可。
----------------------------------------------------------------------------------------------------
【 Clover 教程说明区 】
【 Clover 教程二:Clover_v2.3k_r3270 】
( UEFI 版本 )
------ > 注意:本教程仅适用于 Clover UEFI 版本,普通版本不适用!...
00、打开制作的 U 盘镜像【 MacOS 】。
01、找到 【 Clover_v2.3k_r3270.zip 】 文件,右键使用 【 归档实用工具 】 执行解压 zip 。 ![clip_image033[1] clip_image033[1]](https://images2015.cnblogs.com/blog/581253/201704/581253-20170408091715707-1483990747.png)
02、执行解压后的文件,【 Clover_v2.3k_r3270.pkg 】。 ![clip_image034[1] clip_image034[1]](https://images2015.cnblogs.com/blog/581253/201704/581253-20170408091716316-771090530.png)
03、欢迎使用 Clover 。 ![clip_image035[1] clip_image035[1]](https://images2015.cnblogs.com/blog/581253/201704/581253-20170408091717066-1733422064.png)
04、Clover 主要功能说明。 ![clip_image036[1] clip_image036[1]](https://images2015.cnblogs.com/blog/581253/201704/581253-20170408091718035-191177378.png)
05、选择 Clover 安装路径,并点击 “ 自定 ” 按钮。 ![clip_image037[1] clip_image037[1]](https://images2015.cnblogs.com/blog/581253/201704/581253-20170408091718691-616542753.png)
06、Clover 默认的勾选项。 ![clip_image038[1] clip_image038[1]](https://images2015.cnblogs.com/blog/581253/201704/581253-20170408091719300-947964434.png)
07、Clover 手动勾选需要的选项,并执行安装。 

8、完成 Clover 安装,重启操作系统即可。
----------------------------------------------------------------------------------------------------
【 镜像教程说明区 】(请使用 Windows 10 操作系统制作镜像!)
【 教程:MacOS.dmg -- dmg 文件引导兼安装U盘制作教程 】
(适用于 8 GB 及以上 U盘或 SD卡)
------ > 请使用 Windows 10 操作系统制作镜像!
------ > 注意:本教程适用于 MBR 和 GPT 磁盘分区形式的机型使用!...
* Windows 系统如写入不正确时,请安装“HFS+”补丁!
01、解压 TransMac_11.0.zip 文件。

02、运行 TransMac_11.0.exe 文件。 
03、欢迎使用 TransMac 软件,点击 下一步( Next ) 继续。 
04、选择 我同意许可协议( I accept the agreement ) 继续。 
05、选择安装路径,并且点击 下一步( Next ) 继续。

06、创建快捷方式文件夹,并且点击 下一步( Next ) 继续。 
07、安装 Associate TransMac with .dmg and .sparseimage files 选择项,并且点击 下一步( Next ) 继续。 
08、确认安装清单,点击 下一步( Next ) 继续。 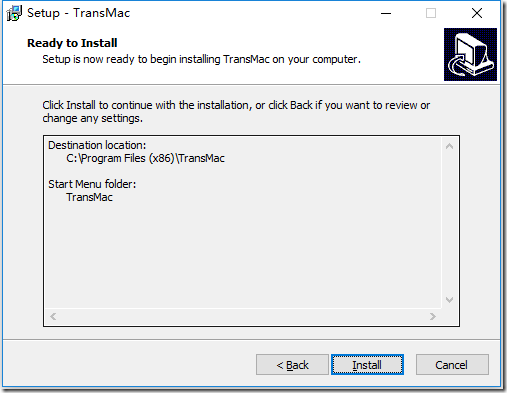
09、安装完成,选择 运行 TransMac 软件 ( Run TransMac ),点击 完成( Finish ) 。 
10、打开 Cracked 文件夹。 
11、复制破解文件 TransMac.exe 。

12、替换安装目录中的同名文件。 
13、点击右键,选择 以管理员身份运行 。 
14、选择 Format Disk for Mac格式化磁盘。 
15、确认操作。 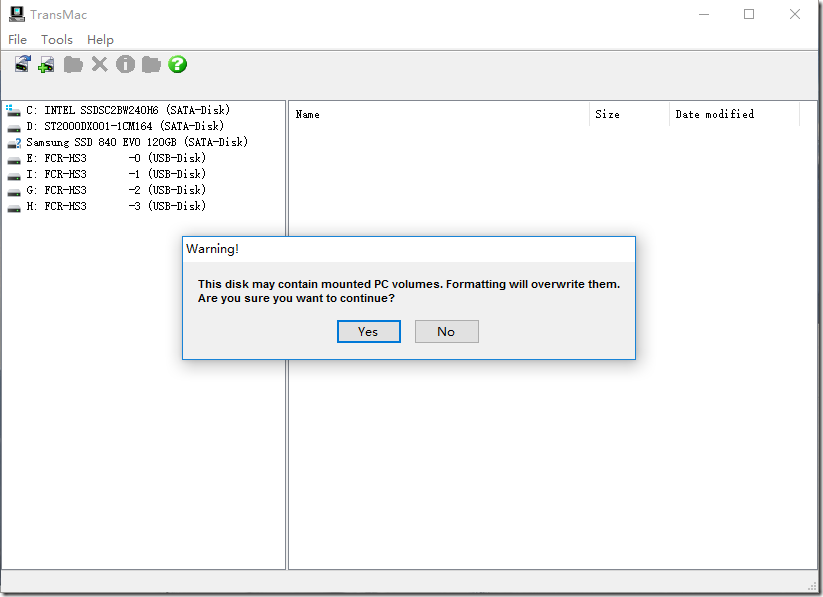
16、填写卷标 macOS。 
17、正在格式化磁盘,请稍候! 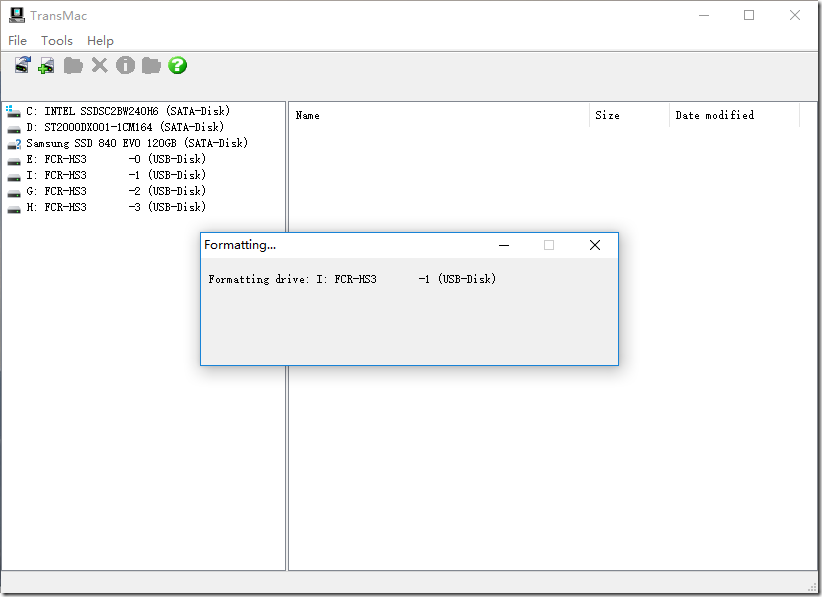
18、完成格式化磁盘。

19、点击该分区的 右键 ,选择 恢复磁盘镜像 ( Restore with Disk Image ) 。 
20、确认操作。 
21、选择镜像文件。 
22、找到 MacOS.dmg 镜像文件,选择并打开。 
23、确认镜像并继续。 
24、【警告!操作不可逆,请谨慎选择】选择 OK 执行 清空数据操作 。 
25、正在写入磁盘,请稍候。 
26、镜像恢复完成(恢复完成时提示错误,直接确定即可),点击 HFS+ Volume 查看文件是否已经写入。

27、附加截图:TransMac 软件版本。 
28、MacOS.dmg 版本的引导安装U盘制作完成。
----------------------------------------------------------------------------------------------------
Devin Wu
2017年04月04日 - 更新








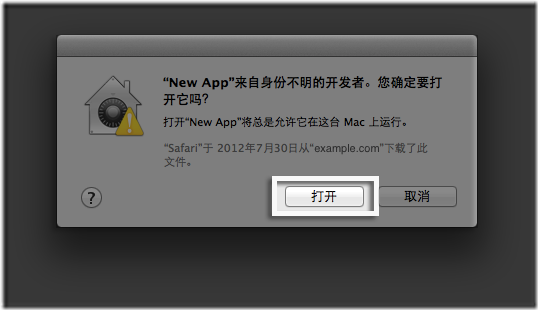

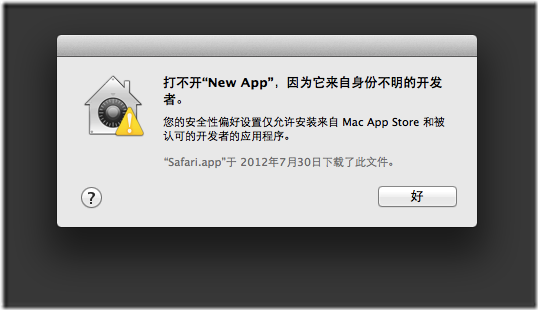
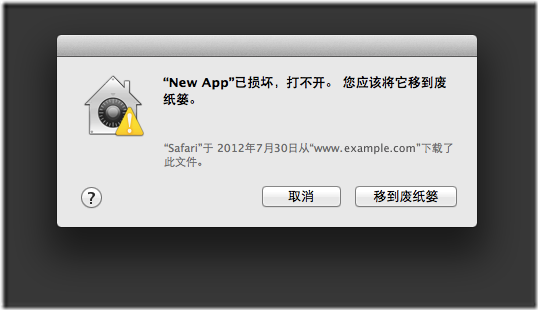



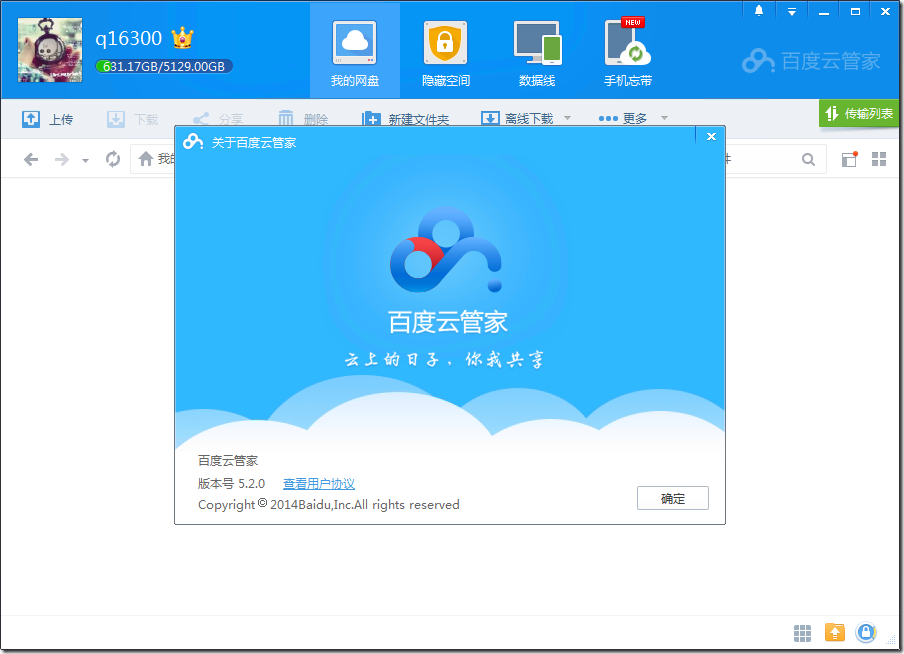



【推荐】国内首个AI IDE,深度理解中文开发场景,立即下载体验Trae
【推荐】编程新体验,更懂你的AI,立即体验豆包MarsCode编程助手
【推荐】抖音旗下AI助手豆包,你的智能百科全书,全免费不限次数
【推荐】轻量又高性能的 SSH 工具 IShell:AI 加持,快人一步
· Linux系列:如何用heaptrack跟踪.NET程序的非托管内存泄露
· 开发者必知的日志记录最佳实践
· SQL Server 2025 AI相关能力初探
· Linux系列:如何用 C#调用 C方法造成内存泄露
· AI与.NET技术实操系列(二):开始使用ML.NET
· 被坑几百块钱后,我竟然真的恢复了删除的微信聊天记录!
· 没有Manus邀请码?试试免邀请码的MGX或者开源的OpenManus吧
· 【自荐】一款简洁、开源的在线白板工具 Drawnix
· 园子的第一款AI主题卫衣上架——"HELLO! HOW CAN I ASSIST YOU TODAY
· 无需6万激活码!GitHub神秘组织3小时极速复刻Manus,手把手教你使用OpenManus搭建本