pod网络排查
本文将引入一个思路:“在 Kubernetes 集群发生网络异常时如何排查”。文章将引入 Kubernetes 集群中网络排查的思路,包含网络异常模型,常用工具,并且提出一些案例以供学习。
Pod 常见网络异常分类
网络排查工具
Pod 网络异常排查思路及流程模型
CNI 网络异常排查步骤
案例学习
Pod 网络异常
网络异常大概分为如下几类:
网络不可达,主要现象为 ping 不通,其可能原因为:
源端和目的端防火墙(iptables, selinux)限制
网络路由配置不正确
源端和目的端的系统负载过高,网络连接数满,网卡队列满
网络链路故障
端口不可达:主要现象为可以 ping 通,但 telnet 端口不通,其可能原因为:
源端和目的端防火墙限制
源端和目的端的系统负载过高,网络连接数满,网卡队列满,端口耗尽
目的端应用未正常监听导致(应用未启动,或监听为 127.0.0.1 等)
DNS 解析异常:主要现象为基础网络可以连通,访问域名报错无法解析,访问 IP 可以正常连通。其可能原因为
Pod 的 DNS 配置不正确
DNS 服务异常
pod 与 DNS 服务通讯异常
大数据包丢包:主要现象为基础网络和端口均可以连通,小数据包收发无异常,大数据包丢包。可能原因为:
可使用 ping -s 指定数据包大小进行测试
数据包的大小超过了 docker、CNI 插件、或者宿主机网卡的 MTU 值。
CNI 异常:主要现象为 Node 可以通,但 Pod 无法访问集群地址,可能原因有:
kube-proxy 服务异常,没有生成 iptables 策略或者 ipvs 规则导致无法访问
CIDR 耗尽,无法为 Node 注入 PodCIDR 导致 CNI 插件异常
其他 CNI 插件问题
那么整个 Pod 网络异常分类可以如下图所示:
图片
Pod network trouble hirarchy
总结一下,Pod 最常见的网络故障有,网络不可达(ping 不通);端口不可达(telnet 不通);DNS 解析异常(域名不通)与大数据包丢失(大包不通)。
常用网络排查工具
在了解到常见的网络异常后,在排查时就需要使用到一些网络工具才可以很有效的定位到网络故障原因,下面会介绍一些网络排查工具。
tcpdump
tcpdump 网络嗅探器,将强大和简单结合到一个单一的命令行界面中,能够将网络中的报文抓取,输出到屏幕或者记录到文件中。
❝
各系统下的安装
Ubuntu/Debian: tcpdump ;apt-get install -y tcpdump
Centos/Fedora: tcpdump ;yum install -y tcpdump
Apline:tcpdump ;apk add tcpdump --no-cache
查看指定接口上的所有通讯
语法
参数 说明
-i [interface]
-w [flle] 第一个 n 表示将地址解析为数字格式而不是主机名,第二个 N 表示将端口解析为数字格式而不是服务名
-n 不显示 IP 地址
-X hex and ASCII
-A ASCII(实际上是以人类可读懂的包进行显示)
-XX
-v 详细信息
-r 读取文件而不是实时抓包
关键字
type host(主机名,域名,IP 地址), net, port, portrange
direction src, dst, src or dst , src and ds
protocol ether, ip,arp, tcp, udp, wlan
捕获所有网络接口
tcpdump -D
按 IP 查找流量
最常见的查询之一 host,可以看到来往于 1.1.1.1 的流量。
tcpdump host 1.1.1.1
按源 / 目的 地址过滤
如果只想查看来自 / 向某方向流量,可以使用 src 和 dst。
tcpdump src|dst 1.1.1.1
通过网络查找数据包
使用 net 选项,来要查找出 / 入某个网络或子网的数据包。
tcpdump net 1.2.3.0/24
使用十六进制输出数据包内容
hex 可以以 16 进制输出包的内容
tcpdump -c 1 -X icmp
查看特定端口的流量
使用 port 选项来查找特定的端口流量。
tcpdump port 3389
tcpdump src port 1025
查找端口范围的流量
tcpdump portrange 21-23
过滤包的大小
如果需要查找特定大小的数据包,可以使用以下选项。你可以使用 less,greater。
tcpdump less 32
tcpdump greater 64
tcpdump <= 128
捕获流量输出为文件
-w 可以将数据包捕获保存到一个文件中以便将来进行分析。这些文件称为 PCAP(PEE-cap)文件,它们可以由不同的工具处理,包括 Wireshark 。
tcpdump port 80 -w capture_file
组合条件
tcpdump 也可以结合逻辑运算符进行组合条件查询
ANDand or &&
ORor or ||
EXCEPTnot or !
tcpdump -i eth0 -nn host 220.181.57.216 and 10.0.0.1 # 主机之间的通讯
tcpdump -i eth0 -nn host 220.181.57.216 or 10.0.0.1
获取10.0.0.1与 10.0.0.9或 10.0.0.1 与10.0.0.3之间的通讯
tcpdump -i eth0 -nn host 10.0.0.1 and (10.0.0.9 or 10.0.0.3)
原始输出
并显示人类可读的内容进行输出包(不包含内容)。
tcpdump -ttnnvvS -i eth0
tcpdump -ttnnvvS -i eth0
IP 到端口
让我们查找从某个 IP 到端口任何主机的某个端口所有流量。
tcpdump -nnvvS src 10.5.2.3 and dst port 3389
去除特定流量
可以将指定的流量排除,如这显示所有到 192.168.0.2 的 非 ICMP 的流量。
tcpdump dst 192.168.0.2 and src net and not icmp
来自非指定端口的流量,如,显示来自不是 SSH 流量的主机的所有流量。
tcpdump -vv src mars and not dst port 22
选项分组
在构建复杂查询时,必须使用单引号 '。单引号用于忽略特殊符号 () ,以便于使用其他表达式(如 host, port, net 等)进行分组。
tcpdump 'src 10.0.2.4 and (dst port 3389 or 22)'
过滤 TCP 标记位
TCP RST
The filters below find these various packets because tcp[13] looks at offset 13 in the TCP header, the number represents the location within the byte, and the !=0 means that the flag in question is set to 1, i.e. it’s on.
tcpdump 'tcp[13] & 4!=0'
tcpdump 'tcp[tcpflags] == tcp-rst'
TCP SYN
tcpdump 'tcp[13] & 2!=0'
tcpdump 'tcp[tcpflags] == tcp-syn'
同时忽略 SYN 和 ACK 标志的数据包
tcpdump 'tcp[13]=18'
TCP URG
tcpdump 'tcp[13] & 32!=0'
tcpdump 'tcp[tcpflags] == tcp-urg'
TCP ACK
tcpdump 'tcp[13] & 16!=0'
tcpdump 'tcp[tcpflags] == tcp-ack'
TCP PSH
tcpdump 'tcp[13] & 8!=0'
tcpdump 'tcp[tcpflags] == tcp-push'
TCP FIN
tcpdump 'tcp[13] & 1!=0'
tcpdump 'tcp[tcpflags] == tcp-fin'
查找 http 包
查找 user-agent 信息
tcpdump -vvAls0 | grep 'User-Agent:'
查找只是 GET 请求的流量
tcpdump -vvAls0 | grep 'GET'
查找 http 客户端 IP
tcpdump -vvAls0 | grep 'Host:'
查询客户端 cookie
tcpdump -vvAls0 | grep 'Set-Cookie|Host:|Cookie:'
查找 DNS 流量
tcpdump -vvAs0 port 53
查找对应流量的明文密码
tcpdump port http or port ftp or port smtp or port imap or port pop3 or port telnet -lA | egrep -i -B5 'pass=|pwd=|log=|login=|user=|username=|pw=|passw=|passwd= |password=|pass:|user:|username:|password:|login:|pass |user '
wireshark 追踪流
wireshare 追踪流可以很好的了解出在一次交互过程中都发生了那些问题。
wireshare 选中包,右键选择 “追踪流“ 如果该包是允许的协议是可以打开该选项的
关于抓包节点和抓包设备
如何抓取有用的包,以及如何找到对应的接口,有以下建议
抓包节点:
通常情况下会在源端和目的端两端同时抓包,观察数据包是否从源端正常发出,目的端是否接收到数据包并给源端回包,以及源端是否正常接收到回包。如果有丢包现象,则沿网络链路上各节点抓包排查。例如,A 节点经过 c 节点到 B 节点,先在 AB 两端同时抓包,如果 B 节点未收到 A 节点的包,则在 c 节点同时抓包。
抓包设备:
对于 Kubernetes 集群中的 Pod,由于容器内不便于抓包,通常视情况在 Pod 数据包经过的 veth 设备,docker0 网桥,CNI 插件设备(如 cni0,flannel.1 etc..)及 Pod 所在节点的网卡设备上指定 Pod IP 进行抓包。选取的设备根据怀疑导致网络问题的原因而定,比如范围由大缩小,从源端逐渐靠近目的端,比如怀疑是 CNI 插件导致,则在 CNI 插件设备上抓包。从 pod 发出的包逐一经过 veth 设备,cni0 设备,flannel0,宿主机网卡,到达对端,抓包时可按顺序逐一抓包,定位问题节点。
Docker+K8s+Jenkins 主流技术全解视频资料【干货免费分享】
❝
需要注意在不同设备上抓包时指定的源目 IP 地址需要转换,如抓取某 Pod 时,ping {host} 的包,在 veth 和 cni0 上可以指定 Pod IP 抓包,而在宿主机网卡上如果仍然指定 Pod IP 会发现抓不到包,因为此时 Pod IP 已被转换为宿主机网卡 IP。
下图是一个使用 VxLAN 模式的 flannel 的跨界点通讯的网络模型,在抓包时需要注意对应的网络接口
图片
VxLAN in kubernetes
nsenter
nsenter 是一款可以进入进程的名称空间中。例如,如果一个容器以非 root 用户身份运行,而使用 docker exec 进入其中后,但该容器没有安装 sudo 或未 netstat ,并且您想查看其当前的网络属性,如开放端口,这种场景下将如何做到这一点?nsenter 就是用来解决这个问题的。
nsenter (namespace enter) 可以在容器的宿主机上使用 nsenter 命令进入容器的命名空间,以容器视角使用宿主机上的相应网络命令进行操作。当然需要拥有 root 权限
❝
各系统下的安装 [2\][1]
Ubuntu/Debian: util-linux ;apt-get install -y util-linux
Centos/Fedora: util-linux ;yum install -y util-linux
Apline:util-linux ;apk add util-linux --no-cache
nsenter 的 c 使用语法为,nsenter -t pid -n
实例:如我们有一个 Pod 进程 ID 为 30858,进入该 Pod 名称空间内执行 ifconfig ,如下列所示
$ ps -ef|grep tail
root 17636 62887 0 20:19 pts/2 00:00:00 grep --color=auto tail
root 30858 30838 0 15:55 ? 00:00:01 tail -f
$ nsenter -t 30858 -n ifconfig
eth0: flags=4163<UP,BROADCAST,RUNNING,MULTICAST> mtu 1480
inet 192.168.1.213 netmask 255.255.255.0 broadcast 192.168.1.255
ether 5e:d5:98:af:dc:6b txqueuelen 0 (Ethernet)
RX packets 92 bytes 9100 (8.8 KiB)
RX errors 0 dropped 0 overruns 0 frame 0
TX packets 92 bytes 8422 (8.2 KiB)
TX errors 0 dropped 0 overruns 0 carrier 0 collisions 0
lo: flags=73<UP,LOOPBACK,RUNNING> mtu 65536
inet 127.0.0.1 netmask 255.0.0.0
loop txqueuelen 1000 (Local Loopback)
RX packets 5 bytes 448 (448.0 B)
RX errors 0 dropped 0 overruns 0 frame 0
TX packets 5 bytes 448 (448.0 B)
TX errors 0 dropped 0 overruns 0 carrier 0 collisions 0
net1: flags=4163<UP,BROADCAST,RUNNING,MULTICAST> mtu 1500
inet 10.1.0.201 netmask 255.255.255.0 broadcast 10.1.0.255
ether b2:79:f9:dd:2a:10 txqueuelen 0 (Ethernet)
RX packets 228 bytes 21272 (20.7 KiB)
RX errors 0 dropped 0 overruns 0 frame 0
TX packets 216 bytes 20272 (19.7 KiB)
TX errors 0 dropped 0 overruns 0 carrier 0 collisions 0
如何定位 Pod 名称空间
首先需要确定 Pod 所在的节点名称
$ kubectl get pods -owide |awk '{print $1,$7}'
NAME NODE
netbox-85865d5556-hfg6v master-machine
netbox-85865d5556-vlgr4 node01
如果 Pod 不在当前节点还需要用 IP 登录则还需要查看 IP(可选)
$ kubectl get pods -owide |awk '{print $1,$6,$7}'
NAME IP NODE
netbox-85865d5556-hfg6v 192.168.1.213 master-machine
netbox-85865d5556-vlgr4 192.168.0.4 node01
接下来,登录节点,获取容器 lD,如下列所示,每个 pod 默认有一个 pause 容器,其他为用户 yaml 文件中定义的容器,理论上所有容器共享相同的网络命名空间,排查时可任选一个容器。
$ docker ps |grep netbox-85865d5556-hfg6v
6f8c58377aae f78dd05f11ff "tail -f" 45 hours ago Up 45 hours k8s_netbox_netbox-85865d5556-hfg6v_default_4a8e2da8-05d1-4c81-97a7-3d76343a323a_0
b9c732ee457e registry.cn-hangzhou.aliyuncs.com/google_containers/pause:3.1 "/pause" 45 hours ago Up 45 hours k8s_POD_netbox-85865d5556-hfg6v_default_4a8e2da8-05d1-4c81-97a7-3d76343a323a_0
接下来获得获取容器在节点系统中对应的进程号,如下所示
$ docker inspect --format "{{ .State.Pid }}" 6f8c58377aae
30858
最后就可以通过 nsenter 进入容器网络空间执行命令了
paping
paping 命令可对目标地址指定端口以 TCP 协议进行连续 ping,通过这种特性可以弥补 ping ICMP 协议,以及 nmap , telnet 只能进行一次操作的的不足;通常情况下会用于测试端口连通性和丢包率
paping download:paping[2]
paping 还需要安装以下依赖,这取决于你安装的 paping 版本
RedHat/CentOS:yum install -y libstdc++.i686 glibc.i686
Ubuntu/Debian:最小化安装无需依赖
$ paping -h
paping v1.5.5 - Copyright (c) 2011 Mike Lovell
Syntax: paping [options] destination
Options:
-?, --help display usage
-p, --port N set TCP port N (required)
--nocolor Disable color output
-t, --timeout timeout in milliseconds (default 1000)
-c, --count N set number of checks to N
mtr
mtr 是一个跨平台的网络诊断工具,将 traceroute 和 ping 的功能结合到一个工具。与 traceroute 不同的是 mtr 显示的信息比起 traceroute 更加丰富:通过 mtr 可以确定网络的条数,并且可以同时打印响应百分比以及网络中各跳跃点的响应时间。
❝
各系统下的安装 [2\][3]
Ubuntu/Debian: mtr ;apt-get install -y mtr
Centos/Fedora: mtr ;yum install -y mtr
Apline:mtr ;apk add mtr --no-cache
简单的使用示例
最简单的示例,就是后接域名或 IP,这将跟踪整个路由
$ mtr google.com
Start: Thu Jun 28 12:10:13 2018
HOST: TecMint Loss% Snt Last Avg Best Wrst StDev
1.|-- 192.168.0.1 0.0% 5 0.3 0.3 0.3 0.4 0.0
2.|-- 5.5.5.211 0.0% 5 0.7 0.9 0.7 1.3 0.0
3.|-- 209.snat-111-91-120.hns.n 80.0% 5 7.1 7.1 7.1 7.1 0.0
4.|-- 72.14.194.226 0.0% 5 1.9 2.9 1.9 4.4 1.1
5.|-- 108.170.248.161 0.0% 5 2.9 3.5 2.0 4.3 0.7
6.|-- 216.239.62.237 0.0% 5 3.0 6.2 2.9 18.3 6.7
7.|-- bom05s12-in-f14.1e100.net 0.0% 5 2.1 2.4 2.0 3.8 0.5
-n 强制 mtr 打印 IP 地址而不是主机名
$ mtr -n google.com
Start: Thu Jun 28 12:12:58 2018
HOST: TecMint Loss% Snt Last Avg Best Wrst StDev
1.|-- 192.168.0.1 0.0% 5 0.3 0.3 0.3 0.4 0.0
2.|-- 5.5.5.211 0.0% 5 0.9 0.9 0.8 1.1 0.0
3.|-- ??? 100.0 5 0.0 0.0 0.0 0.0 0.0
4.|-- 72.14.194.226 0.0% 5 2.0 2.0 1.9 2.0 0.0
5.|-- 108.170.248.161 0.0% 5 2.3 2.3 2.2 2.4 0.0
6.|-- 216.239.62.237 0.0% 5 3.0 3.2 3.0 3.3 0.0
7.|-- 172.217.160.174 0.0% 5 3.7 3.6 2.0 5.3 1.4
-b 同时显示 IP 地址与主机名
$ mtr -b google.com
Start: Thu Jun 28 12:14:36 2018
HOST: TecMint Loss% Snt Last Avg Best Wrst StDev
1.|-- 192.168.0.1 0.0% 5 0.3 0.3 0.3 0.4 0.0
2.|-- 5.5.5.211 0.0% 5 0.7 0.8 0.6 1.0 0.0
3.|-- 209.snat-111-91-120.hns.n 0.0% 5 1.4 1.6 1.3 2.1 0.0
4.|-- 72.14.194.226 0.0% 5 1.8 2.1 1.8 2.6 0.0
5.|-- 108.170.248.209 0.0% 5 2.0 1.9 1.8 2.0 0.0
6.|-- 216.239.56.115 0.0% 5 2.4 2.7 2.4 2.9 0.0
7.|-- bom07s15-in-f14.1e100.net 0.0% 5 3.7 2.2 1.7 3.7 0.9
-c 跟一个具体的值,这将限制 mtr ping 的次数,到达次数后会退出
$ mtr -c5 google.com
如果需要指定次数,并且在退出后保存这些数据,使用 -r flag
$ mtr -r -c 5 google.com > 1
$ cat 1
Start: Sun Aug 21 22:06:49 2022
HOST: xxxxx.xxxxx.xxxx.xxxx Loss% Snt Last Avg Best Wrst StDev
1.|-- gateway 0.0% 5 0.6 146.8 0.6 420.2 191.4
2.|-- 212.xx.21.241 0.0% 5 0.4 1.0 0.4 2.3 0.5
3.|-- 188.xxx.106.124 0.0% 5 0.7 1.1 0.7 2.1 0.5
4.|-- ??? 100.0 5 0.0 0.0 0.0 0.0 0.0
5.|-- 72.14.209.89 0.0% 5 43.2 43.3 43.1 43.3 0.0
6.|-- 108.xxx.250.33 0.0% 5 43.2 43.1 43.1 43.2 0.0
7.|-- 108.xxx.250.34 0.0% 5 43.7 43.6 43.5 43.7 0.0
8.|-- 142.xxx.238.82 0.0% 5 60.6 60.9 60.6 61.2 0.0
9.|-- 142.xxx.238.64 0.0% 5 59.7 67.5 59.3 89.8 13.2
10.|-- 142.xxx.37.81 0.0% 5 62.7 62.9 62.6 63.5 0.0
11.|-- 142.xxx.229.85 0.0% 5 61.0 60.9 60.7 61.3 0.0
12.|-- xx-in-f14.1e100.net 0.0% 5 59.0 58.9 58.9 59.0 0.0
默认使用的是 ICMP 协议 -i ,可以指定 -u, -t 使用其他协议
mtr --tcp google.com
-m 指定最大的跳数
mtr -m 35 216.58.223.78
-s 指定包的大小
mtr 输出的数据
colum describe
last 最近一次的探测延迟值
avg 探测延迟的平均值
best 探测延迟的最小值
wrst 探测延迟的最大值
stdev 标准偏差。越大说明相应节点越不稳定
丢包判断
任一节点的 Loss%(丢包率)如果不为零,则说明这一跳网络可能存在问题。导致相应节点丢包的原因通常有两种。
运营商基于安全或性能需求,人为限制了节点的 ICMP 发送速率,导致丢包。
节点确实存在异常,导致丢包。可以结合异常节点及其后续节点的丢包情况,来判定丢包原因。
❝
Notes:
如果随后节点均没有丢包,则通常说明异常节点丢包是由于运营商策略限制所致。可以忽略相关丢包。
如果随后节点也出现丢包,则通常说明节点确实存在网络异常,导致丢包。对于这种情况,如果异常节点及其后续节点连续出现丢包,而且各节点的丢包率不同,则通常以最后几跳的丢包率为准。如链路测试在第 5、6、7 跳均出现了丢包。最终丢包情况以第 7 跳作为参考。
延迟判断
由于链路抖动或其它因素的影响,节点的 Best 和 Worst 值可能相差很大。而 Avg(平均值)统计了自链路测试以来所有探测的平均值,所以能更好的反应出相应节点的网络质量。而 StDev(标准偏差值)越高,则说明数据包在相应节点的延时值越不相同(越离散)。所以标准偏差值可用于协助判断 Avg 是否真实反应了相应节点的网络质量。例如,如果标准偏差很大,说明数据包的延迟是不确定的。可能某些数据包延迟很小(例如:25ms),而另一些延迟却很大(例如:350ms),但最终得到的平均延迟反而可能是正常的。所以此时 Avg 并不能很好的反应出实际的网络质量情况。
这就需要结合如下情况进行判断:
如果 StDev 很高,则同步观察相应节点的 Best 和 wrst,来判断相应节点是否存在异常。
如果 StDev 不高,则通过 Avg 来判断相应节点是否存在异常。
Pod 网络排查流程
Pod 网络异常时排查思路,可以按照下图所示
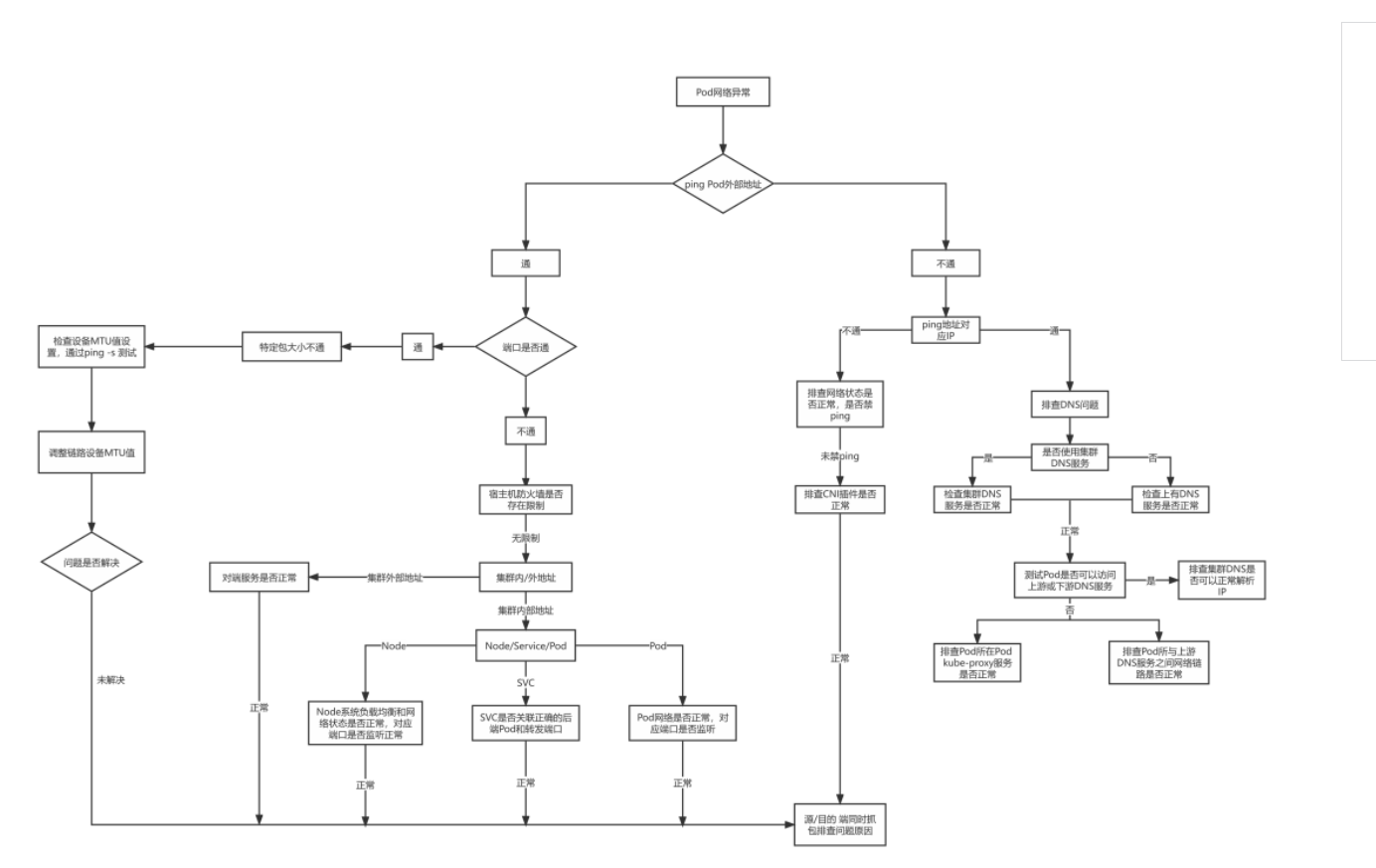
Pod network troubleshooting idea





【推荐】国内首个AI IDE,深度理解中文开发场景,立即下载体验Trae
【推荐】编程新体验,更懂你的AI,立即体验豆包MarsCode编程助手
【推荐】抖音旗下AI助手豆包,你的智能百科全书,全免费不限次数
【推荐】轻量又高性能的 SSH 工具 IShell:AI 加持,快人一步
· Manus重磅发布:全球首款通用AI代理技术深度解析与实战指南
· 被坑几百块钱后,我竟然真的恢复了删除的微信聊天记录!
· 没有Manus邀请码?试试免邀请码的MGX或者开源的OpenManus吧
· 【自荐】一款简洁、开源的在线白板工具 Drawnix
· 园子的第一款AI主题卫衣上架——"HELLO! HOW CAN I ASSIST YOU TODAY