Opencv学习笔记1:安装opencv和VS2015并进行环境配置
用了Opencv一段时间了,简单记录一下opencv在vs2015下的配置。
第一部分:OpenCV3.2.0的下载
OpenCV官方下载地址: https://opencv.org/releases.html#
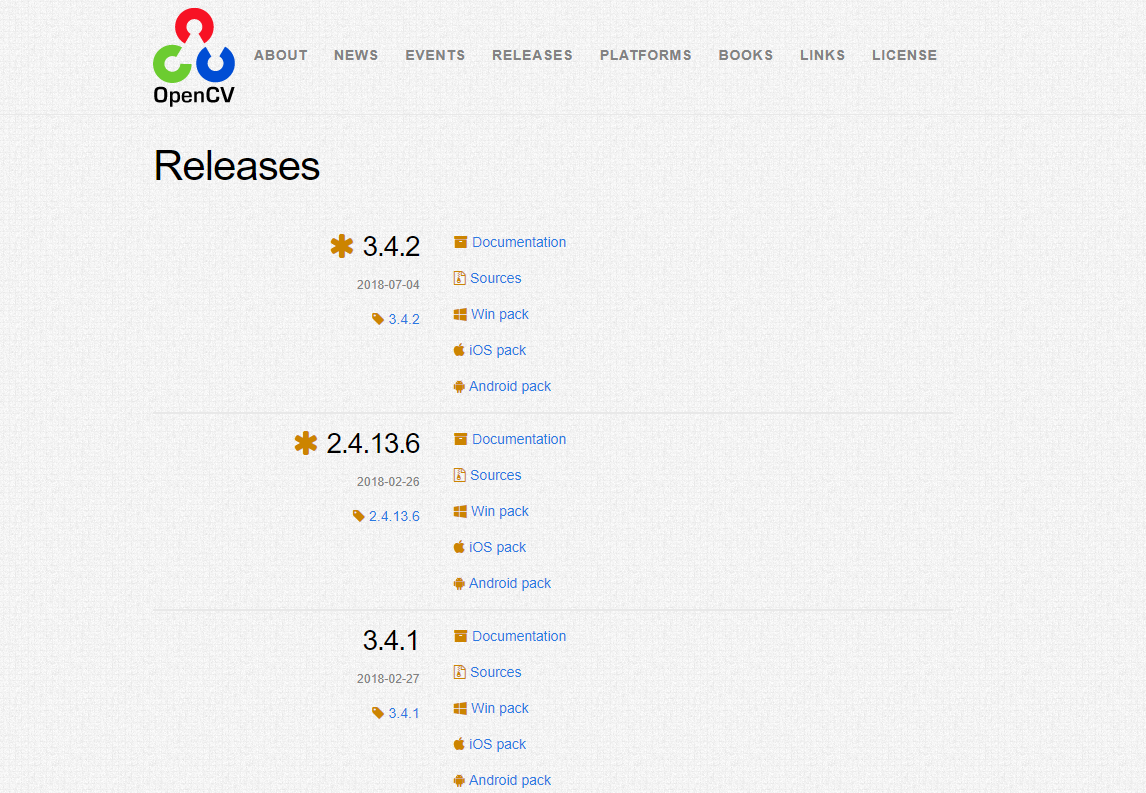
根据自己的电脑下载,windows选择win pack,版本号可根据需求自行选择,一般选第一个最新版就好了。下载完成后,双击进行安装(实际就是一个解压过程) 自己选择好安装路径。
【建议】在英文路径下,不用有中文和空格 ,最好也不要安装在C盘中。(C盘操作基本需要管理员权限,一不小心就会坑)
第二部分:配置Path系统环境变量
此电脑-右键“属性”-高级系统设置 (在左侧)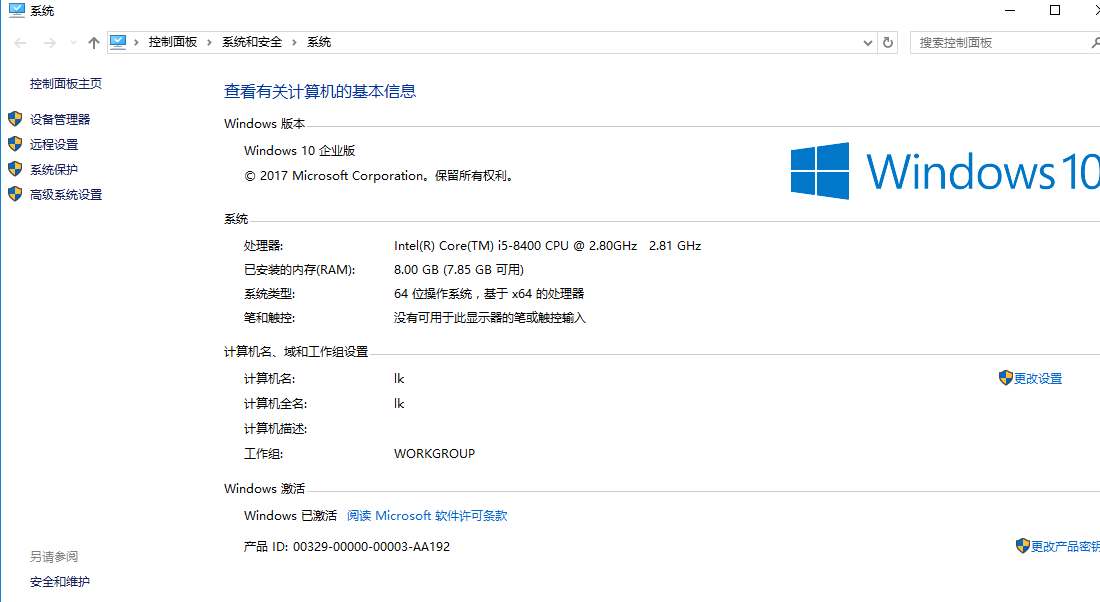
点击环境变量(右下方):
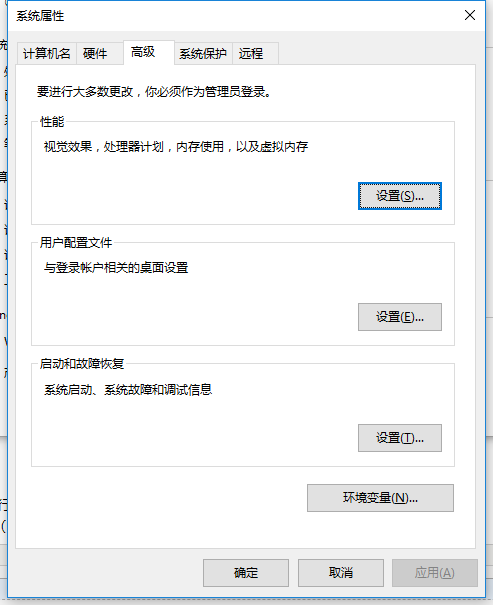
找到系统变量中的Path进行编辑
把之前解压(安装)好的OpenCV路径下的bin路径添加到Path系统环境变量中。
主意是bin路径,我的是C:\Program Files (x86)\opencv\build\x64\vc14\bin(忽略我装在了C盘,正因为我装在了C盘,所以不建议大家装在C盘)
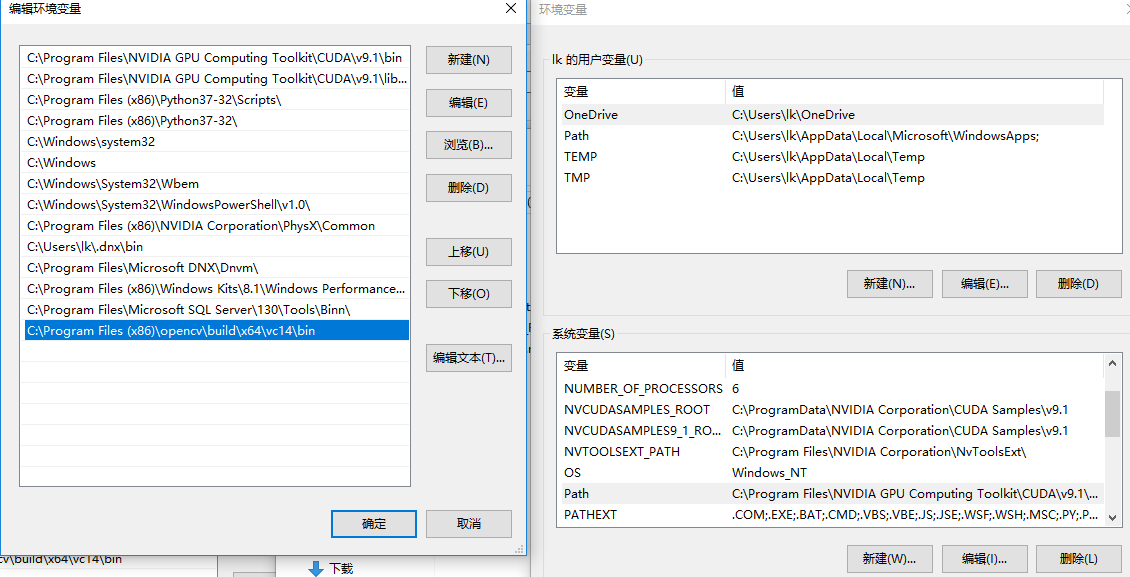
【建议】重启电脑,其实也不用,但是重启一下还是好的。注意别点了取消,功亏一篑,配置好了一路点确定就行了。
第三部分:VS2015中配置OpenCV
Visual Studio2017(因为官网显示2017,暂用2017做示范)官方下载地址:
https://www.visualstudio.com/zh-hans/

选择社区版就行,安装过程很简单,一直下一步就行。安装过程较慢,耐心等待。安装内容视情况而定。软件较大,保留足够的空间以供vs使用
1.创建工程
鼠标点击文件->新建->项目
找不到就用快捷键,快捷键:ctrl+shift+n
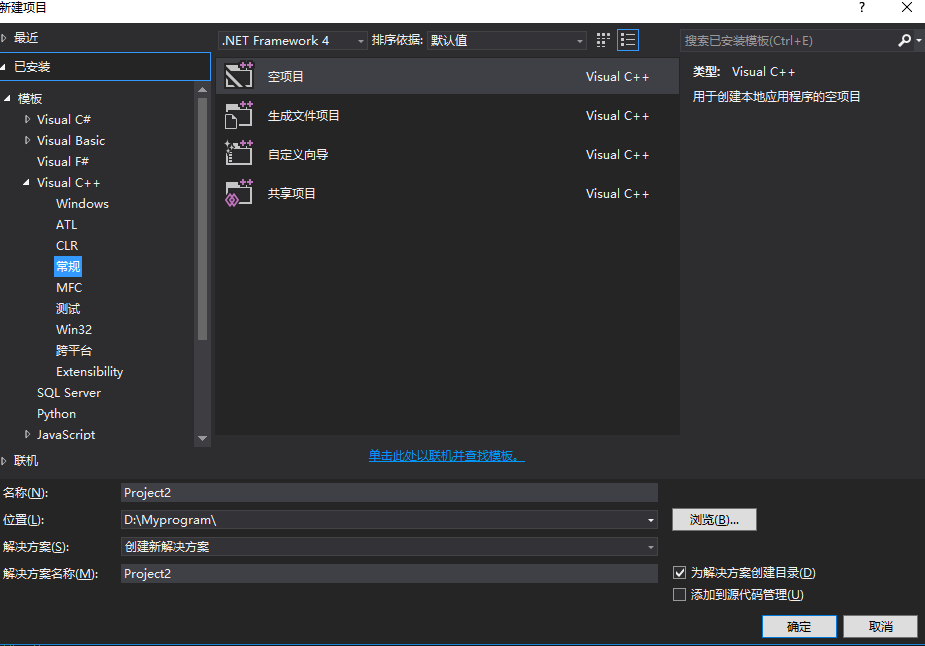
2.创建.cpp文件 ,操作同上
快捷键:ctrl+shift+a

创建完成后开始配置,本人是在Debug x64下运行 ,所以一会将配置Debug x64。Debug版本和Release版本的区别自行百度。
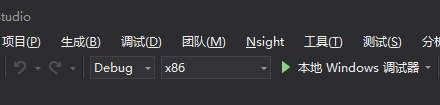
3.打开属性管理器:
视图=》其他窗口=》属性管理器
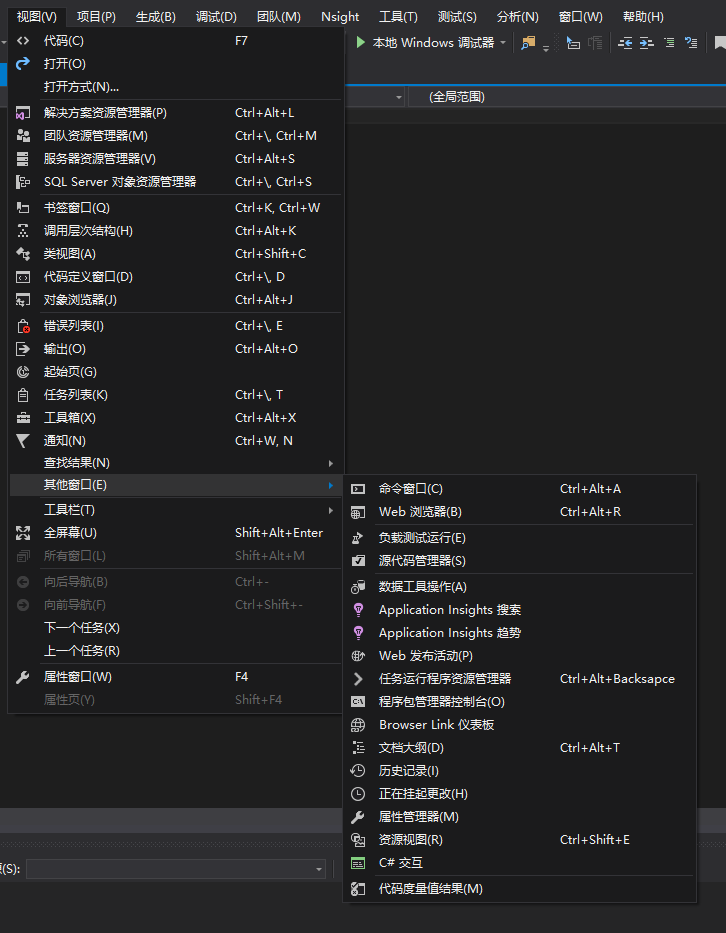
在右侧栏出现属性管理器界面,点开,选择Debug x64右键“属性”
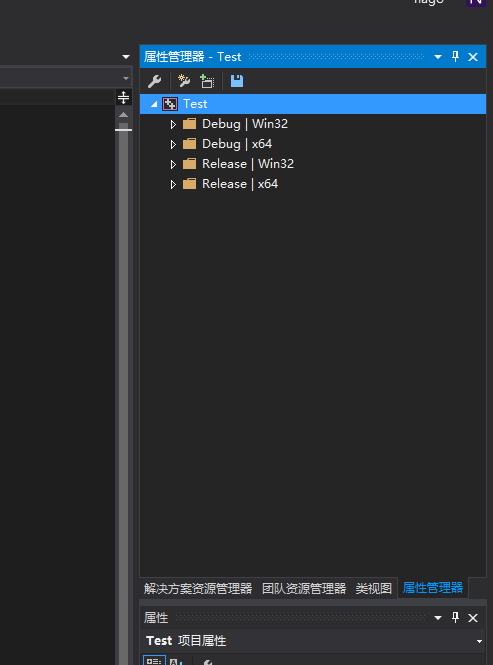
4.添加包含目录
vc++目录=》包含目录=》选择编辑
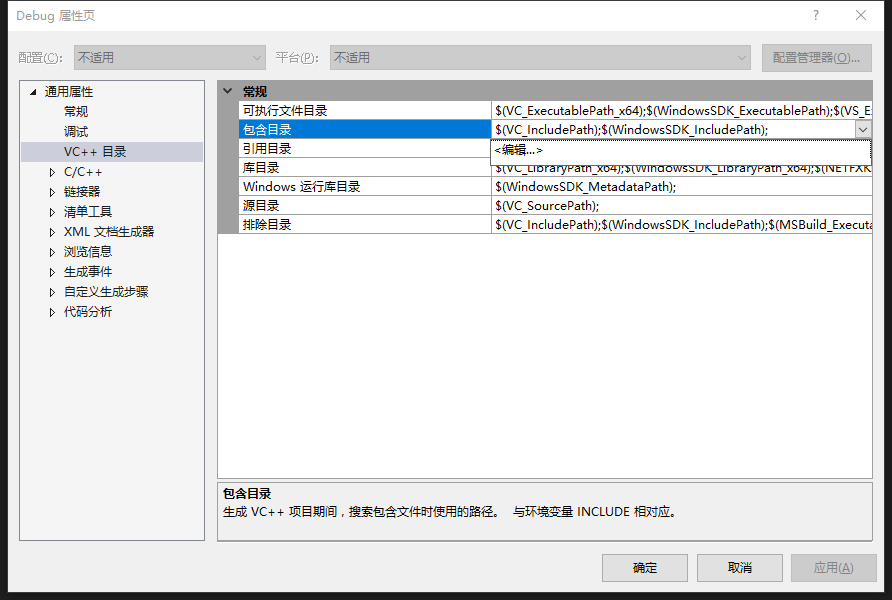
添加解压(安装)好的OpenCV路径,分别是include,include\opencv ,include\opencv2,建议三个都添加
我的目录是(记得找到你的路径复制):
C:\Program Files (x86)\opencv\build\include\opencv2
C:\Program Files (x86)\opencv\build\include\opencv
C:\Program Files (x86)\opencv\build\include
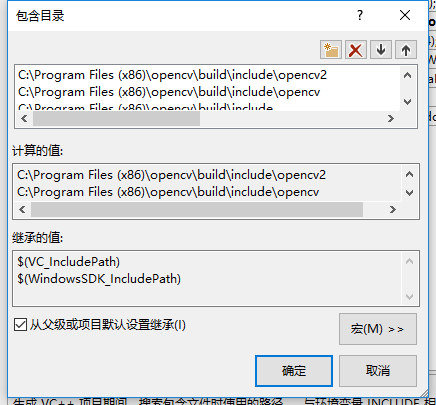
5.添加库目录
VC++目录=》库目录 解压(安装)好的OpenCV路径下
我的是(记得找到你的路径复制):
C:\Program Files (x86)\opencv\build\x64\vc14\lib
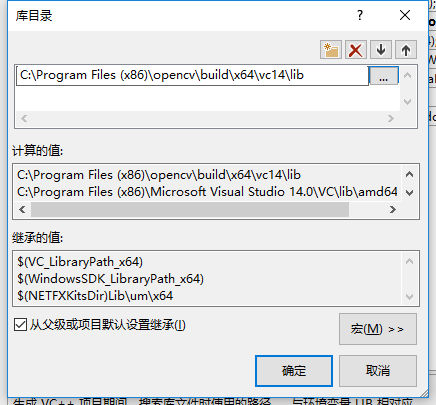
6.添加附加依赖项
链接器=》输入=》附加依赖项 手动敲入 opencv_world342d.lib
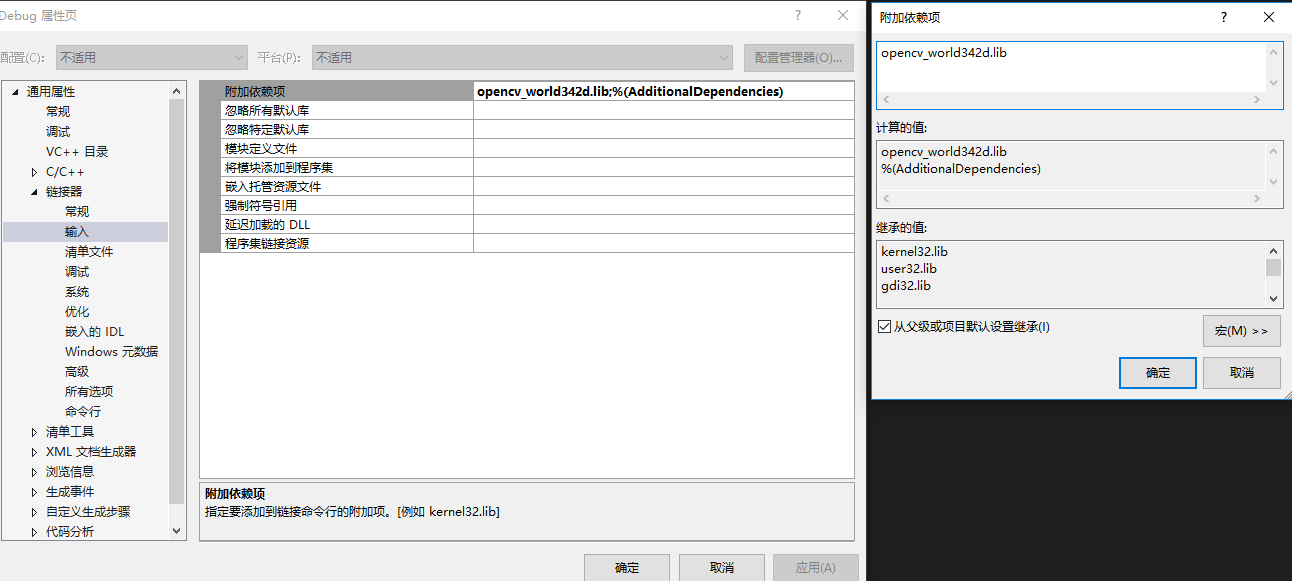
【注意】
1、342对应OpenCV3.4.2。其他版本自行行编写添加。 查询方法:打开安装目录下的opencv\build\x64\vc14\bin,里面有opencv_worldXXX,这个就是。
2、文件夹中有两个文件,其中后缀d代表Debug模式,没有d即Release模式。在debug版本和release版本调试配置的时候注意区分。也就是Release版本要写opencv_world342.lib
第四部分:测试效果
在项目里简单编写如下代码,若可以显示出图像,则配置成功。 (在D盘根目录下放上一张图片,并命名为1.png)
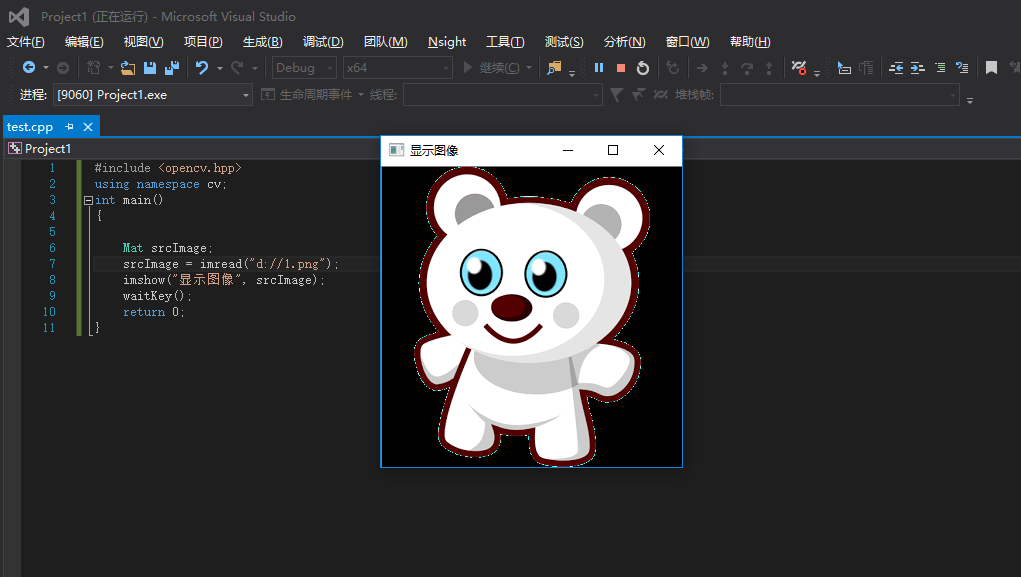
代码:
#include <opencv.hpp> using namespace cv; int main() { Mat srcImage; srcImage = imread("d://1.png"); imshow("显示图像", srcImage); waitKey(); return 0; }

