Mac服务器ssh连接工具
SSH工具
Termius
跨平台支持: Termius 可以在Windows、macOS和Linux等多种操作系统上使用。
简洁的界面: Termius 拥有干净整洁的用户界面,操作直观方便。
安全连接: Termius 支持SSH、Telnet、SFTP等多种安全的远程连接协议。
代码片段: Termius 内置了一个代码片段库,可以快速复用常用的命令和脚本。
多会话管理: Termius 可以同时管理和切换多个会话,方便你远程访问不同的服务器或设备。
云端同步: Termius 支持通过云端账户同步你的会话、配置和代码片段,方便在不同设备上使用。(iPad、iPhone、Android、macOS、Windows、Linux)
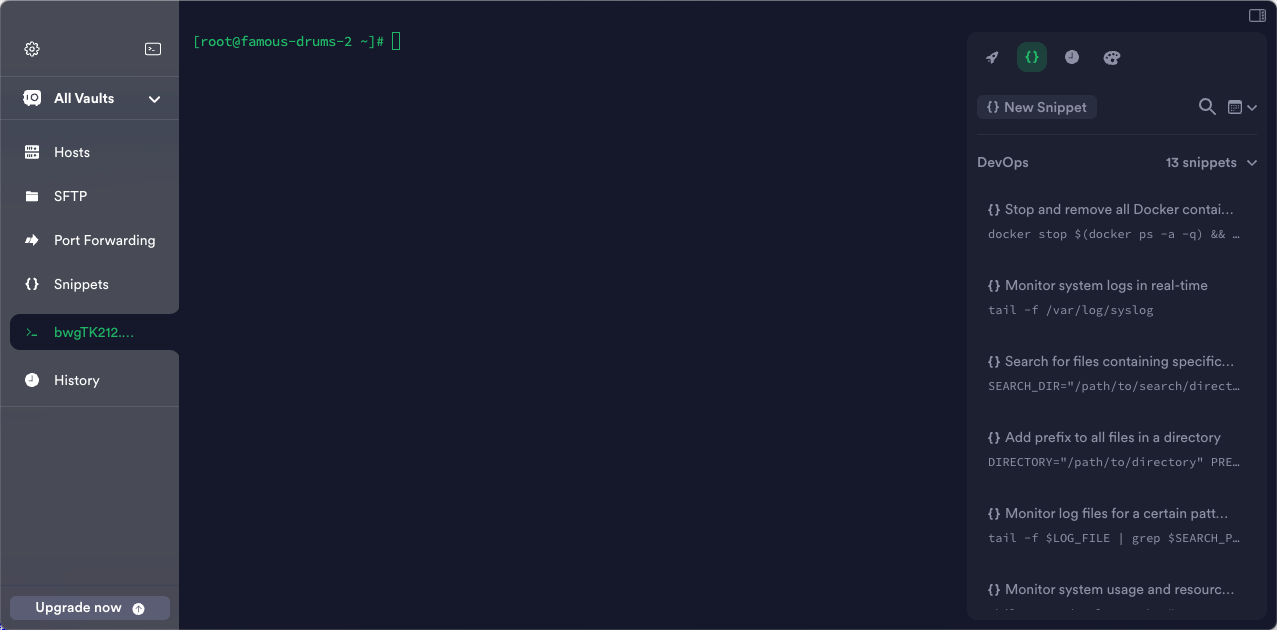
优点
无广告、使用方便、支持云端同步、功能丰富、可自定义UI、支持多种协议、UI美观、
缺点:
免费版本只有基础功能支持ssh,sftp,Port Forwarding
ServerCat
全面监控:ServerCat 可以监控服务器的各方面的运行状况包括但不限于CPU、内存、磁盘、带宽等。
可视化管理:ServerCat 拥有一个直观的图形化仪表盘,可以清晰地展示各项监控指标,让人一目了然。
代码片段: ServerCat 也内置了一个代码片段库,让你可以快速复用常用的命令和脚本。
docker管理:ServerCat 可以对服务器内部的docker容器进行快速管理。
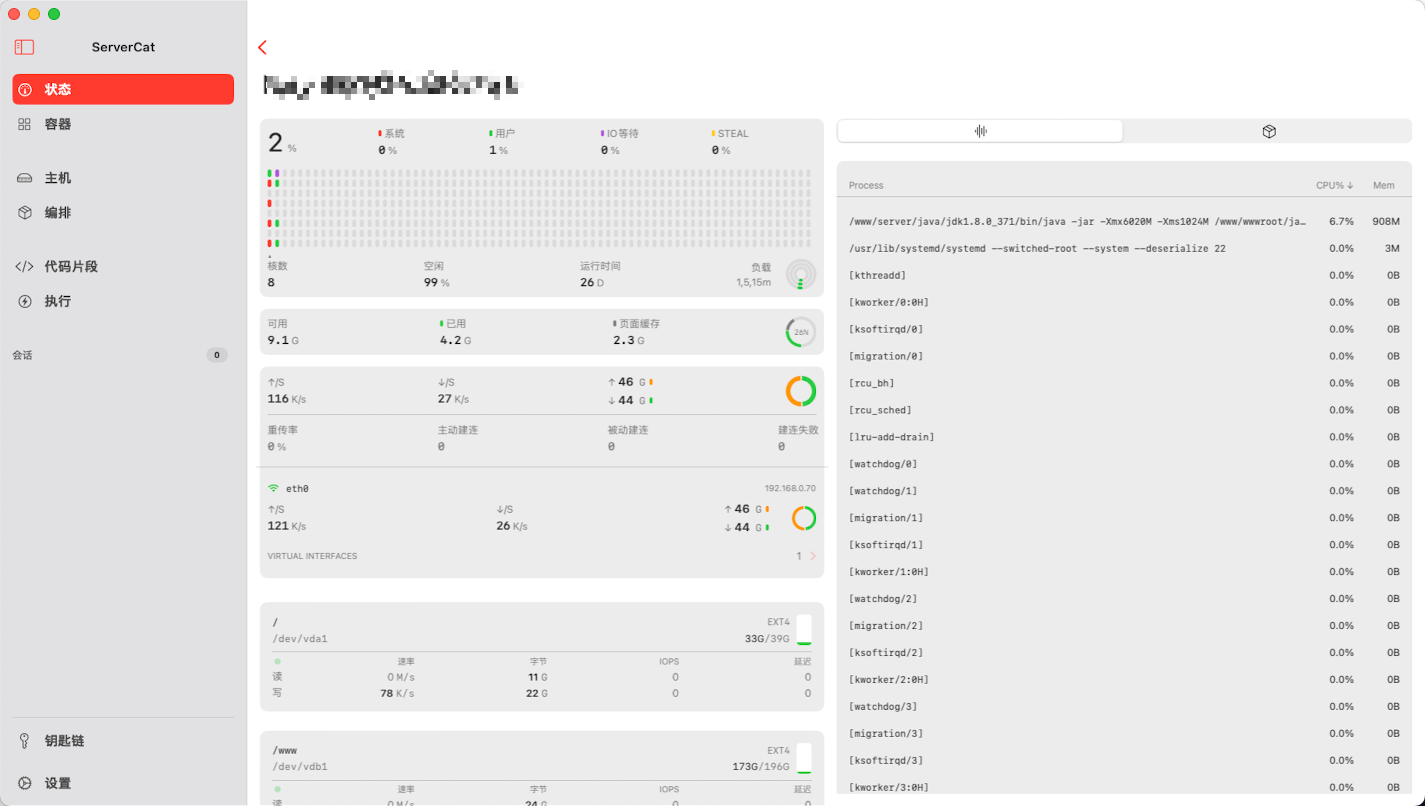
平台支持:
iPad
macOS
iPhone
优点:
无广告、使用方便、含服务器状态监控、支持苹果账户跨设备同步、可自定义SSH的UI、方便自动化运维、服务器监控无需额外安装、支持监控GPU、UI美观
缺点:
免费版不支持SSH
iTerm2
iTerm2 是 macOS 上常用的终端仿真器,是 Apple 终端的替代品,具有许多额外功能。其中一些显著功能包括分割窗格、热键窗口、自动补全和丰富的定制选项。
连接服务器
直接连接
ssh root@IP -p 21
iterm2预设连接(需输入密码)
Settings->Profiles,新增一个profile,并设置启动的快捷键和command命令
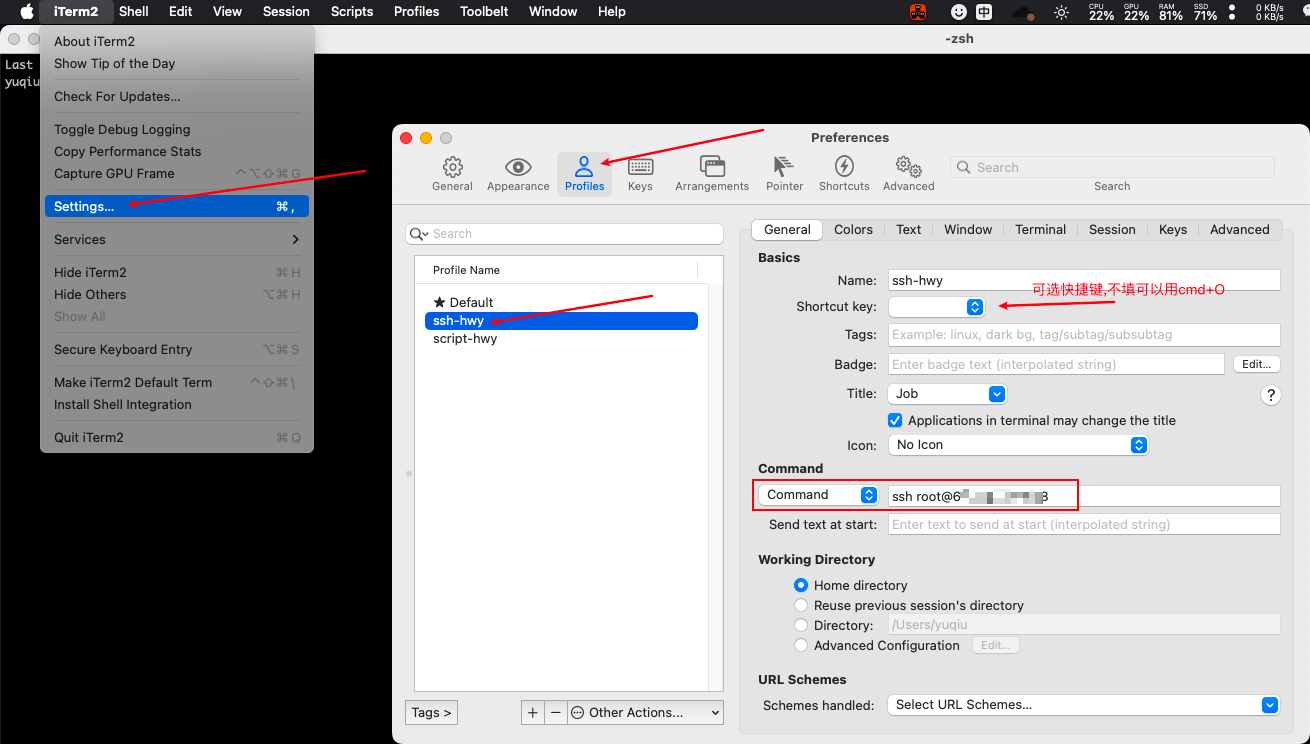
这样设置好后通过cmd+O调出来连接,但是每次连接都需要输入密码.
iterm2预设脚本连接(无需输入密码)
新建ssh脚本文件iterm2login.ssh
spawn ssh -p [lindex $argv 2] [lindex $argv 0]@[lindex $argv 1]
expect "password:"
send "[lindex $argv 3]"
interact
在终端中使用脚本,后面紧跟用户名 IP 端口 密码
expect ./BE/iterm2login.ssh root IP 22 PWD

Settings->Profiles,新增一个profile,设置command命令,复制刚才终端测试成功的命令进去;
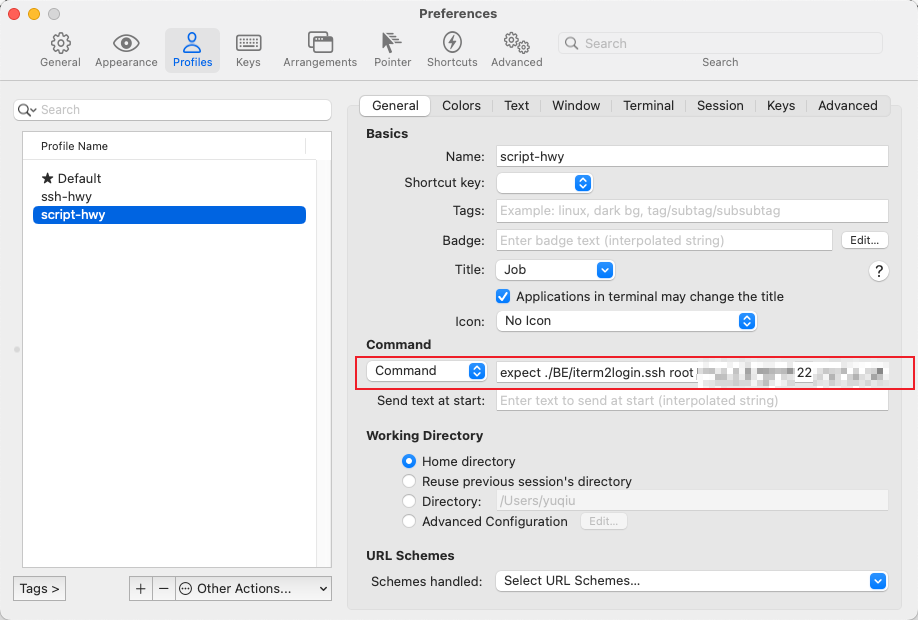
以后用cmd+O调用即可.
下载文件
# 从服务器上下载文件
scp -r username@servername:/path/filename /Users/mac/Desktop
iTerm2常用功能
分屏
使用快捷键“cmd+d”实现左右分屏,快捷键“^+cmd+d”实现上下分屏;
快捷键cmd+alt+箭头,可以实现在不同分屏间切换,彻底解放双手
快捷键cmd+shift+enter,能够将某一个全屏化当前分屏,满足全屏编辑的需求
颜色配置
选择“Preferences->Profiles”,在“color”一栏可以为当前的profile配置颜色主题。
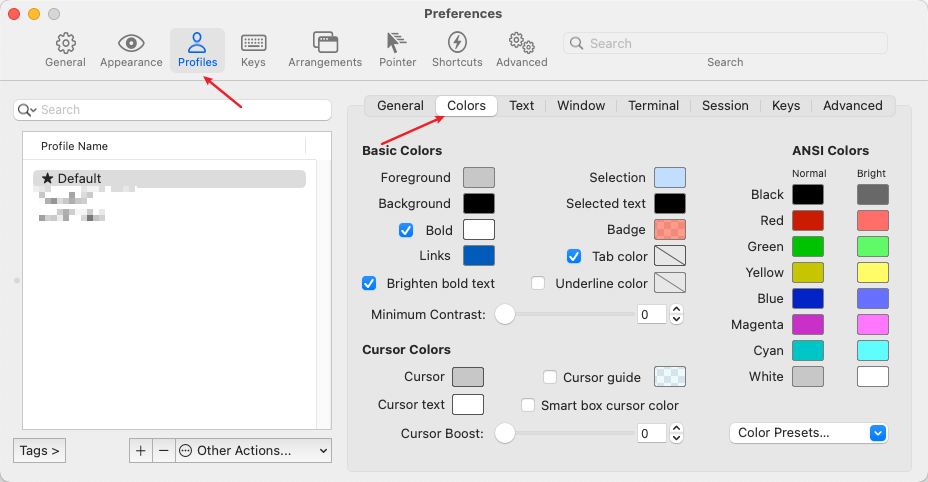
日志关键词高亮显示
"Preferences->Profiles->Advanced"
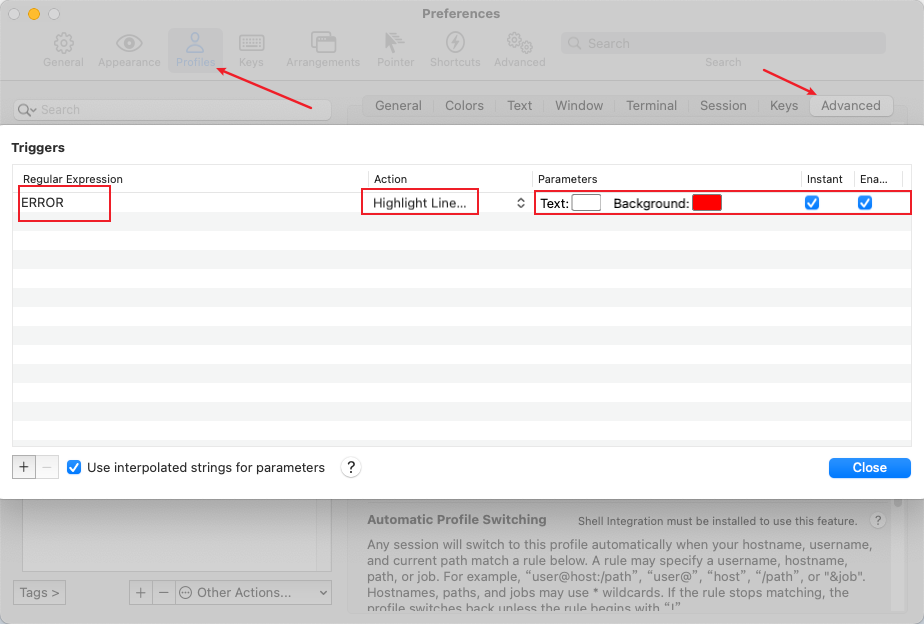
搜索及文本复制
"cmd+f"可以进行文本搜索,然后有个快捷键"tab"键,使用它后会自动将当前高亮文本后面的内容补全在搜索框中。最后按"enter"键将高亮文本复制到剪切板上。这三个按键连用代替了使用鼠标复制文本内容!
自动完成提示
"cmd+;"可以弹出自动完成提示。
调出复制过的文本历史
快捷键:"shift+cmd+h"。
按键回放
能回放一段时间内的你敲过的所有字符。
快捷键:“cmd+alt+b”,会弹出一个进度条,按左右键就可以实现按键回放了。

快速打开profile或者切换到指定tab
快捷键“^+cmd+o”。
显示命令执行时间、高亮显示光标所在行
显示时间CMD+Shift+E
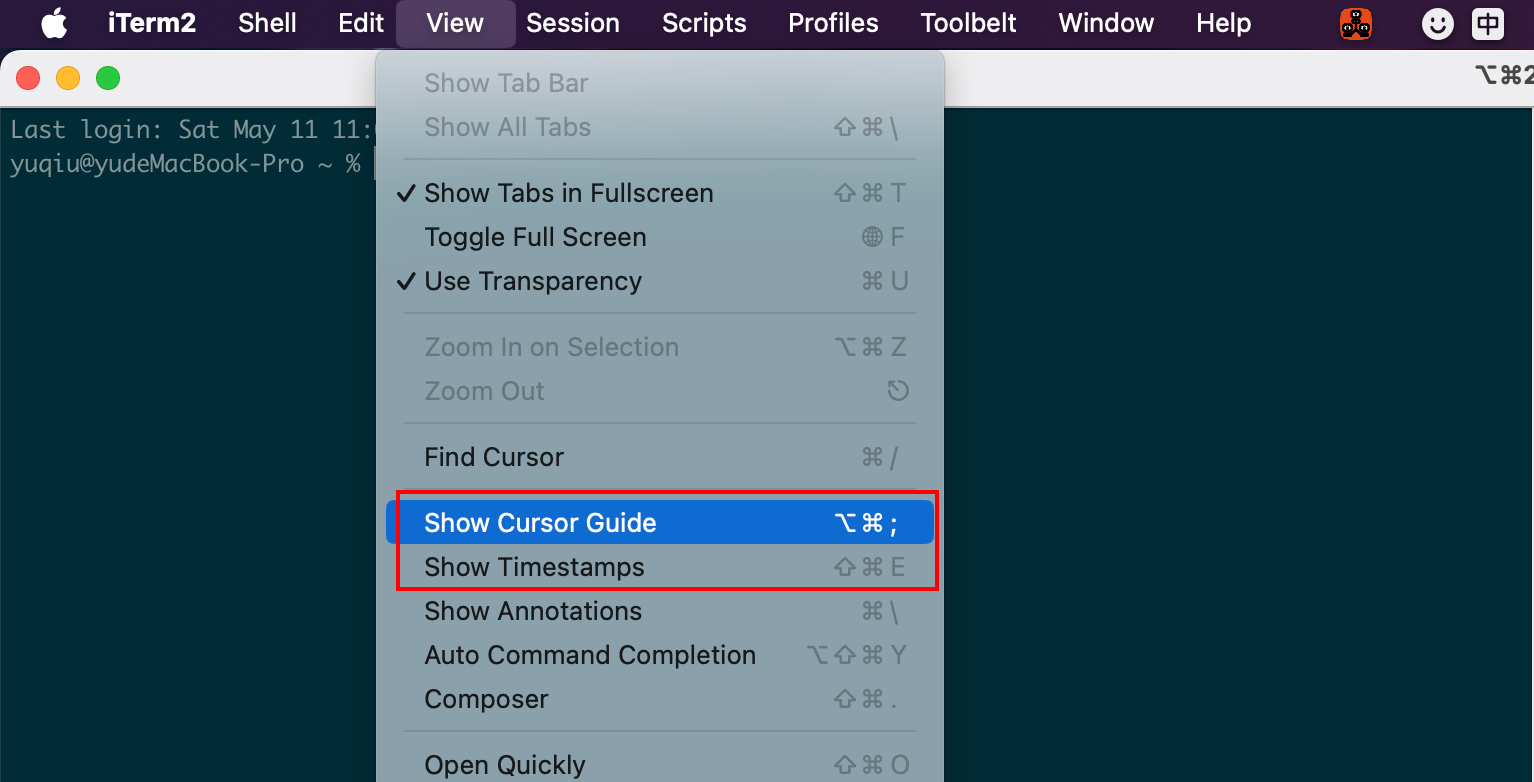
iTerm2插件
homebrew安装语法高亮zsh-syntax-highlighting
# 使用homebrew安装 zsh-syntax-highlighting 插件
brew install zsh-syntax-highlighting
# 配置.zshrc文件,插入一行,具体路径在brew install后会显示出来
vi ~/.zshrc
source /opt/homebrew/share/zsh-syntax-highlighting/zsh-syntax-highlighting.zsh
# 使用配置生效
source ~/.zshrc
oh-my-zsh
Oh My Zsh是一个开源的、社区驱动的框架,用于管理您的Zsh配置.
安装
# 安装
sh -c "$(curl -fsSL https://raw.github.com/ohmyzsh/ohmyzsh/master/tools/install.sh)"
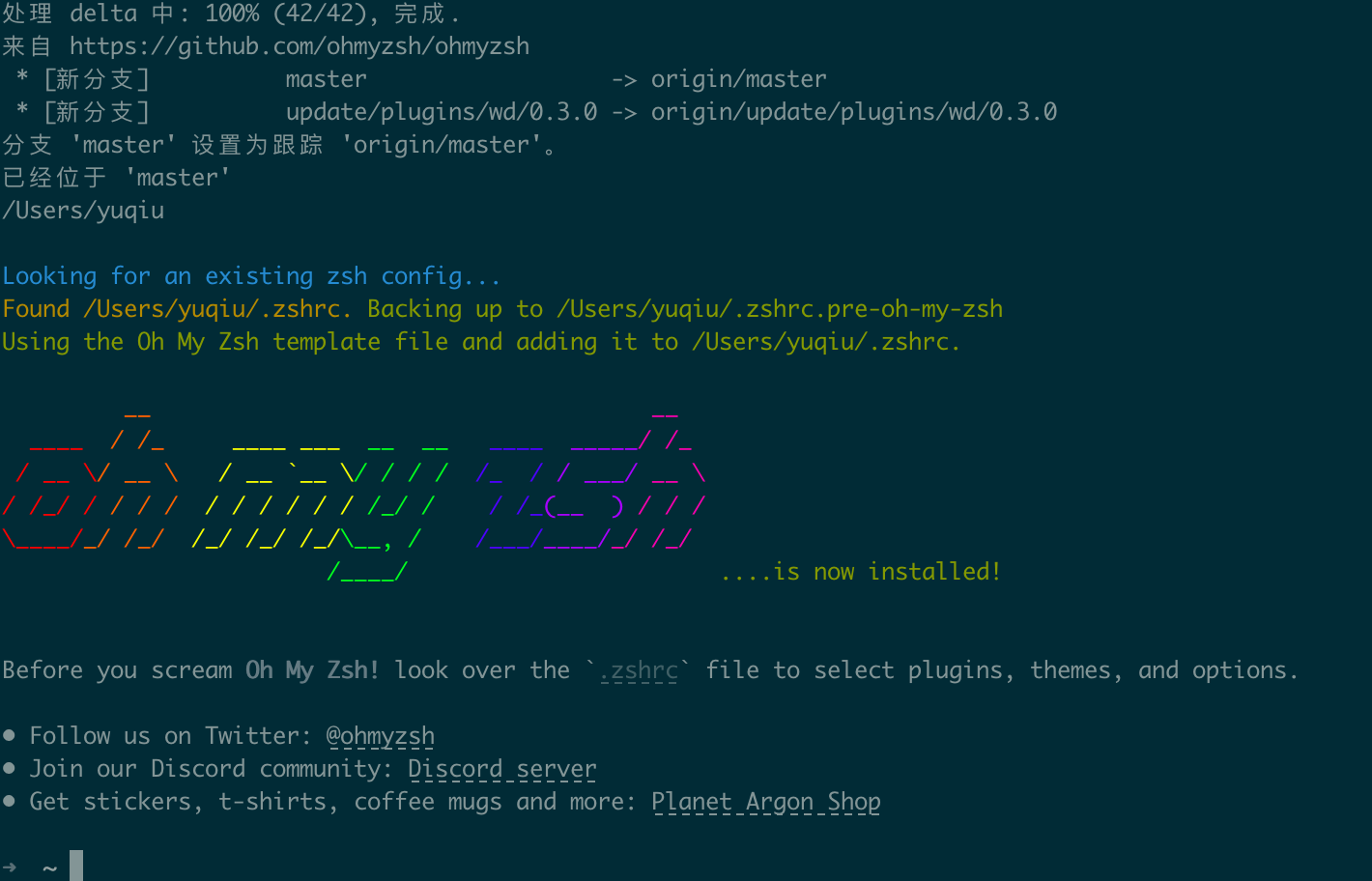
设置主题
vi ~/.zshrc
#将 ZSH_THEME="robbyrussell"修改为ZSH_THEME="agnoster"
#刷新配置文件
zsh ~/.zshrc
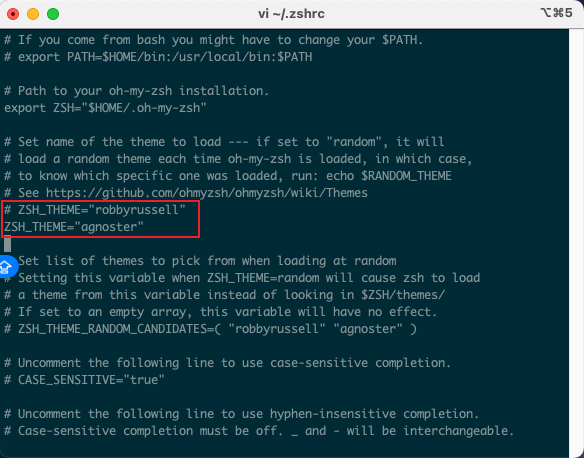
如果文字有乱码情况
解决乱码,下载Powerline字体,安装后可以删除这个git项目,不占用我们的存盘空间。
#clone 克隆
git clone https://github.com/powerline/fonts.git
# install 安装
cd fonts
./install.sh
安装完字体库之后,把iTerm 2的设置中的 Profile 中的 Text 选项卡中里的、 Font 和 Non-ASCII Font的字体都设置成 Powerline的字体,我这里设置的字体是 Meslo LG S DZ for Powerline
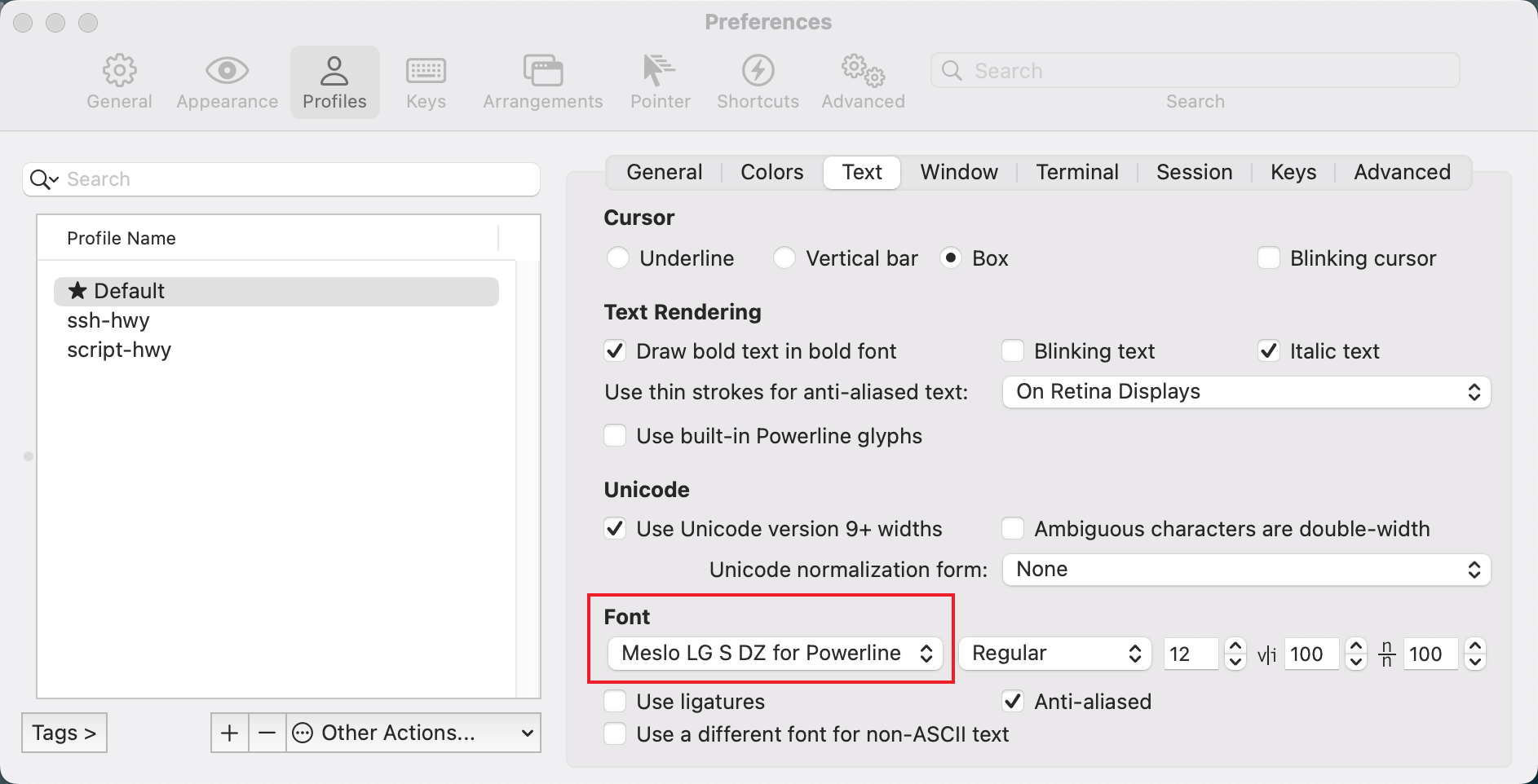
Oh My Zsh中安装其他插件
# 安装历史命令提示插件
git clone git@github.com:zsh-users/zsh-autosuggestions.git $ZSH_CUSTOM/plugins/zsh-autosuggestions
# 安装语法高亮插件
git clone git@github.com:zsh-users/zsh-syntax-highlighting.git $ZSH_CUSTOM/plugins/zsh-syntax-highlighting
配置插件
vi ~/.zshrc
# 在文件里找到plugins,修改为
plugins=(
git
zsh-autosuggestions
zsh-syntax-highlighting
)
# 生效配置
zsh ~/.zshrc
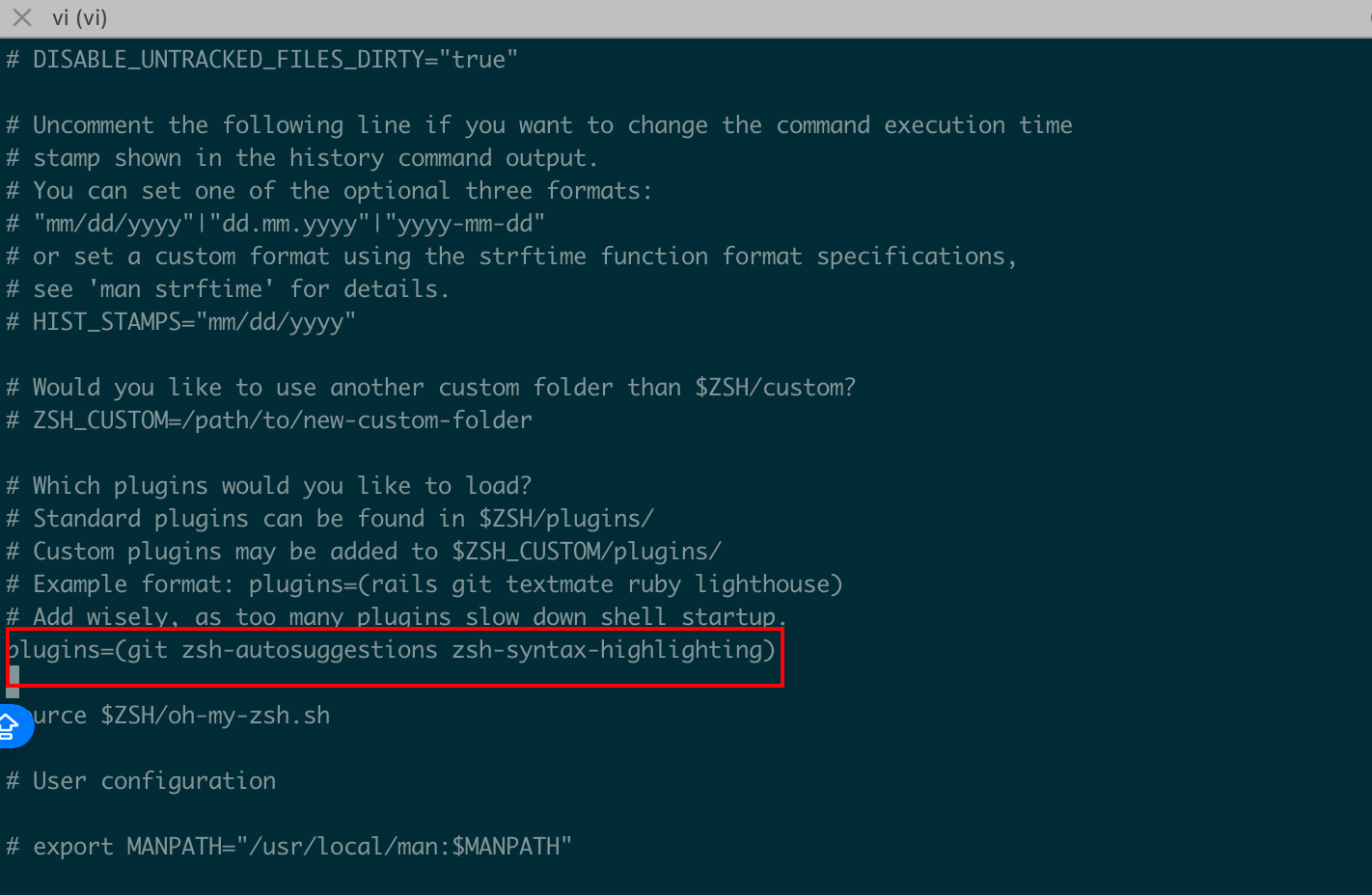









【推荐】国内首个AI IDE,深度理解中文开发场景,立即下载体验Trae
【推荐】编程新体验,更懂你的AI,立即体验豆包MarsCode编程助手
【推荐】抖音旗下AI助手豆包,你的智能百科全书,全免费不限次数
【推荐】轻量又高性能的 SSH 工具 IShell:AI 加持,快人一步
· 25岁的心里话
· 闲置电脑爆改个人服务器(超详细) #公网映射 #Vmware虚拟网络编辑器
· 零经验选手,Compose 一天开发一款小游戏!
· 因为Apifox不支持离线,我果断选择了Apipost!
· 通过 API 将Deepseek响应流式内容输出到前端