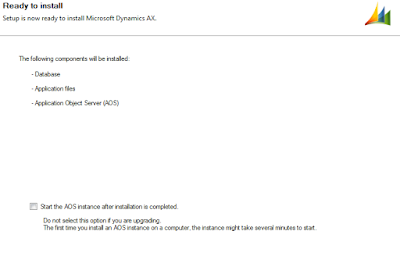转 Install Microsoft Dynamics AX 2009 SP1 on Windows 7
Install Microsoft Dynamics AX 2009 SP1 on Windows 7
|
|
I know this post is a bit late as we are already about to see release of AX 2012 soon, but for a long time I wanted to put this information together for some of you guys who were continuously asking me to do this.
So, many of us use VPC for AX demo and exploration because it has all the required components already in place. But it requires you to have enough memory to run your host OS and VPC at the same time, it also slows down your system. If you don’t have enough free memory then it will even refuse to load.
This article is for those who want to install AX on their laptop, so that they don’t have to wait for VPC to start (or wake up from hibernation) and at the same time want to maintain the system performance at its best.
Here are the steps to install local AX 2009 SP1 on your laptop running Windows 7 OS.
Dynamics AX Basic Installation:
Dynamics AX Role Center & Enterprise Portal Installation:
Dynamics AX Workflow:
Dynamics AX SQL Reporting Services:
I hope this information will help you guys.
So, many of us use VPC for AX demo and exploration because it has all the required components already in place. But it requires you to have enough memory to run your host OS and VPC at the same time, it also slows down your system. If you don’t have enough free memory then it will even refuse to load.
This article is for those who want to install AX on their laptop, so that they don’t have to wait for VPC to start (or wake up from hibernation) and at the same time want to maintain the system performance at its best.
Here are the steps to install local AX 2009 SP1 on your laptop running Windows 7 OS.
Dynamics AX Basic Installation:
- Make sure you are logged in through your domain account (domain\user) on your laptop, not local system account.
- You should have local admin rights on your laptop.
- Install SQL Server 2008 with SP1. Service account for this should be local system.
- Install AX 2009. You need to be connected to your domain while installing AX. Ignore warning that says this operating system is not supported.
- AOS again should run under local system, instead of your domain account. Because this way you can use AX when you are out of your domain network.
Hint: At the time of installation select Network service and after successful installation convert AOS service account to Local System.
- On the next screen, uncheck checkbox which says start AOS after installation.
- Click Install and you are done with the basic AX 2009 installation.
- To get it running with SQL Server 2008 SP1, you need AX 2009 SP1.
- Install AX 2009 SP1.
- Start AOS. (Optional: you may need to change the AOS service account to Local System).
- In AX, AdministratorSetupSecuritySystem service account, Set BC Proxy Account to your domain account (user , domain.com).
- Import Demo Data.
Dynamics AX Role Center & Enterprise Portal Installation:
- EP needs Sharepoint portal to be installed on your laptop. To install WSS / MOSS on your Windows 7 OS follow this link. Install Sharepoint on Windows 7.
- Once you have installed & configured Sharepoint, install Role center & Enterprise portal from the AX installation CD. It will run fine; I have checked it on my laptop.
- If you have Visual Studio 2008 installed, then you can also install enterprise portal development tools.
Dynamics AX Workflow:
- Just install this component, it will also be installed without error. Just ignore any warning you see.
Dynamics AX SQL Reporting Services:
- You can deploy reports to your reporting server without any error. Make sure SSRS service account is local system.
- I am having some difficulty running AX SSRS reports. I will update you all once this part is also done.
I hope this information will help you guys.
Join me on facebook and feel free to post your comments / feedback / queries.